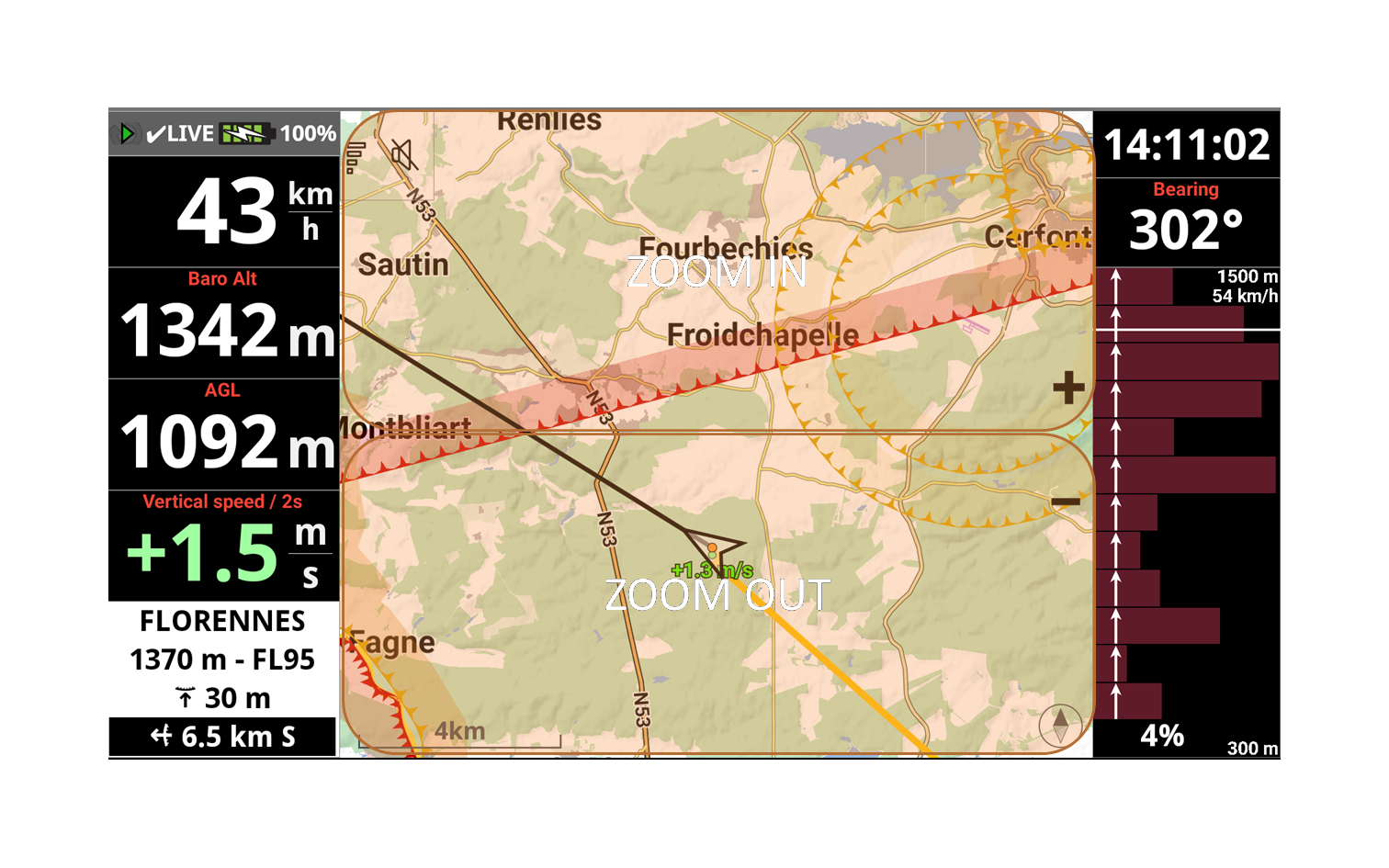AIR³ Manager 2.10 peut être utilisé pour mettre à jour l'interface XCTrack avec les dernières améliorations.
Regardez ici comment réinitialiser l'interface XCTrack via AIR³ Manager.
Voici plus de détails sur la façon dont l'interface XCTrack a été conçue en fonction du profil choisi.
Cliquez sur le profil pour lequel vous souhaitez obtenir plus de détails.
KISS
Interface d'une page avec uniquement les informations nécessaires pour les premiers vols.
L'altitude est basée sur la pression. Elle n'a pas besoin d'être calibrée si vous avez une connexion Internet (il obtiendra le QNH de la station météo la plus proche).
L'assistant thermique est un widget très utile pour voir clairement où se trouve le thermique. Il se déplace avec le vent automatiquement.
Le vent est calculé après avoir volé dans chaque direction (360°).
La flèche verte correspond à la direction du vent par rapport à vous. Exemple, avec la flèche qui monte, cela signifie vent arrière.
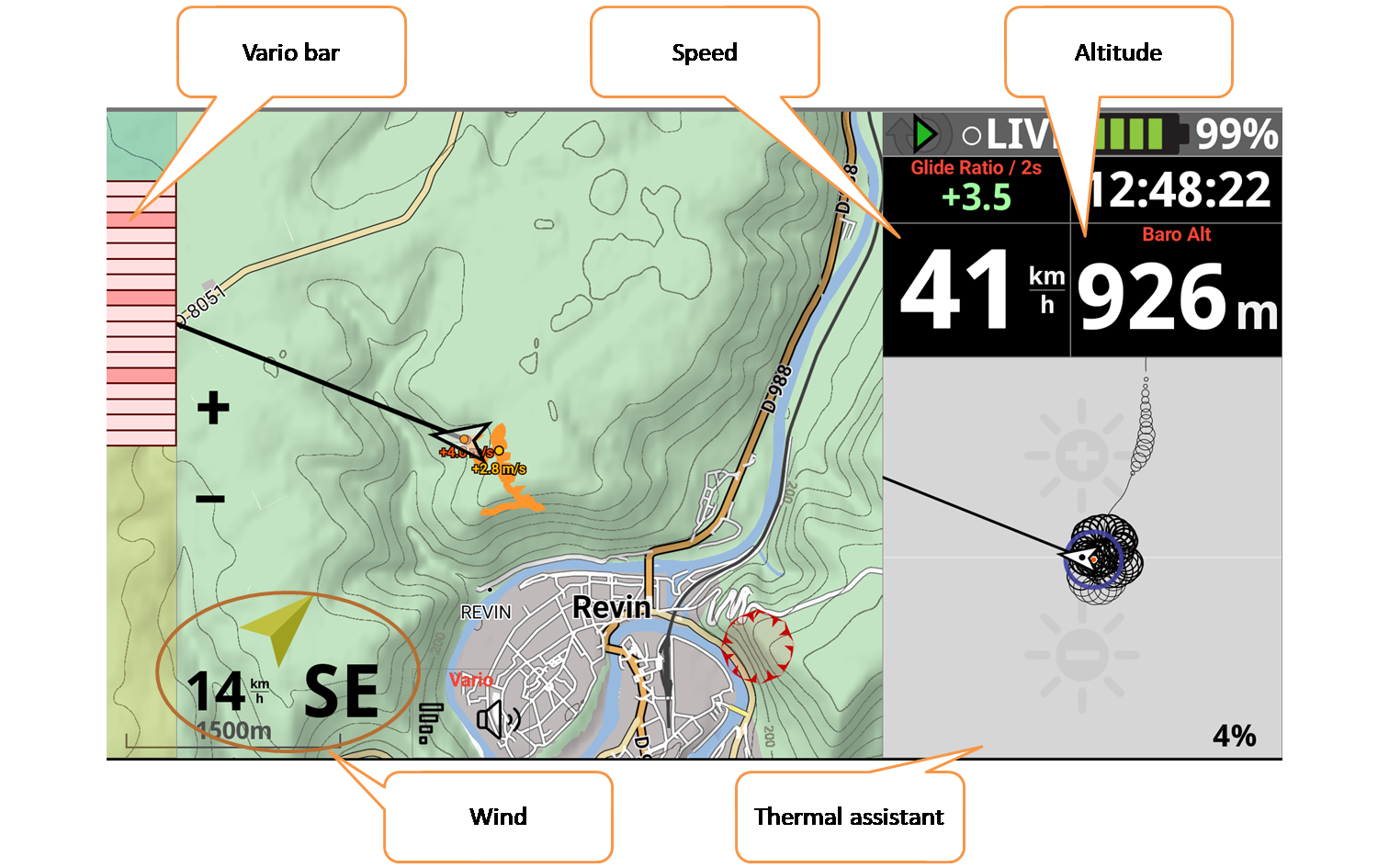
Cliquer sur la moitié supérieure de la carte (comme cliquer sur le bouton "+") fera un zoom avant ; moitié inférieure, zoom arrière (équivaut à cliquer sur le bouton "-").
Cliquer sur la moitié supérieure de l'assistant thermique augmentera la luminosité de l'écran (similaire à cliquer sur le bouton F1); moitié inférieure, réduction de la luminosité (équivaut à cliquer sur le bouton F2).
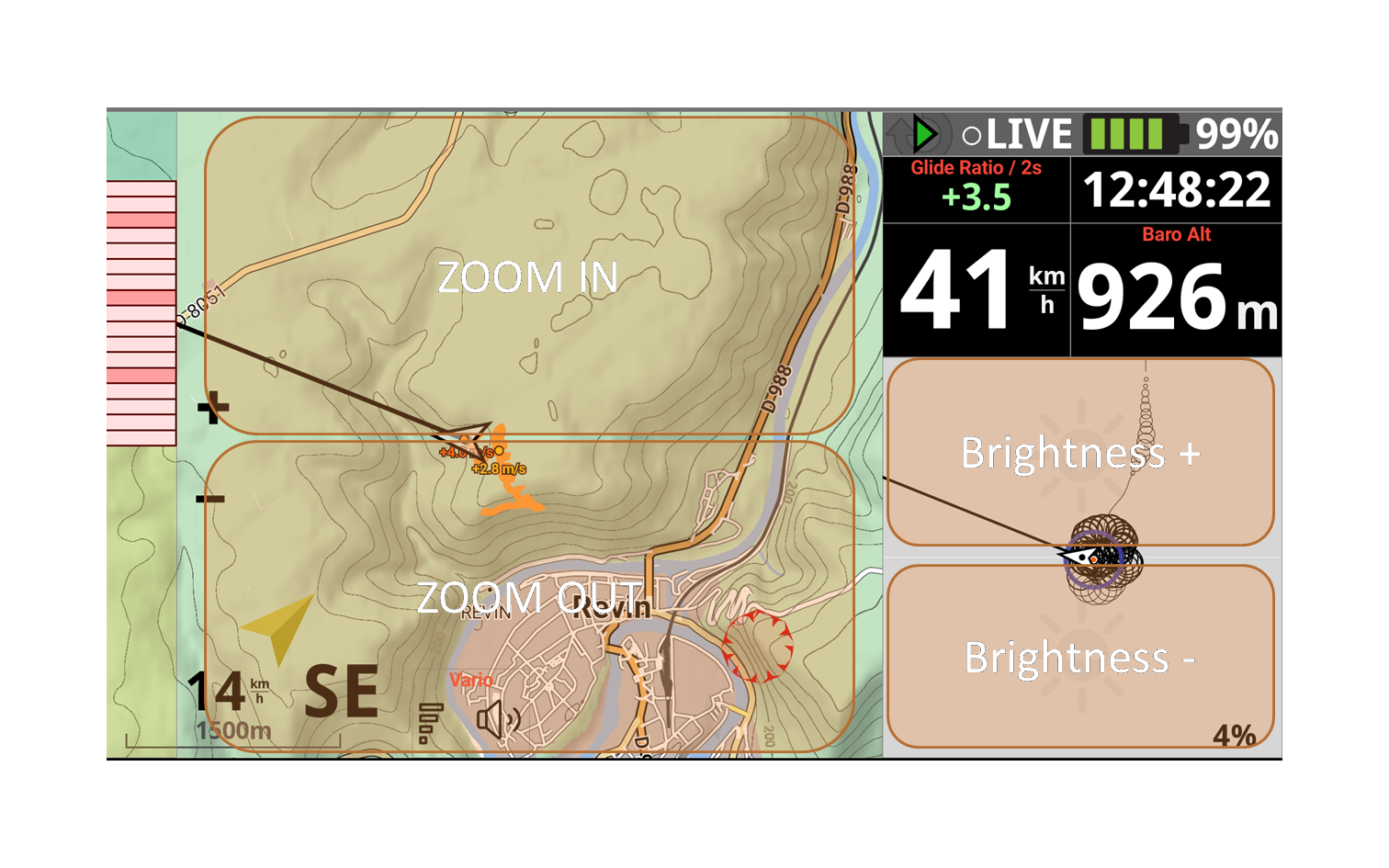
EASY
Interface de deux pages avec uniquement les informations nécessaires lors de la progression vers les premières navigations.
L'altitude est basée sur la pression. Elle n'a pas besoin d'être calibrée si vous avez une connexion Internet (il obtiendra le QNH de la station météo la plus proche).
Le vent est calculé après avoir volé dans chaque direction (360°).
La flèche verte correspond à la direction du vent par rapport à vous. Exemple, avec la flèche qui monte, cela signifie vent arrière.
La finesse ne s'affichera qu'en descente. En montant, il passe sur le bouton Vario. Cliquez simplement sur cette zone pour activer ou désactiver le vario.
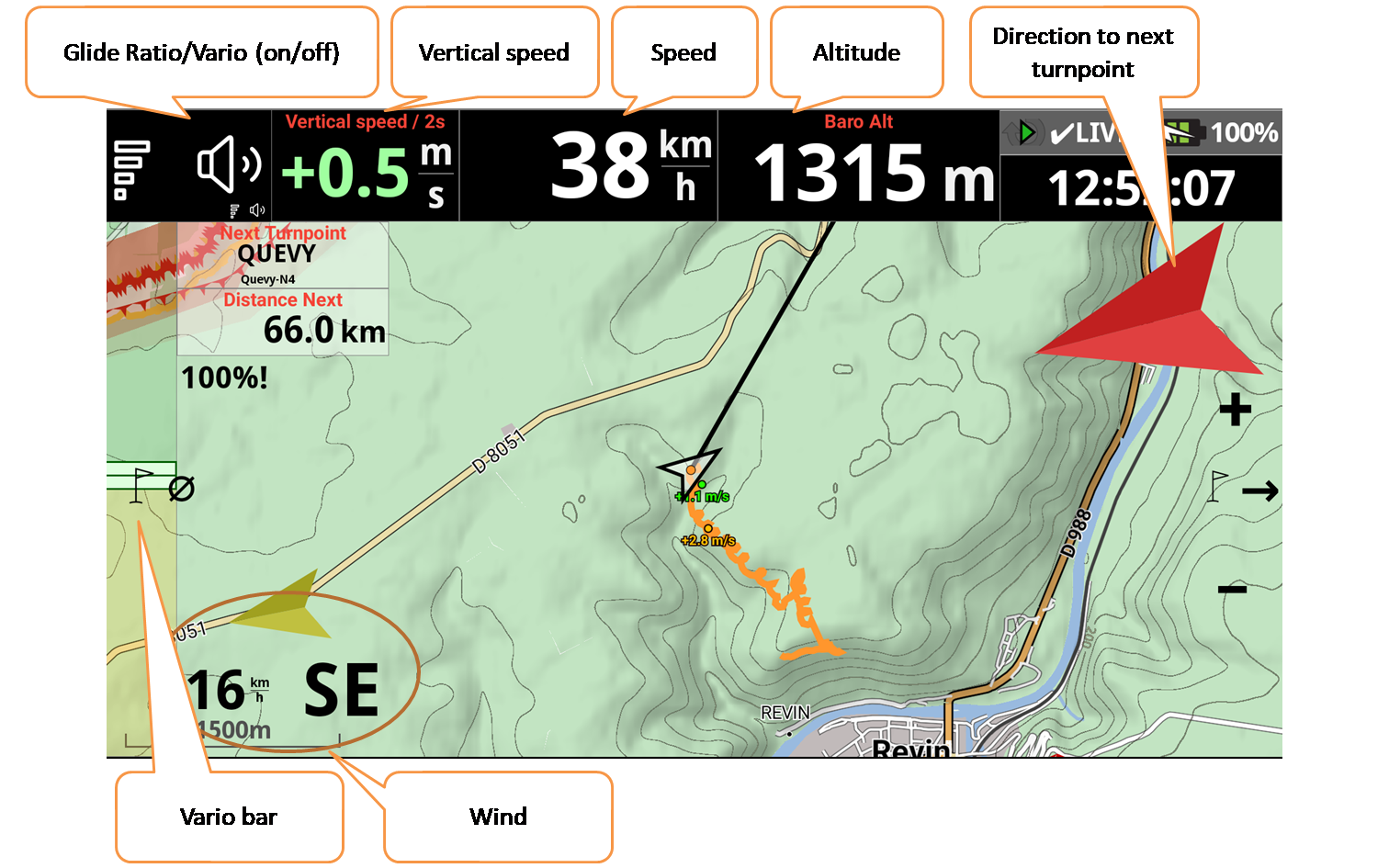
Cliquer sur la moitié supérieure de la carte (comme cliquer sur le bouton "+") fera un zoom avant ; moitié inférieure, zoom arrière (équivaut à cliquer sur le bouton "-").
Un clic long sur l'extrémité gauche de la carte (comme le clic long sur le bouton F1) ramène la navigation à la balise précédente ; l'extrémité droite, vers la prochainge balise (équivaut à faire un clic long sur le bouton F2).
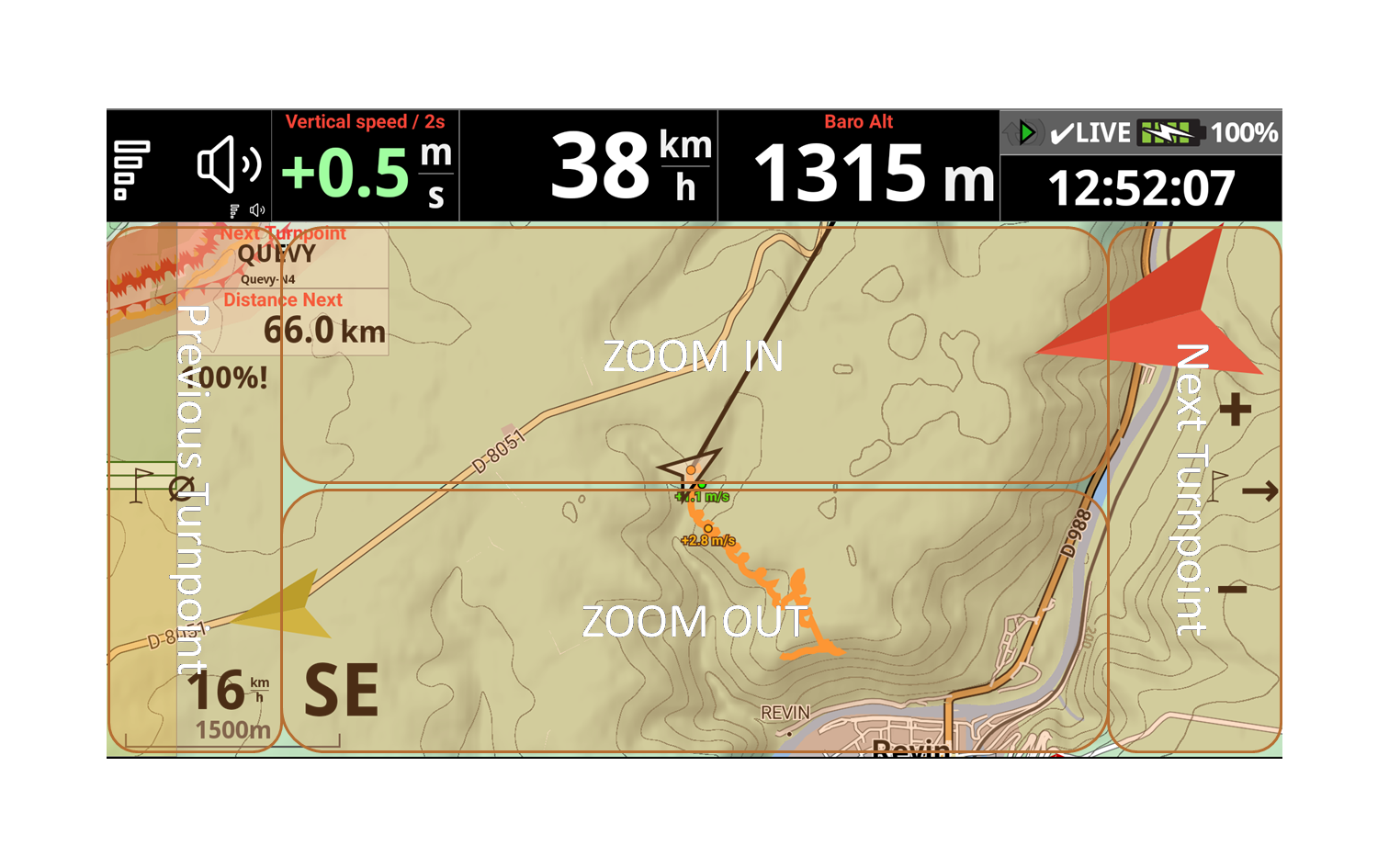
L'assistant thermique est un widget très utile pour voir clairement où se trouve le thermique. Il se déplace avec le vent automatiquement.
Cliquer sur la moitié supérieure de l'assistant thermique augmentera la luminosité de l'écran (similaire à cliquer sur le bouton F1); moitié inférieure, réduction de la luminosité (équivaut à cliquer sur le bouton F2).
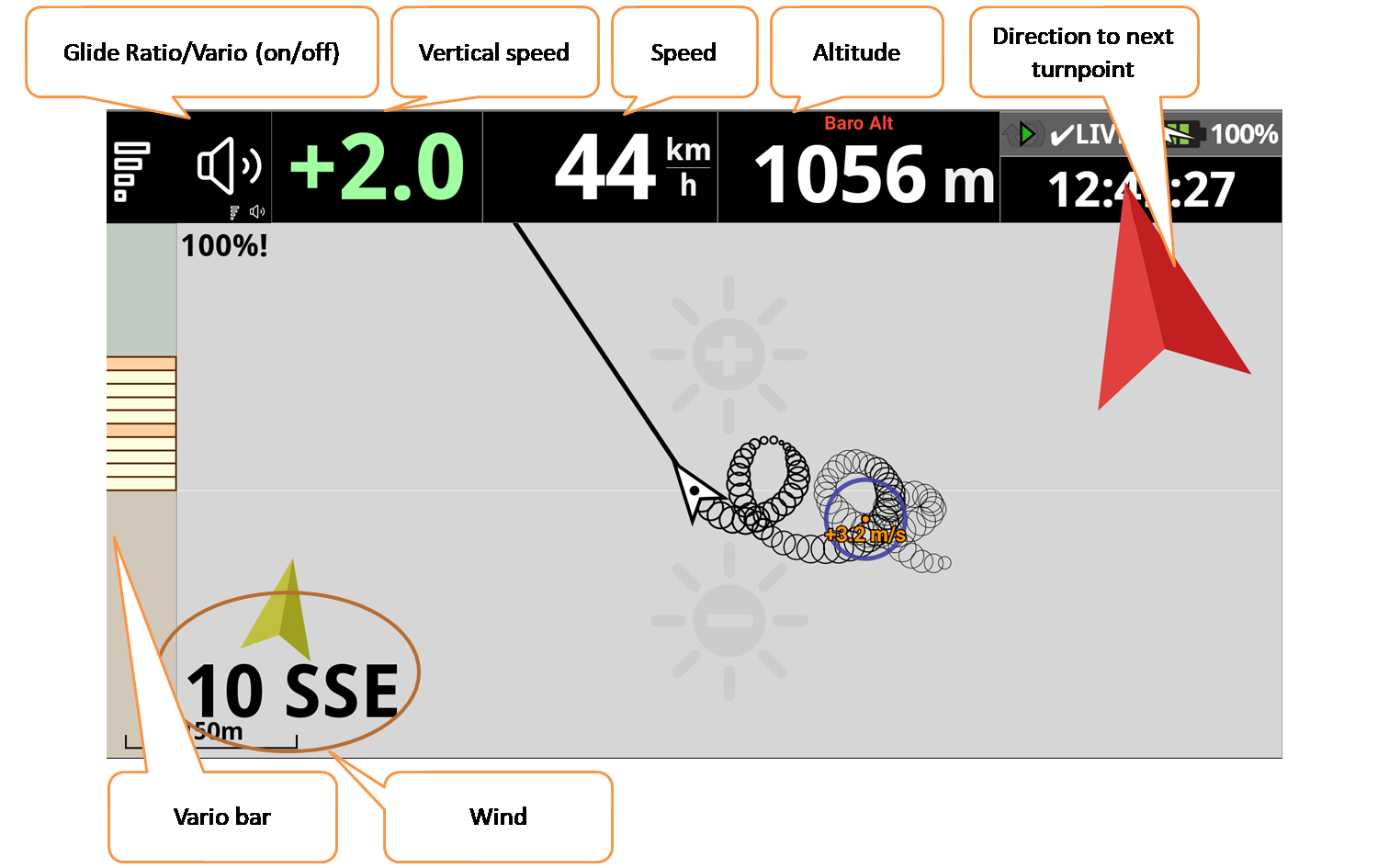
EXPERT
Pour compétition, XC, triangle, …
Les pages expertes s'affichent selon la navigation choisie.
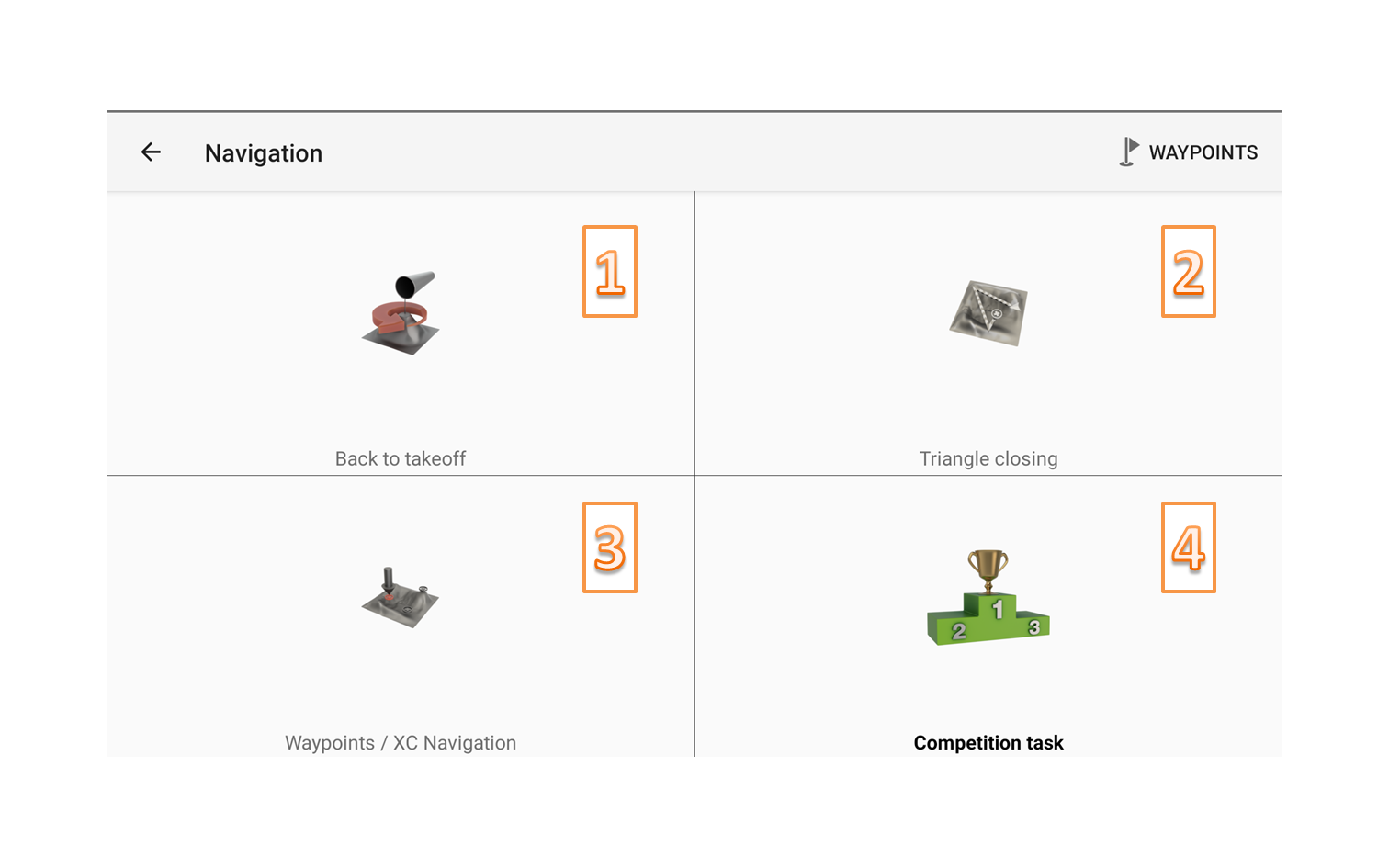
L'altitude est basée sur la pression. Elle n'a pas besoin d'être calibrée si vous avez une connexion Internet (il obtiendra le QNH de la station météo la plus proche).
Le vent est calculé après avoir volé dans chaque direction (360°).
La flèche verte correspond à la direction du vent par rapport à vous. Exemple, avec la flèche qui monte, cela signifie vent arrière.
La finesse ne s'affichera qu'en descente. En montant, il passe sur le bouton Vario. Cliquez simplement sur cette zone pour activer ou désactiver le vario.
Les flèches rouges et noires correspondent à la direction vers la prochaine balise (trajectoire ou cap).
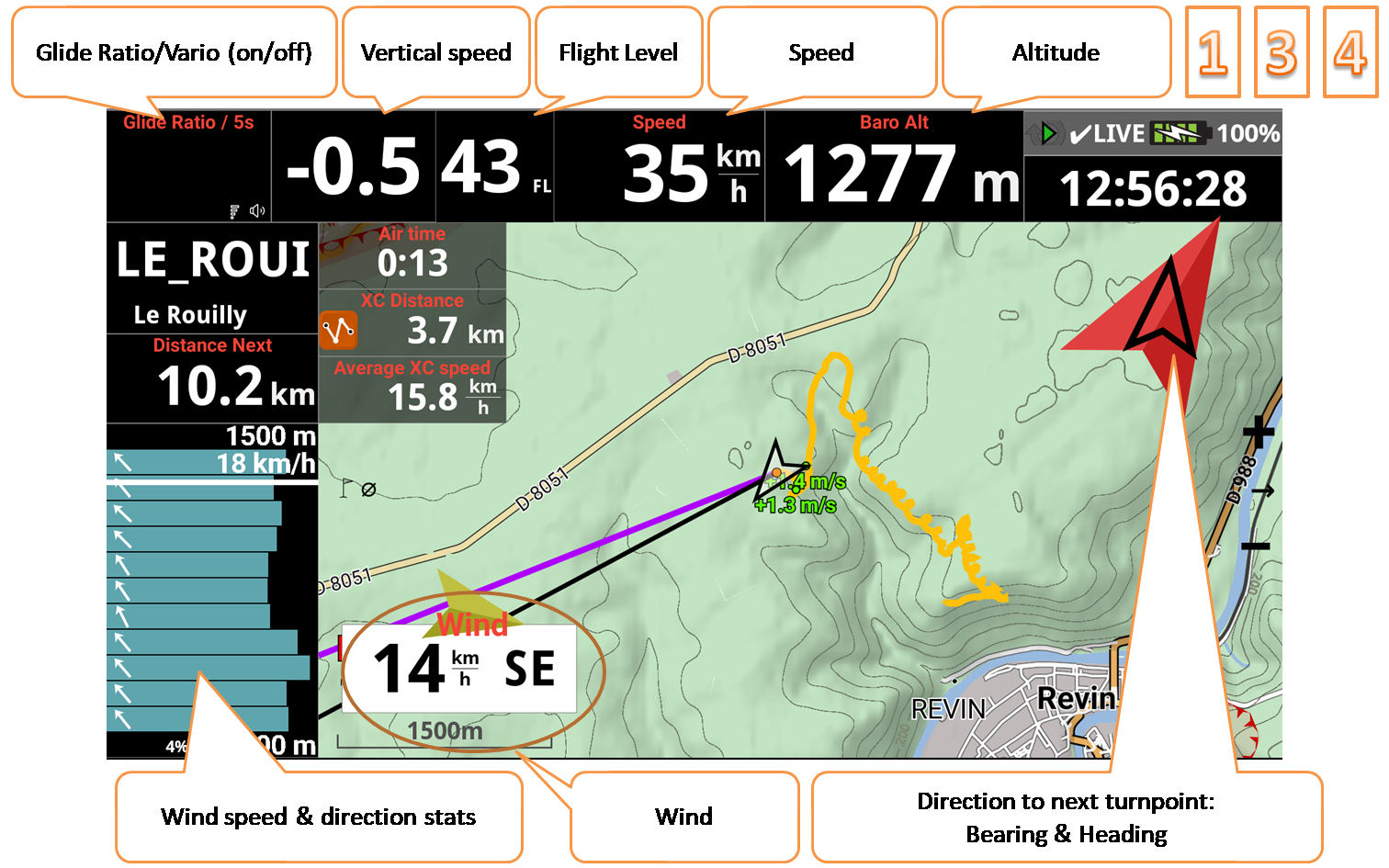
En choisissant Triangle comme type de navigation, vous obtiendrez la même page, mais avec des options de triangle sur la carte.
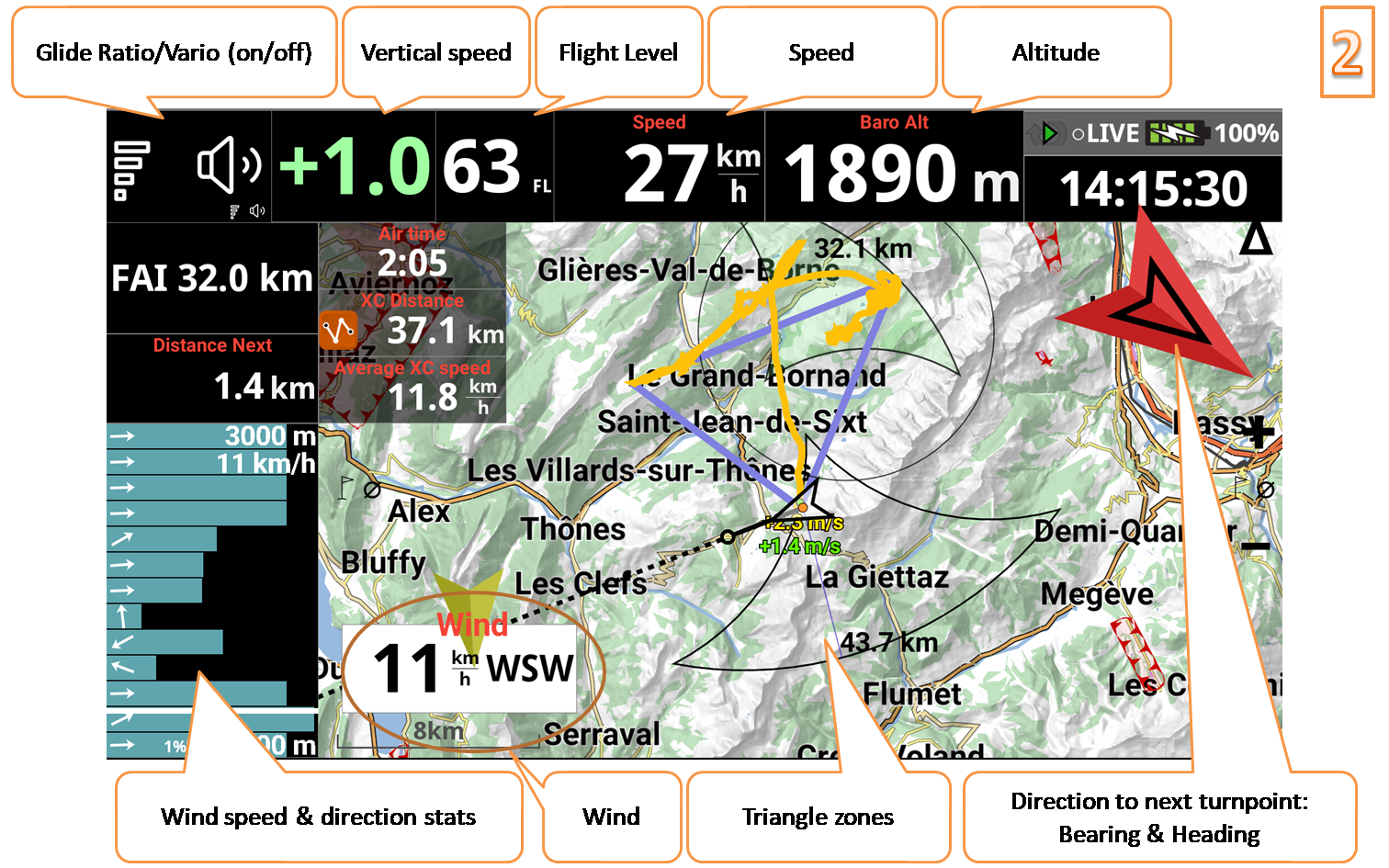
Cliquer sur la moitié supérieure de la carte (comme cliquer sur le bouton "+") fera un zoom avant ; moitié inférieure, zoom arrière (équivaut à cliquer sur le bouton "-").
Un clic long sur l'extrémité gauche de la carte (comme le clic long sur le bouton F1) ramène la navigation à la balise précédente ; l'extrémité droite, vers la prochainge balise (équivaut à faire un clic long sur le bouton F2).
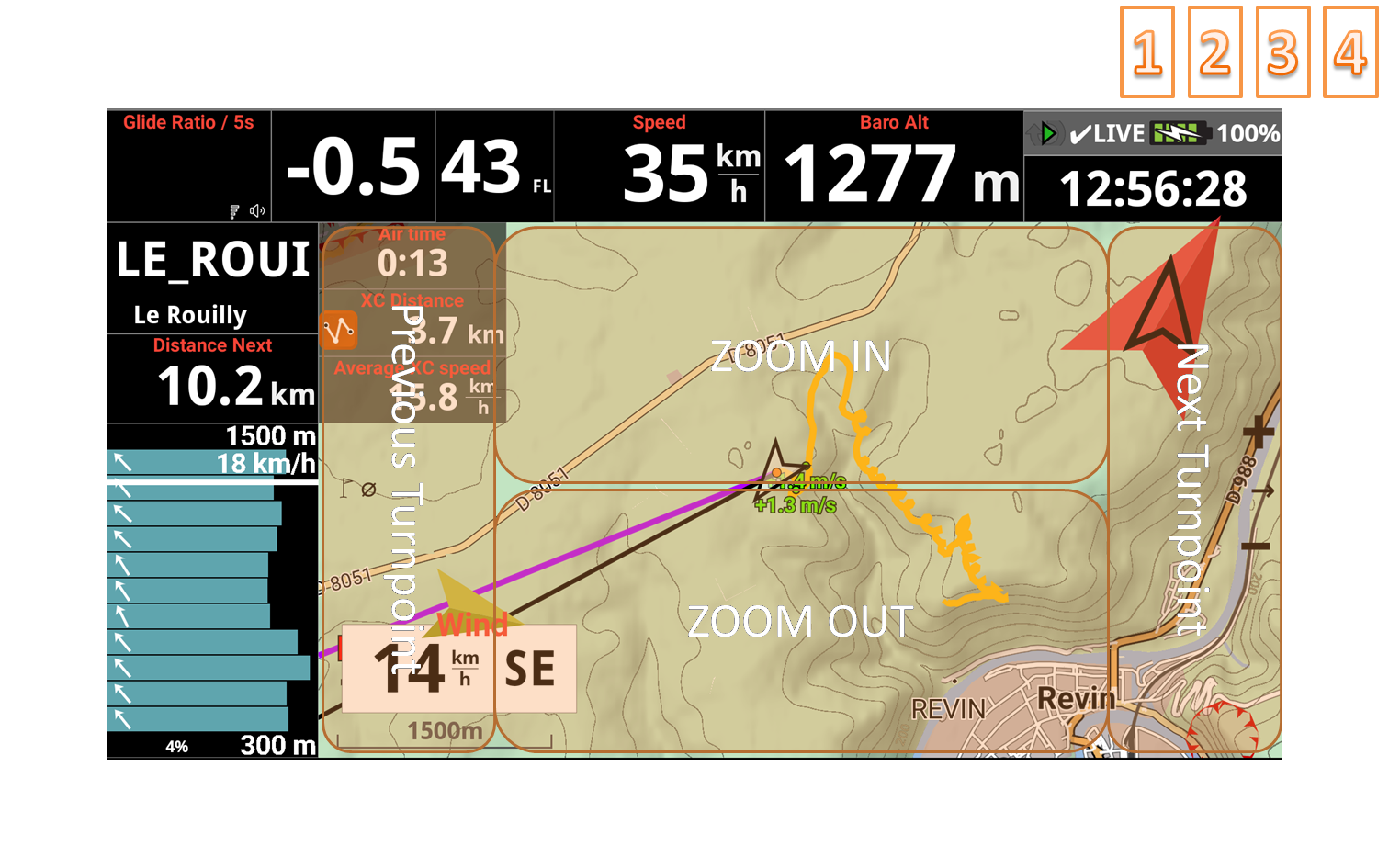
Cliquer sur la moitié supérieure de l'assistant thermique augmentera la luminosité de l'écran (similaire à cliquer sur le bouton F1); moitié inférieure, réduction de la luminosité (équivaut à cliquer sur le bouton F2).
Le petit widget en bas à droite est le même assistant thermique avec une échelle différente.
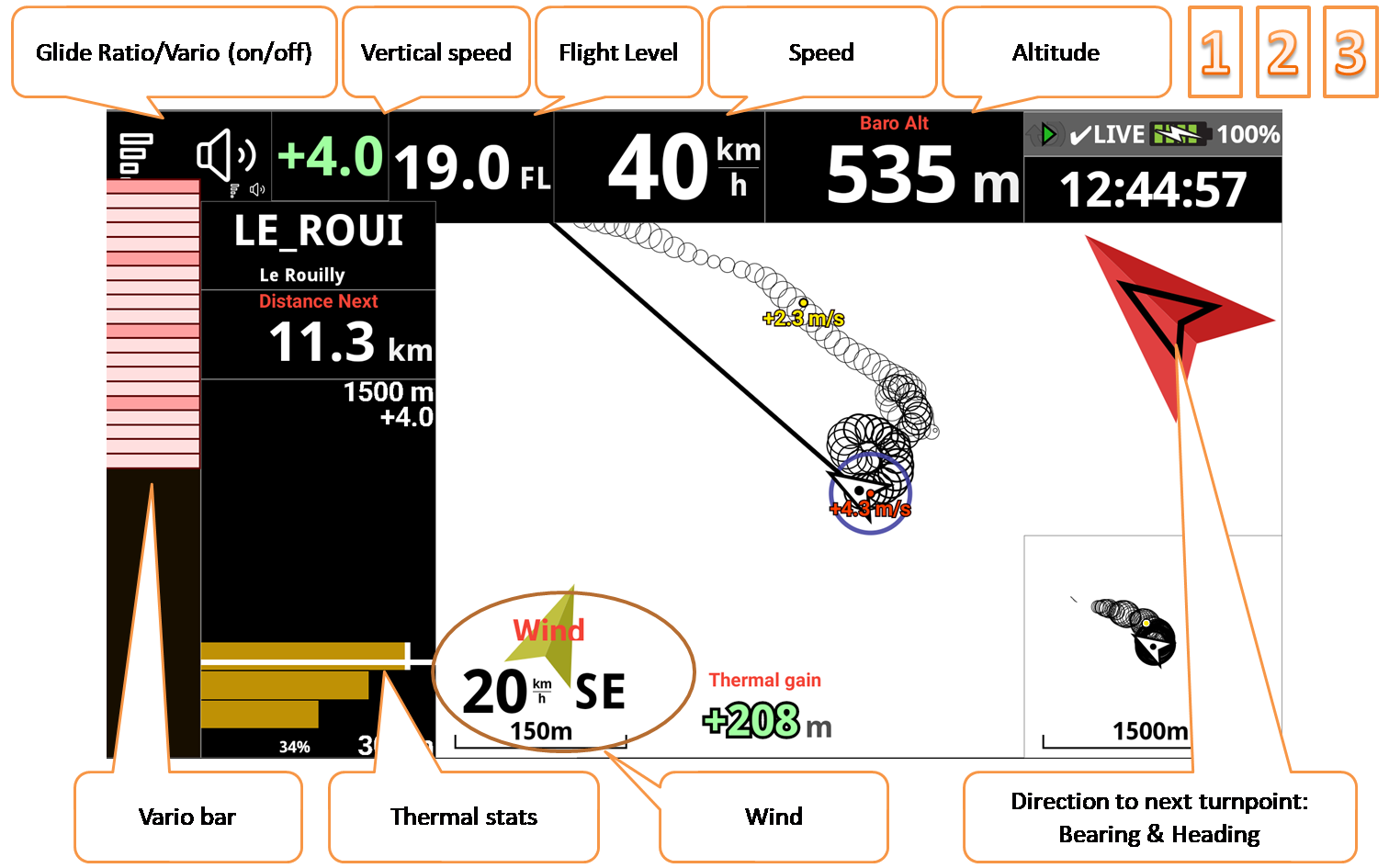
Si vous choisissez le type de navigation Compétition, des widgets supplémentaires liés à la compétition seront affichés en fonction de la situation de la manche.
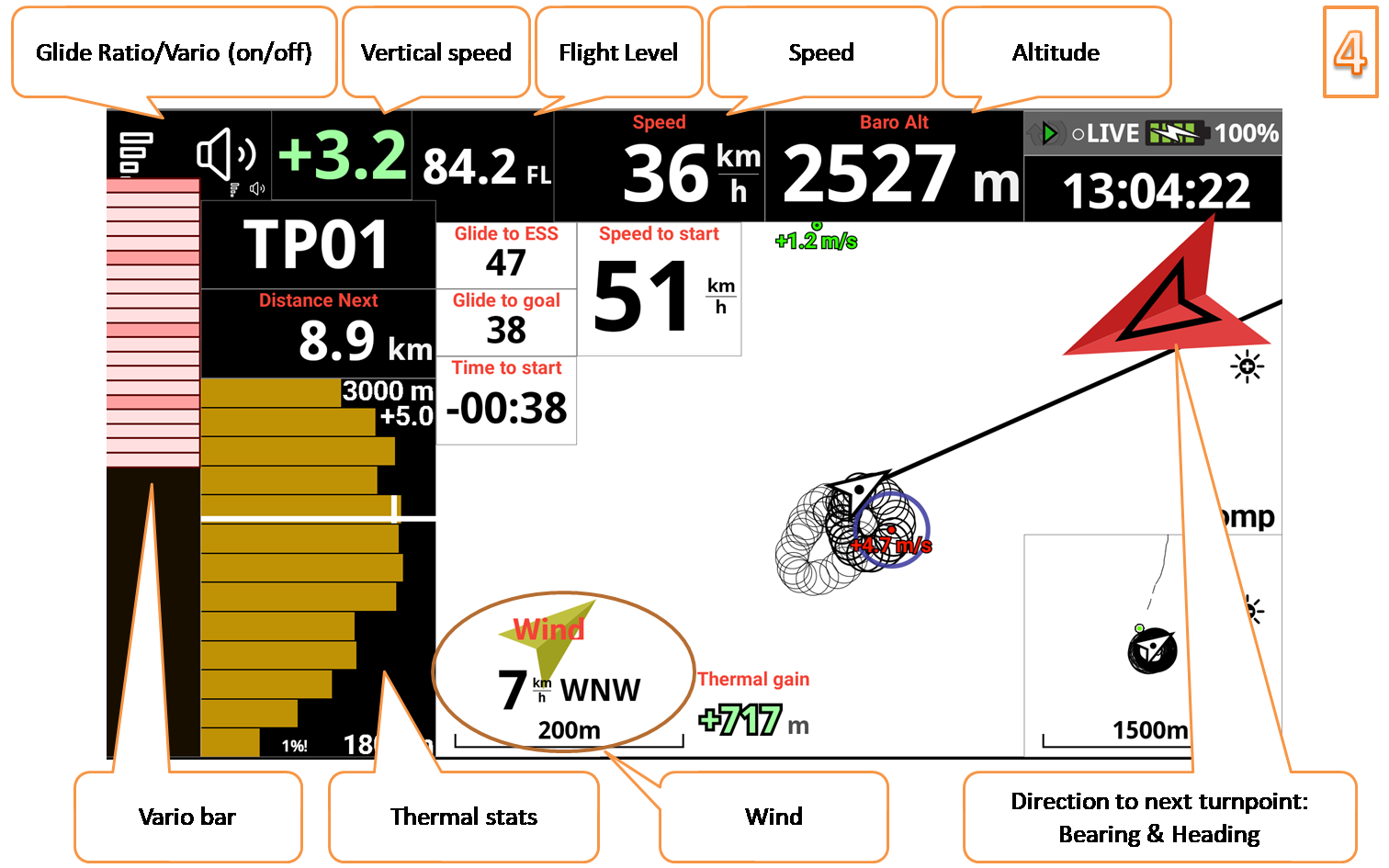
La page de compétition spécifique contient des widgets qui sont directement liés à la situation pendant la manche.
Avant le départ, certains widgets liés au départ s'afficheront afin que vous puissiez vous assurer de commencer à l'heure et à la position idéales. Gardez un œil sur le widget Vitesse au start qui vous donne des informations très intéressantes.
Une fois que vous vous approchez de l'ESS, vous obtiendrez d'autres widgets spécifiques vous permettant de décider quand effectuer le plané final.
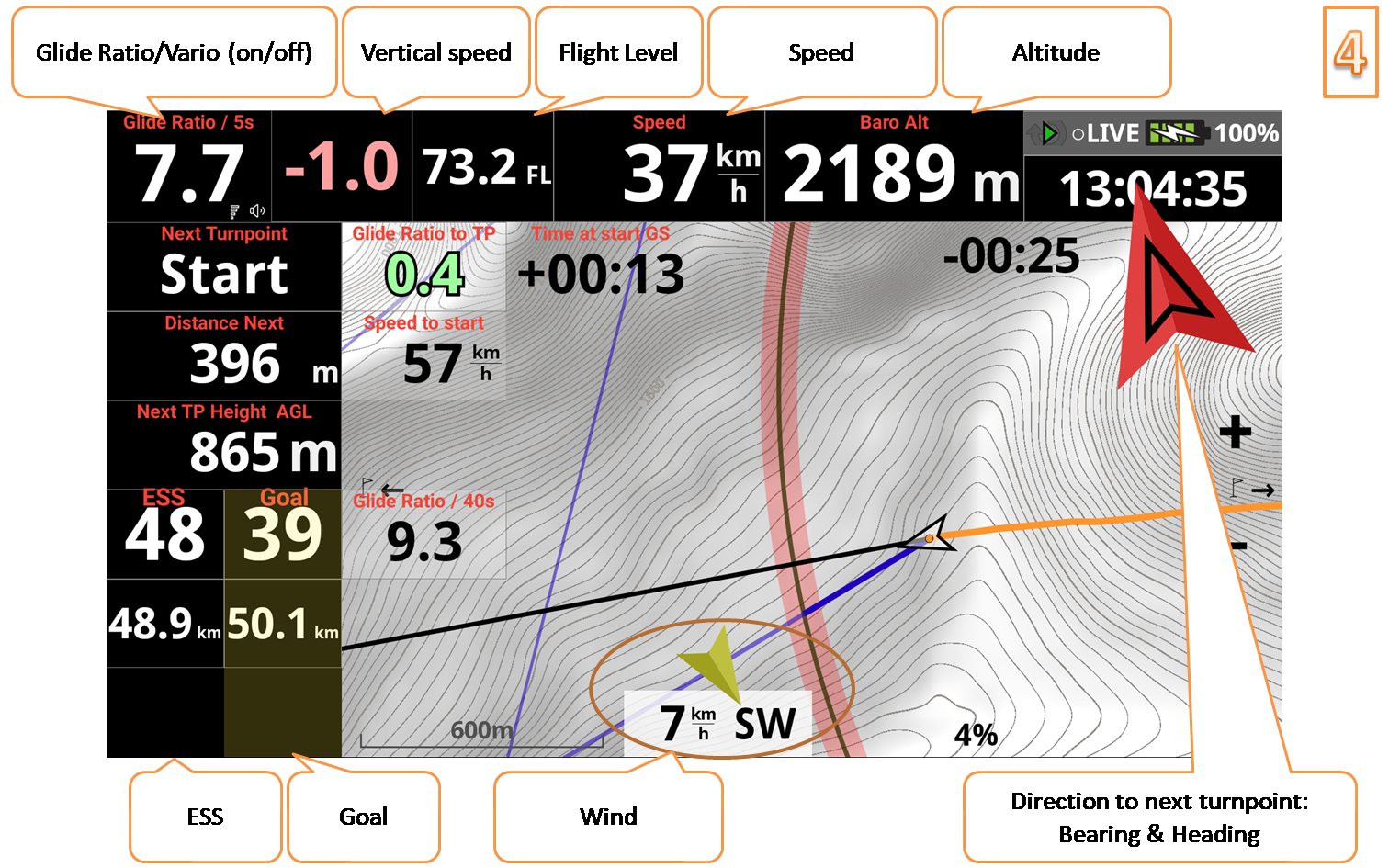
Cliquer sur la moitié supérieure de la carte (comme cliquer sur le bouton "+") fera un zoom avant ; moitié inférieure, zoom arrière (équivaut à cliquer sur le bouton "-").
Un clic long sur l'extrémité gauche de la carte (comme le clic long sur le bouton F1) ramène la navigation à la balise précédente ; l'extrémité droite, vers la prochainge balise (équivaut à faire un clic long sur le bouton F2).
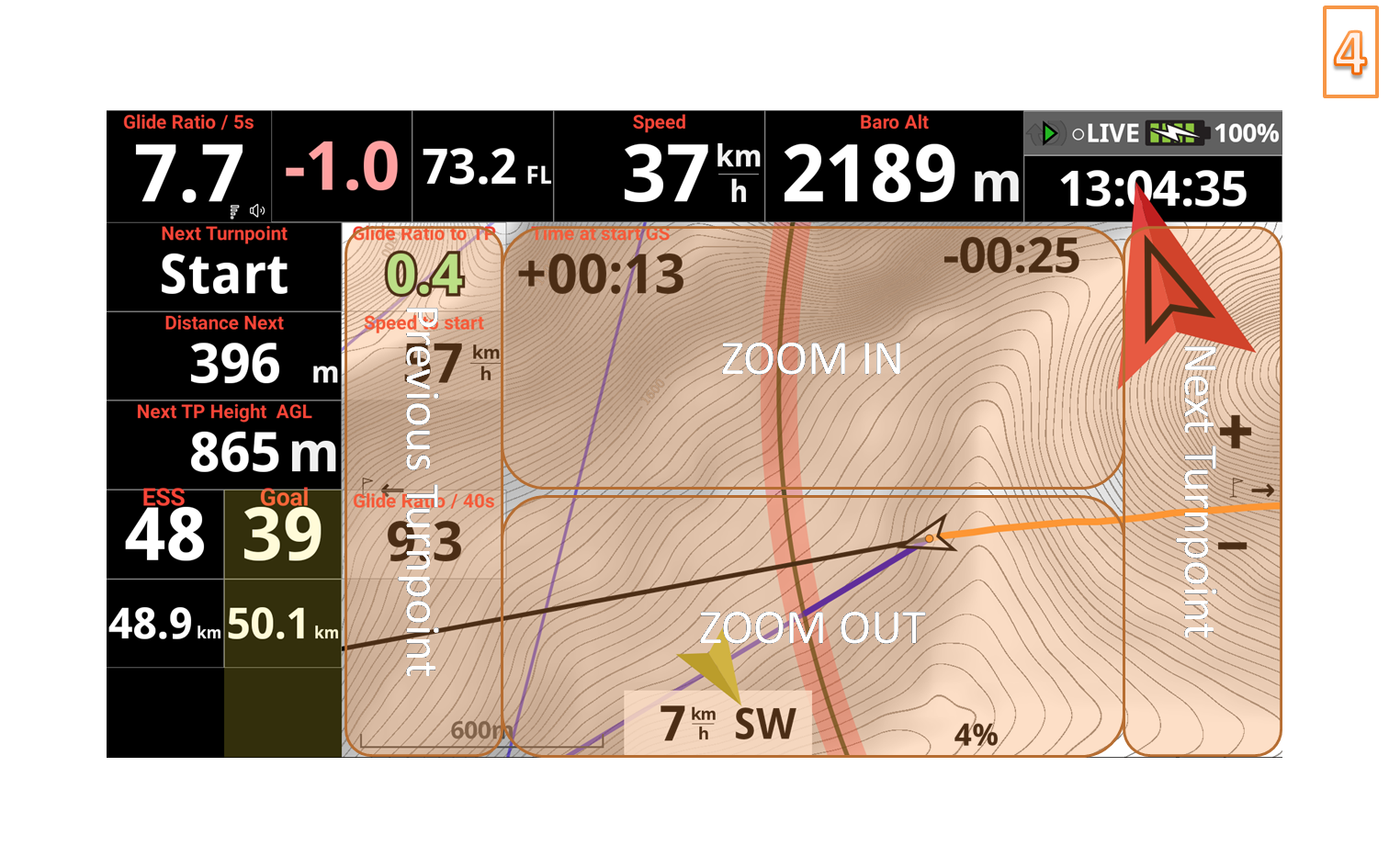
Espace aérien et vue verticale.
La carte vous donne une vue 2D des espaces aériens autour de vous.
La vue verticale vous donne une vue en troisième dimension des espaces aériens qui vous entourent.
Le widget de proximité vous donne des informations spécifiques sur les zones d'espace aérien les plus proches.
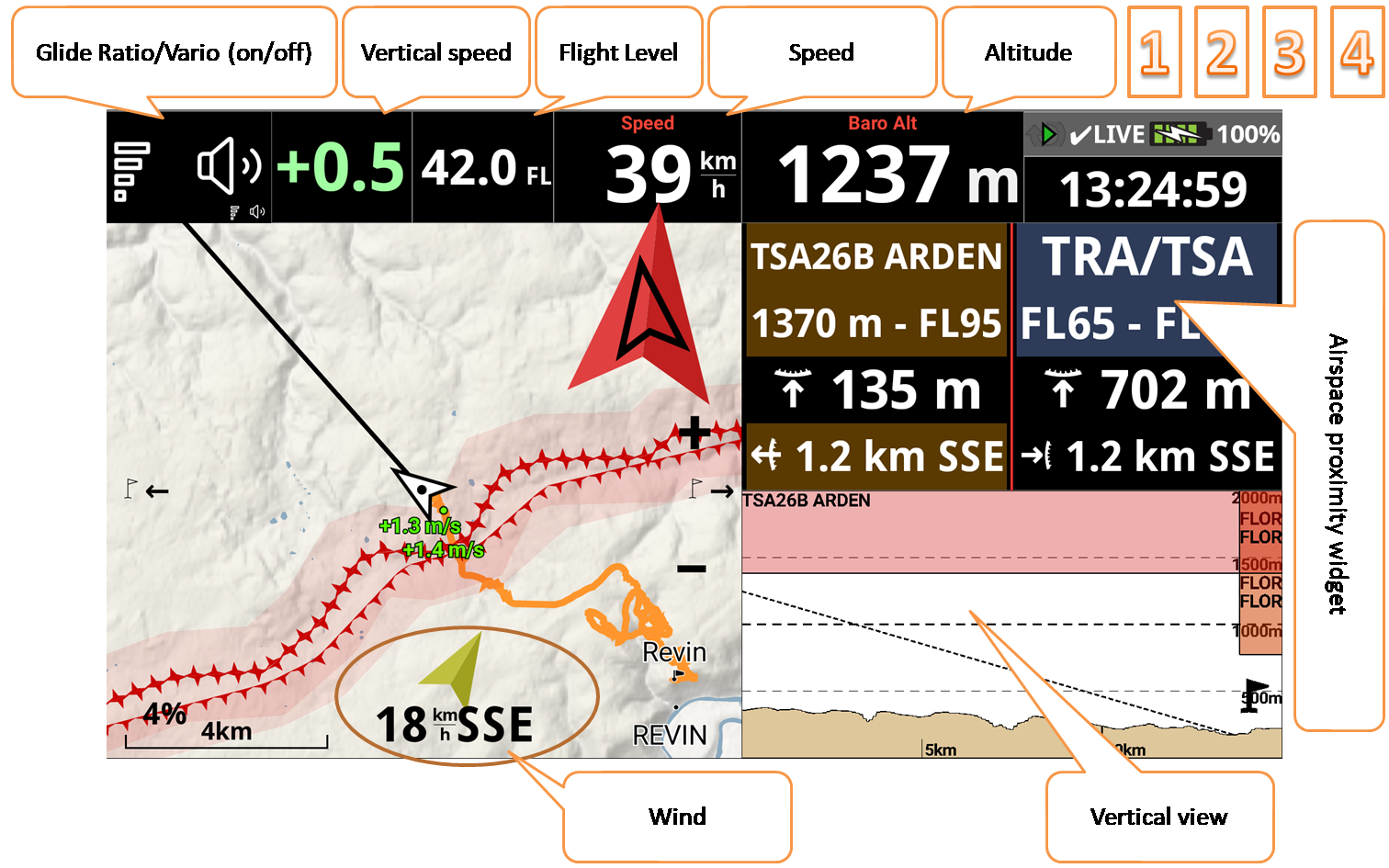
Cliquer sur la moitié supérieure de la carte (comme cliquer sur le bouton "+") fera un zoom avant ; moitié inférieure, zoom arrière (équivaut à cliquer sur le bouton "-").
Un clic long sur l'extrémité gauche de la carte (comme le clic long sur le bouton F1) ramène la navigation à la balise précédente ; l'extrémité droite, vers la prochainge balise (équivaut à faire un clic long sur le bouton F2).
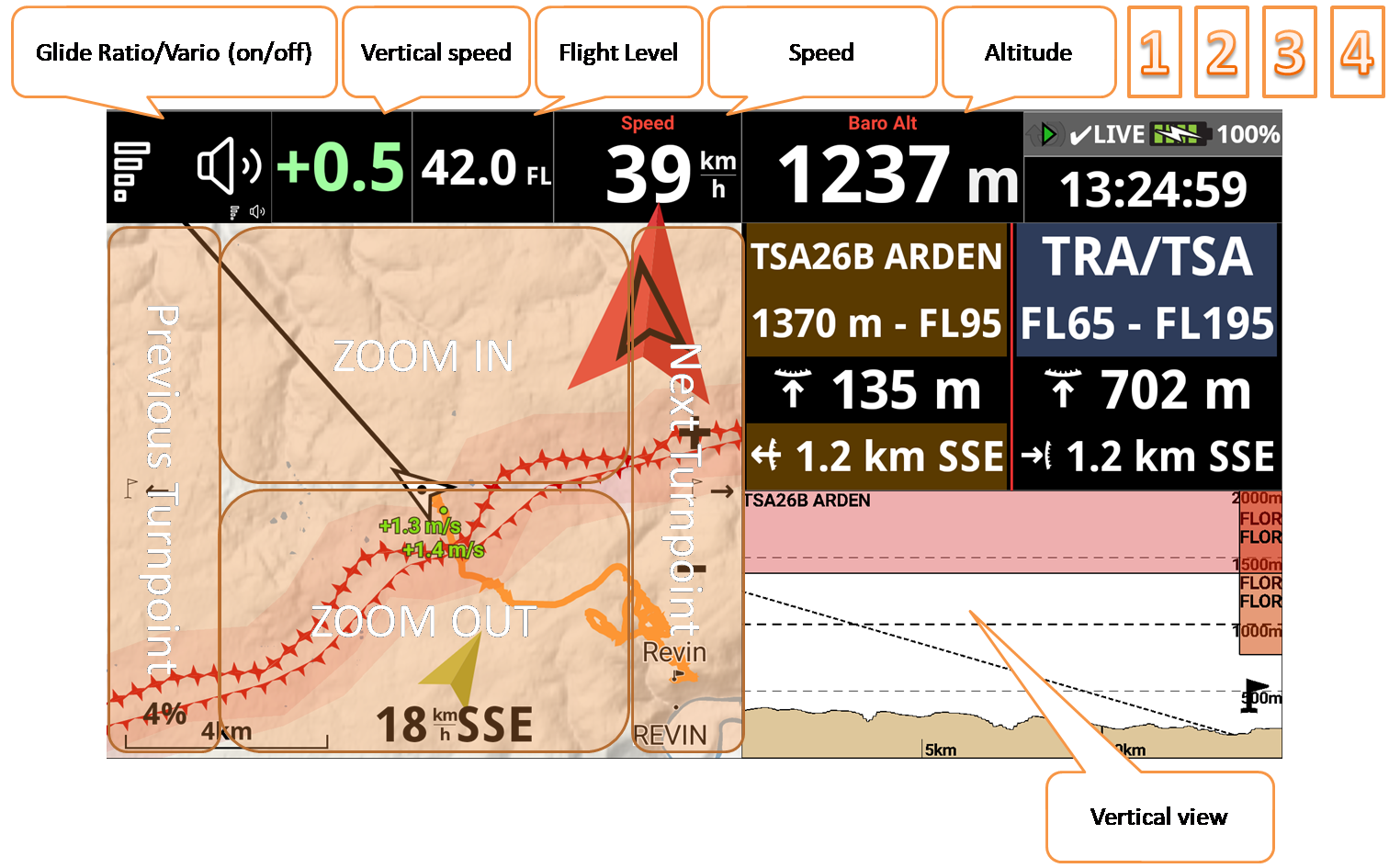
En haut, vous pouvez voir la vitesse du vent (moyenne et rafales) et la direction des 5 stations météorologiques les plus proches. (Connexion Internet requise).
Lorsque vous recevez un message de Livetracking, cette section supérieure masque les stations météorologiques et affiche les messages.
Pour appeler une personne de votre carnet d'adresses, vous devez d'abord configurer le bouton (Menu/Personnaliser) pour l'associer au contact que vous voulez appeler pendant le vol. Si vous cliquez sur le bouton et le maintenez enfoncé, XCTrack démarre l'appel avec le haut-parleur.
Sur le côté droit, vous pouvez voir le résumé de la tâche.
Un clic long sur le bouton de l'appareil photo lance l'application de l'appareil photo.
Un bref clic sur le widget Luminosité + ou - permet d'augmenter ou de diminuer la luminosité de l'écran (de la même manière que l'on clique sur la touche F1 ou F2).
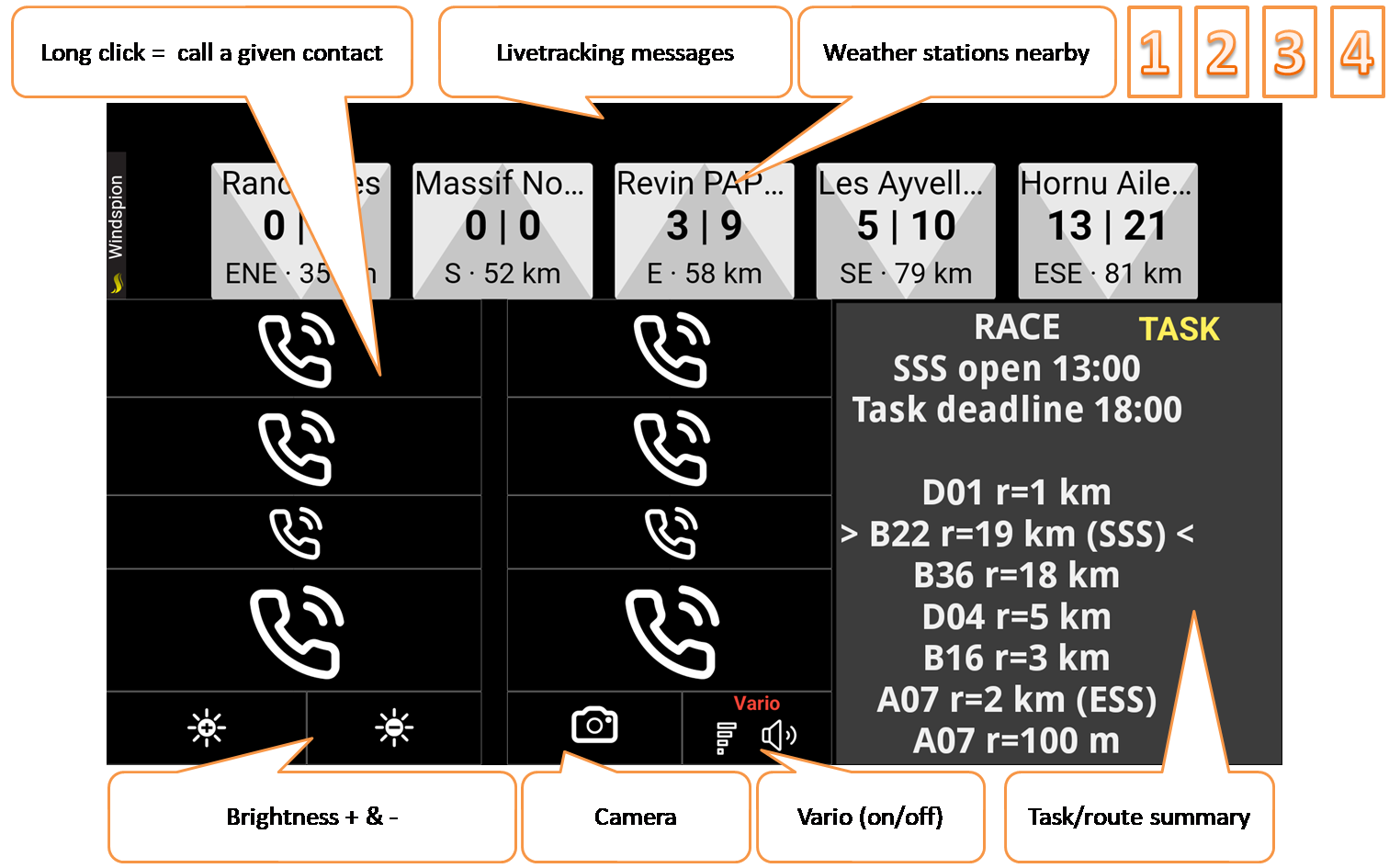
PARAMOTEUR
Le sens de déplacement est toujours en haut.
L'altitude est basée sur la pression. Elle n'a pas besoin d'être calibrée si vous avez une connexion Internet (il obtiendra le QNH de la station météo la plus proche).
Le vent est calculé après avoir volé dans chaque direction (360°) (sand moteur).
La flèche verte correspond à la direction du vent par rapport à vous. Exemple, avec la flèche qui monte, cela signifie vent arrière.
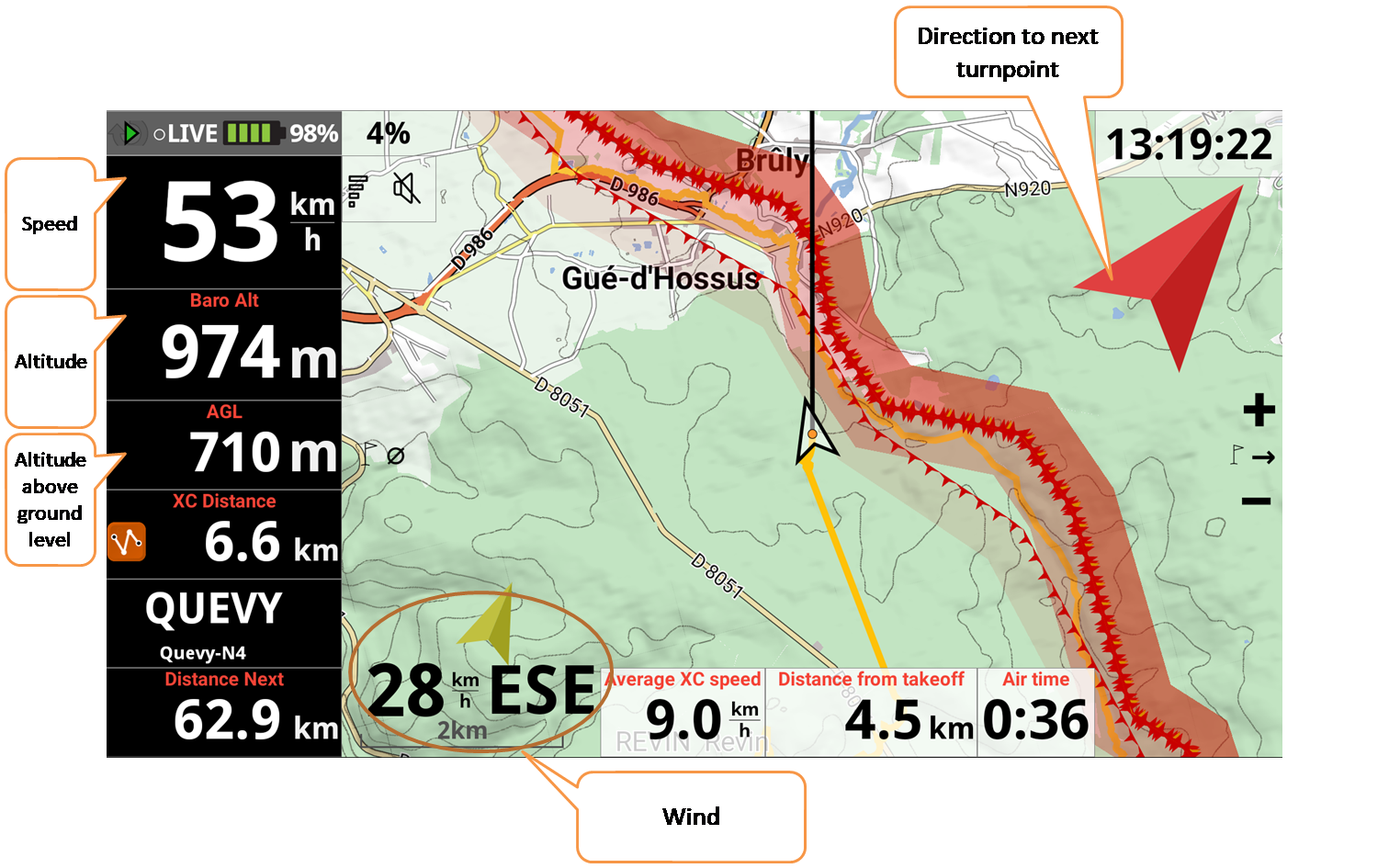
Cliquer sur la moitié supérieure de la carte (comme cliquer sur le bouton "+") fera un zoom avant ; moitié inférieure, zoom arrière (équivaut à cliquer sur le bouton "-").
Un clic long sur l'extrémité gauche de la carte (comme le clic long sur le bouton F1) ramène la navigation à la balise précédente ; l'extrémité droite, vers la prochainge balise (équivaut à faire un clic long sur le bouton F2).
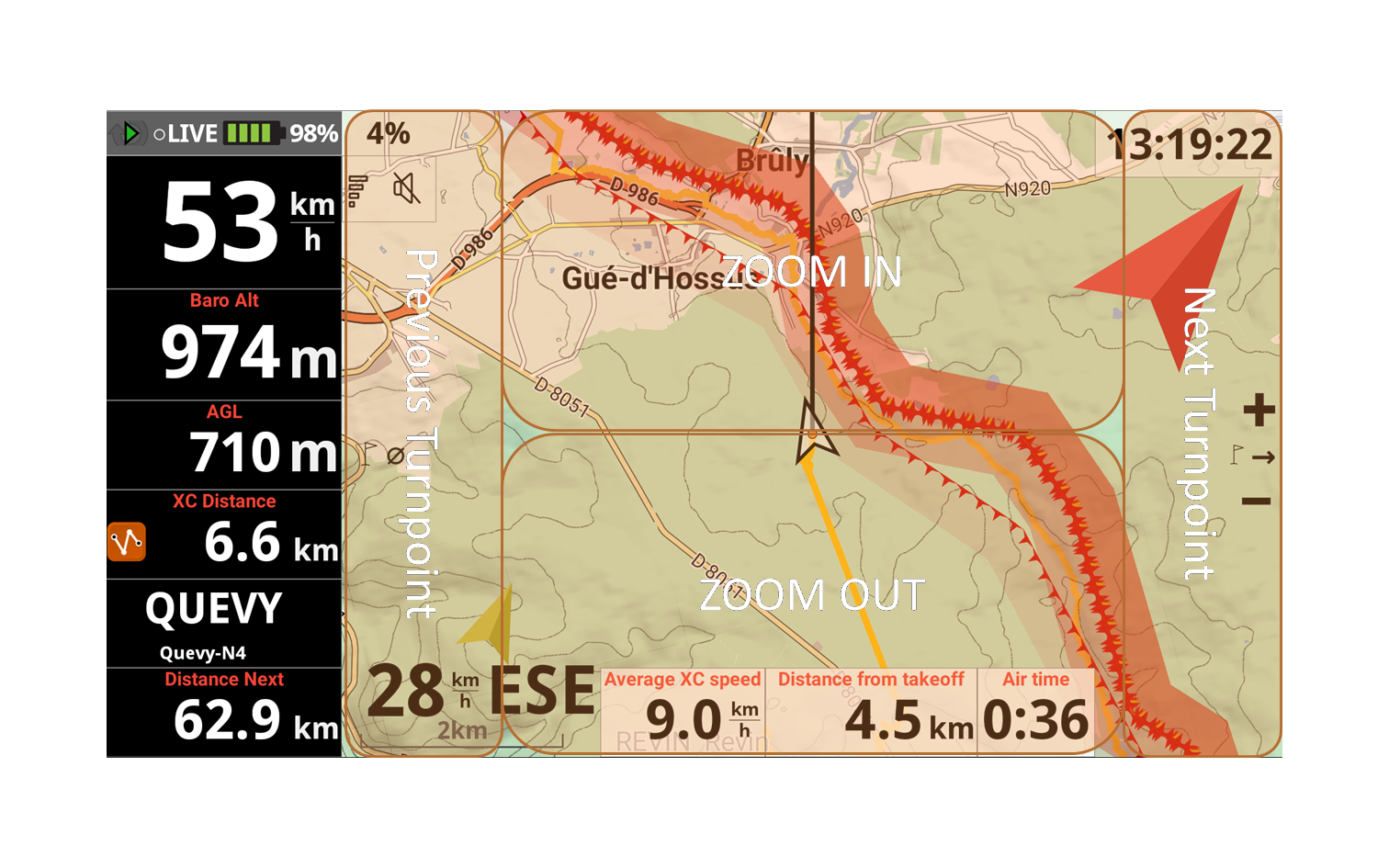
Espace aérien et vue verticale.
La carte vous donne une vue 2D des espaces aériens autour de vous.
La vue verticale vous donne une vue en troisième dimension des espaces aériens qui vous entourent.
Le widget de proximité vous donne des informations spécifiques sur les zones d'espace aérien les plus proches.
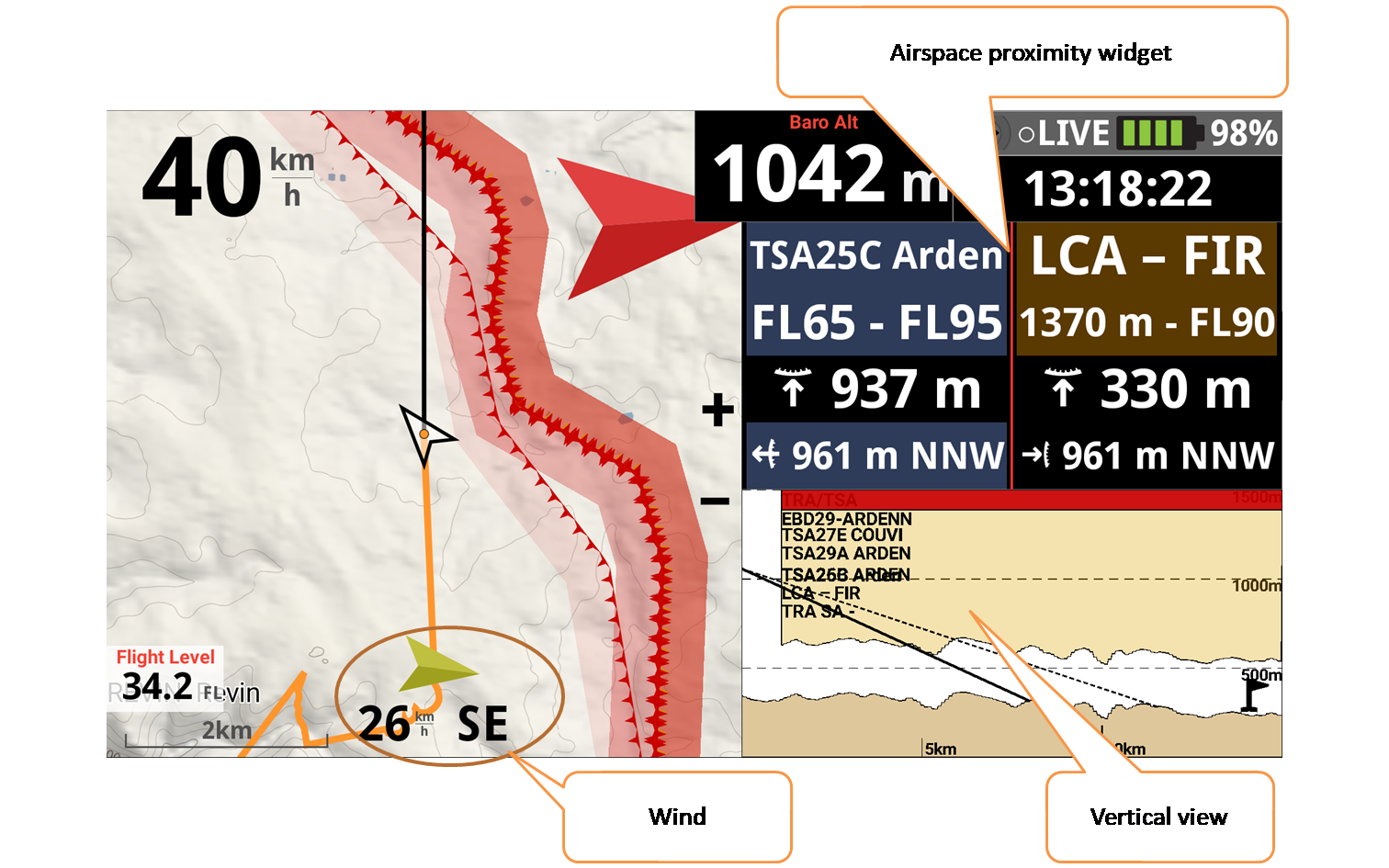
Cliquer sur la moitié supérieure de la carte (comme cliquer sur le bouton "+") fera un zoom avant ; moitié inférieure, zoom arrière (équivaut à cliquer sur le bouton "-").
Un clic long sur l'extrémité gauche de la carte (comme le clic long sur le bouton F1) ramène la navigation à la balise précédente ; l'extrémité droite, vers la prochainge balise (équivaut à faire un clic long sur le bouton F2).
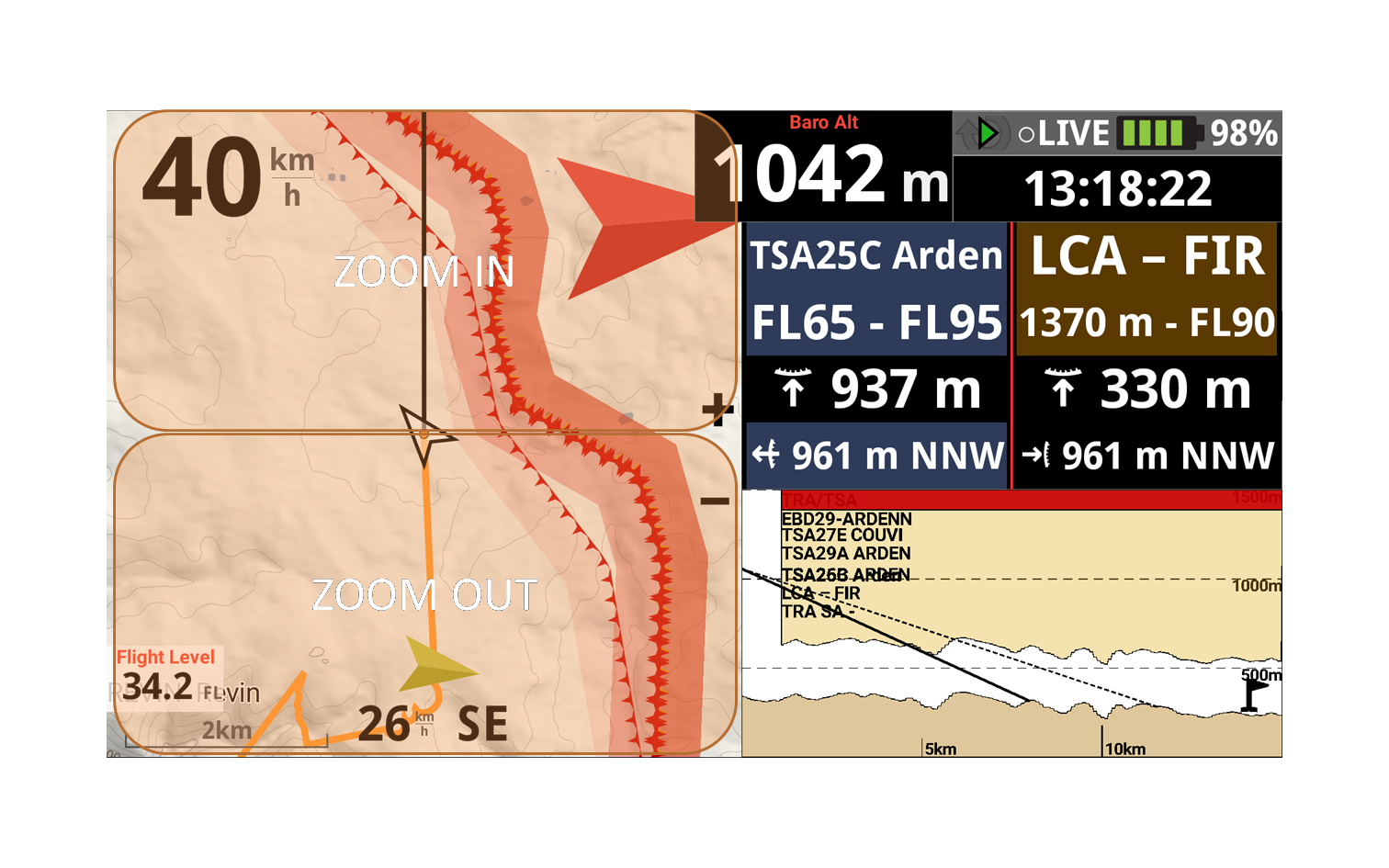
BALLOON
Le sens de déplacement est toujours en haut.
L'altitude est basée sur la pression. Elle n'a pas besoin d'être calibrée si vous avez une connexion Internet (il obtiendra le QNH de la station météo la plus proche).
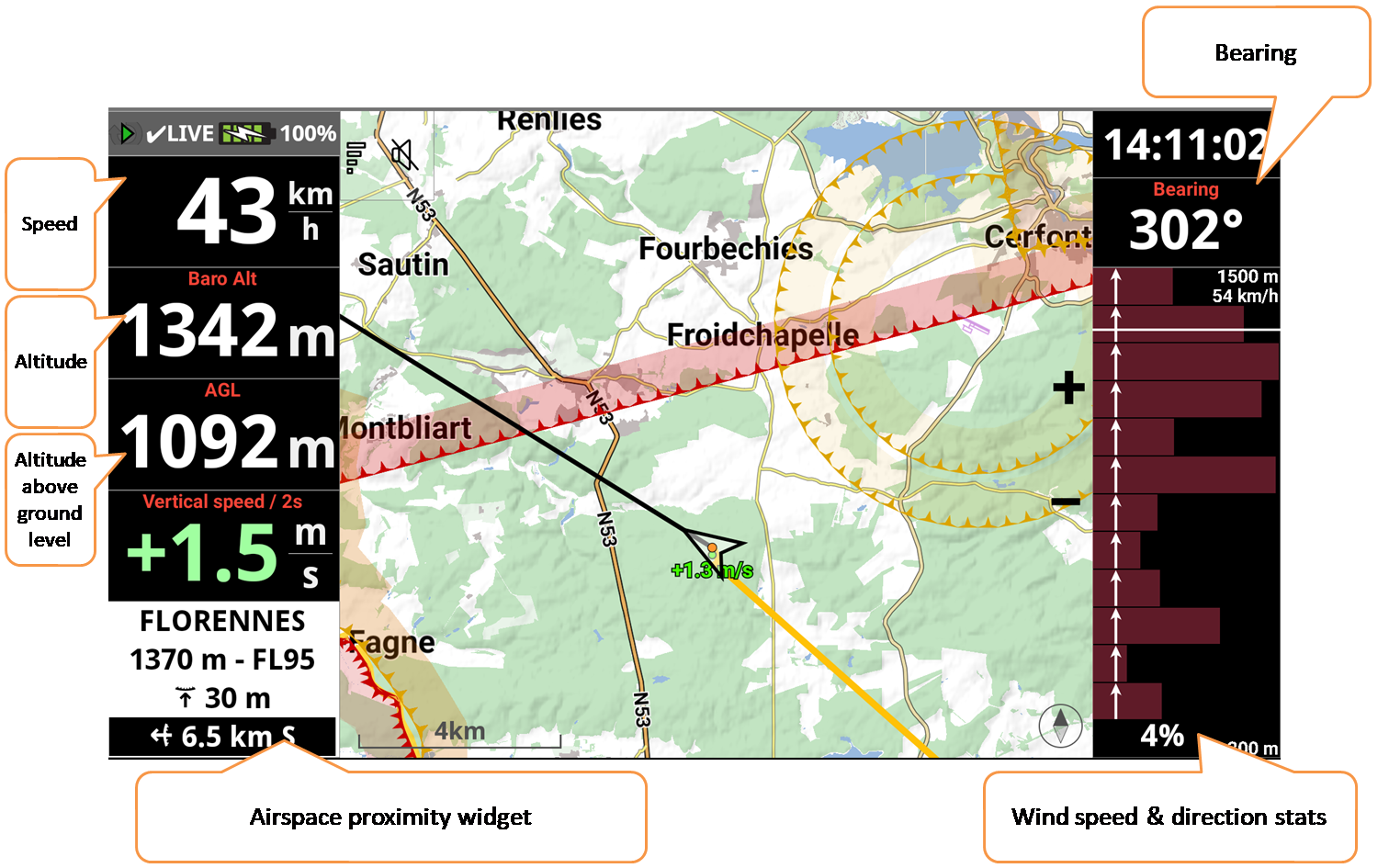
Cliquer sur la moitié supérieure de la carte (comme cliquer sur le bouton "+") fera un zoom avant ; moitié inférieure, zoom arrière (équivaut à cliquer sur le bouton "-").
.