Cette page décrit le menu de navigation de XCTrack. Consultez les autres sections pour en savoir plus sur les différentes fonctionnalités de XCTrack.
Des vidéos ont été produites pour expliquer les différentes fonctionnalités de XCTrack Pro. Lisez la page vidéos tuto pour apprendre rapidement comment utiliser XCTrack Pro.

Cliquez sur le signe + pour lire les détails.
Cliquez sur le bouton Balises en haut à droite pour accéder aux fonctionnalités des balises.
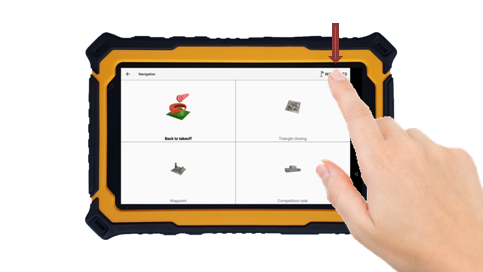
Les balises utilisées dans la navigation sont lus à partir de fichiers de balises, peuvent être créées dans XCTrack (à partir de la carte ou en en créant une nouvelle manuellement) ou peuvent être importées à partir d'une tâche/route (à partir d'un code QR ou d'un fichier).
Pour activer un fichier de balises importé, allez dans l'onglet Fichiers.
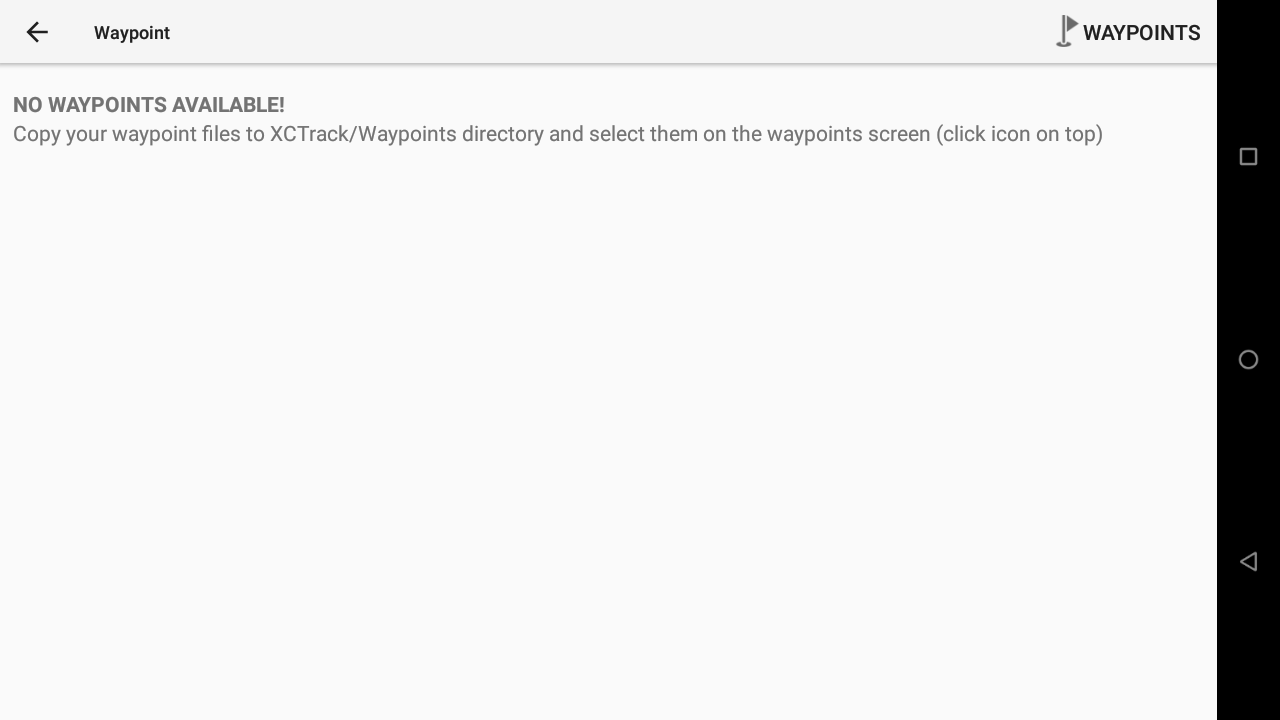
Lieux des balises
AIR³ est fourni avec des balises de villes de 5000 habitants ou plus pour tous les pays. Activez celui correspondant à votre pays si vous souhaitez naviguer rapidement vers l'une d'entre elles.
Vous pouvez également activer les «villes» (et / ou les «décollages») dans la section Lieux des balises de l'onglet Fichier. En fait, cela ne répertoriera que les grandes villes.
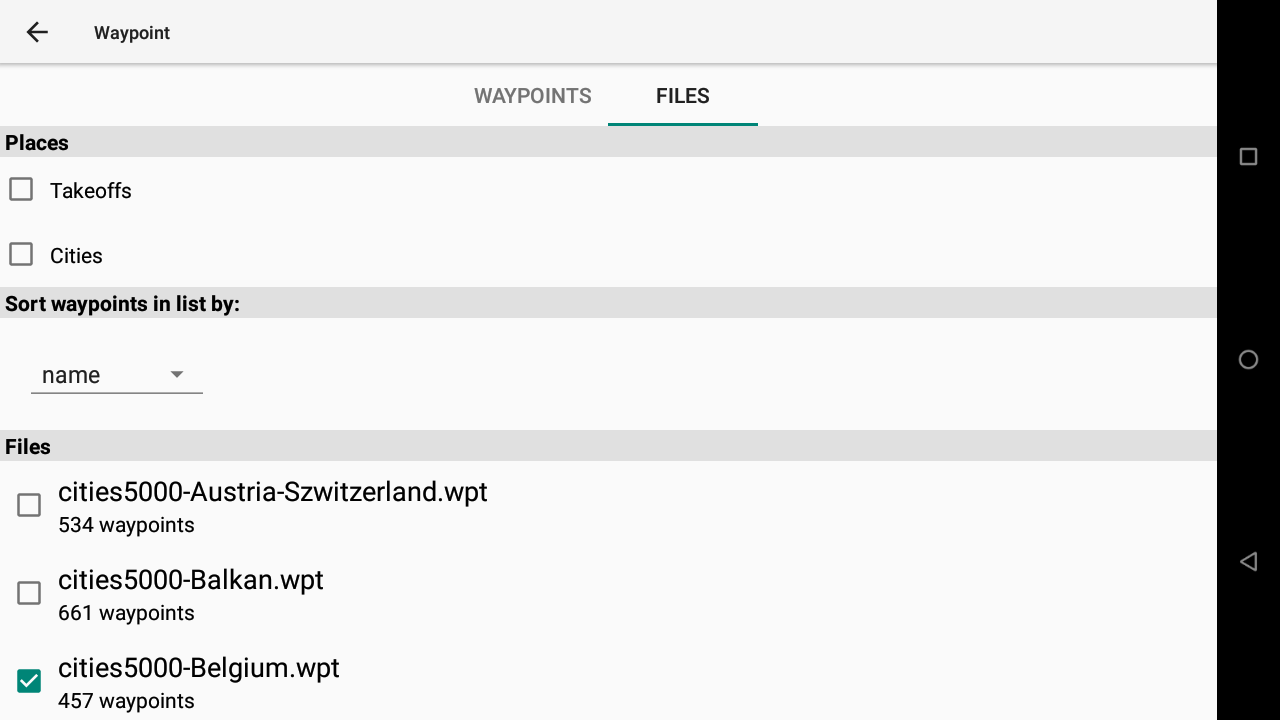
Tri de la liste des balises par
Vous pouvez trier les balises répertoriées par nom ou par distance.
Le tri par distance est pratique en vol, de sorte que vous obtenez rapidement les balises autour de vous.
Le tri par nom est pratique lorsque vous avez une longue liste de balises pour trouver cellle que vous recherchez, triées par ordre alphabétique.
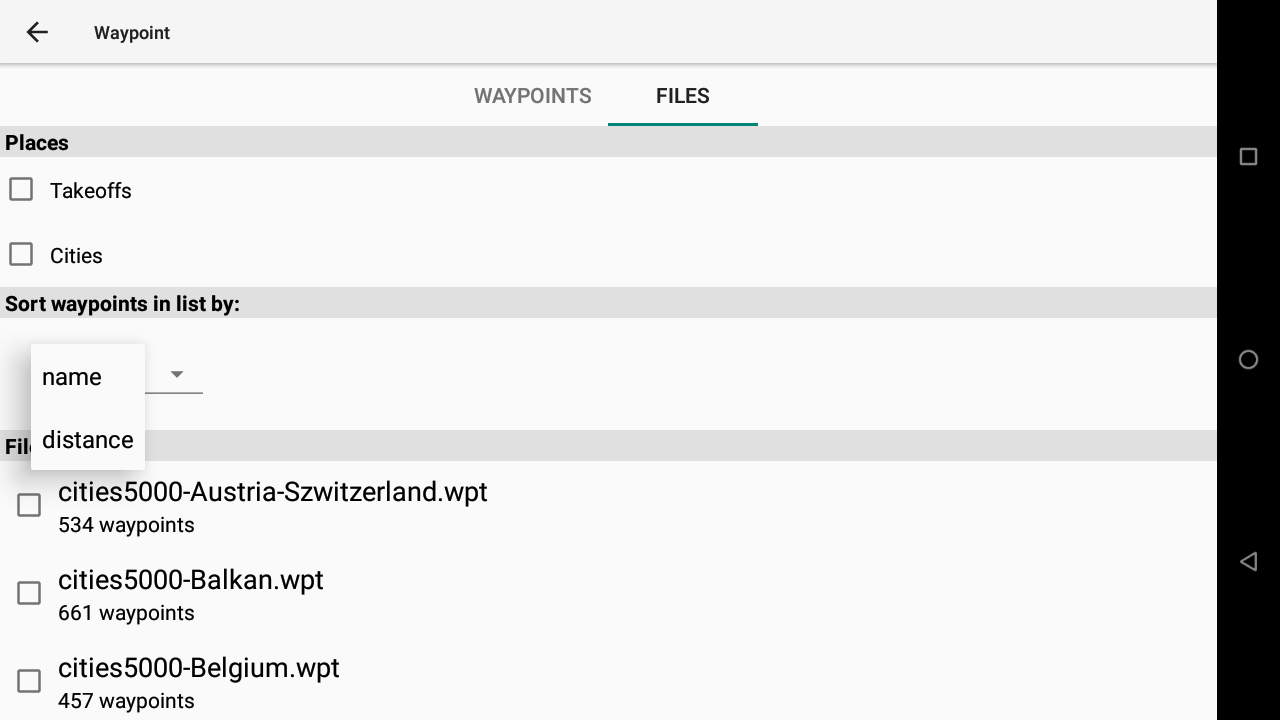
Fichiers
XCTrack répertorie les fichiers Balise situés dans le dossier XCTrack/Waypoints. Plusieurs fichiers peuvent être utilisés simultanément. Formats de fichiers de balises pris en charge:
- Compe GPS ‘’.wpt’’
- Format UTM ‘’.wpt’‘,’‘.utm’’
- GpsDump (GEO) Format ‘’.wpt’’
- OZI Explorer ‘’.wpt’’
- Seeyou ‘’.cup’’
- XCSoar/WinPilot/Cambridge format ‘’.dat’‘,’‘.xcw’’
Le nom / l'extension du fichier n'a pas vraiment d'importance, le bon format est automatiquement détecté en fonction du contenu du fichier.
Regardez la vidéo du tuto "Compétition" dans la page des tutos videos qui montre comment copier un fichier de balises dans le bon dossier de balises et l'activer.
Si vous avez téléchargé des balises via un fichier compressé (.zip ou .rar par exemple), vous devrez d'abord décompresser le fichier avant de le placer dans le dossier Balises de XCTrack. Vous pouvez utiliser une application telle que Zarchiver pour ce faire. Ouvrez l'application, ouvrez le fichier compressé et «extrayez» le fichier balise du fichier compressé. Selon l'endroit où vous avez extrait le fichier de balise, vous devrez peut-être le copier / coller de son emplacement dans le dossier waypoint de XCTrack avec le gestionnaire de fichiers.
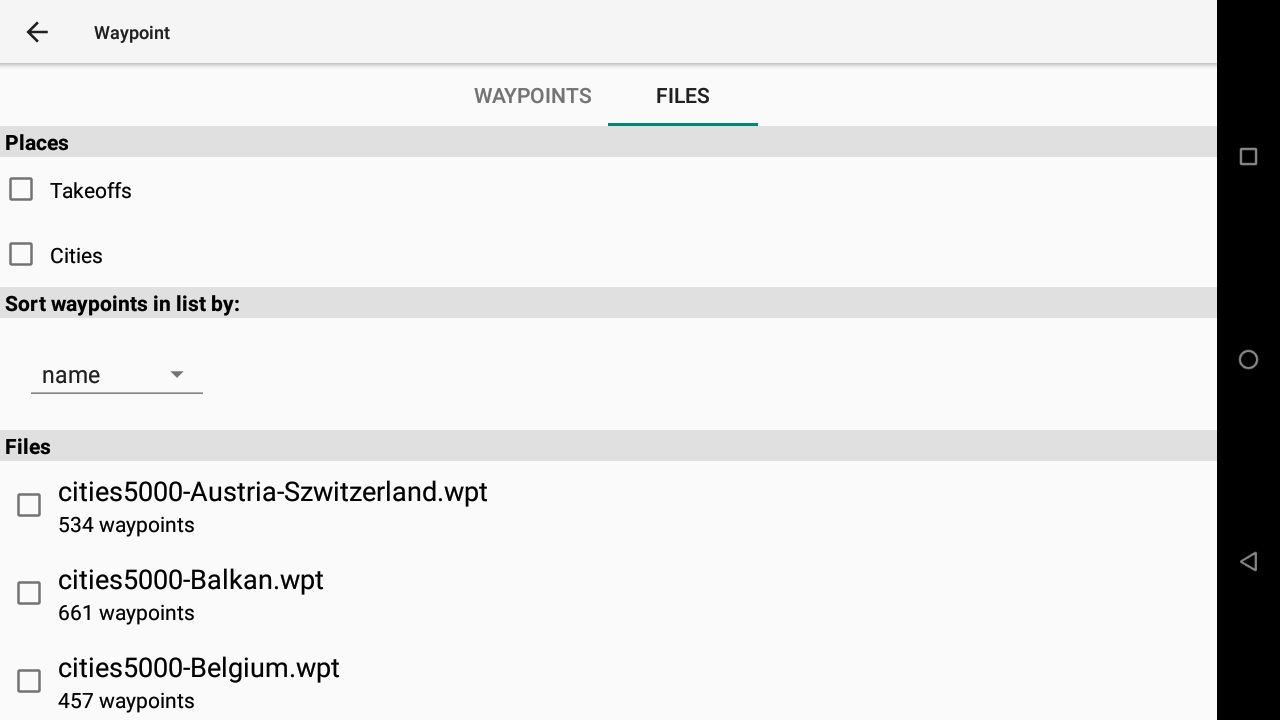
Balises importées
Il existe un fichier spécial dans le répertoire XCTrack/Waypoints, appelé ‘’ ’xctrack-imported.wpt".
Ce fichier est créé par XCTrack lors de l'importation d'une manche. Le format de fichier est GpsDump (GEO) encodé en utf-8.
Pour en savoir plus sur l'import ou le scan d'une manche, consultez les sections «Manche de compétition» ou «Créez une route/manche avec l'outil Friendly Air Tool et scannez facilement le code QR généré dans AIR³» ci-dessous.
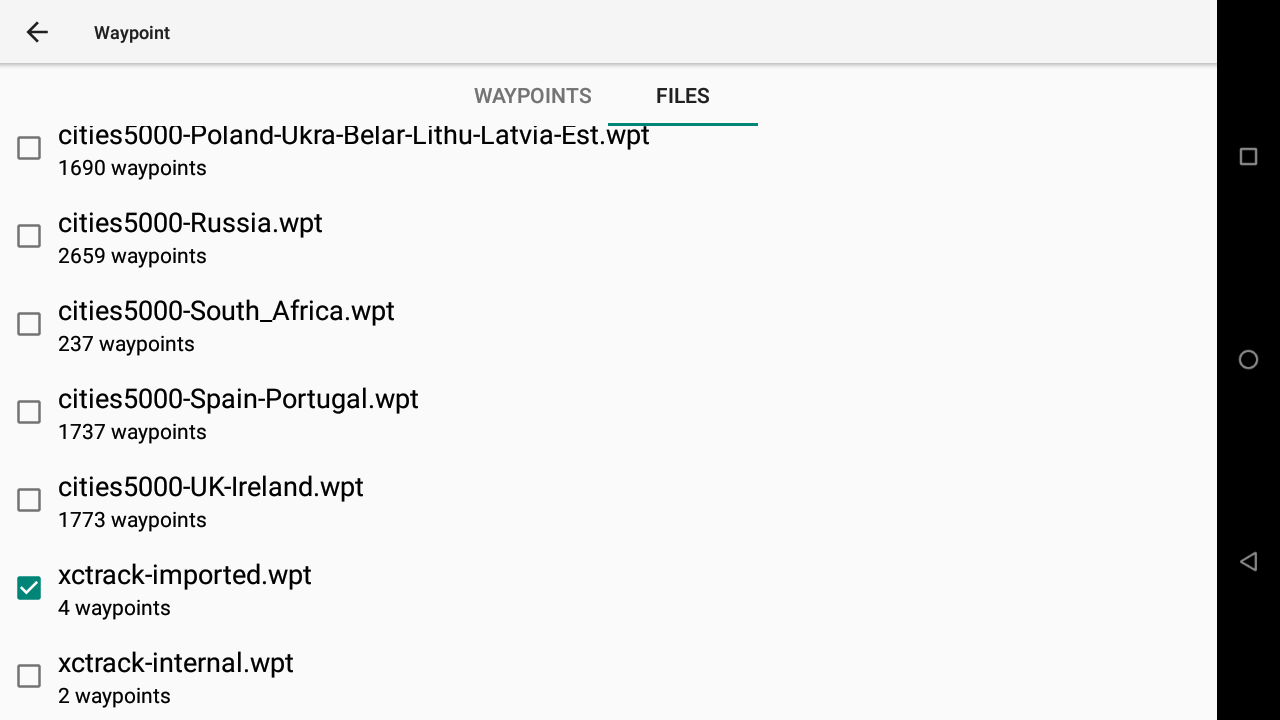
En sélectionnant uniquement le fichier XCTrack-importeds.wpt dans l'onglet Fichiers, vous ne verrez que le contenu de ce fichier dans l'onglet Balises.
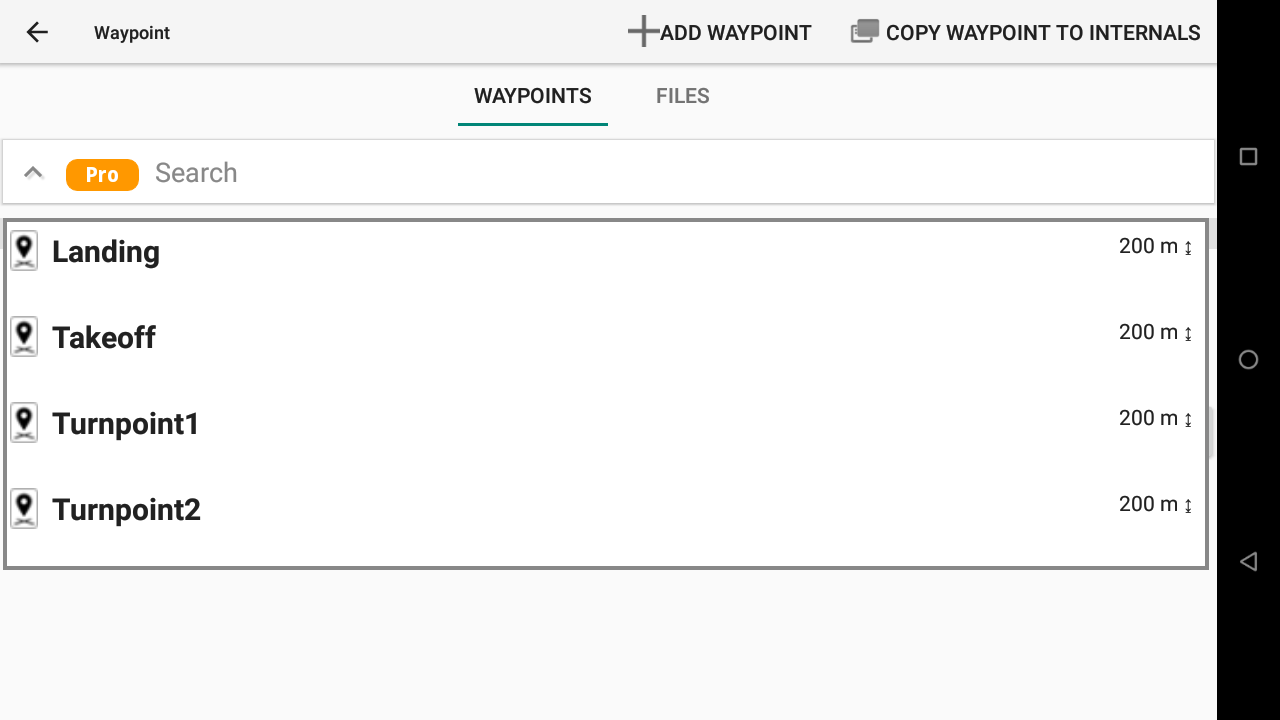
Les balises de cette manche importée sont stockés dans le fichier XCTrack-imported.wpt.
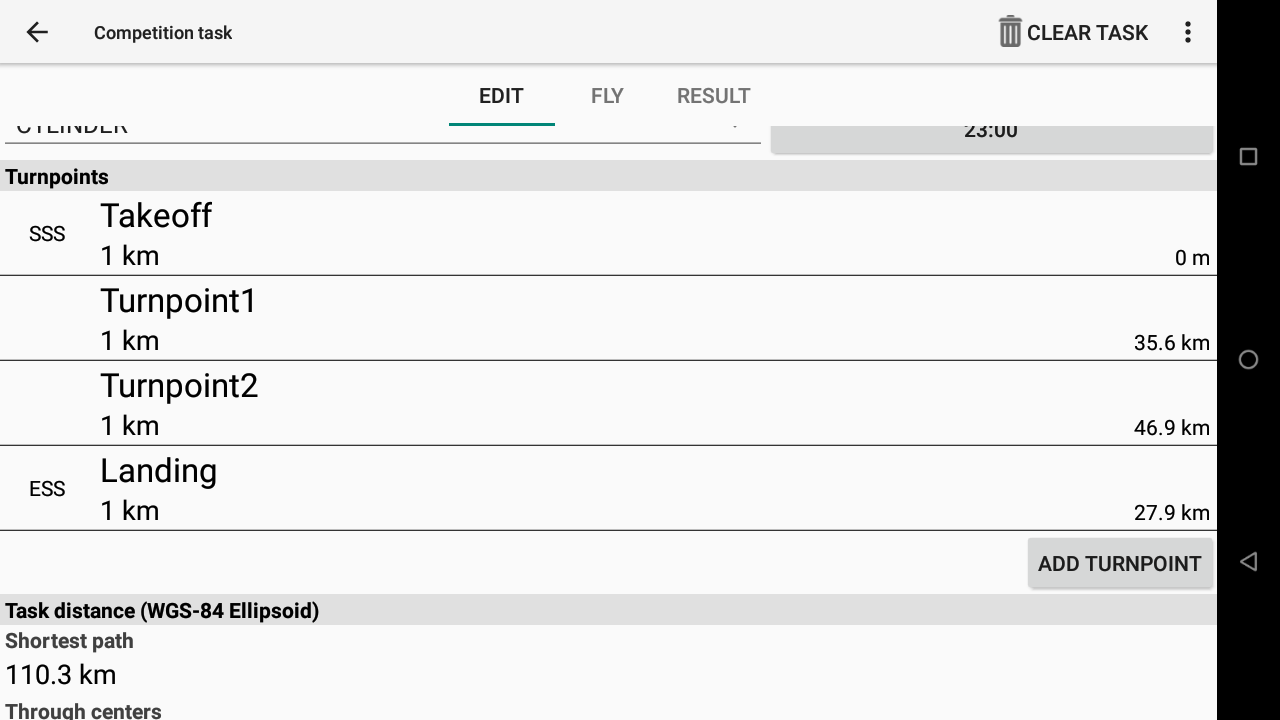
Si vous souhaitez éditer une balise importée d'une manche, vous devez d'abord «Copier la balise vers les internes». Pour plus d'informations sur la modification des balises, consultez la section Balises ci-dessous.
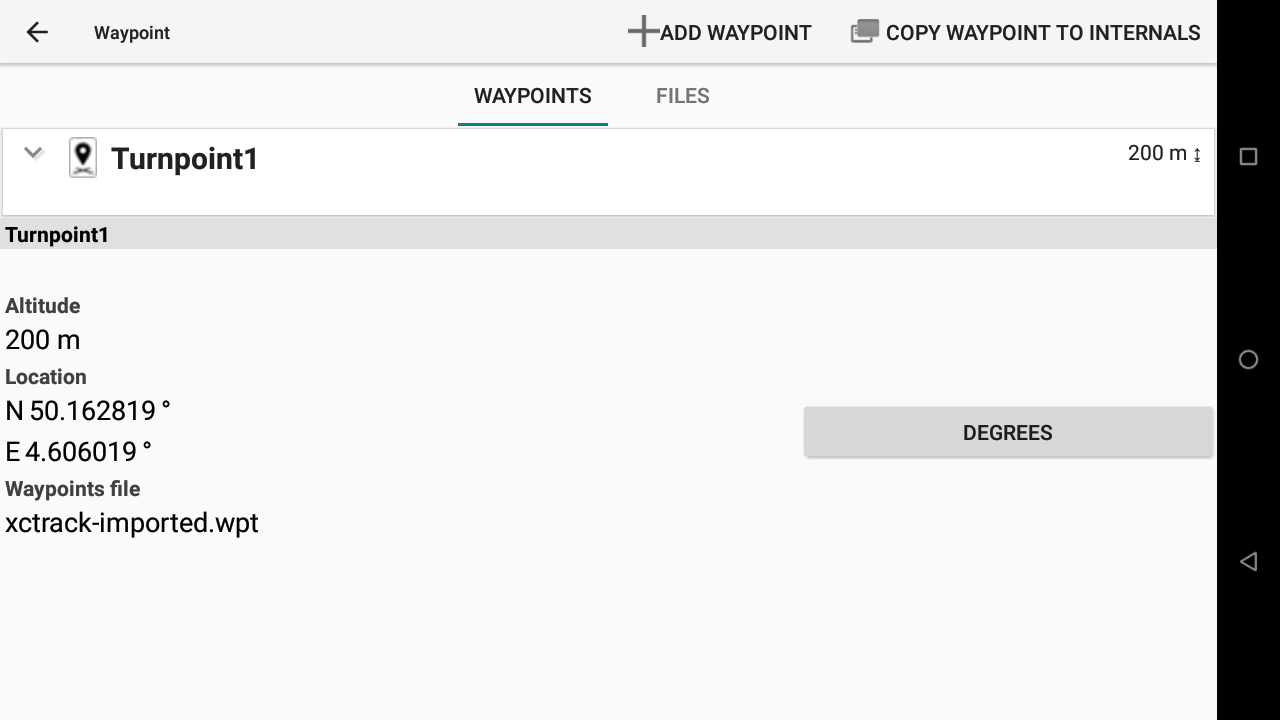
N'oubliez pas d'activer xctrack-internal.wpt dans l'onglet Fichiers pour vous assurer que vous pouvez sélectionner la balise copiée vers Internals.
Sélectionnez la balise à modifier dans l'onglet Balises. Assurez-vous de sélectionner la bonne balise en regardant le fichier Balise auquel il appartient (dernière ligne des détails).
Pour plus d'informations sur la modification d'une balise, reportez-vous à la section Balises ci-dessous.
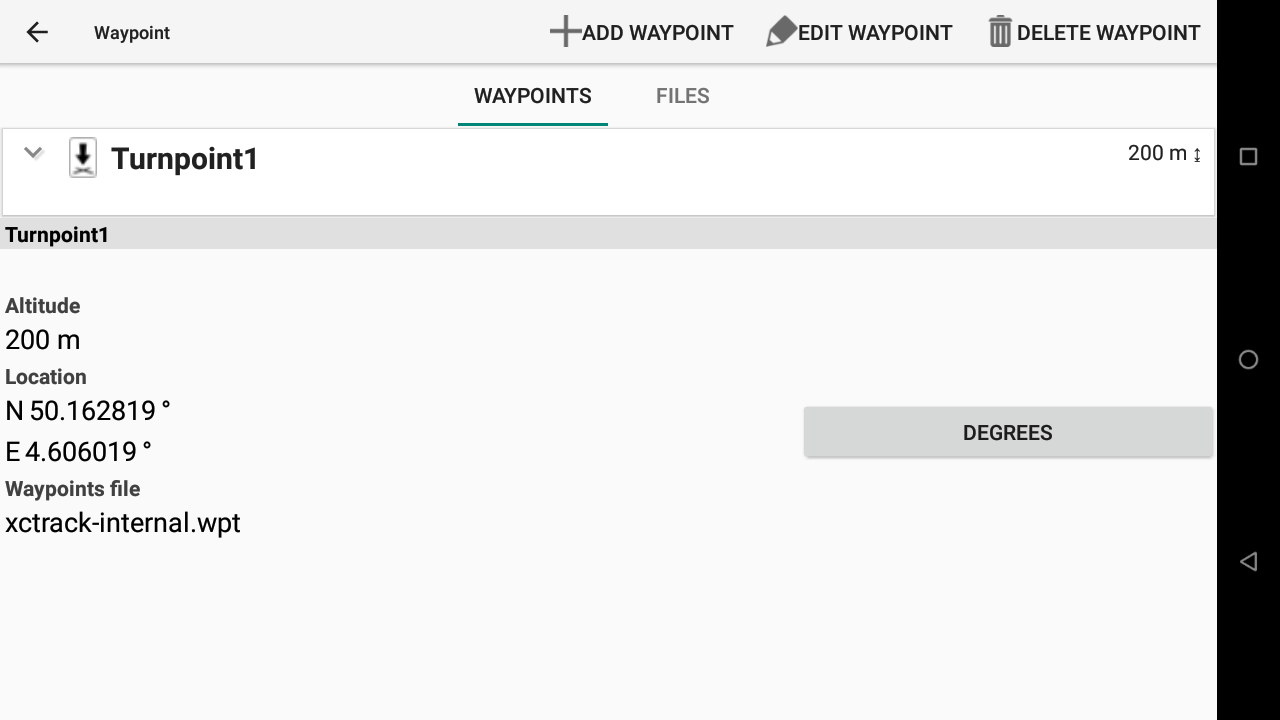
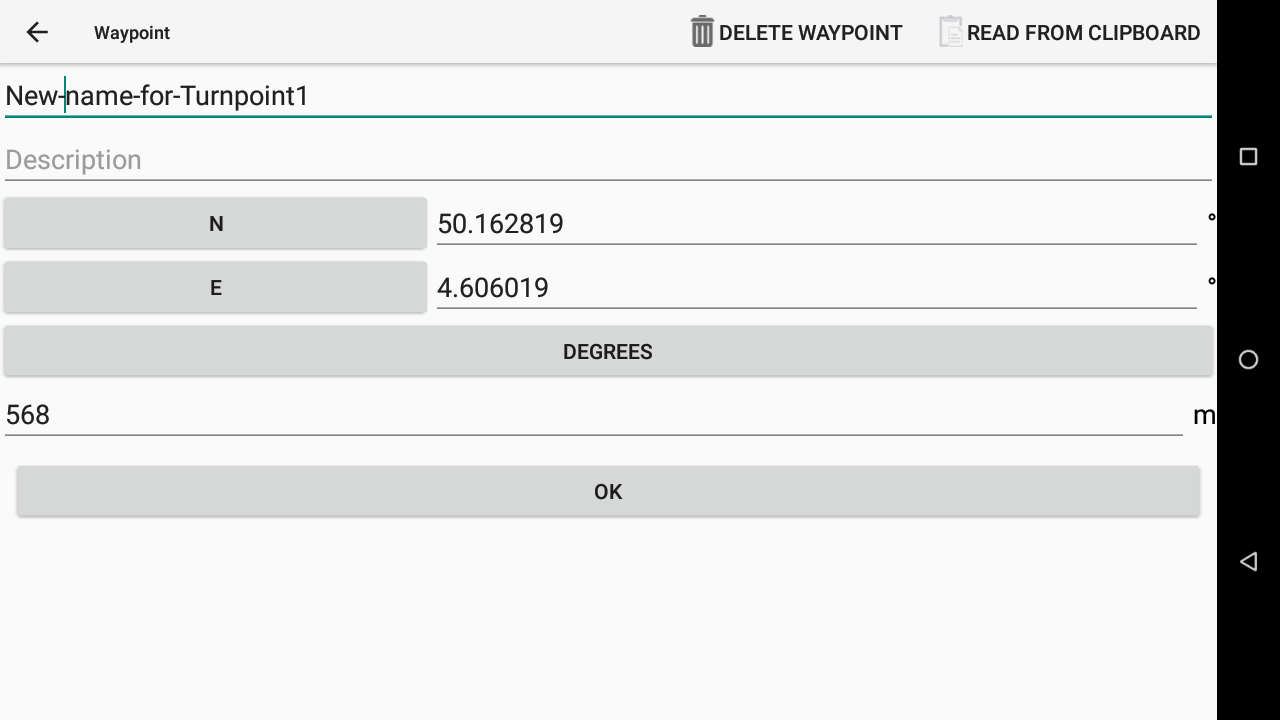
Balises internes
Il existe un fichier spécial dans le répertoire XCTrack/Waypoints, appelé ‘’ ’xctrack-internal.wpt’ ’. Ce fichier sert de stockage pour les balises «internes» XCTrack. Il est créé et édité par XCTrack en créant une nouvelle balise, en modifiant des balises ou en copiant une balise vers les internes. Le format de fichier est GpsDump (GEO) encodé en utf-8. Vous pouvez modifier ce fichier à la main, mais attention:
- ne modifiez pas le fichier pendant que XCTrack est en cours d'exécution - cela peut entraîner la perte de vos modifications ou tout comportement étrange
- ne faites pas d'erreurs dans le fichier, cela pourrait entraîner la perte de certaines balises. Vous pouvez remplacer le fichier par un autre fichier dans n'importe quel format, que XCTrack comprend. Il sera converti au format GpsDump lors de la première édition.
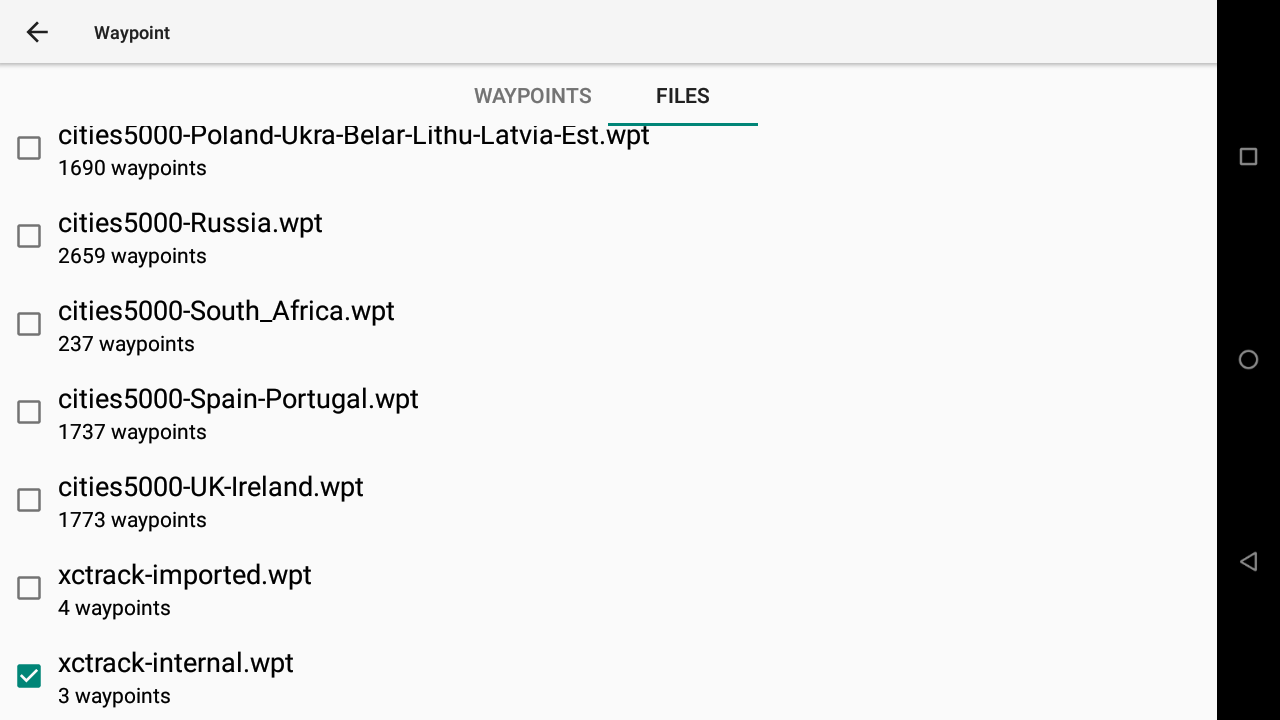
Une fois le fichier de balises activé, revenez à l'onglet Balises pour voir les balises.
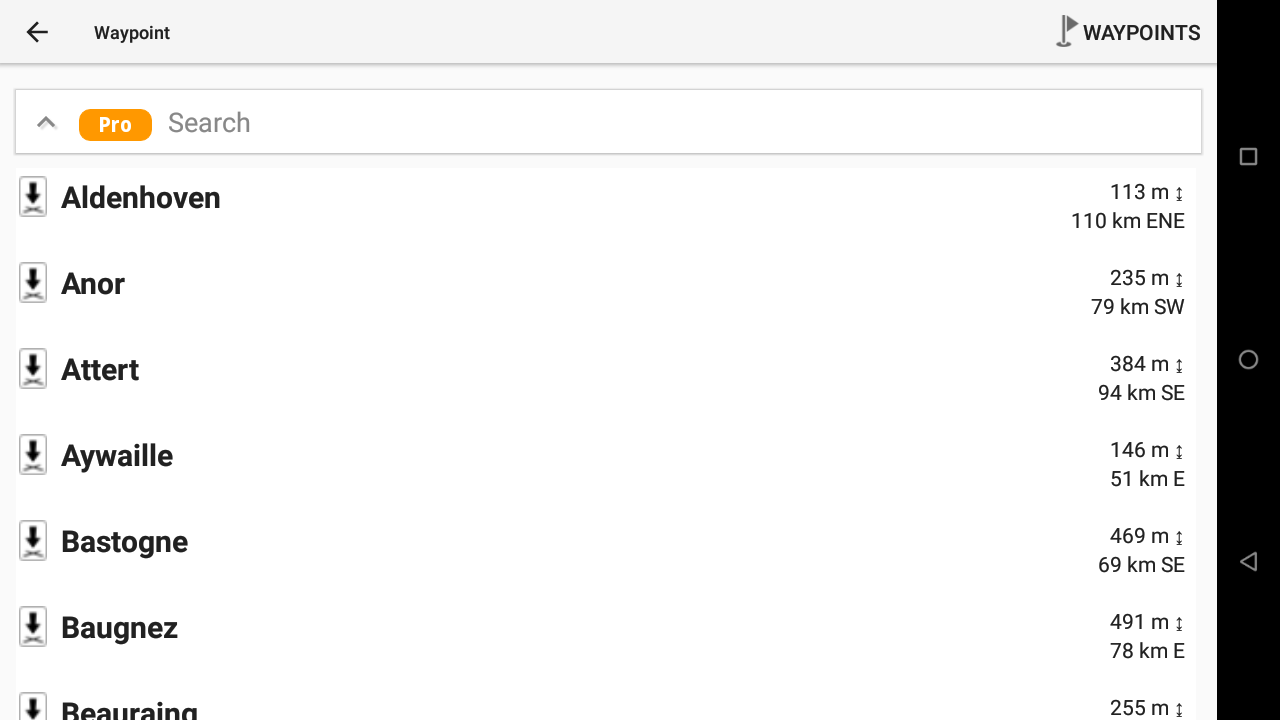
Même liste triée par distance.
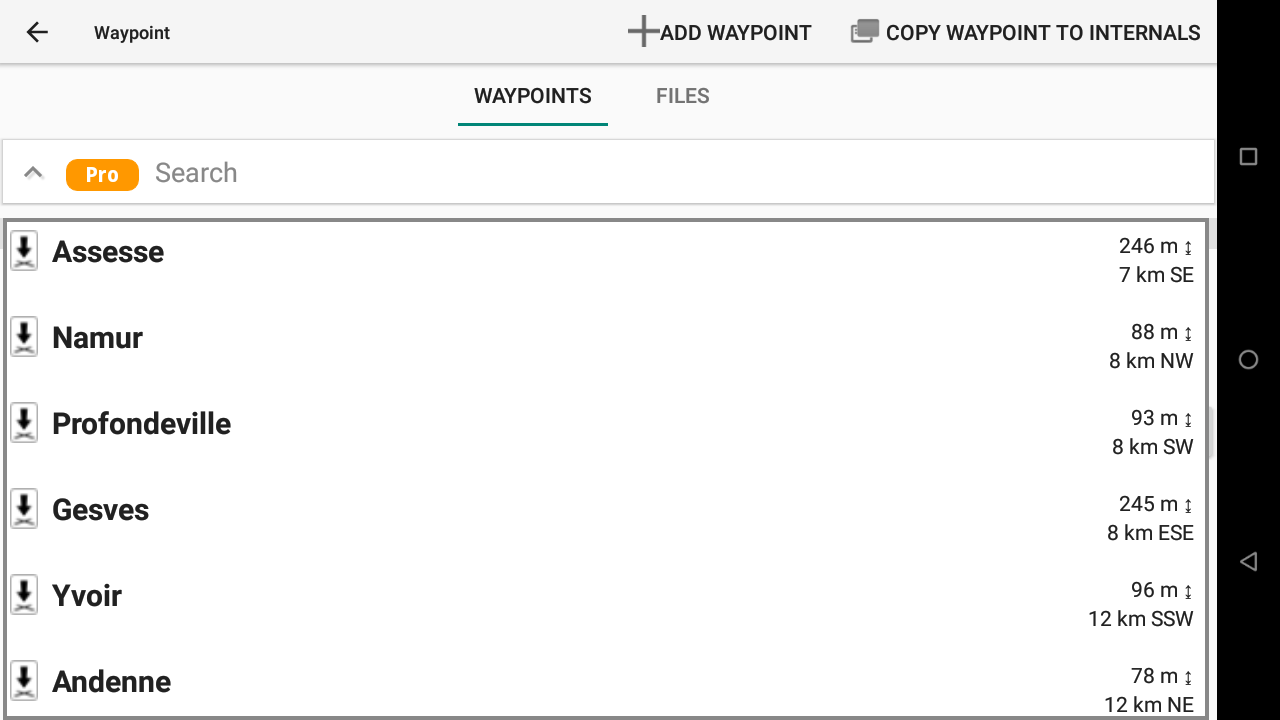
AIR³ est fourni avec une licence perpétuelle de XCTrack Pro. L'une des fonctionnalités très utiles de XCTrack Pro est la possibilité de chercher les balises. Tapez simplement quelques caractères de la balise que vous recherchez et la fonction de recherche filtrera directement les balises contenant les caractères que vous venez de saisir.
Une fois la balise sélectionnée, vous pouvez changer les unités de localisation: degrés, degrés ° min ’, degrés ° min’ sec ”ou UTM.
Vous pouvez lire la distance entre votre position et la balise, l'altitude et le fichier de balises auquel la balise appartient.
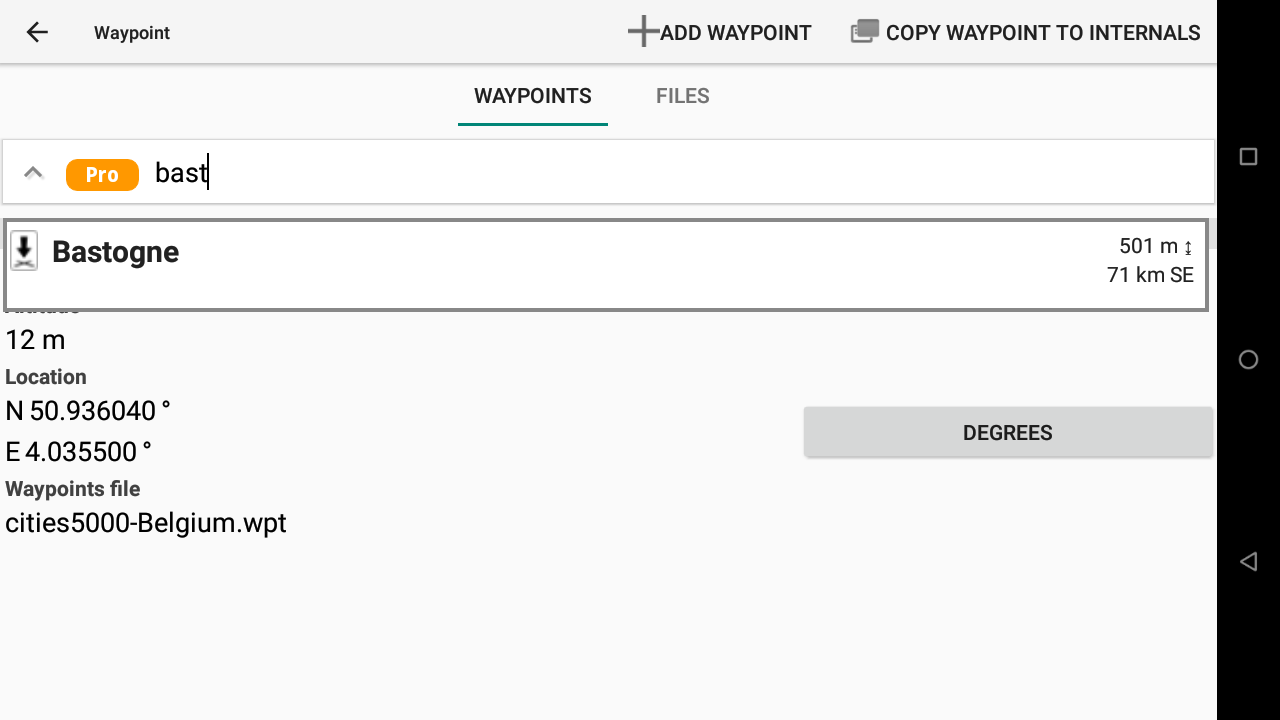
Si vous voulez editer une balise, vous devez d'abord "copier la balise vers les internes“.
Les balises appartenant aux «internes» peuvent être modifiées.
Notez que vous pouvez également créer une nouvelle balise directement depuis cette page. Cependant, lisez ci-dessous un moyen plus facile de créer une nouvelle balise directement sur l'emplacement que vous souhaitez créer.
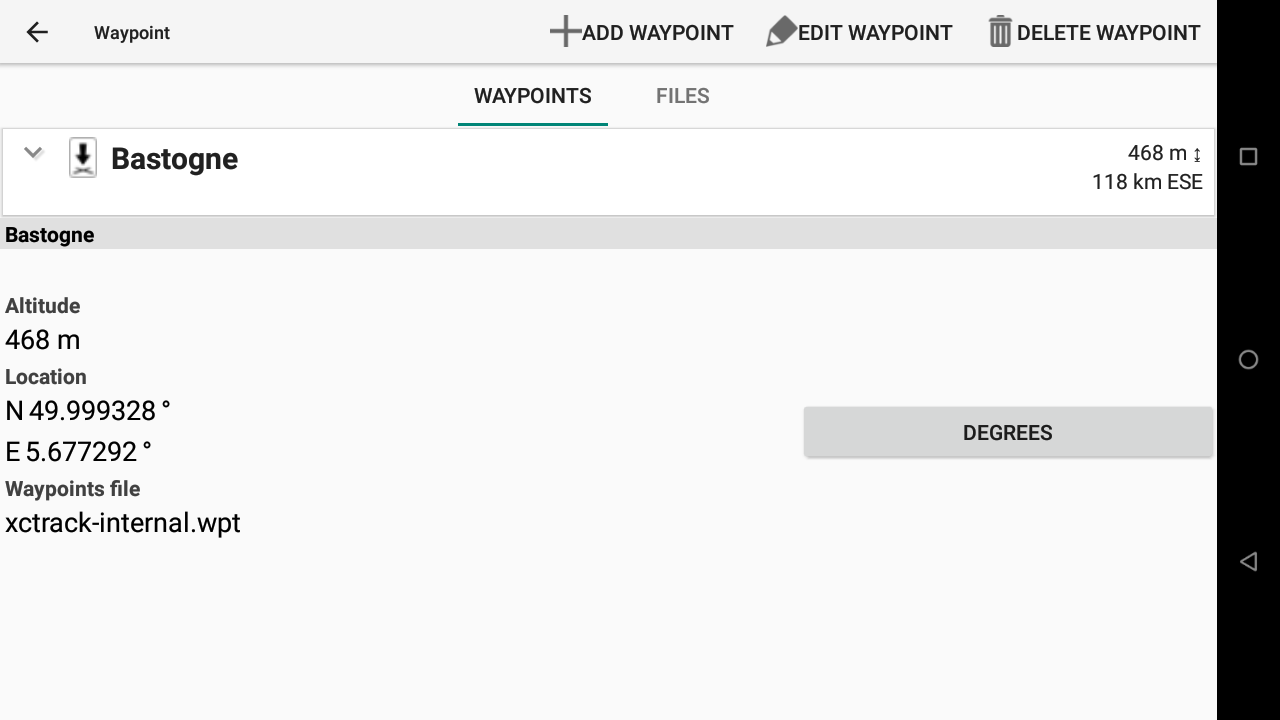
Editez la balise en fonction de vos besoins. Pour quitter l'édition du champ, cliquez sur le bouton de retour (petit triangle).
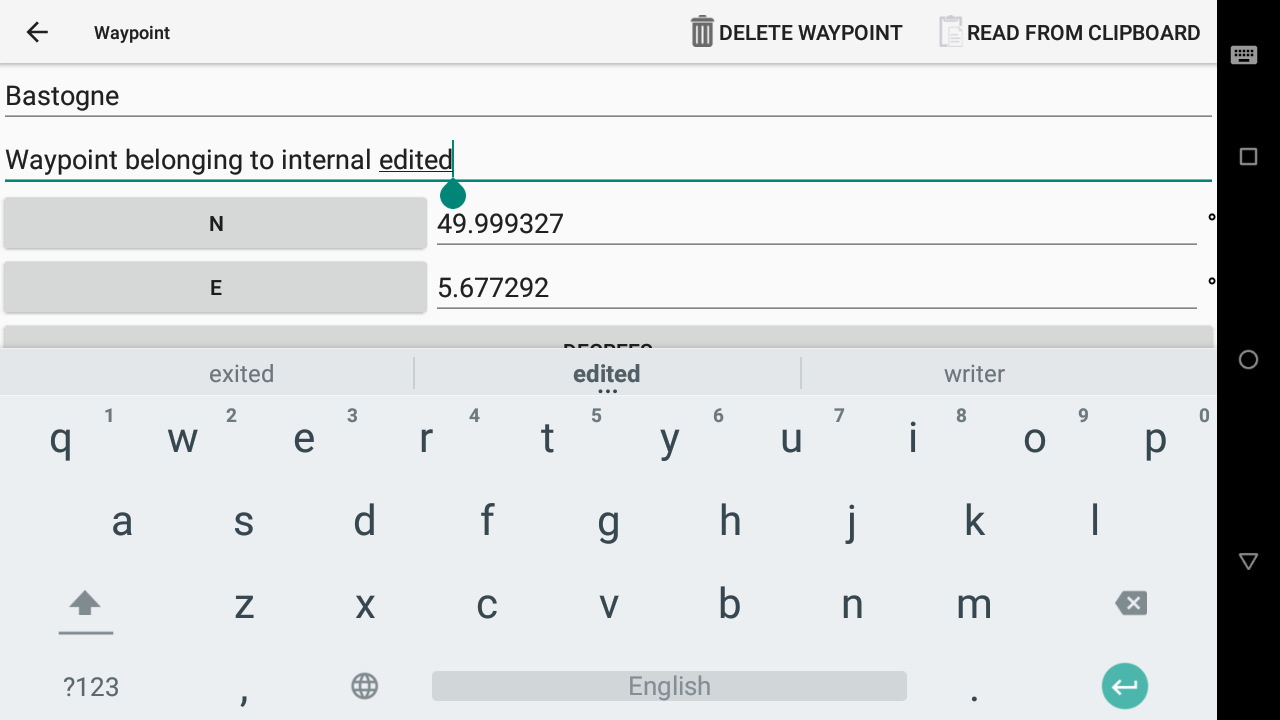
Cliquez sur «OK» pour enregistrer vos modifications.
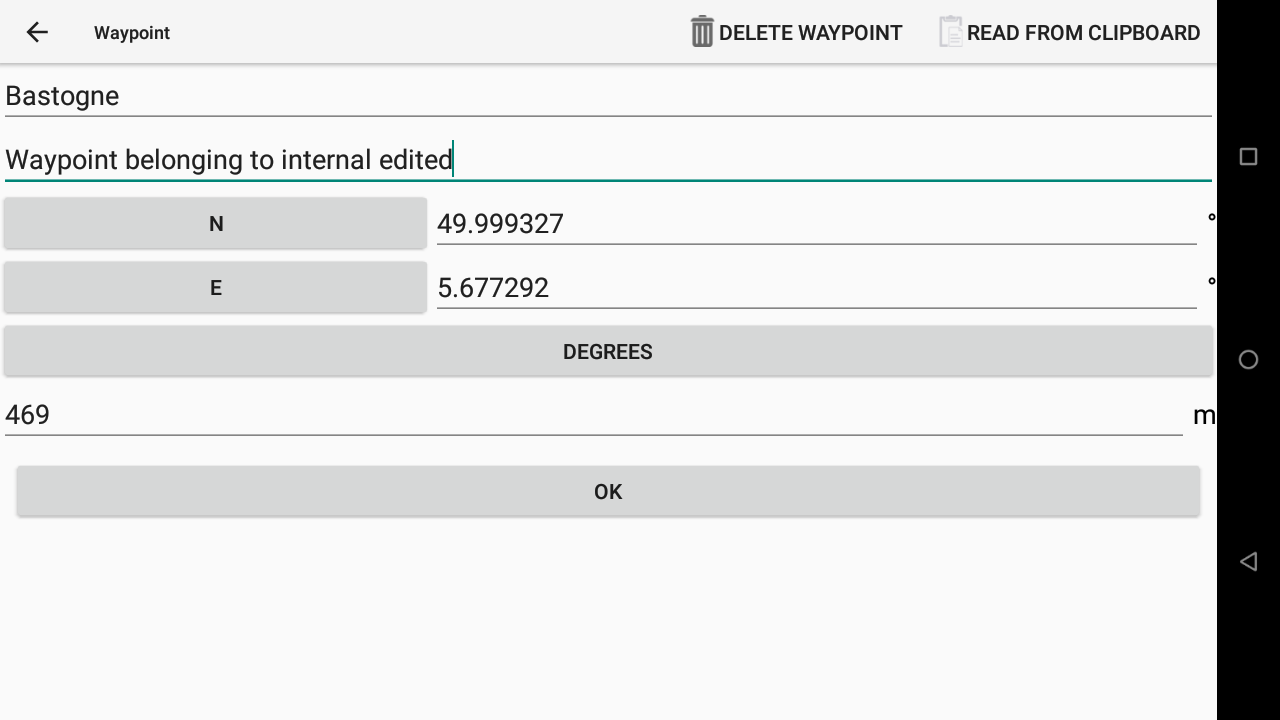
Pour créer une balise, vous pouvez "ajouter une balise» directement à partir du menu Balises… mais vous devrez saisir tous les détails, y compris la position.
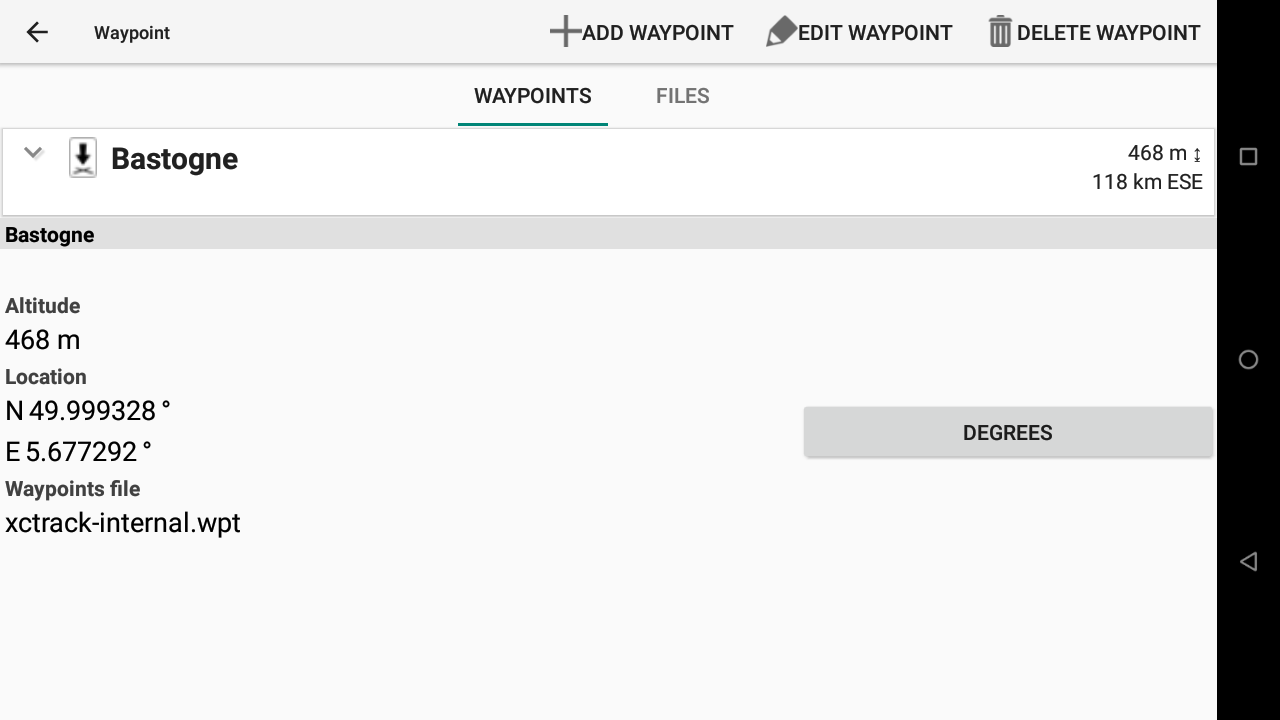
Créer une balise depuis la carte
Vous pouvez également créer une balise via le menu contextuel depuis une carte comme expliqué dans la page Principales fonctionnalités du Manuel XCTrack Pro.
1) Faites glisser votre doigt vers le haut pour accéder à un mode d'édition spécial appelé Carte panoramique
2) Click long à l'endroit où vous souhaitez créer une nouvelle balise pour obtenir un menu contextuel
3) Choisissez «Créer une nouvelle balise» dans le menu contextuel. En savoir plus sur les widgets de carte: widget carte XC dans la sous-section Xcontest du Manuel XCTrack Pro Widgets et Carte de la manche dans la sous-section compétition du Manuel XCTrack Pro Widgets.
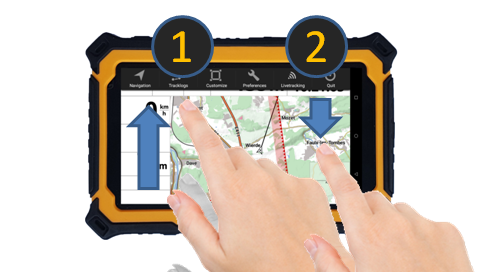

Ajouter un point à la route
Si vous avez sélectionné le mode de navigation "Balises /Navigation XC" ou le mode "Manche de Compétition" (voir ci-dessous les différents modes de navigation), un élément de menu contextuel supplémentaire "Ajouter un point à une route" vous permet d'ajouter directement ce point à une route. Une nouvelle balise est créée et ajoutée à votre route de navigation XC ou à votre manche de compétition.
Pour ajouter des points à une route:
1) Après avoir sélectionné le mode de navigation "Balises/Navigation XC" ou "Manche de Compétition" dans le menu de navigation, faites glisser votre doigt vers le haut sur la carte pour entrer dans le mode d'édition spécial, également appelé mode "Carte panoramique".
2) Click long à l'endroit où vous souhaitez créer une nouvelle balise pour obtenir un menu contextuel
3) Choisissez "Ajouter le point à une route" dans le menu contextuel.
Vous pouvez procéder de la même manière pour les points suivants afin de construire votre route directement depuis la carte.
Voir plus de détails dans le mode "Balises/Navigation XC" ou "Manche de Compétition" ci-dessous.
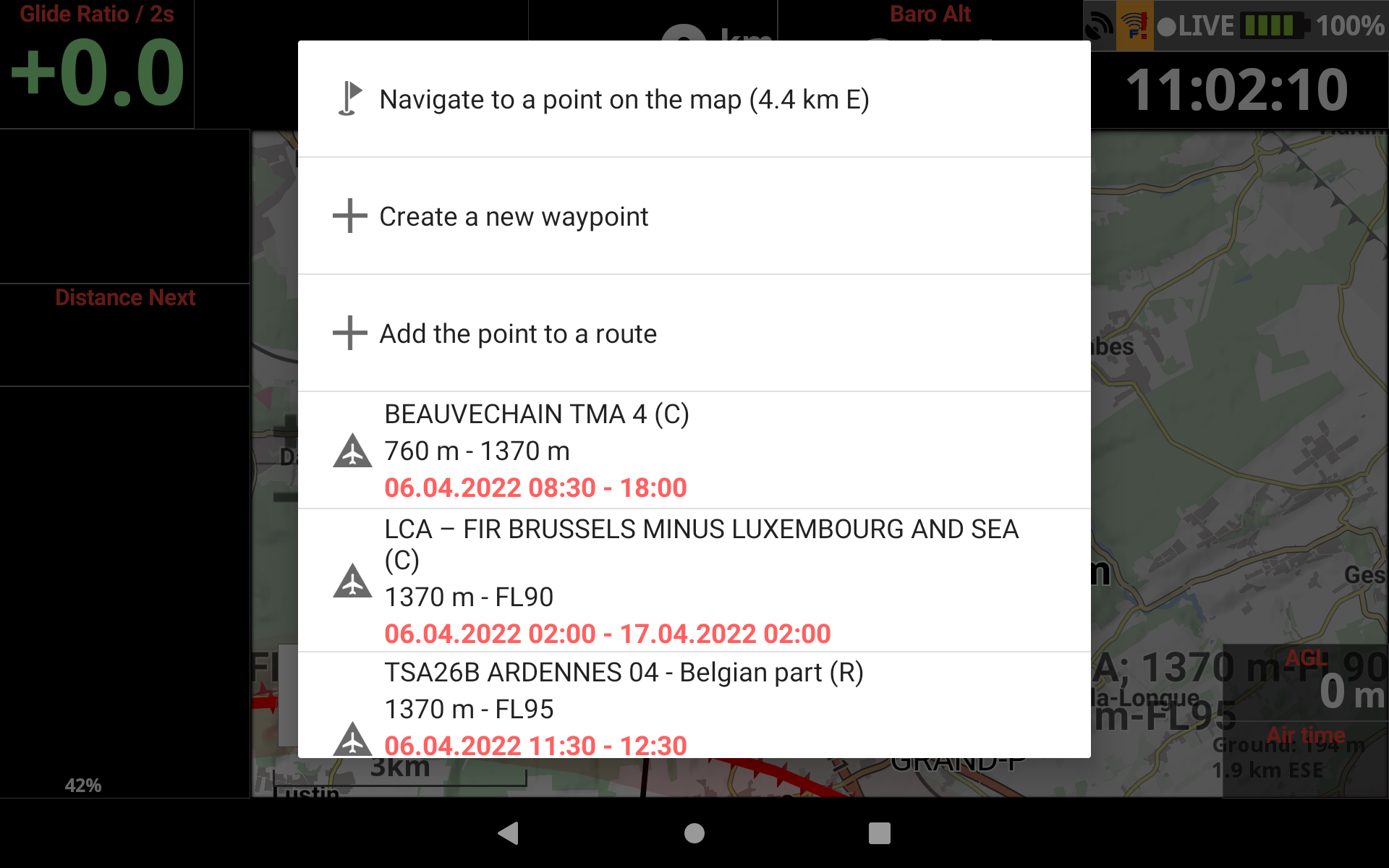
Si vous voulez modifier la balise ajoutée à la route, comme décrit ci-dessus, vous devrez d'abord "copier la balise vers les internes“.
Les balises appartenant aux «internes» peuvent être modifiées.
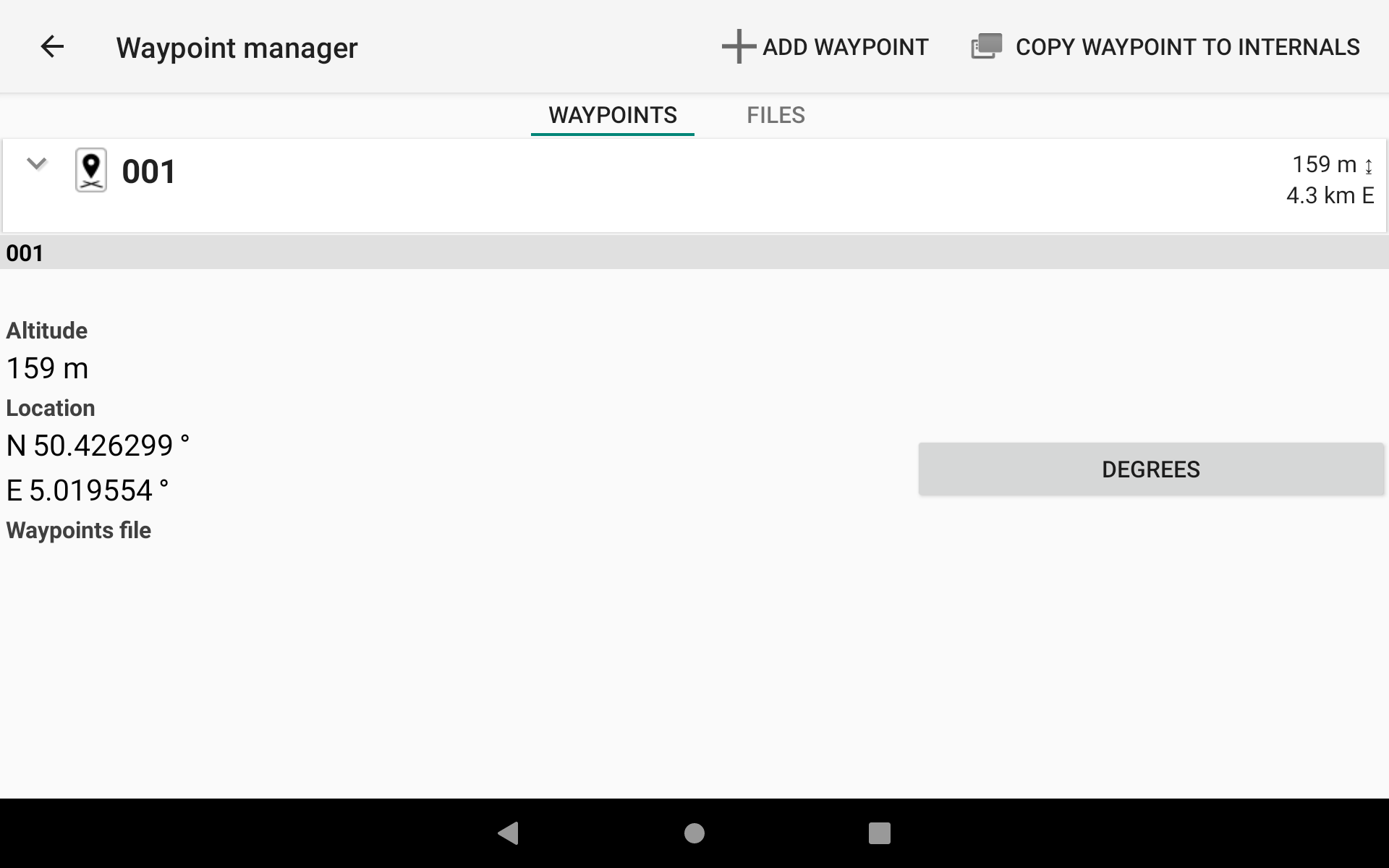
Comme son nom l'indique, ce mode de navigation est utilisé pour indiquer la direction du décollage.
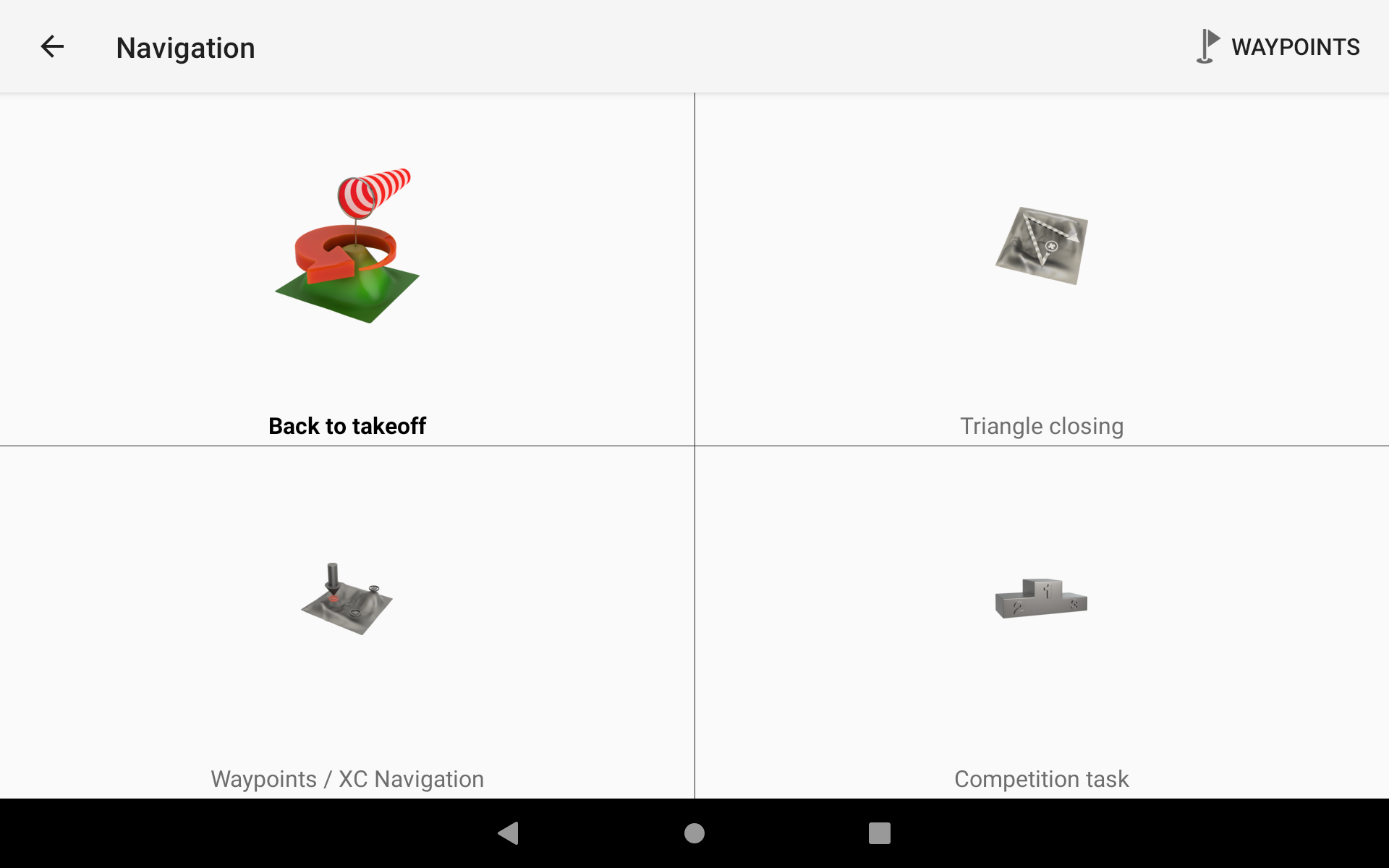
Le mode de navigation de triangle est utilisé pour vous donner la direction du meilleur triangle que vous pouvez voler en fonction de votre position et de la distance parcourue.
Il navigue vers le point le plus proche du cylindre fermant le triangle en premier.
Lorsque vous fermez le triangle (vous venez de traverser le cylindre de fermeture), il vous dirige vers le décollage.
En utilisant ce mode, vous devriez envisager d'activer les outils XC liés aux triangles du widget de carte XC disponibles dans la sous-section des paramètres de carte XC. En savoir plus sur ces outils dans la configuration du widget carte XC dans la sous-section Xcontest du Manuel XCTrack Pro Widgets.
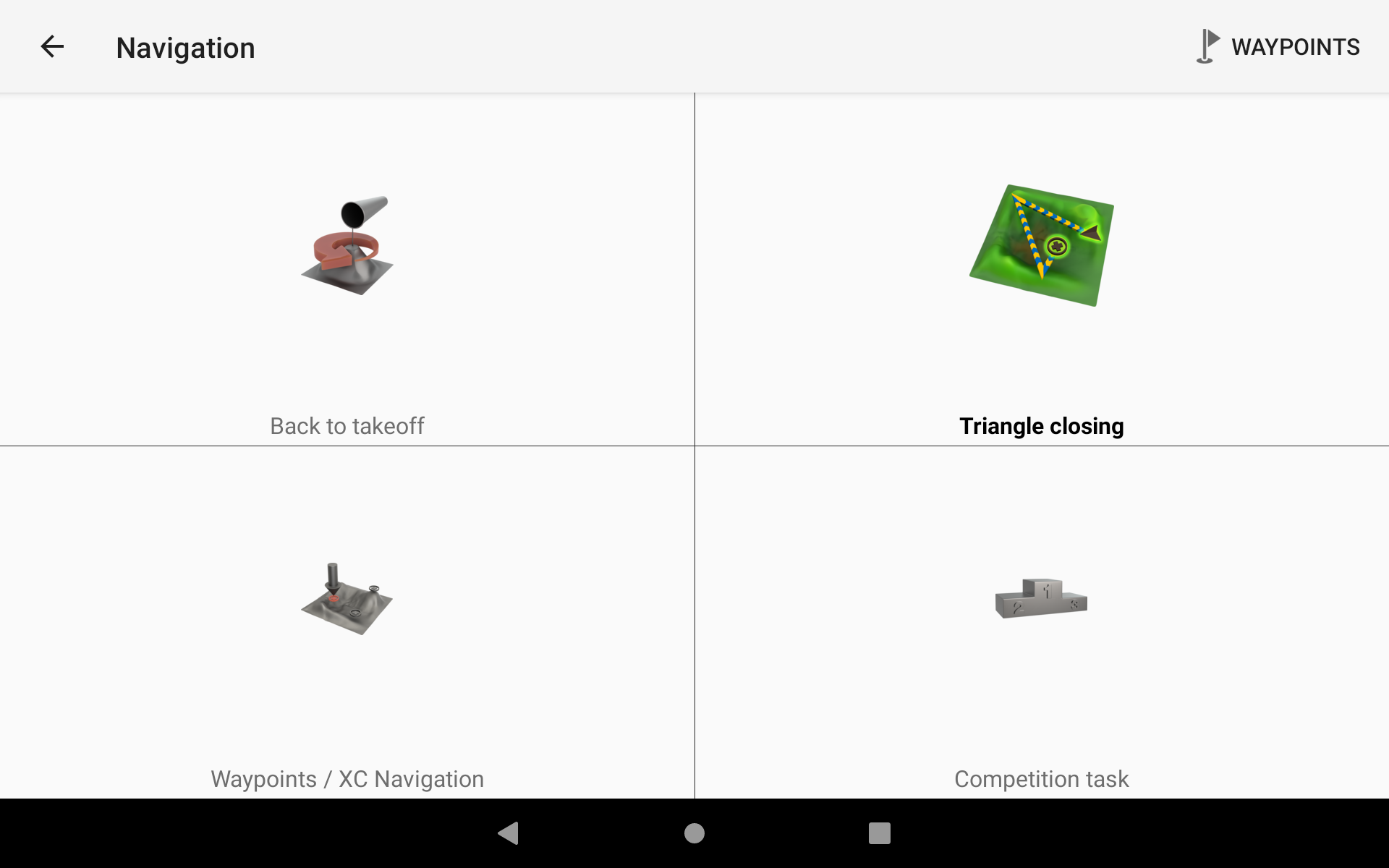
Le mode Balises/Navigation XC est un moyen simple de naviguer vers (GO TO) une balise donnée ou à travers différentes balises (Navigation XC).
Consultez l'explication des balises ci-dessus pour plus de détails sur la manière d'activer un fichier de balises, de rechercher une balise, de créer une nouvelle balise ou d'"ajouter le point à une route".
Le mode Balises/Navigation XC ne considère aucun cercle autour de la balise et continuera d'indiquer la direction vers la balise actuelle choisie à moins que vous ne passiez manuellement à la balise suivante. Pensez à utiliser le mode Manche de Compétition si vous souhaitez atteindre un cercle autour d'une balise avec passage automatique à la suivante une fois que vous avez atteint le cercle autour.
Le mode Balises/Navigation XC ne prend en compte que l'emplacement exact de la balise. Pensez à utiliser le mode Manche de Compétition si vous souhaitez calculer l'itinéraire optimisé en fonction des cercles autour des balises.
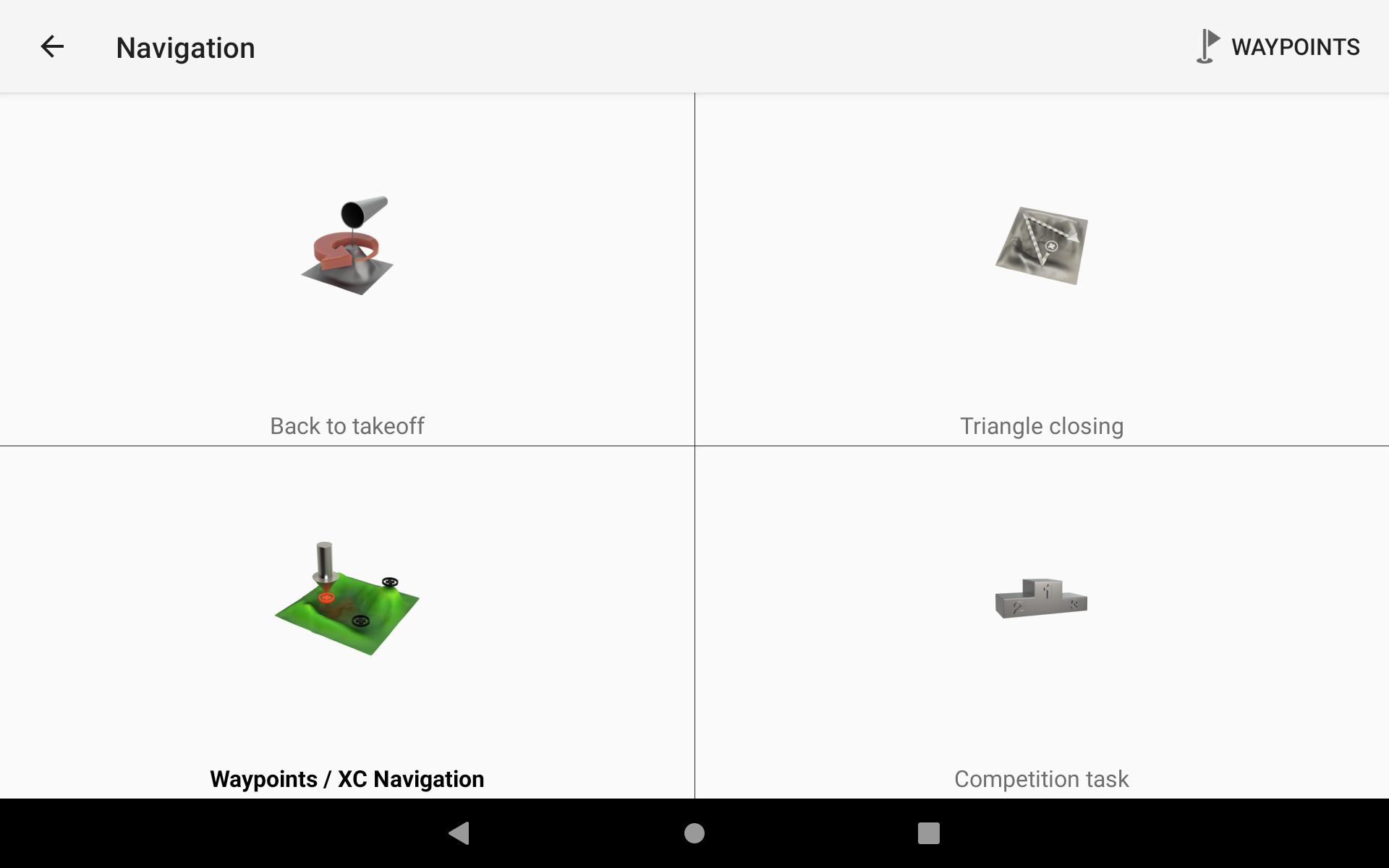
Pour créer une nouvelle route de navigation XC, il existe plusieurs façons :
- Convertir une manche de compétition en manche XC/balises (en savoir plus de détails dans le mode Manche de compétition ci-dessous).
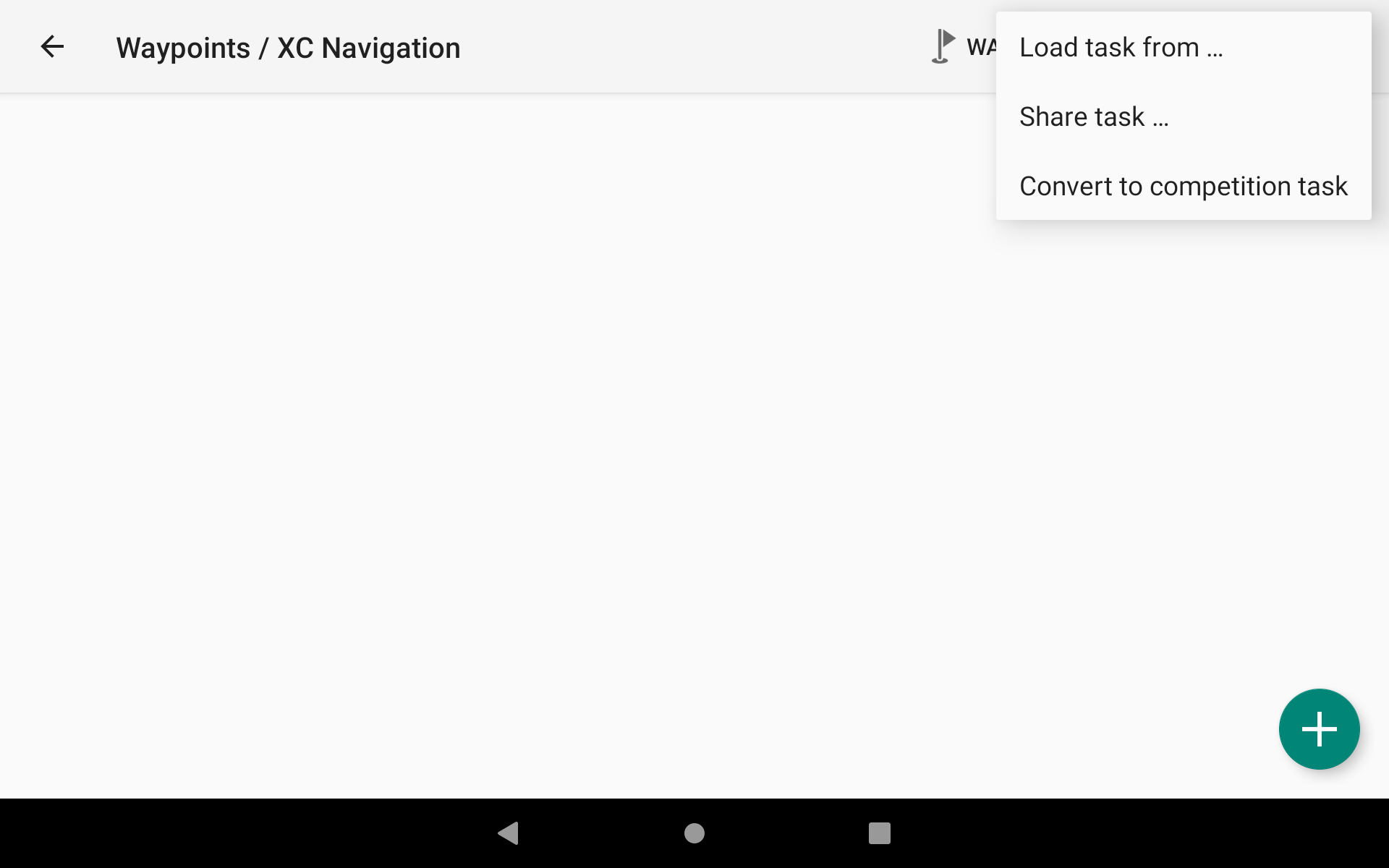
- Créer une route depuis une page Web telle que Friendly Air Tool:, affichez le code QR. Dans Navigation → Menu Balises/Navigation XC (3 points) → Charger tâche depuis … → Scanner le code QR.
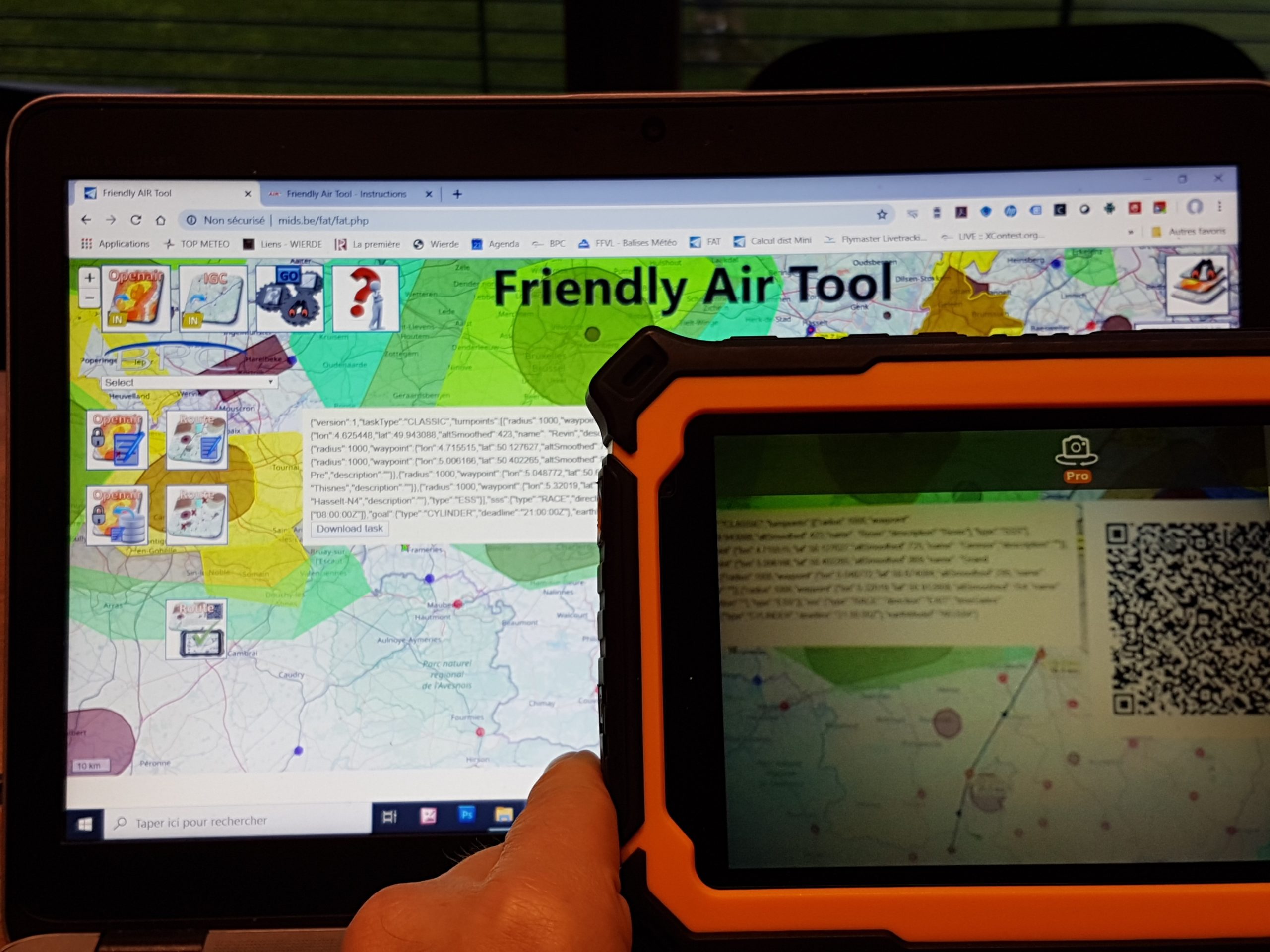
- Créer la route à partir d'un autre appareil à l'aide de XCTrack, générer un code QR et le scanner sur l'appareil récepteur. Sur l'appareil d'exportation, une fois que vous avez créé la tâche, allez dans Navigation → menu Balises/Navigation XC (3 points) → Partager la tâche … → Afficher le code QR. Sur l'unité de réception, accédez à Navigation → menu Balises/Navigation XC (3 points) → Charger la tâche depuis … → Scanner le code QR.
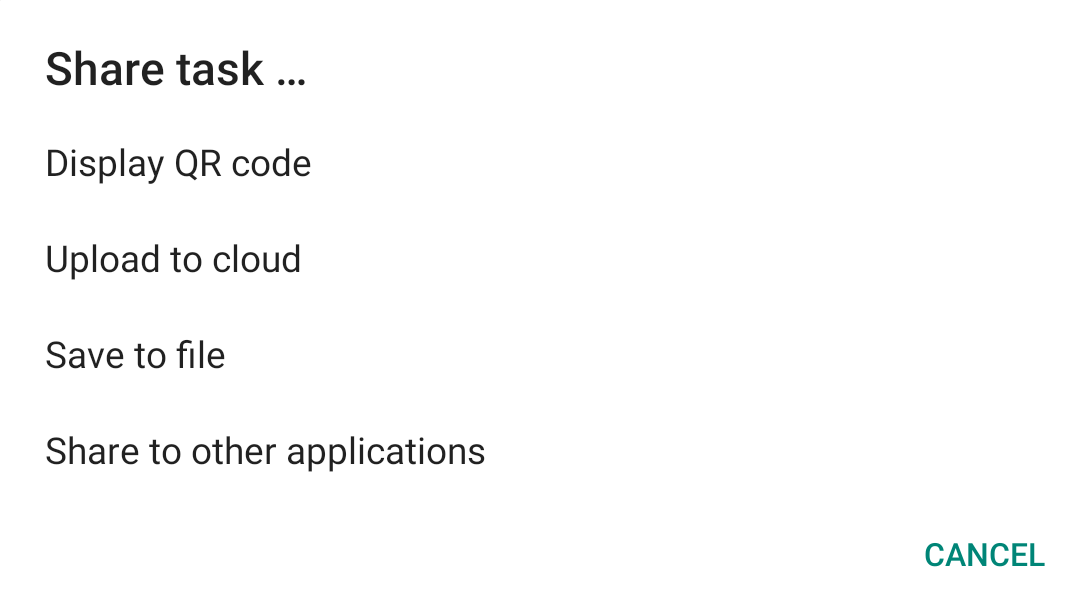
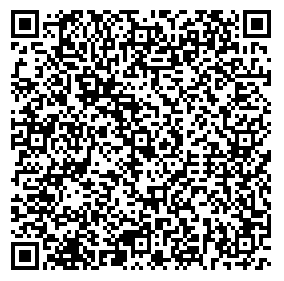
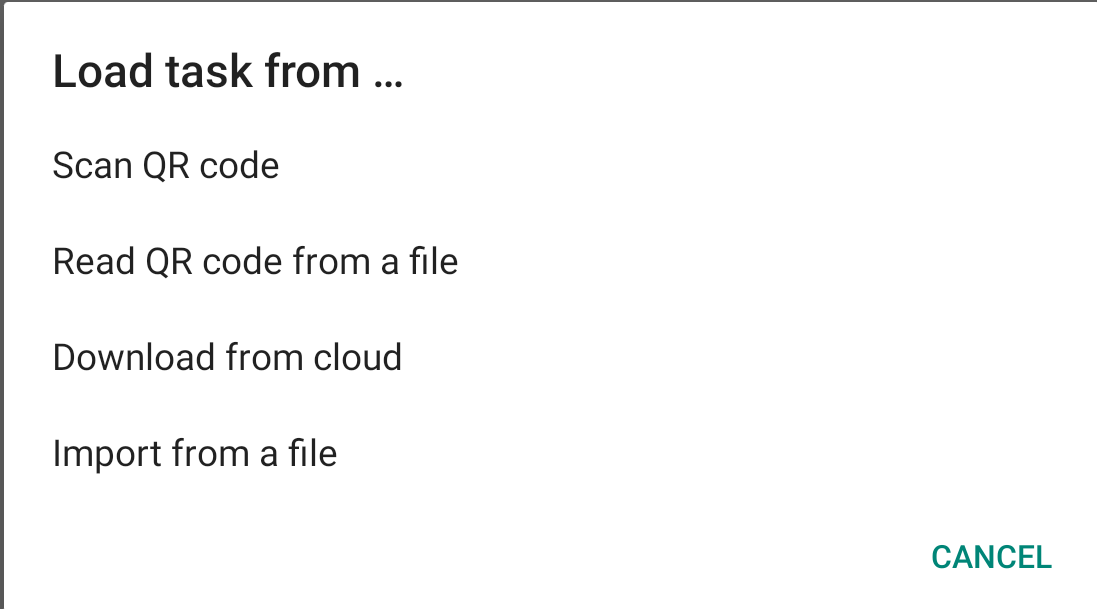
- Créer la route à partir d'un autre appareil à l'aide de XCTrack, générer une image avec le code QR et la charger sur l'appareil récepteur. Sur l'appareil d'exportation, une fois que vous avez créé la tâche, allez dans Navigation → menu Balises/Navigation XC (3 points) → Partager la tâche … → Afficher le code QR → Cliquez sur l'icône de partage
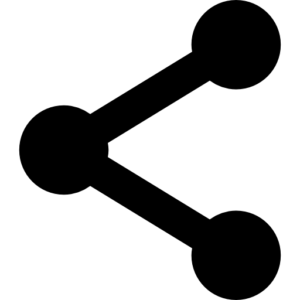 pour transférer l'image par n'importe quel moyen de communication. Sur l'unité réceptrice, allez dans Navigation → menu Balises/Navigation XC (3 points) → Charger la tâche depuis … → Lire le code QR à partir d'un fichier → Cliquez sur l'image enregistrée.
pour transférer l'image par n'importe quel moyen de communication. Sur l'unité réceptrice, allez dans Navigation → menu Balises/Navigation XC (3 points) → Charger la tâche depuis … → Lire le code QR à partir d'un fichier → Cliquez sur l'image enregistrée. - Créer la route à partir d'un autre appareil à l'aide de XCTrack, générer un fichier de tâche et le charger sur l'appareil récepteur. Sur l'appareil d'exportation, une fois que vous avez créé la tâche, accédez à Navigation → menu Balises/Navigation XC (3 points) → Partager la tâche ... → Partager avec d'autres applications pour partager le fichier par n'importe quel moyen de communication. Sur l'unité réceptrice, accédez à Navigation → menu Balises/Navigation XC (3 points) → Charger la tâche depuis … → Importer à partir d'un fichier → Sélectionnez le fichier que vous venez de télécharger.
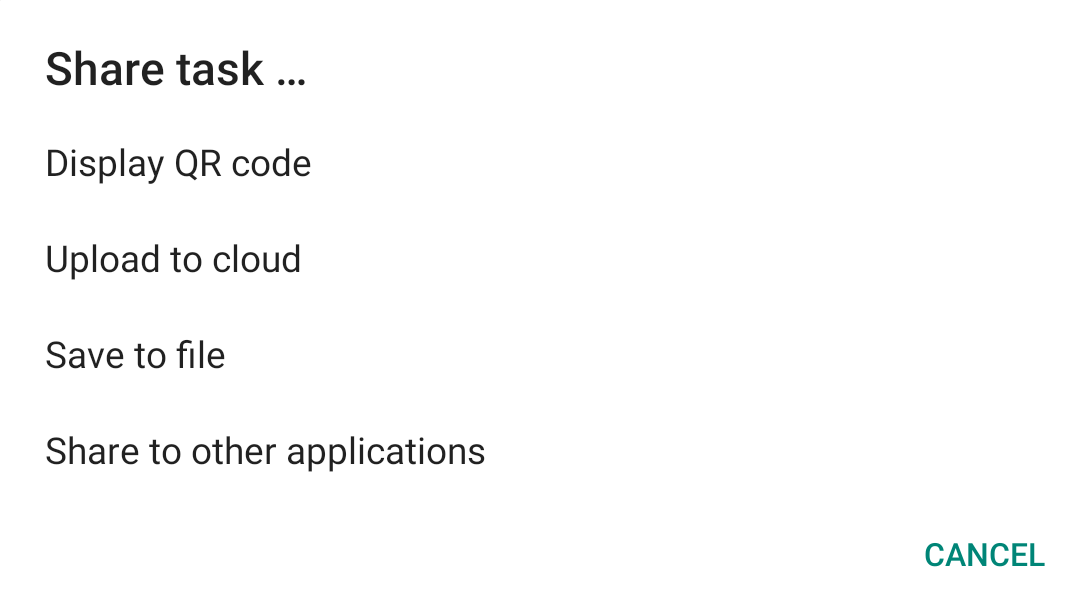
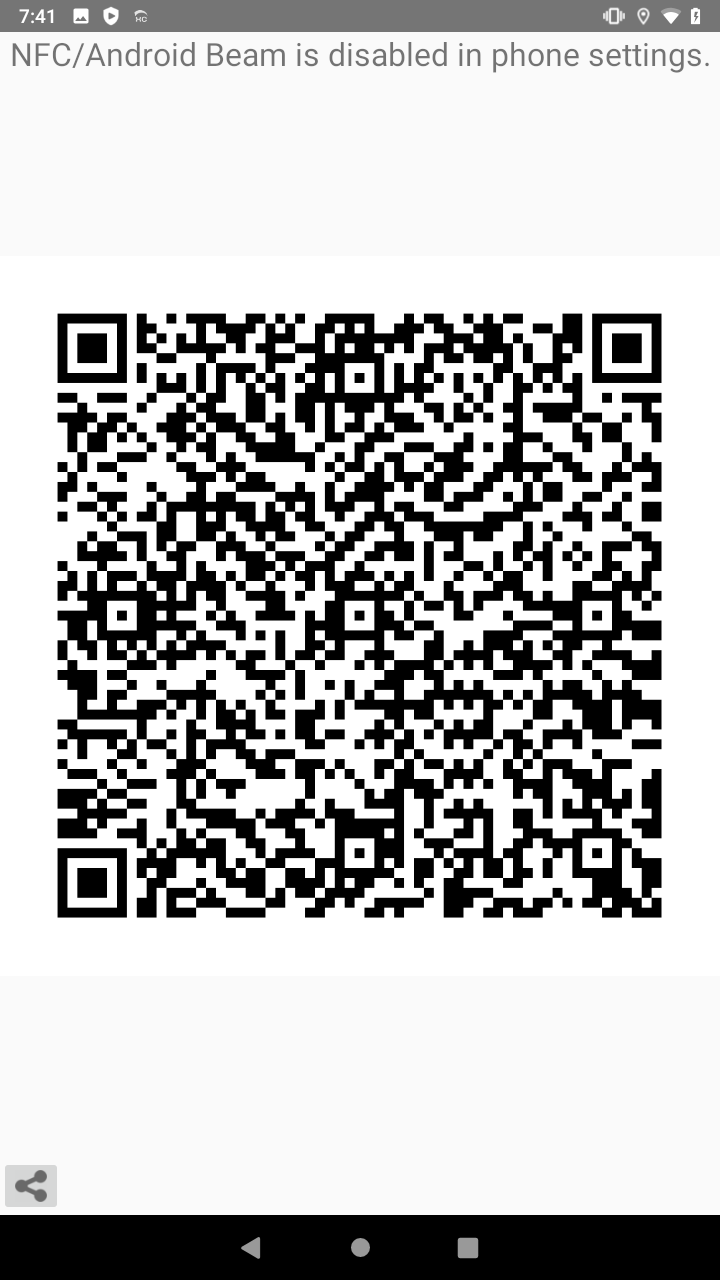
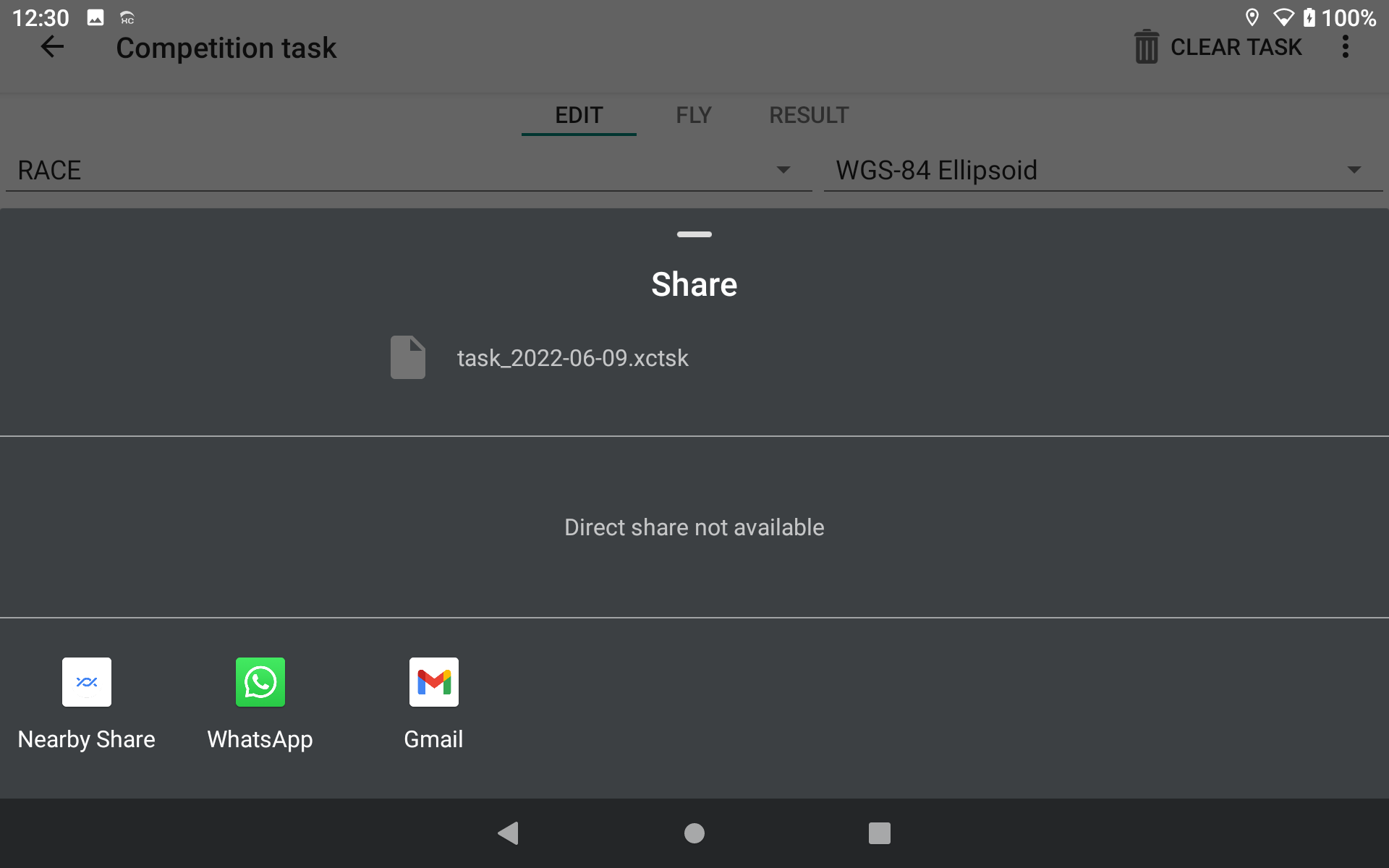
- Créer une route à partir d'un autre appareil à l'aide de XCTrack, générer un code de tâche cloud et chargez-le sur l'appareil récepteur. Sur l'appareil d'exportation, une fois que vous avez créé la tâche, accédez à Navigation → menu Balises/Navigation XC (3 points) → Partager la tâche … → Charger dans le cloud → Cliquez sur l'URL de partage ou sur le paratage du CODE pour communiquer la tâche par n'importe quel moyen de communication. ou simplement communiquer le code de la tâche. Sur l'unité réceptrice, allez dans Navigation → menu Balises/Navigation XC (3 points) → Charger la tâche depuis … → Télécharger depuis le cloud → Tapez le code. Si vous avez partagé l'URL sur l'appareil d'exportation, ouvrez l'URL sur l'appareil de réception. Vous pouvez soit simplement taper le code comme expliqué ci-dessus, soit télécharger le fichier de tâche sur l'appareil. Une fois cela fait, allez dans Navigation → menu Balises/Navigation XC (3 points) → Charger tâche depuis … → Importer depuis un fichier → Sélectionnez le fichier que vous venez de télécharger.
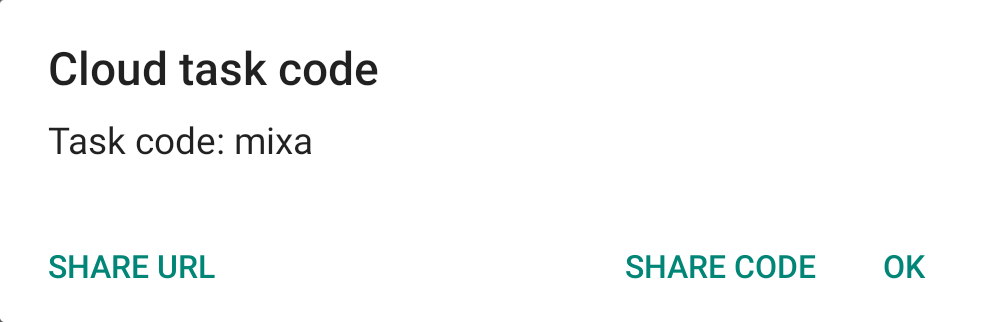
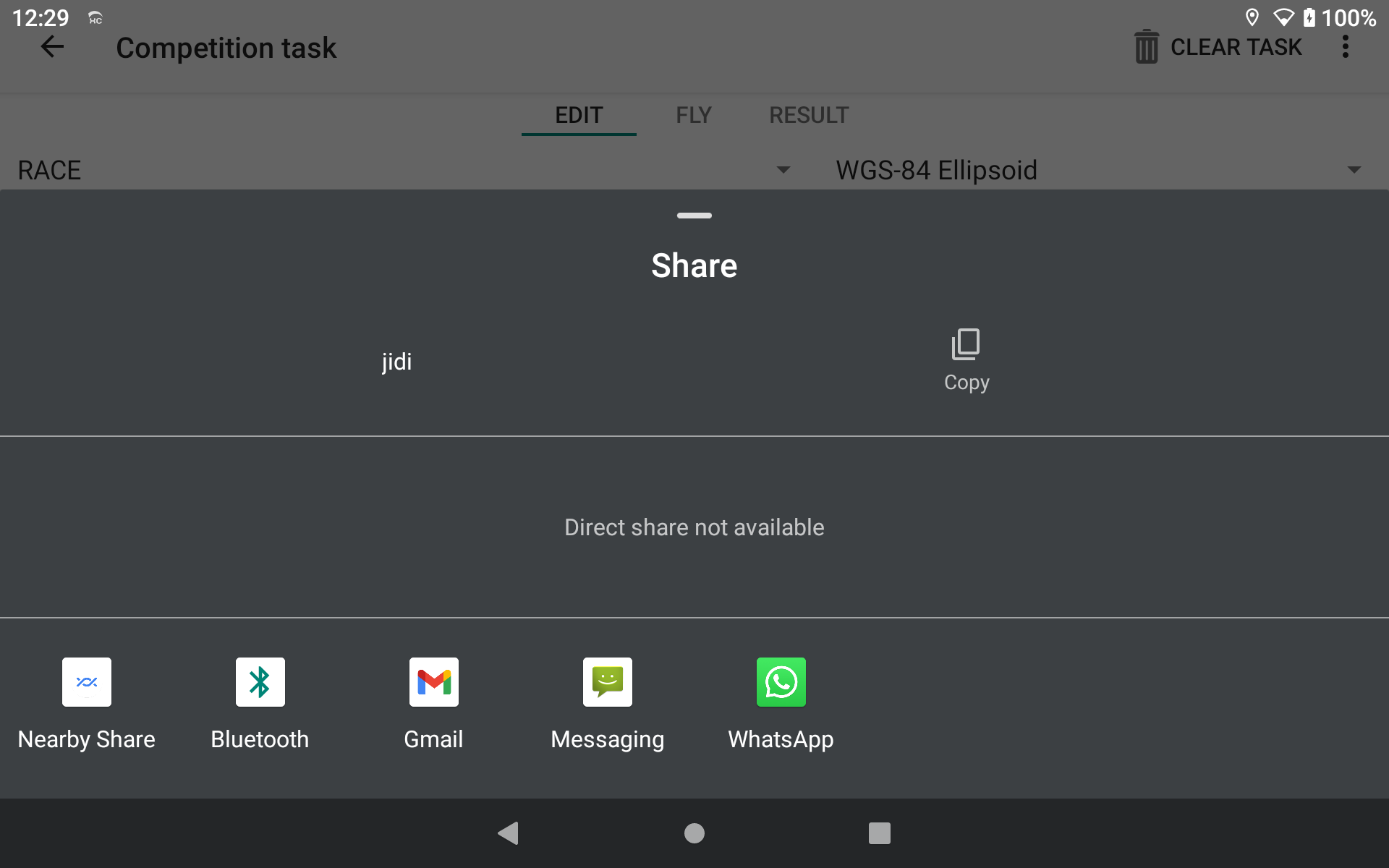
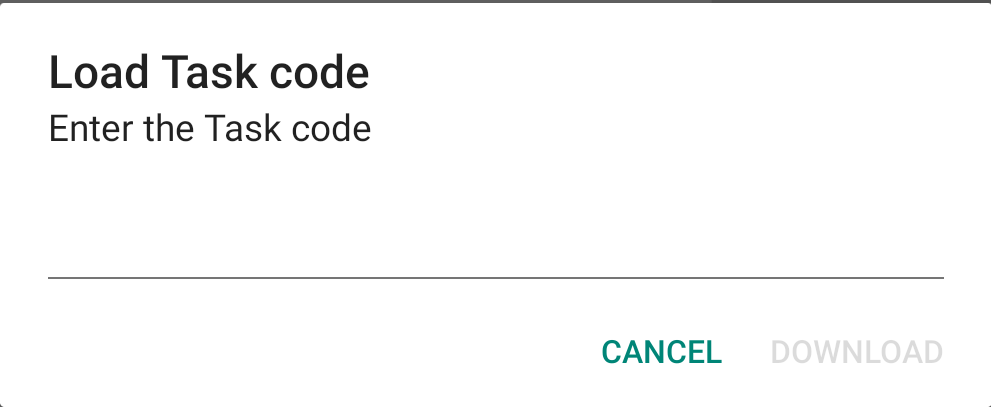
- Cliquer sur le signe "+" une fois que vous êtes dans la page Balises/Navigation XC et ajouter des balises manuellement, une par une.
- Utiliser l'option "ajouter le point à une route" dans le menu contextuel comme décrit ci-dessus pour ajouter différentes balises directement à partir de la carte.
- Utiliser l'une des 6 premières méthodes et améliorer la route/tâche avec l'une des 2 dernières méthodes pour ajouter plus de balises.
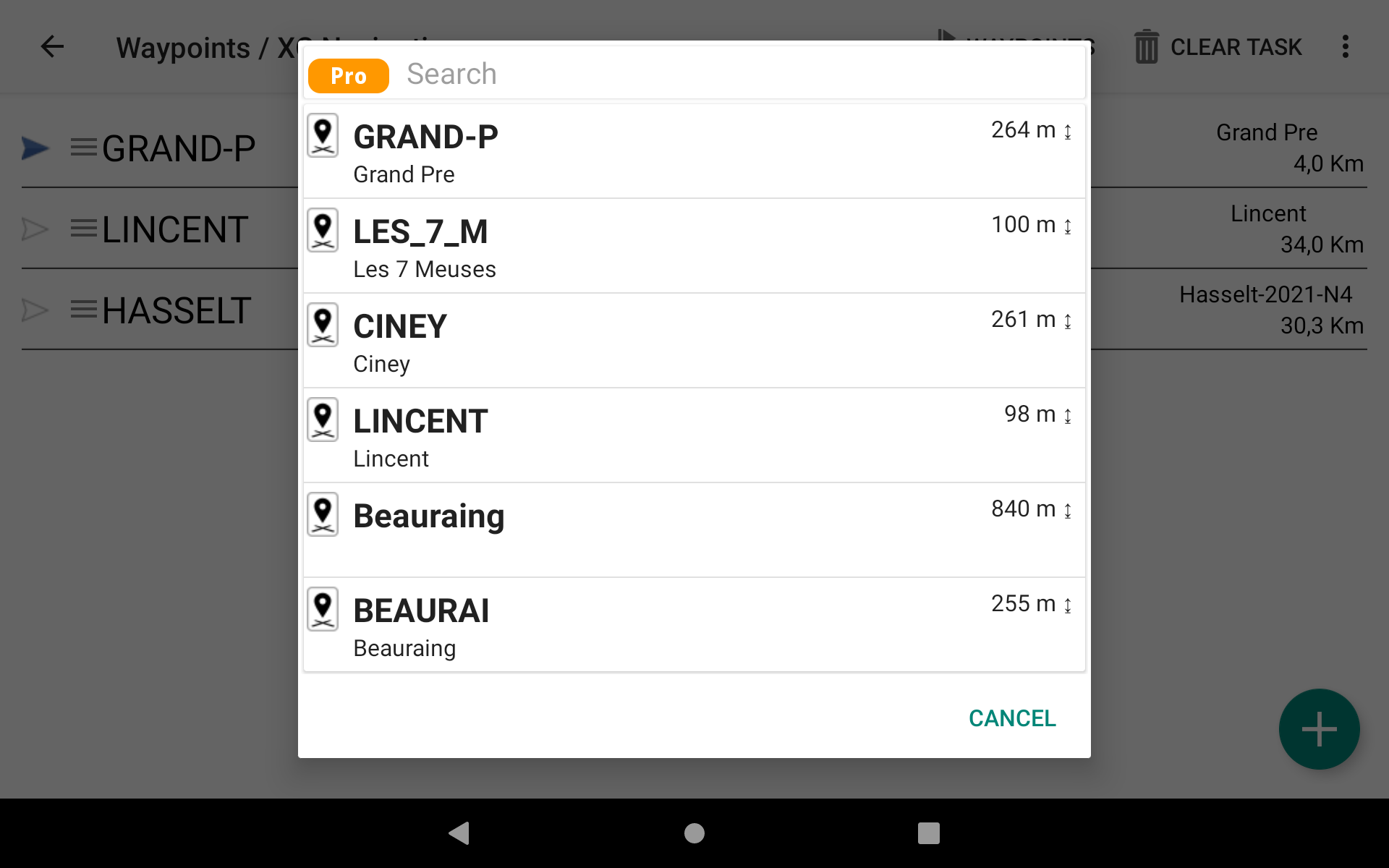
Si vous avez ajouté plusieurs balises à votre route Balises/Navigation XC, vous pouvez facilement supprimer une balise donnée dans la liste en faisant glisser la balise sur la droite.
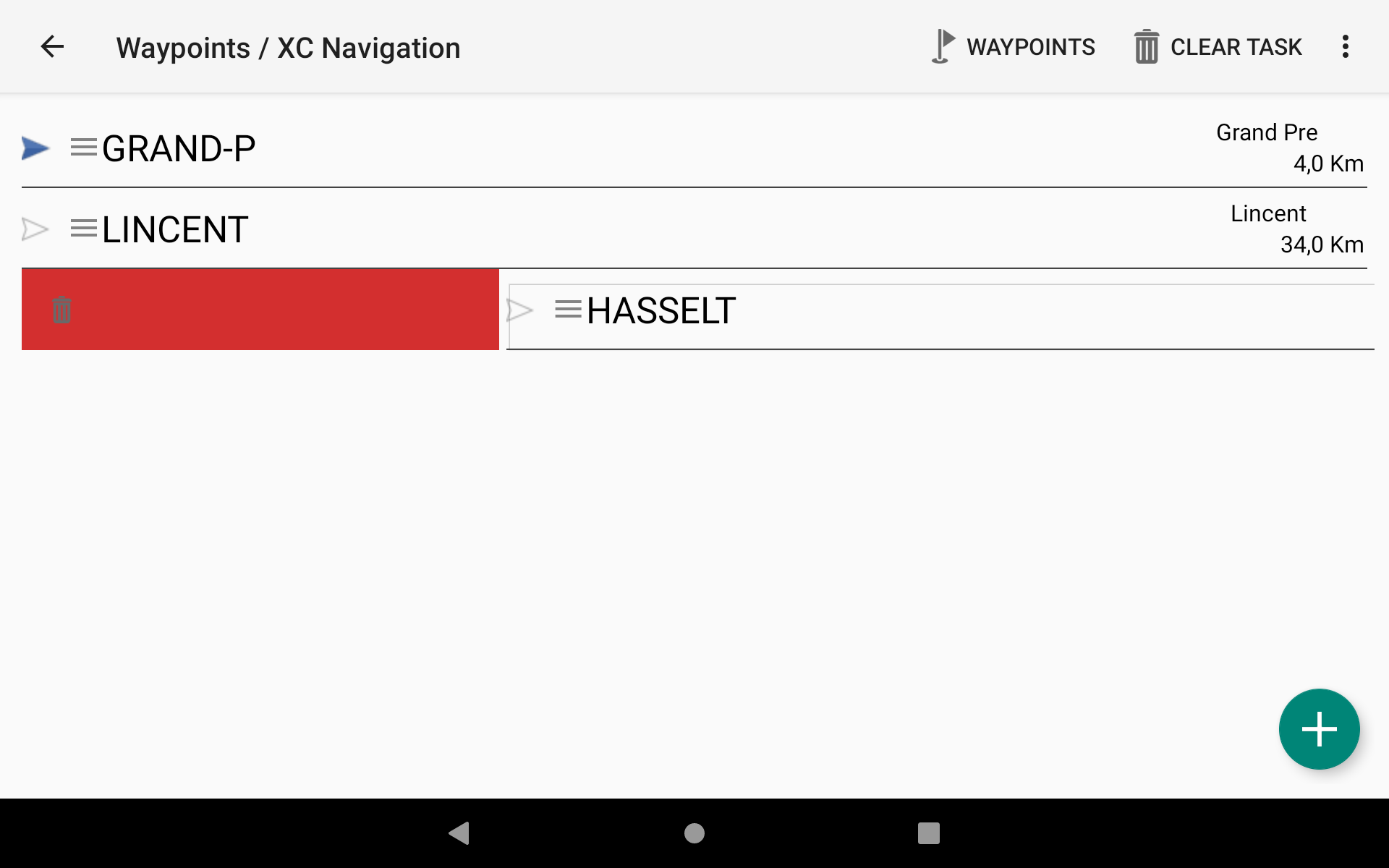
Si vous souhaitez réorganiser les balises, vous pouvez maintenir votre doigt pendant plus d'une seconde sur la balise que vous souhaitez déplacer, puis balayer vers le haut ou vers le bas en conséquence.
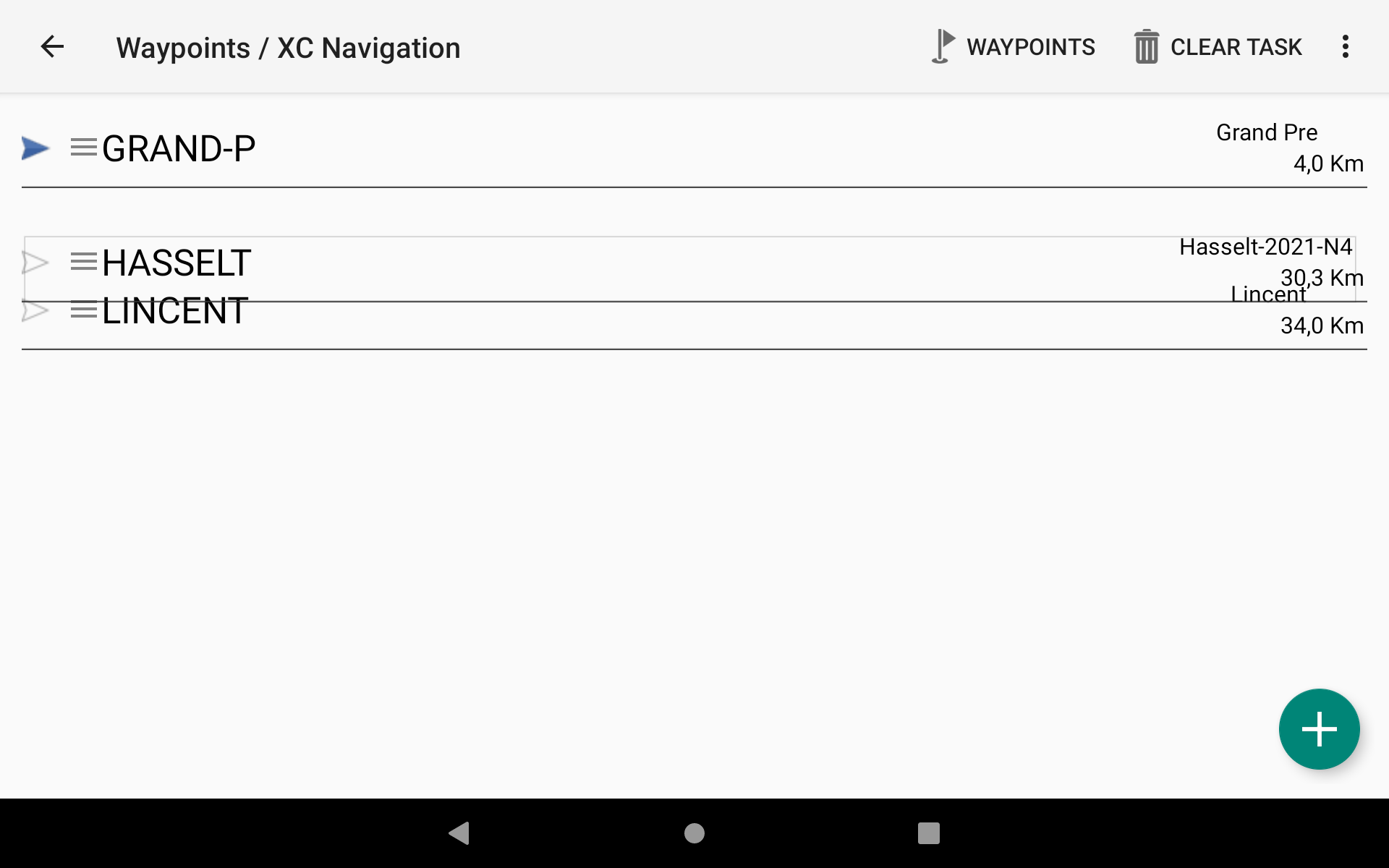
Partage de tâches dans le cloud : informations supplémentaires
Partagez une tâche/route à travers le cloud par un code court. C'est un moyen très simple de partager une route ou une tâche avec d'autres.
Notez que:
- Vous pouvez prévisualiser, charger et télécharger des tâches sur https://tools.xcontest.org/xctsk. Le moyen le plus simple de télécharger et de télécharger une route/une tâche est directement dans XCTrack.
- Le code de tâche est un code unique d'au moins 4 caractères alphanumériques. Il est insensible à la casse. La tâche est supprimée du serveur après 30 jours.
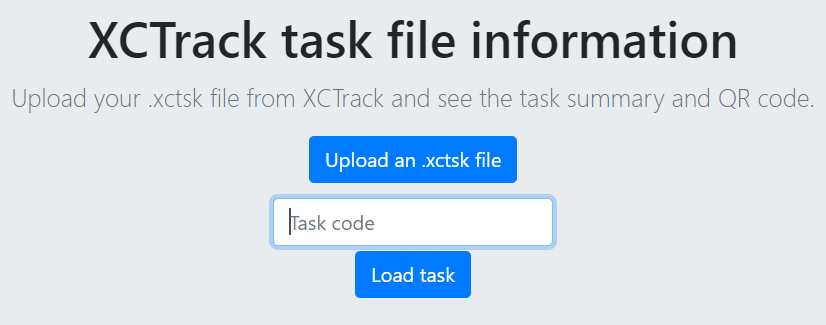
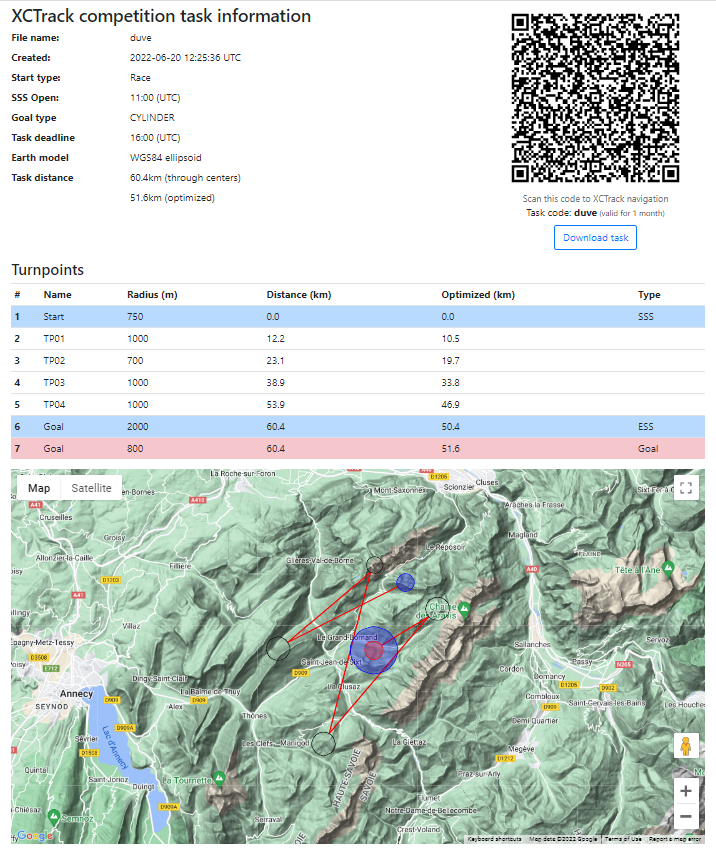
Une fois votre parcours créé, vous pouvez le voir soit sur la page avec le XC Map widget ou avec le Task Map widget.
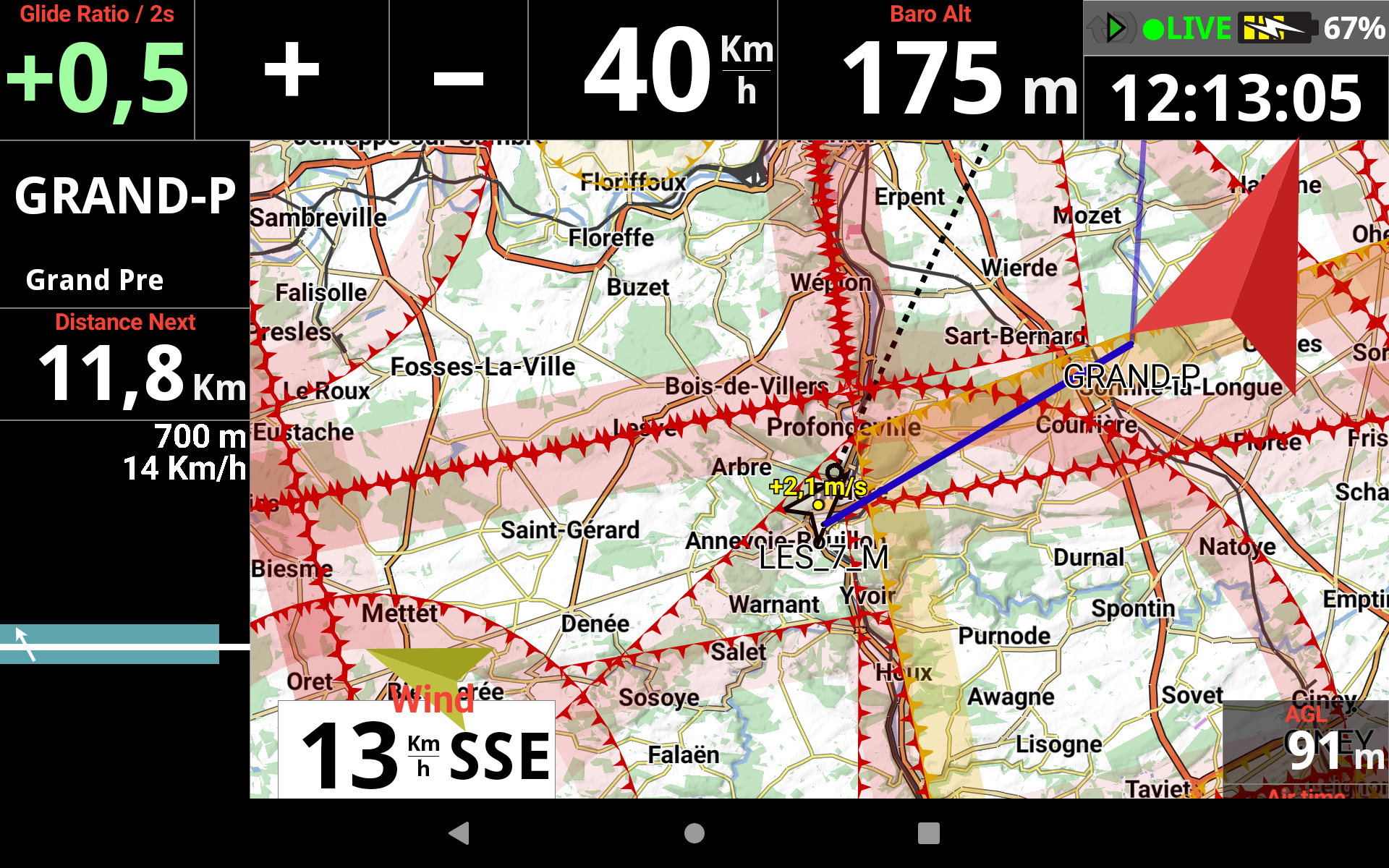
Pour passer manuellement à une balise différente en vol, il existe 3 façons différentes :
- Cliquer sur Menu/Navigation/ et sélectionner l'autre balise vers laquelle vous souhaitez naviguer. Confirmer par "oui".
- Cliquer plus d'1 seconde sur le widget Balise suivante / précédente. Sur la page Route/Compétition d'AIR³ par défaut, vous pouvez facilement trouver ce widget pour changer de balise vers laquelle naviguer.
- Cliquer sur le bouton associé à la balise suivant ou précédente, préalablement configuré dans Menu/Préférences/Edition de liens entre touches. Take advantage of the physical buttons of AIR³ to easily switch to a different waypoint.
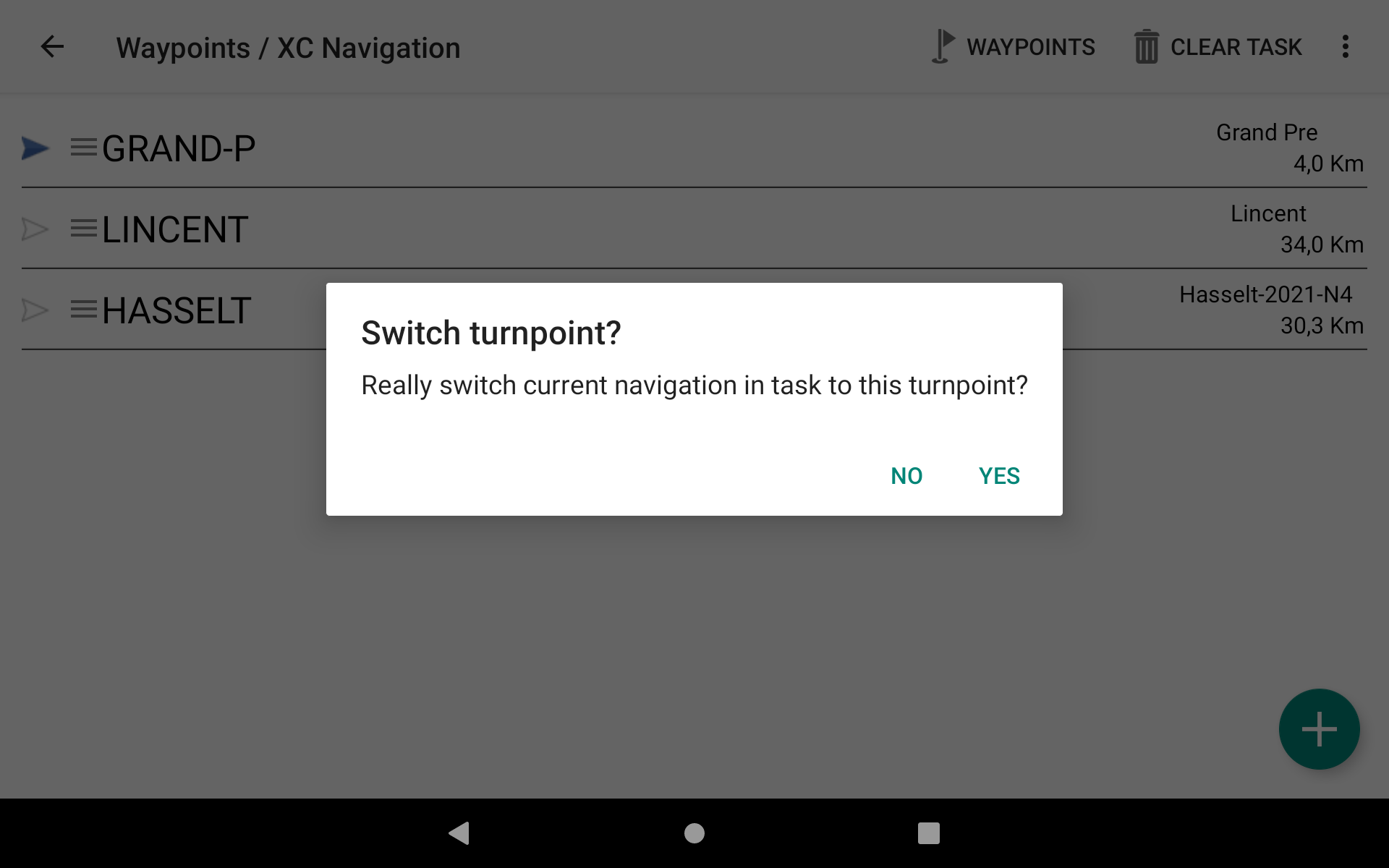
Naviguer vers un point
Il existe une autre méthode pour Naviguer vers un point sur la carte à travers le menu contextuel sur un widget de carte (Lire plus de détails sur XC Map ou Task Map dans le Manuel XCTrack Pro Widgets). Une fois dans le menu contextuel, choisissez Naviguer vers un point sur la carte et XCTrack vous guidera jusqu'à ce point. En savoir plus sur la façon d'obtenir le menu contextuel dans les Principales fonctionnalités de l'AIR³ dans le Manuel XCTrack Pro.
Quel que soit le mode de navigation (Retour au décollage, Triangle, Balises/Navigation XC ou Manche de compétition), si vous sélectionnez « Naviguer vers un point sur la carte » dans le menu contextuel, XCTrack changera automatiquement le mode en Balises/Navigation XC et sélectionnera le point vers lequel naviguer.
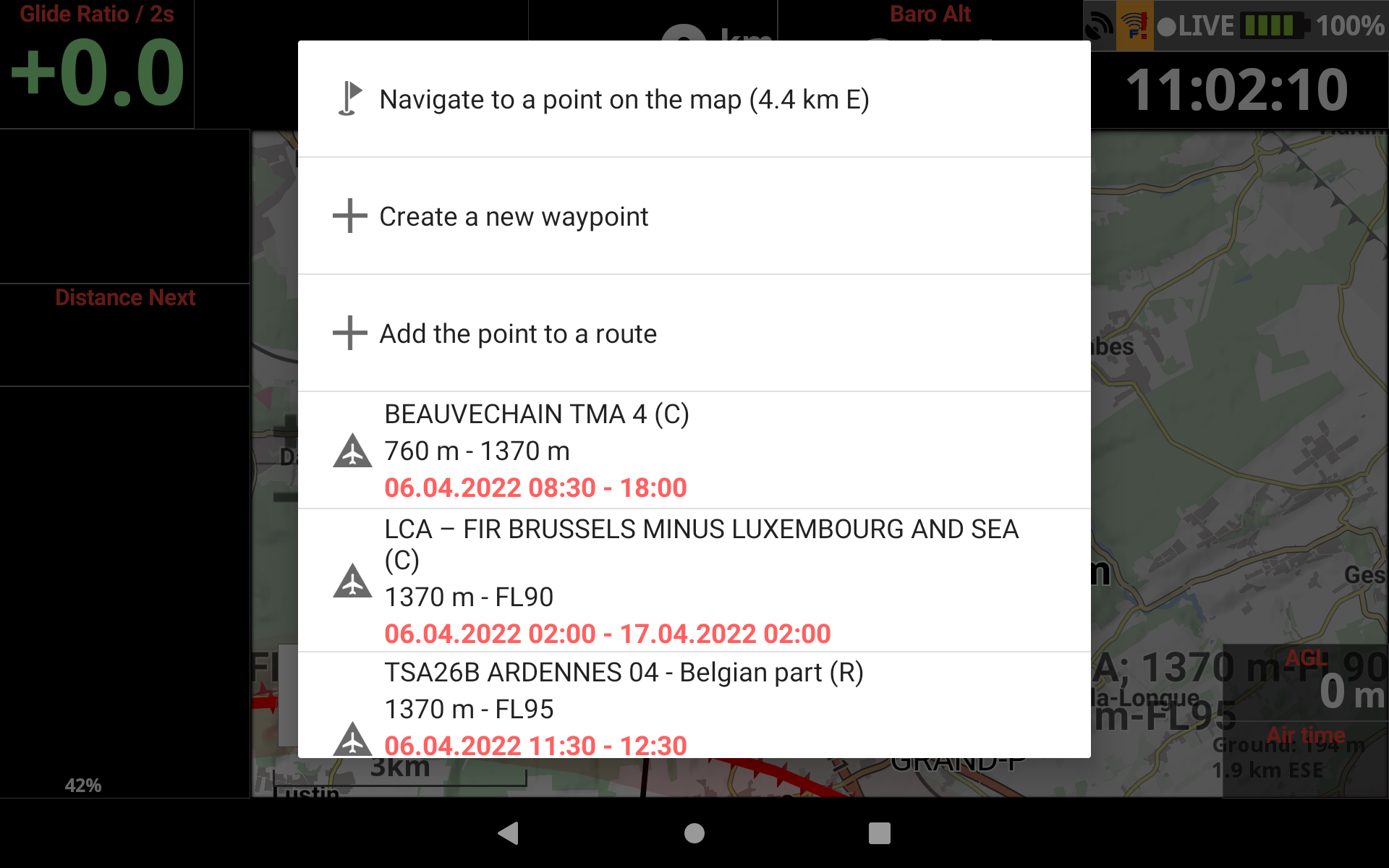
Le mode de navigation de compétition peut être utilisé pour la compétition, pour naviguer à travers différentes balises (route/itinéraire) ou simplement pour aller à une balise avec un cercle donné autour.
Pour la compétition, lisez plus de détails sur les différents widgets disponibles pour la compétition dans la sous-section compétition du Manuel XCTrack Pro Widgets
Un tutoriel vidéo pour la compétition a également été réalisé. Regardez-le sur la page des vidéos.
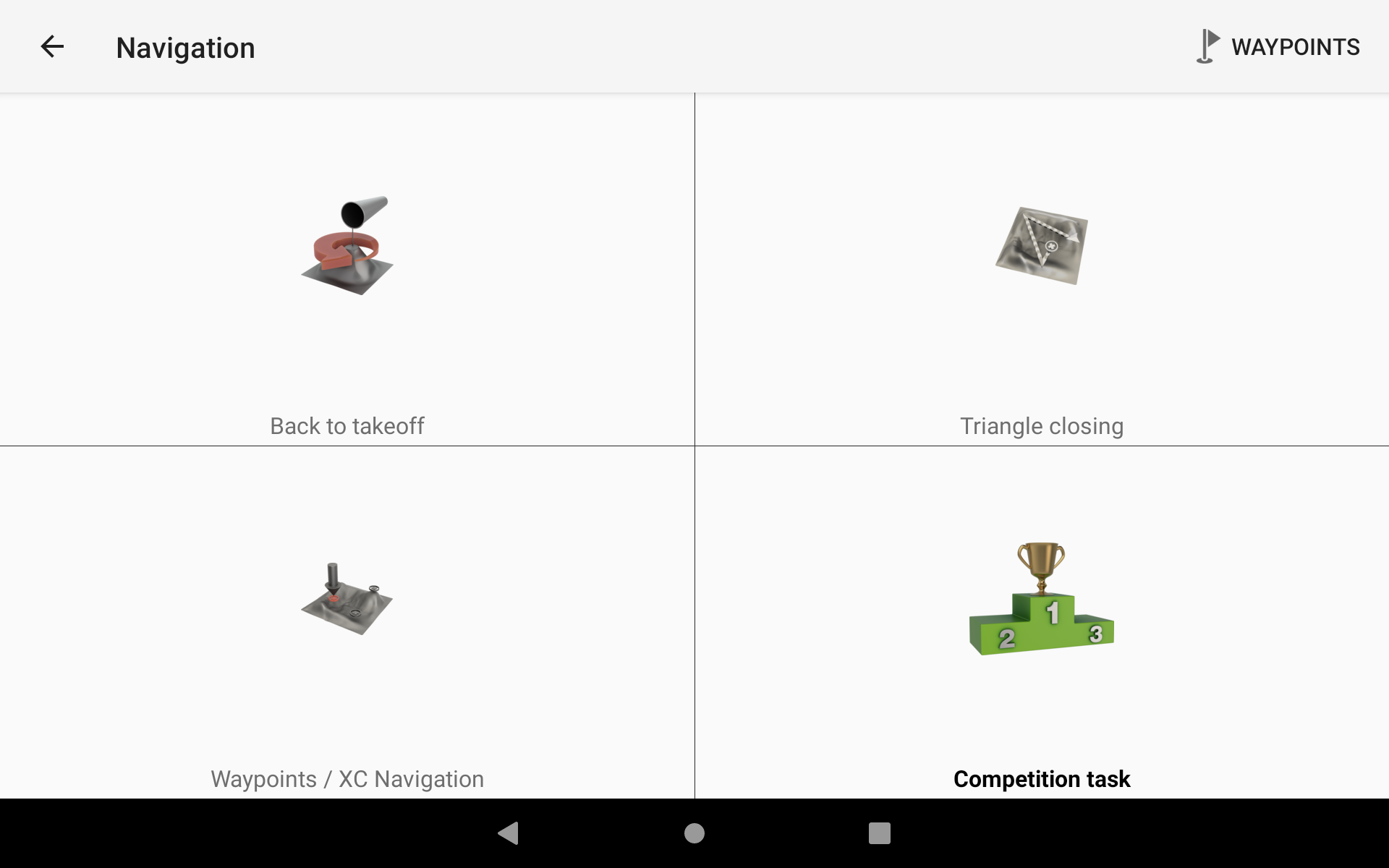
Dans l' onglet EDIT, entrez toutes les propriétés de la manche comme indiqué sur le tableau de la manche
À tout moment, vous pouvez «Effacer la tâche» pour revenir aux paramètres par défaut et supprimer les différentes balises.
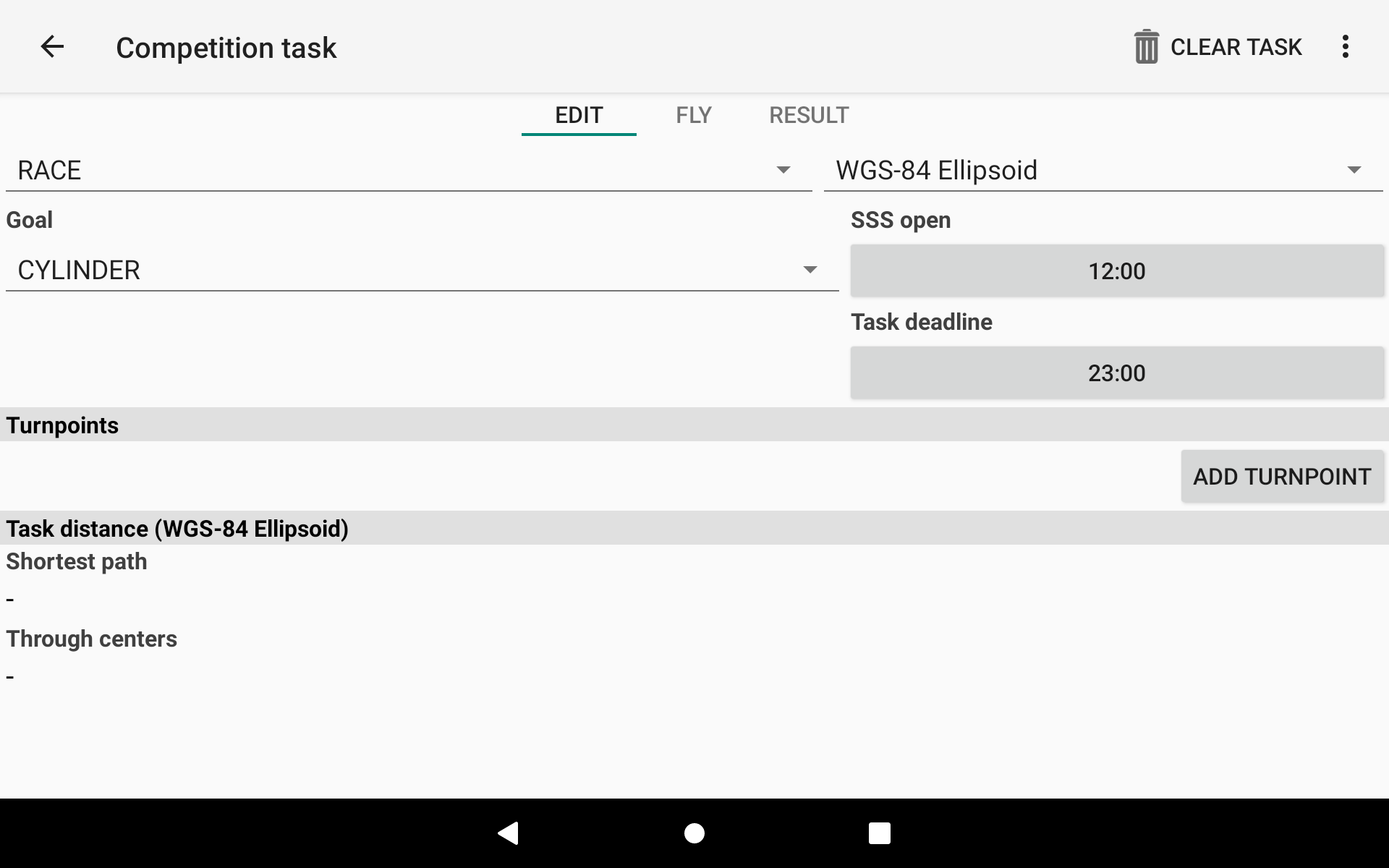
Déterminez le type de course.
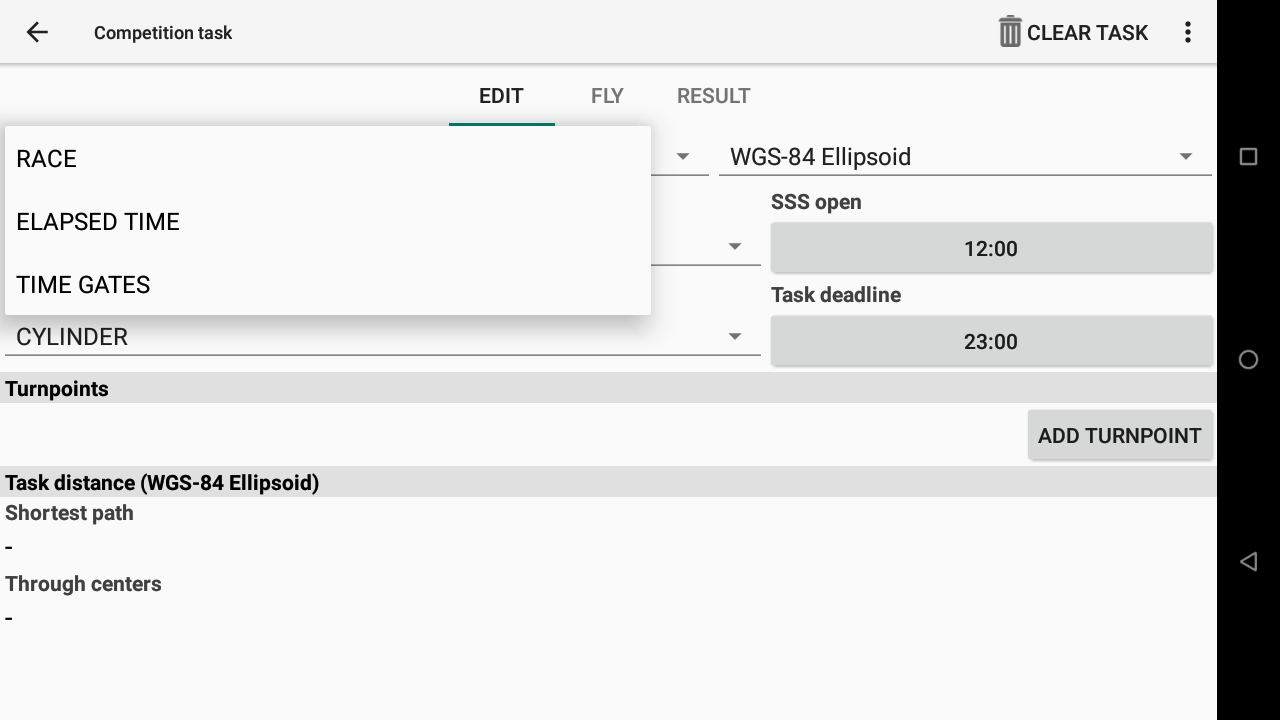
Déterminez le type de but.
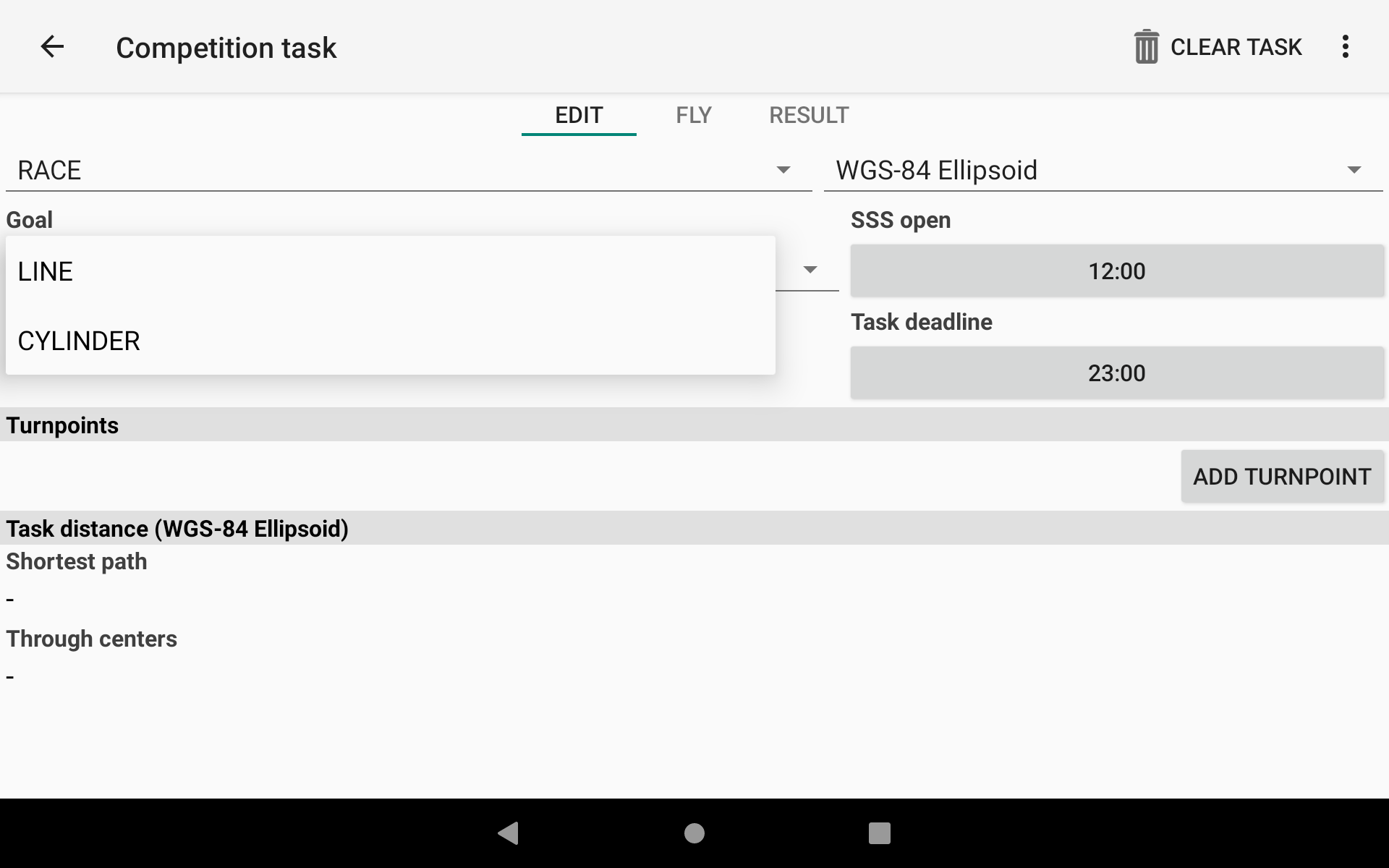
Mesure de la distance
XCTrack prend en charge à la fois la sphère FAI et l'ellipsoïde WGS-84 pour le calcul des distances. Choisissez-le dans le menu déroulant. De nos jours, la plupart des compétitions semblent nécessiter le modèle WGS-84. Les deux formules donnent des résultats légèrement différents. Selon votre emplacement sur Terre, vous pouvez vous attendre à une différence d'environ ~ 0,5%, avec la formule de sphère FAI donnant une plus grande distance dans les sites de compétition habituels. Il est important d'avoir à l'esprit de nos jours que les grands cylindres sont devenus populaires dans les compétitions PG ces dernières années. Sur un rayon de cylindre de 50 km, la différence entre la formule de sphère FAI et la formule WGS-84 peut être d'environ 200 à 300 m, ce qui peut très facilement entraîner un cylindre dans XCTrack atteint, tout en le manquant de l'avis du logiciel d'analyse du vol de compétition (!).
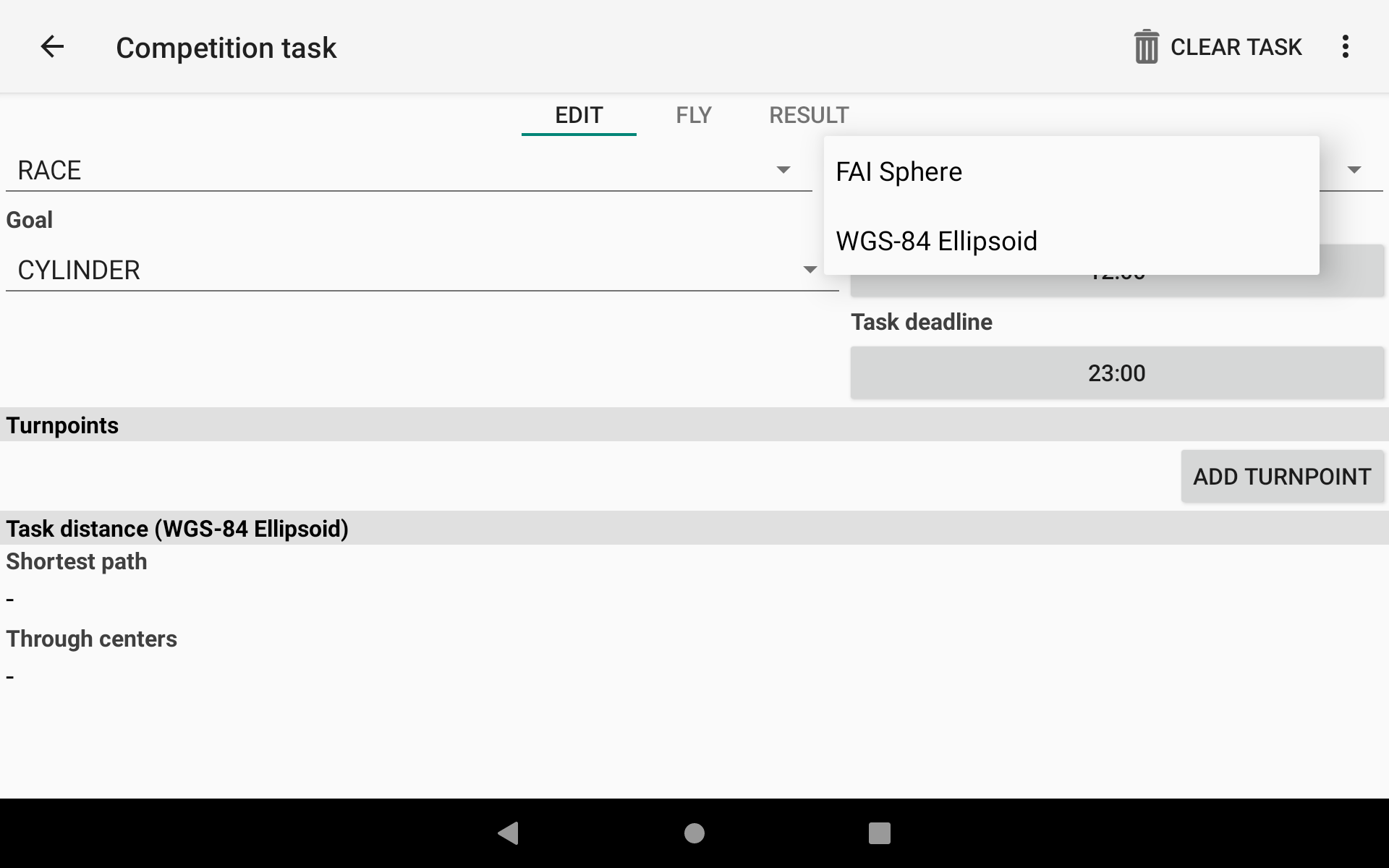
Définissez l'heure du début et la date limite de la tâche.
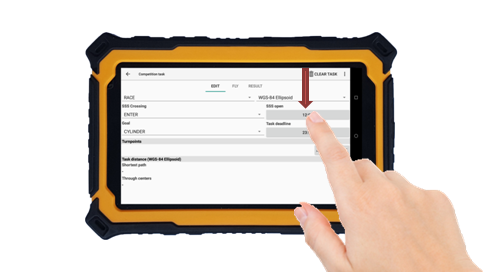
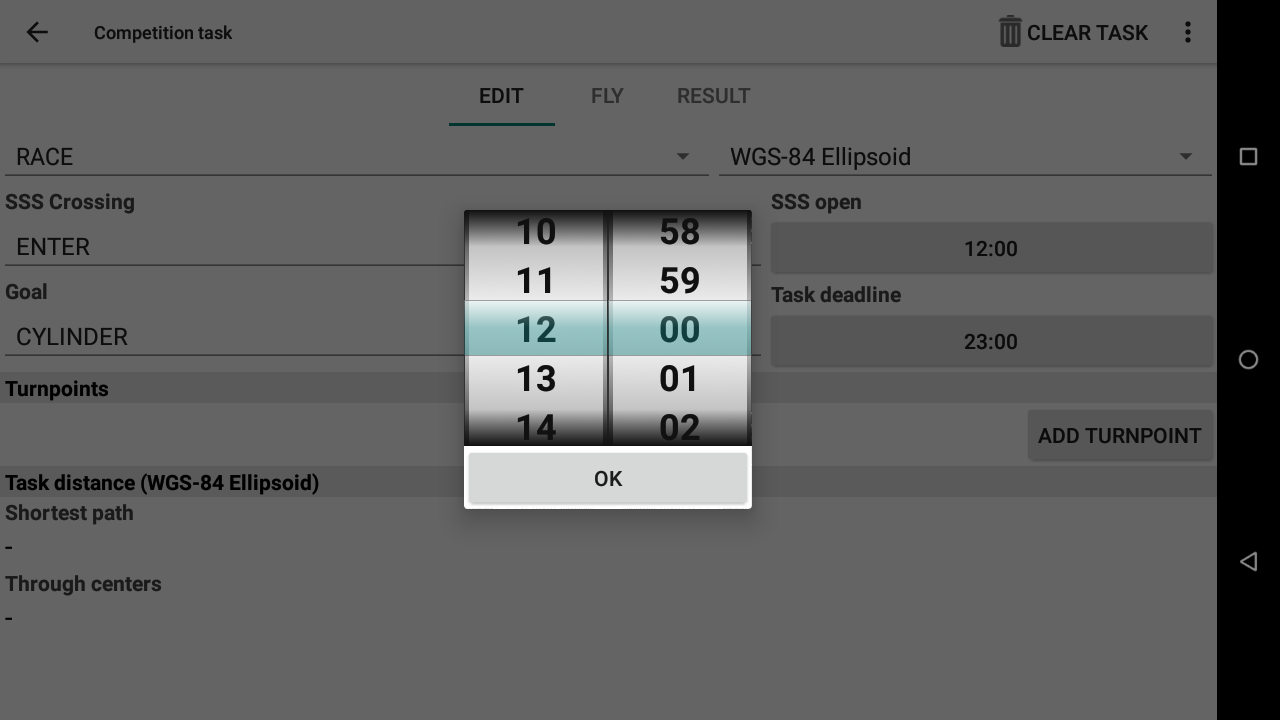
Ajouter des Balises à une manche de compétition
Il existe différentes manières d'ajouter des balises à une manche de compétition. La manière la plus courante en compétition est d'ajouter des Balises, une par une, une fois le fichier Balises activé (voir ci-dessus comment activer un fichier Balises.
Cliquez sur «Ajouter Balise» pour accéder à l'écran Balises et ajouter toutes les ballises de la manche.
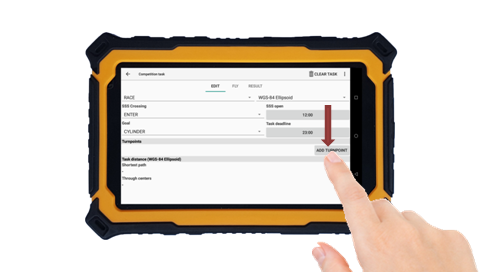
Il existe de nombreuses solutions alternatives pour créer une manche de Compétition.
- Convertir une tâche de Balises/Navigation XC en manche de compétition (vérifiez plus de détails dans le mode de tâche Balises/Navigation XC ci-dessus)
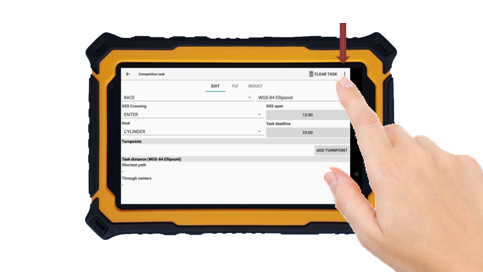
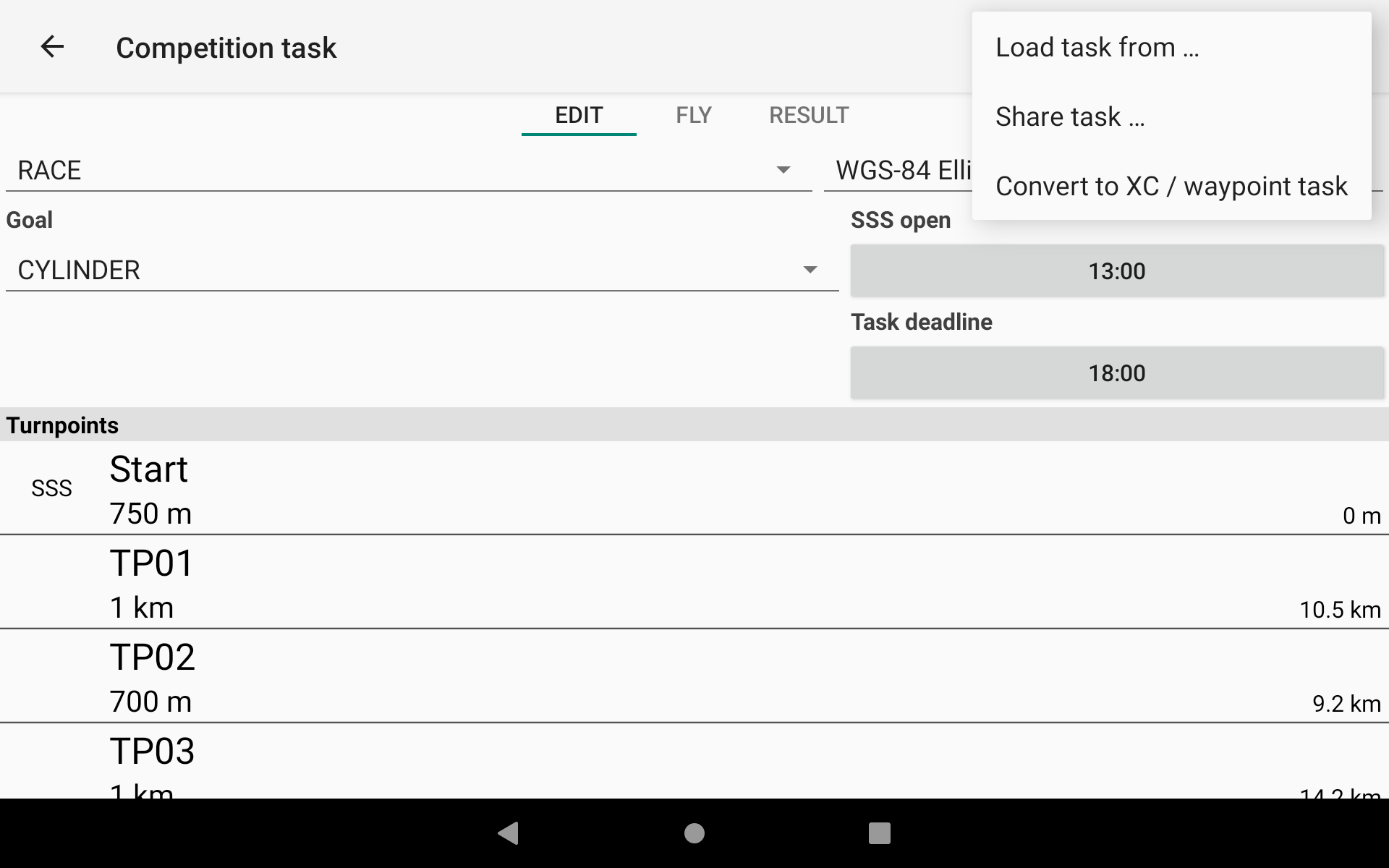
- Créer une route depuis une page Web telle que Friendly Air Tool:, affichez le code QR. Dans Navigation → Menu Manche de compétition (3 points) → Charger tâche depuis … → Scanner le code QR.
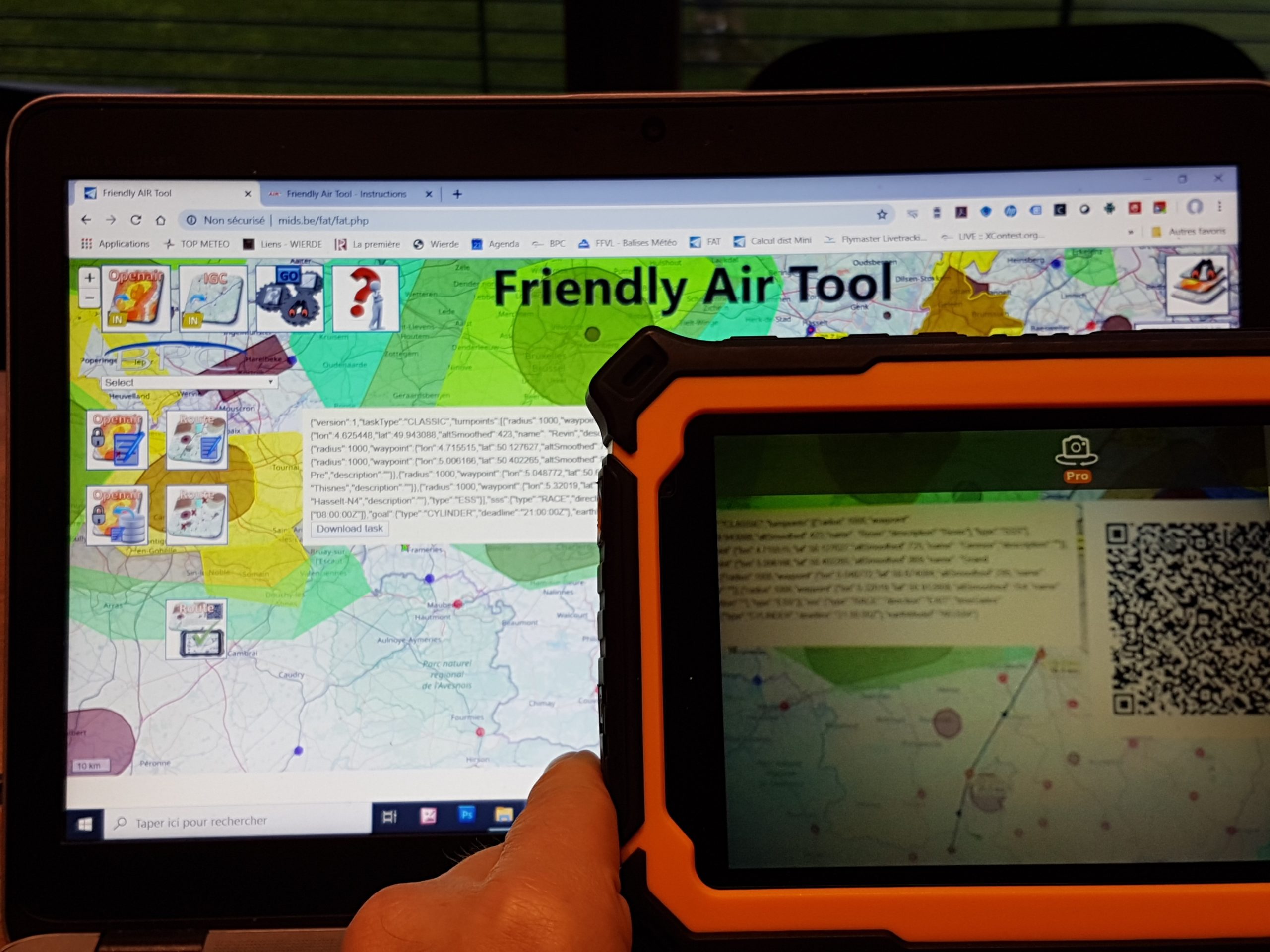
- Créer la route à partir d'un autre appareil à l'aide de XCTrack, générer un code QR et le scanner sur l'appareil récepteur. Sur l'appareil d'exportation, une fois que vous avez créé la tâche, allez dans Navigation → menu Manche de compétition (3 points) → Partager la tâche … → Afficher le code QR. Sur l'unité de réception, accédez à Navigation → menu Manche de compétition XC (3 points) → Charger la tâche depuis … → Scanner le code QR.
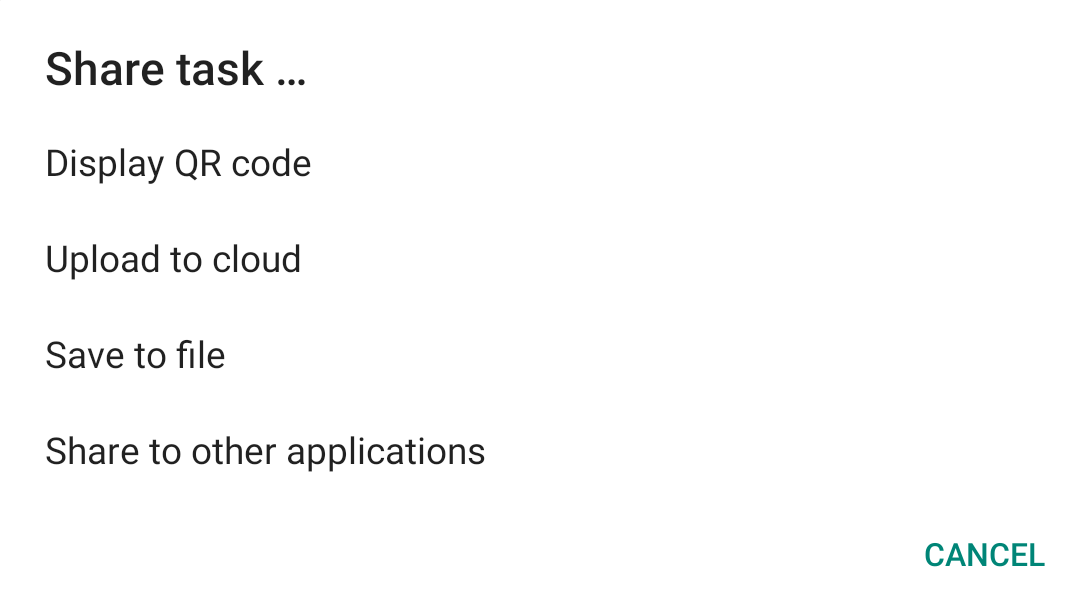
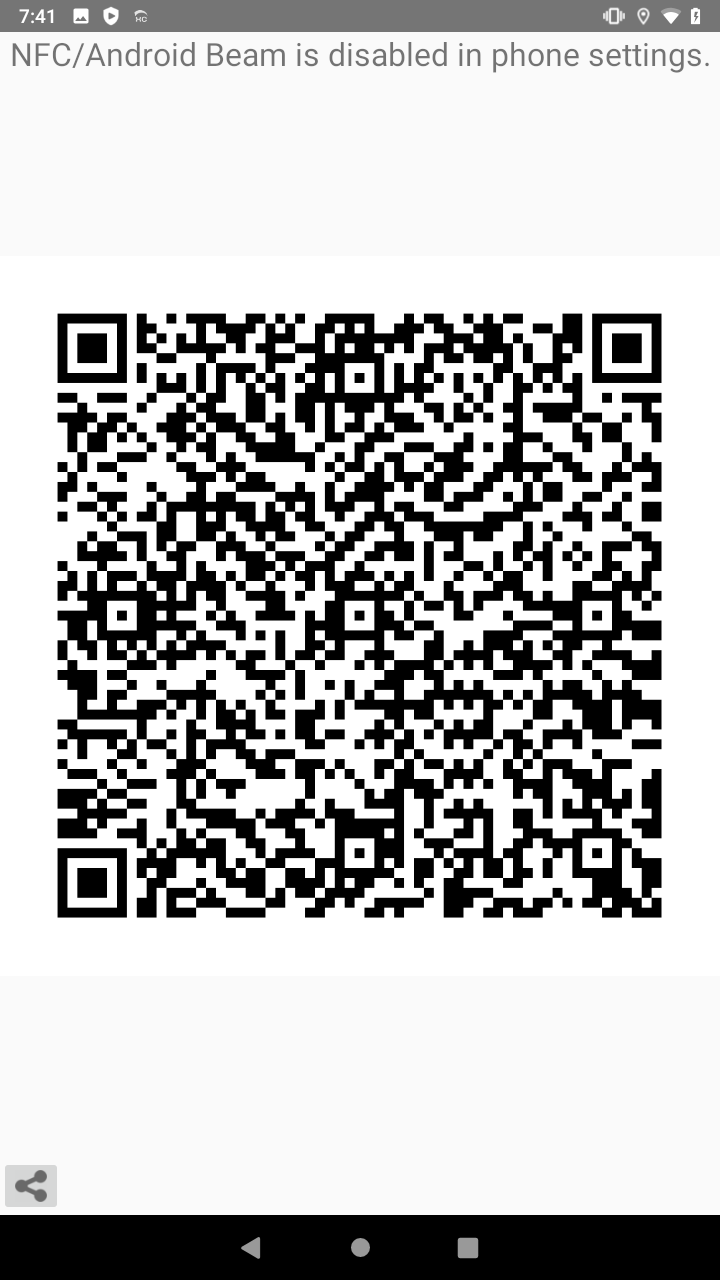
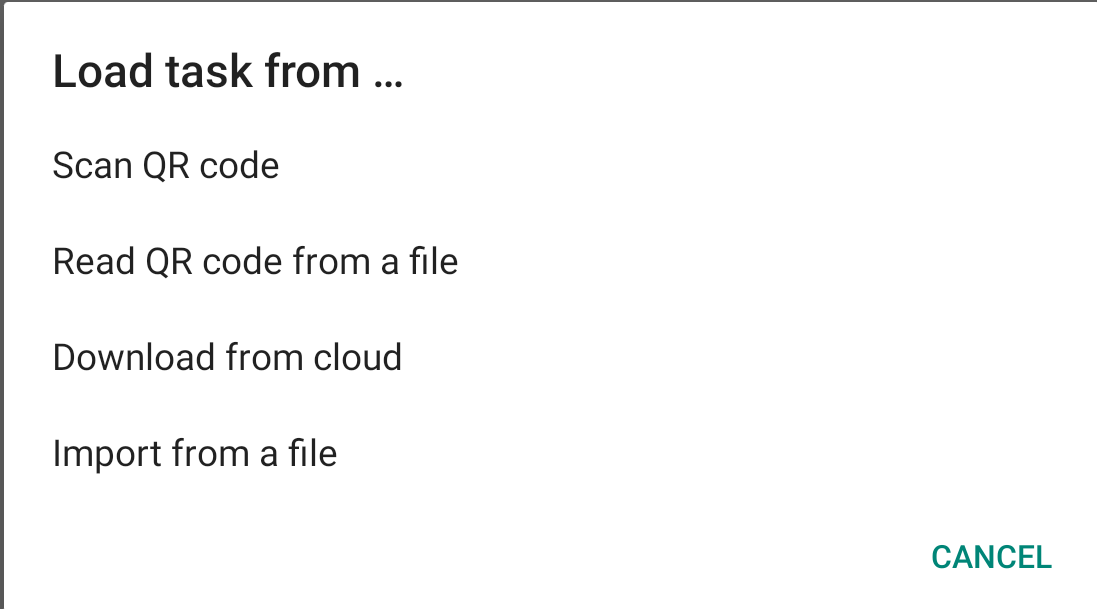
- Créer la route à partir d'un autre appareil à l'aide de XCTrack, générer une image avec le code QR et la charger sur l'appareil récepteur. Sur l'appareil d'exportation, une fois que vous avez créé la tâche, allez dans Navigation → menu Manche de compétition (3 points) → Partager la tâche … → Afficher le code QR → Cliquez sur l'icône de partage
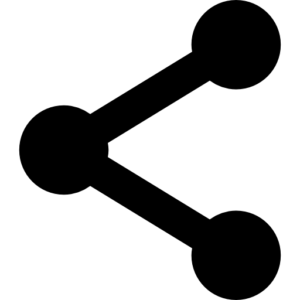 pour transférer l'image par n'importe quel moyen de communication. Sur l'unité réceptrice, allez dans Navigation → menu Manche de compétition (3 points) → Charger la tâche depuis … → Lire le code QR à partir d'un fichier → Cliquez sur l'image enregistrée.
pour transférer l'image par n'importe quel moyen de communication. Sur l'unité réceptrice, allez dans Navigation → menu Manche de compétition (3 points) → Charger la tâche depuis … → Lire le code QR à partir d'un fichier → Cliquez sur l'image enregistrée. - Créer la route à partir d'un autre appareil à l'aide de XCTrack, générer un fichier de tâche et le charger sur l'appareil récepteur. Sur l'appareil d'exportation, une fois que vous avez créé la tâche, accédez à Navigation → menu Manche de compétition (3 points) → Partager la tâche ... → Partager avec d'autres applications pour partager le fichier par n'importe quel moyen de communication. Sur l'unité réceptrice, accédez à Navigation → menu Manche de compétition (3 points) → Charger la tâche depuis … → Importer à partir d'un fichier → Sélectionnez le fichier que vous venez de télécharger.
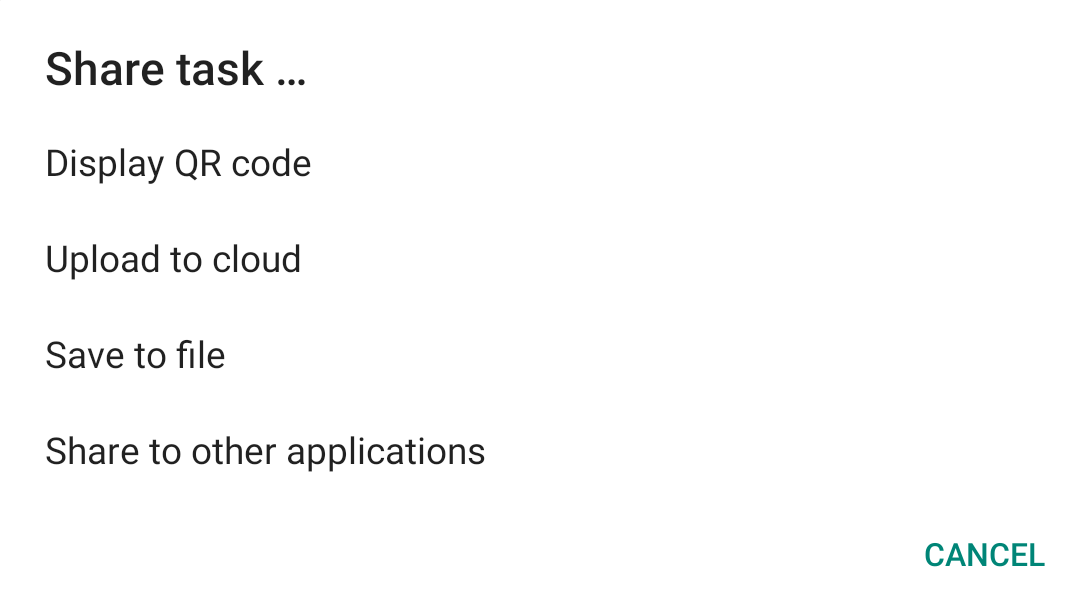
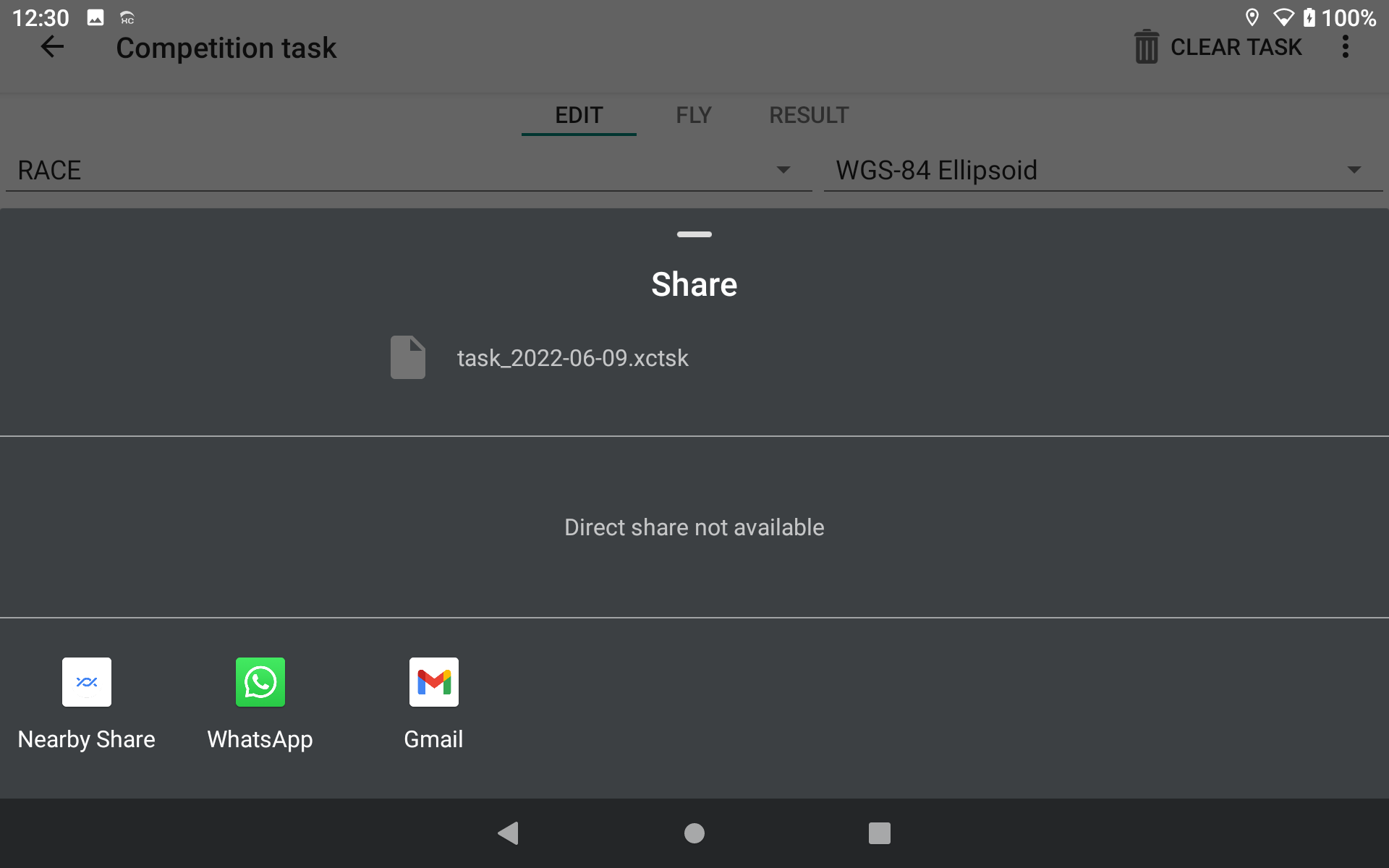
- Créer une route à partir d'un autre appareil à l'aide de XCTrack, générer un code de tâche cloud et chargez-le sur l'appareil récepteur. Sur l'appareil d'exportation, une fois que vous avez créé la tâche, accédez à Navigation → menu Manche de compétition (3 points) → Partager la tâche … → Charger dans le cloud → Cliquez sur l'URL de partage ou sur le paratage du CODE pour communiquer la tâche par n'importe quel moyen de communication. ou simplement communiquer le code de la tâche. Sur l'unité réceptrice, allez dans Navigation → menu Manche de compétition (3 points) → Charger la tâche depuis … → Télécharger depuis le cloud → Tapez le code. Si vous avez partagé l'URL sur l'appareil d'exportation, ouvrez l'URL sur l'appareil de réception. Vous pouvez soit simplement taper le code comme expliqué ci-dessus, soit télécharger le fichier de tâche sur l'appareil. Une fois cela fait, allez dans Navigation → menu Manche de compétition (3 points) → Charger tâche depuis … → Importer depuis un fichier → Sélectionnez le fichier que vous venez de télécharger.
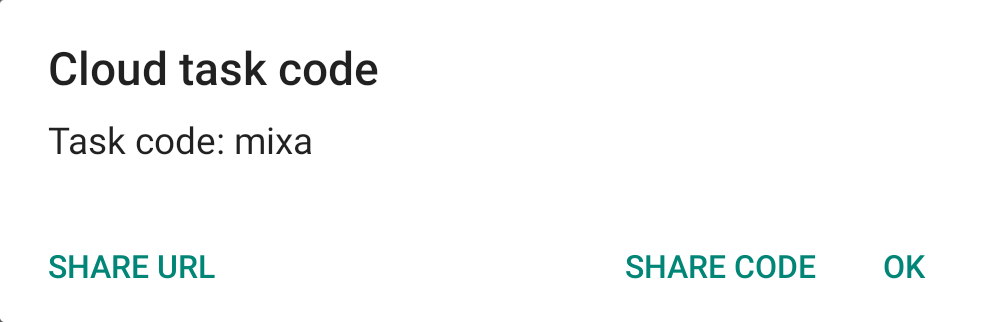
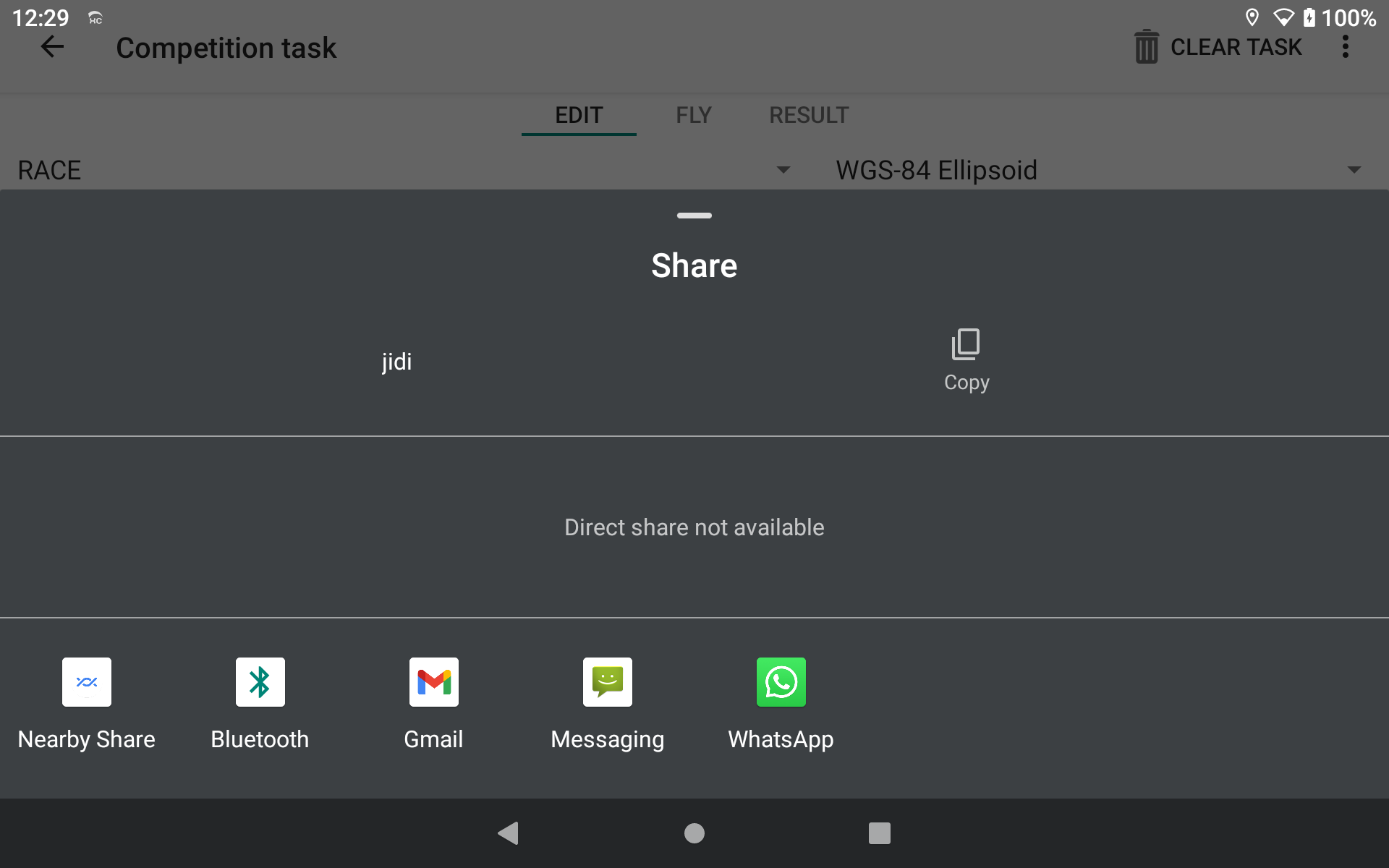
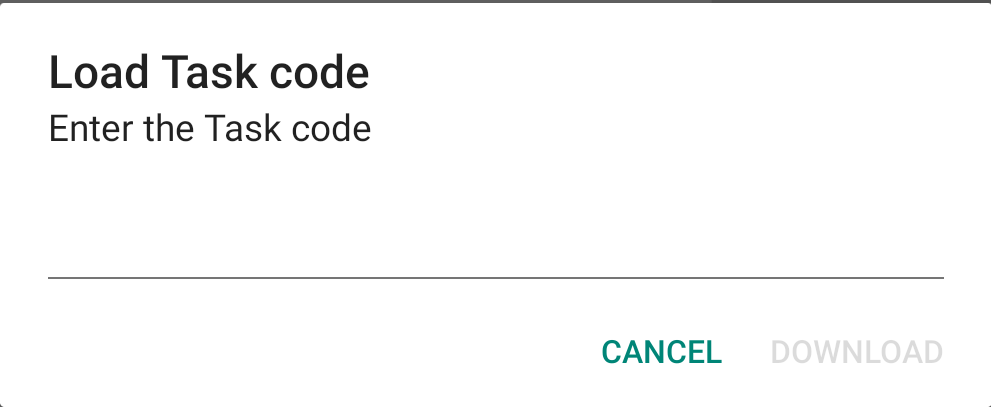
- Cliquer sur « Ajouter une Balise » comme décrit ci-dessus une fois que vous êtes dans la page Manche de compétition et ajoutez des Balises manuellement, une par une.
- Utiliser l'option "ajouter le point à une route" dans le menu contextuel du mode Map Panning d'un XC Map widget ou Widget Carte de la manche, comme décrit ci-dessus pour ajouter différentes Balises directement depuis la carte.
- Utiliser l'une des 6 premières méthodes et améliorer la route/tâche avec l'une des 2 dernières méthodes pour ajouter plus de balises.
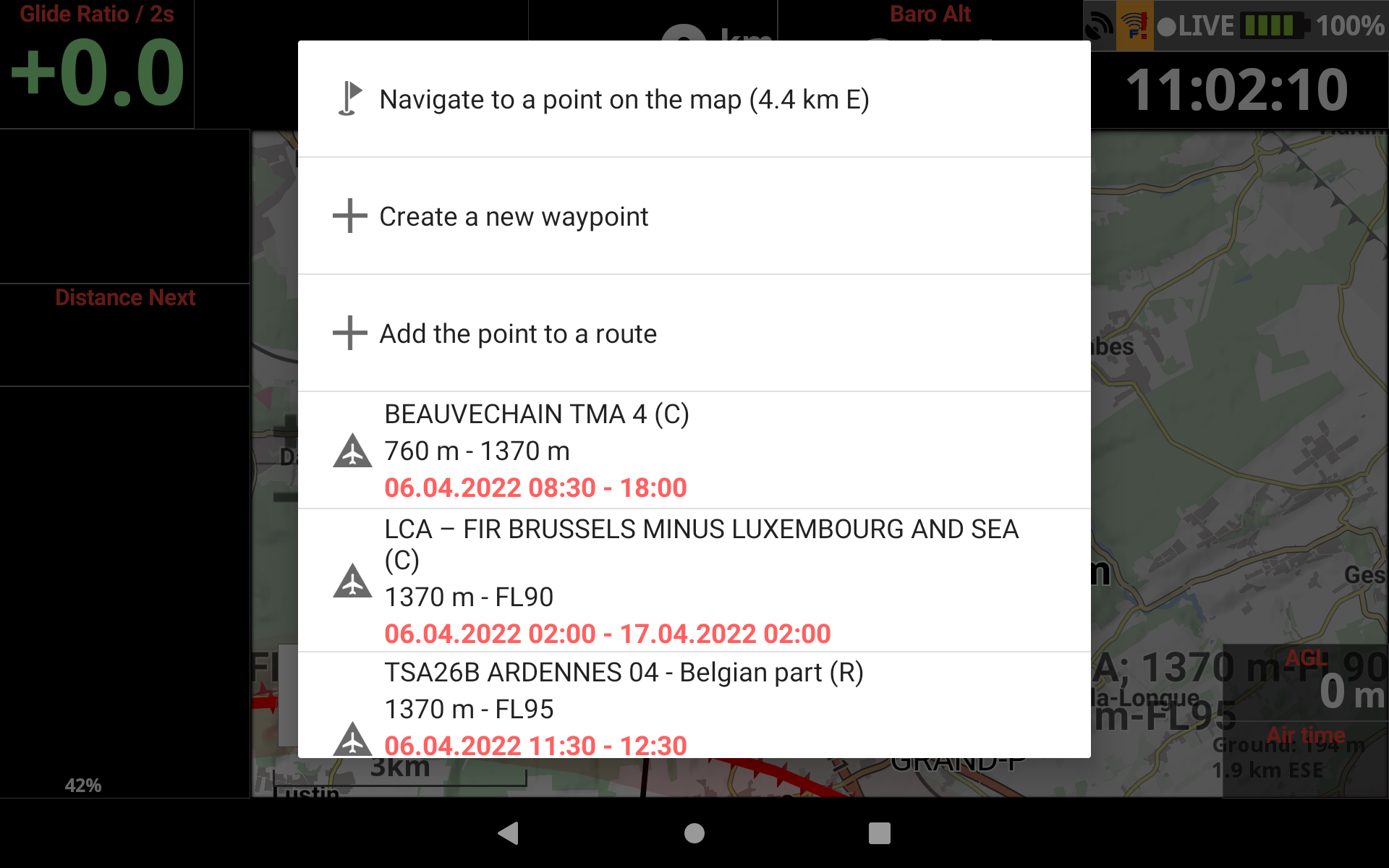
Entrer le décollage, ou pas?
Peu importe si vous entrez le décollage comme balise ou si vous commencez votre liste de balises avec la première balise à rejoindre (généralement SSS). La première balise est automatiquement marquée comme DECO.
Si vous commencez votre liste de balises avec la première balise, assurez-vous de marquer cette balise comme SSS (sinon pris par défaut comme décollage). Le décollage n'est jamais une cible de navigation, mais est utilisé pour calculer correctement la distance de la tâche (voir Mesure de la distance ci-dessus). Vous pouvez spécifier le rayon de la balise Deco, mais ce rayon n'est jamais utilisé et même pas affiché dans la liste des balises, sauf si vous décochez le drapeau DeCOLLAGE (en le convertissant en SSS, en appuyant sur le bouton SSS).
SSS, ESS
SSS signifie Start of Speed Section (Début de la section vitesse). Ceci est généralement appelé cylindre de départ dans les compétitions de parapente, mais XCTrack utilise le terme SSS simplement parce qu'il est facile à retenir et court. ESS signifie End of Speed Section (Fin de section vitesse) et est généralement utilisé dans les tâches de compétition. ESS est le cylindre (sauf s'il est identique à la ligne de but), où le chronomètre de tâche s'arrête.
Type de sorite des balises
XCTrack does not distinguish between ENTER and EXIT cylinders – you have to cross the cylinder boundary in order to make the turnpoint. This works very well for all the tasks ever seen in paragliding scene. For common enter turnpoints XCTrack navigates you inside the cylinder in order to make the turnpoint, for (rare) exit turnpoints the XCTrack navigates you the shortest way outside.
Sauver la batterie?
Ne vous inquiétez pas de quitter XCTrack si vous attendez trop longtemps au décollage. Une fois que vous avez quitté l'écran d'édition des tâches dans XCTrack, la tâche est enregistrée et vous pouvez quitter XCTrack en toute sécurité ou éteindre l'appareil immédiatement. La tâche sera chargée et prête à voler une fois que vous aurez redémarré XCTrack.
Vérification de la distance
Après avoir mis la tâche, vérifiez les distances en bas de l'écran EDITER avec le tableau de la tâche. La distance minimale est la distance la plus courte calculée à partir du décollage jusqu'à la ligne de but (ou jusqu'à la limite du cylindre de but si le cylindre de but est utilisé). Si la balise DECOLLAGE n'est pas spécifié, la distance est calculée à partir de votre position actuelle. La distance par les centres est la distance de la tâche sans tenir compte des cylindres des balises, utile comme valeur de référence pour la vérification avec des instruments simples.
Partage de tâches dans le cloud : informations supplémentaires
Partagez une tâche/route à travers le cloud par un code court. C'est un moyen très simple de partager une route ou une tâche avec d'autres.
Notez que:
- Vous pouvez prévisualiser, charger et télécharger des tâches sur https://tools.xcontest.org/xctsk. Le moyen le plus simple de télécharger et de télécharger une route/une tâche est directement dans XCTrack.
- Le code de tâche est un code unique d'au moins 4 caractères alphanumériques. Il est insensible à la casse. La tâche est supprimée du serveur après 30 jours.
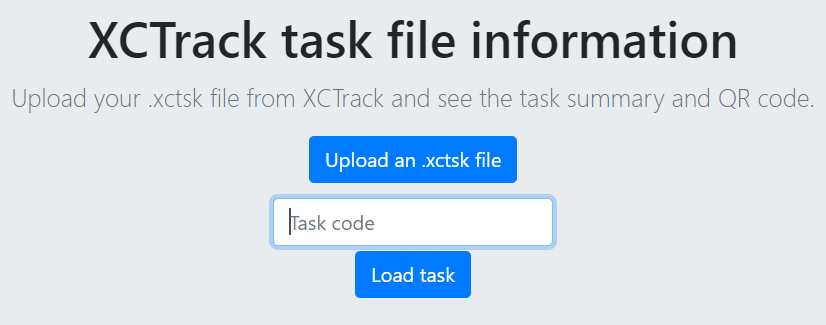
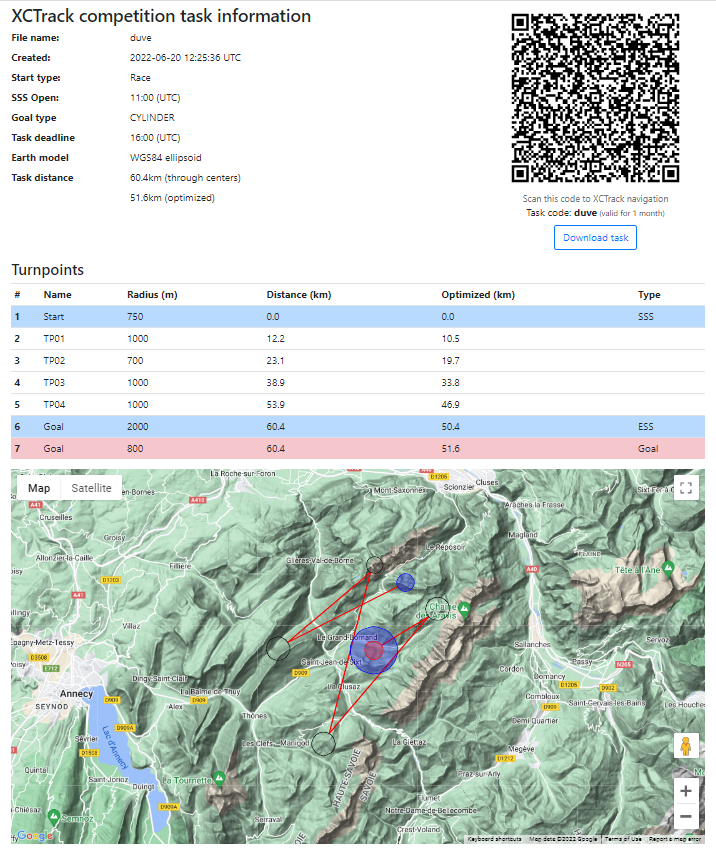
Vous pouvez rapidement créer un itinéraire en utilisant Friendly Air Tool: et scannez le code QR généré. Voici les détails étape par étape:
Ouvrez votre navigateur et accédez à Friendly Air Tool:.
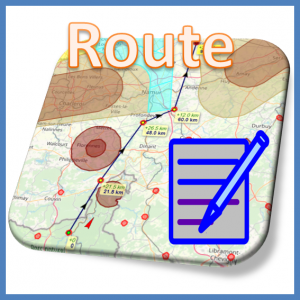
Cliquez sur le bouton «Route generator».
Cliquez sur la carte au décollage pour créer votre premier point, puis cliquez sur la carte pour chaque point de contournement que vous souhaitez créer et vous permettant d'éviter les zones d'espace aérien. Une fois terminé, cliquez à nouveau sur le dernier point de contournement pour fermer le mode de création d'itinéraire.
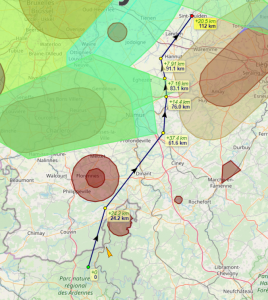
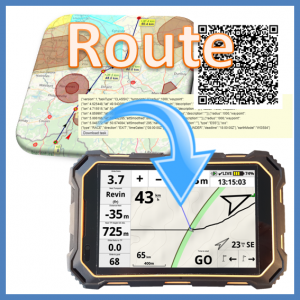
Cliquez sur le bouton «Route generator».
Avec XCTrack, accédez à Menu / Navigation / Compétition. Vous pouvez scanner le code QR ou importer le fichier que vous auriez téléchargé afin de le partager par e-mail / whatsapp ou par tout autre moyen.

Volez et profitez de votre vol, bien préparé. Il suffit de suivre la direction indiquée par la flèche!
Exemple d'un QR code généré.
Essayez-le! (Notez que vous aurez besoin de XCTrack 0.9 ou plus).
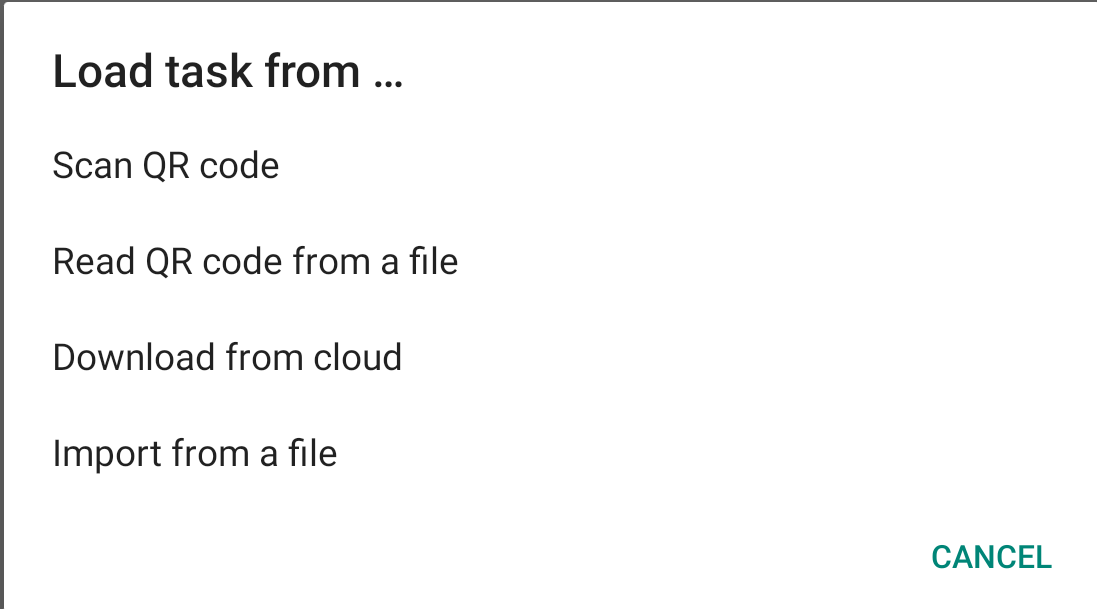
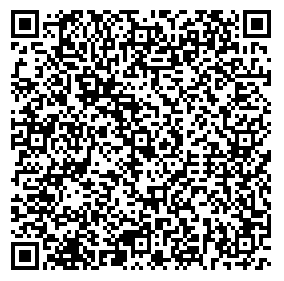
Vous aurez votre route prête pour votre vol BPC…
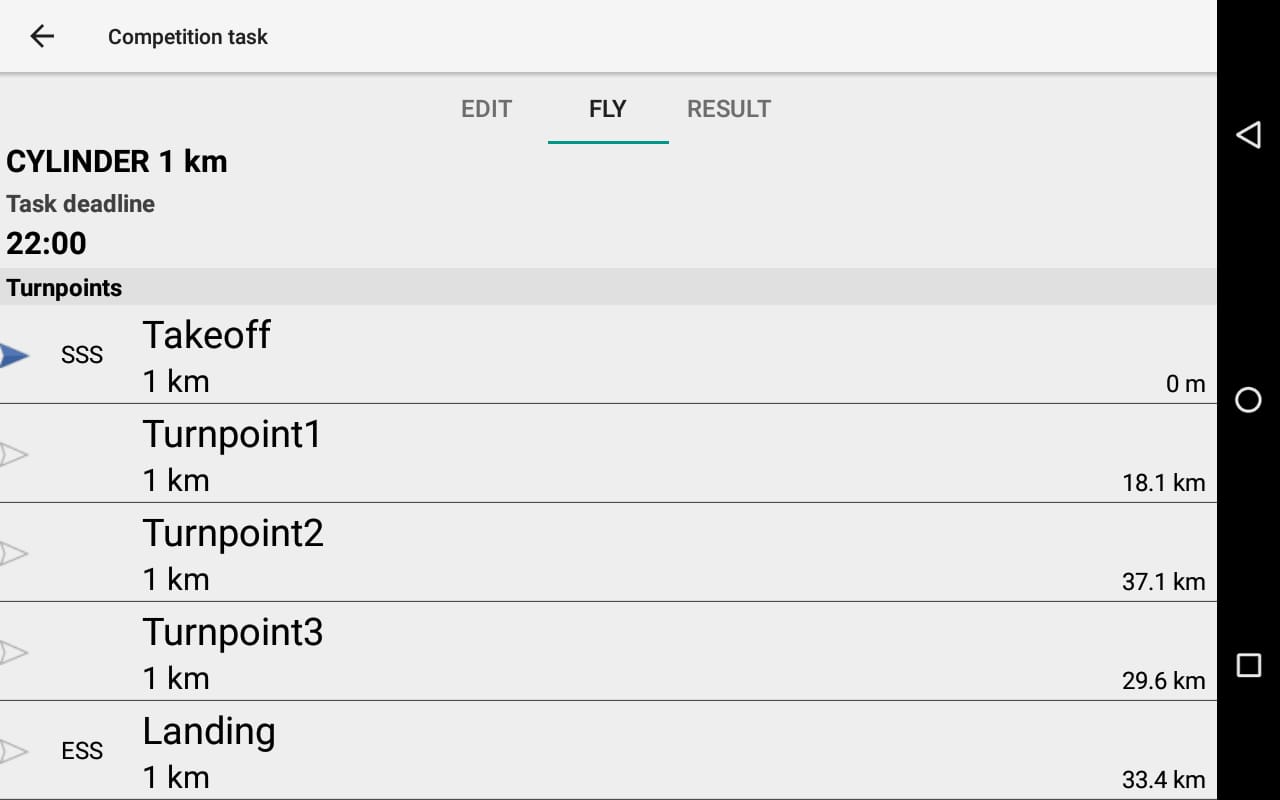
Une fois la tâche importée, avec XCTrack 0.9 ou supérieur, vous pouvez éditer votre tâche (changer le type de course, le type de franchissement SSS, le rayon de chaque turnpoint,…). Vous pouvez aussi modifier les balises, notamment en modifiant le nom ou en réglant l'altitude.
![Screenshot_2019-12-08-08-04-30[2]](https://www.fly-air3.com/wp-content/uploads/sites/15/2019/12/Screenshot_2019-12-08-08-04-302.png)
Section suivante
