Friendly Air Tool: instructions
Cet outil fournit des fonctionnalités pour les pilotes du monde entier, des fonctionnalités supplémentaires pour les pilotes de la région BPC (Coupe belge de parapente = Belgique, Nord de la France, Ouest de l'Allemagne) et des fonctionnalités spécifiques pour la validation et le calcul du BPC.
Veuillez lire la clause de non-responsabilité au bas de cette page.
- Analyser l'espace aérien pour préparer un vol à partir d'un fichier openair
- Créer un itinéraire à suivre pendant le vol
- Exporter une route créée (fichier ou QRcode) vers l'instrument de vol en utilisant XCTrack pour l'utiliser pendant un vol
- Vérifier la trace d'un vol et analyser le respect du règlement sur les espaces aériens à partir d'un fichier openair
- Modifier un fichier openair en fonction d'activations d'espaces aériens spécifiques (supprimer des zones)
- Exporter un fichier openair modifié pour l'utiliser en vol
- Obtenir le fichier openair validé de la région BPC pour un jour donné
- pour préparer un vol
- pour l'utiliser avec votre instrument en vol
- pour vérifier que le vol réalisé respecte les espaces aériens
- Vérifiez le QNH de EBFS (Florennes) et les altitudes de niveaux de vol correspondantes
- Ajoutez des zones spécifiques de l’espace aérien qui peuvent être activées par Notam à partir d’un ensemble prédéfini aux zones affichées / fichier openair.
- Vérifier si le vol est éligible pour le score BPC (en passant par une balise BPC et ne violant pas un espace aérien interdit)
- Générer un code de validation BPC si le vol est entièrement conforme, en fonction du niveau de difficulté atteint
Voici les instructions pour utiliser cet excellent outil…
"Comment" ... pour tout pilote
Chargez le fichier Openair avec les zones d’espace aérien correspondant au jour de votre vol.
Vérifiez comment obtenir le fichier Openair de votre région dans la description du bouton «Openair In» ci-dessus.
Cliquez sur le bouton “Go” pour lancer le processus d'analyse du fichier opoenair.
Vérifiez les zones d'espace aérien le long de la route que vous avez l'intention de suivre. Si nécessaire et en fonction de l'altitude à laquelle vous souhaitez voler, activez l'affichage des niveaux supérieurs des zones d'espace aérien.
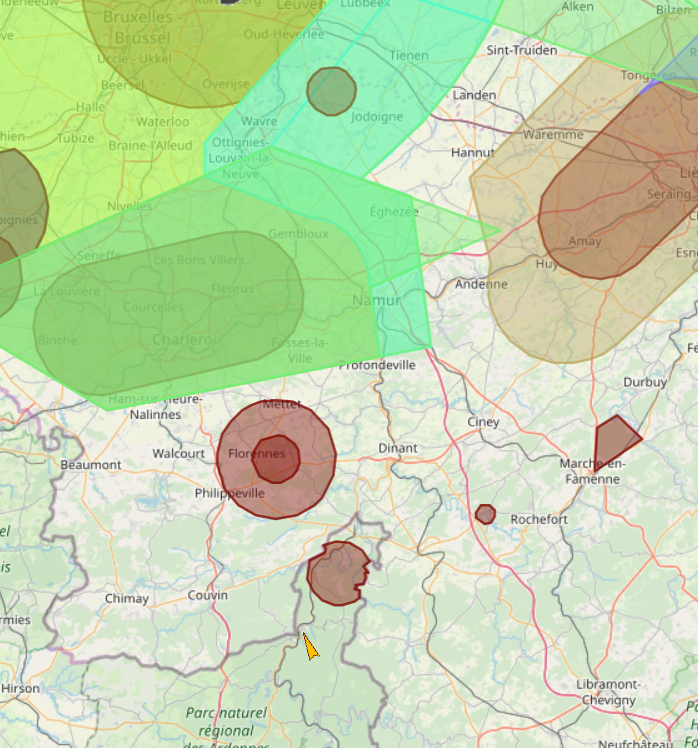

⇒
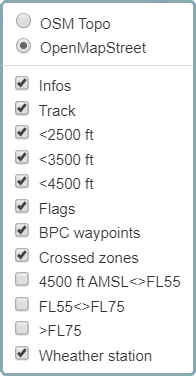
Chargez le fichier IGC du vol que vous souhaitez visualiser.
Cliquez sur le bouton “Go” pour lancer le processus d'analyse du fichier IGC. 
Il va l'afficher…
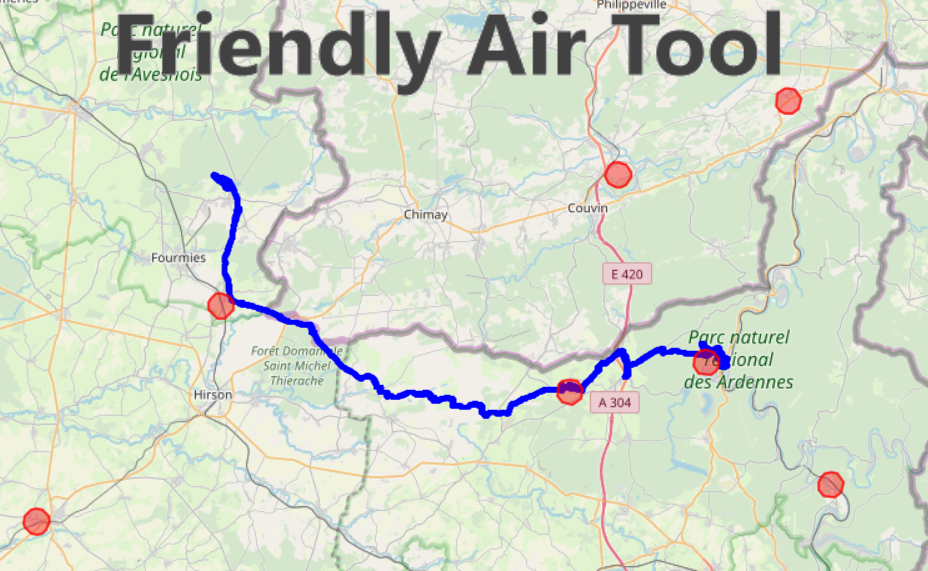
Chargez le fichier openair correspondant au jour du vol que vous souhaitez vérifier.
Chargez le fichier IGC du vol que vous souhaitez vérifier.
Cliquez sur le bouton “Go” pour lancer le processus d'analyse.
Il analysera le vol, vérifiera le respect des zones de l’espace aérien, affichera le vol, affichera les zones aériennes et indiquera
s'il y a violation de l'espace aérien…
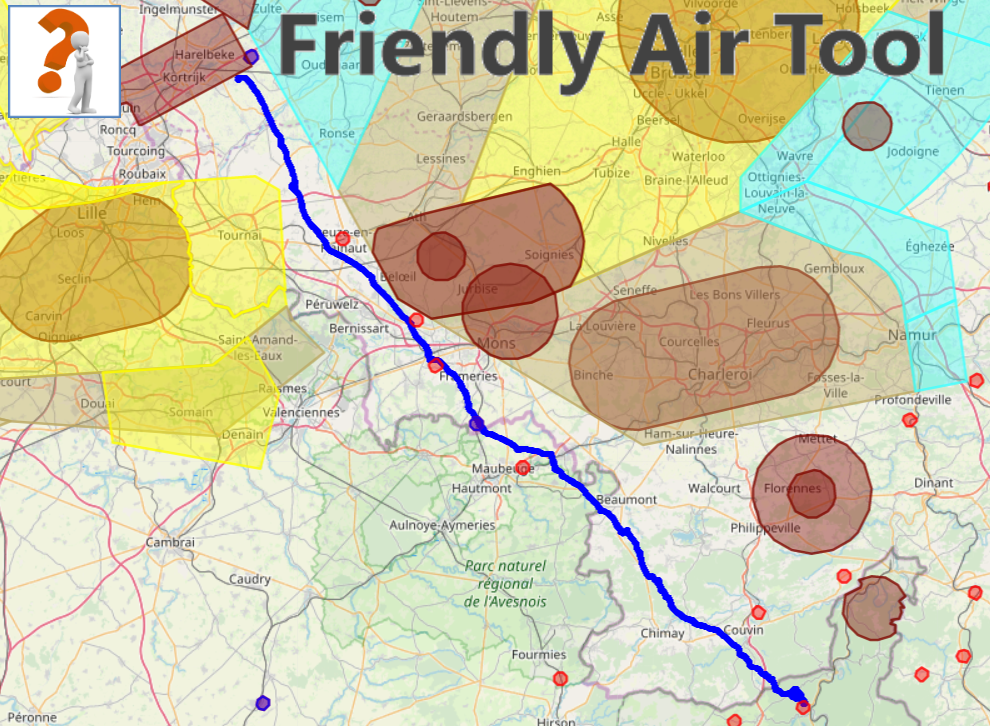
Même vol utilisant un fichier openair différent avec des zones restreintes enfreintes
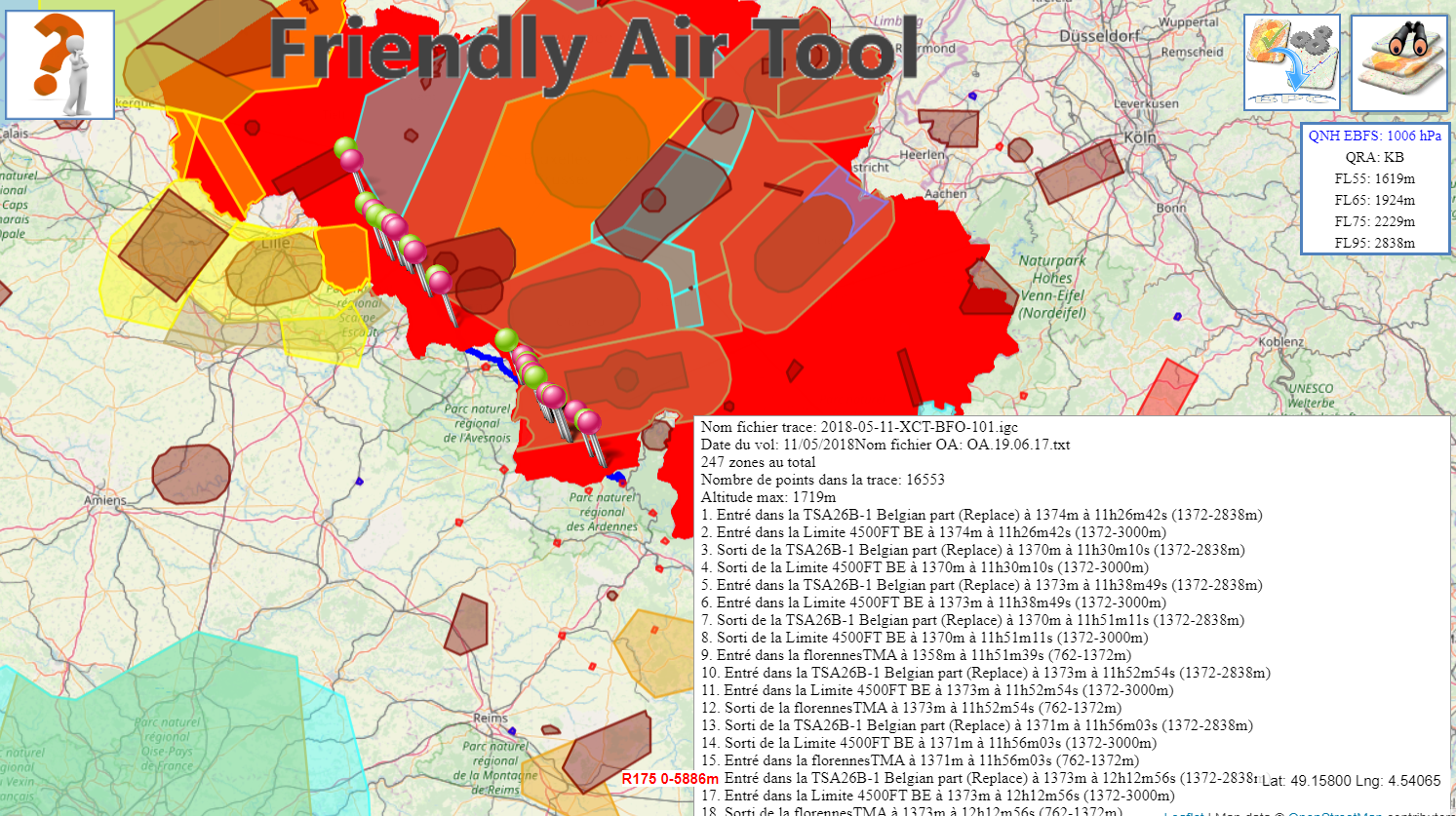
Même vol et fichier openair, sans drapeaux indiquant le début et la fin de la violation de la zone
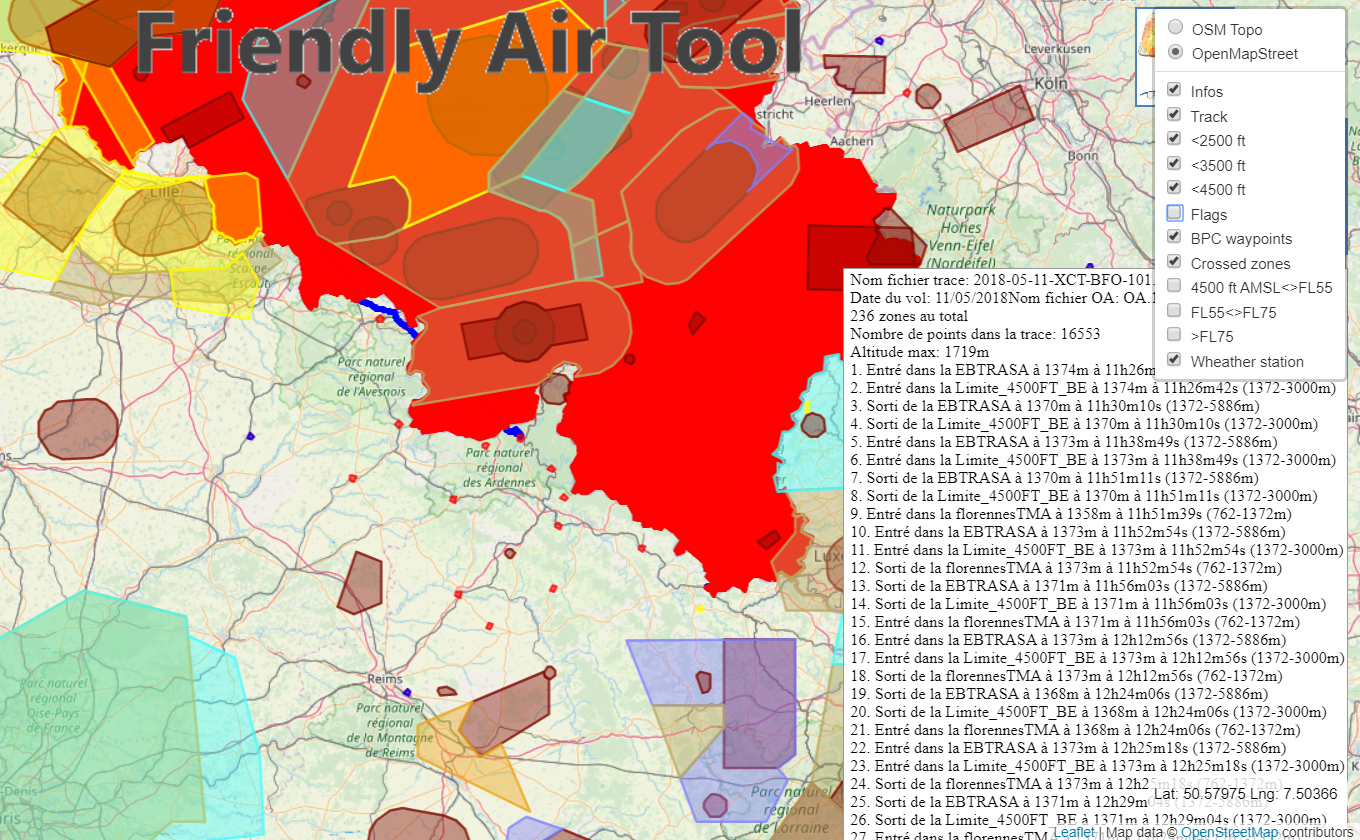
Même vol et fichier openair, sans «zone traversée», indiquant que la zone est violée
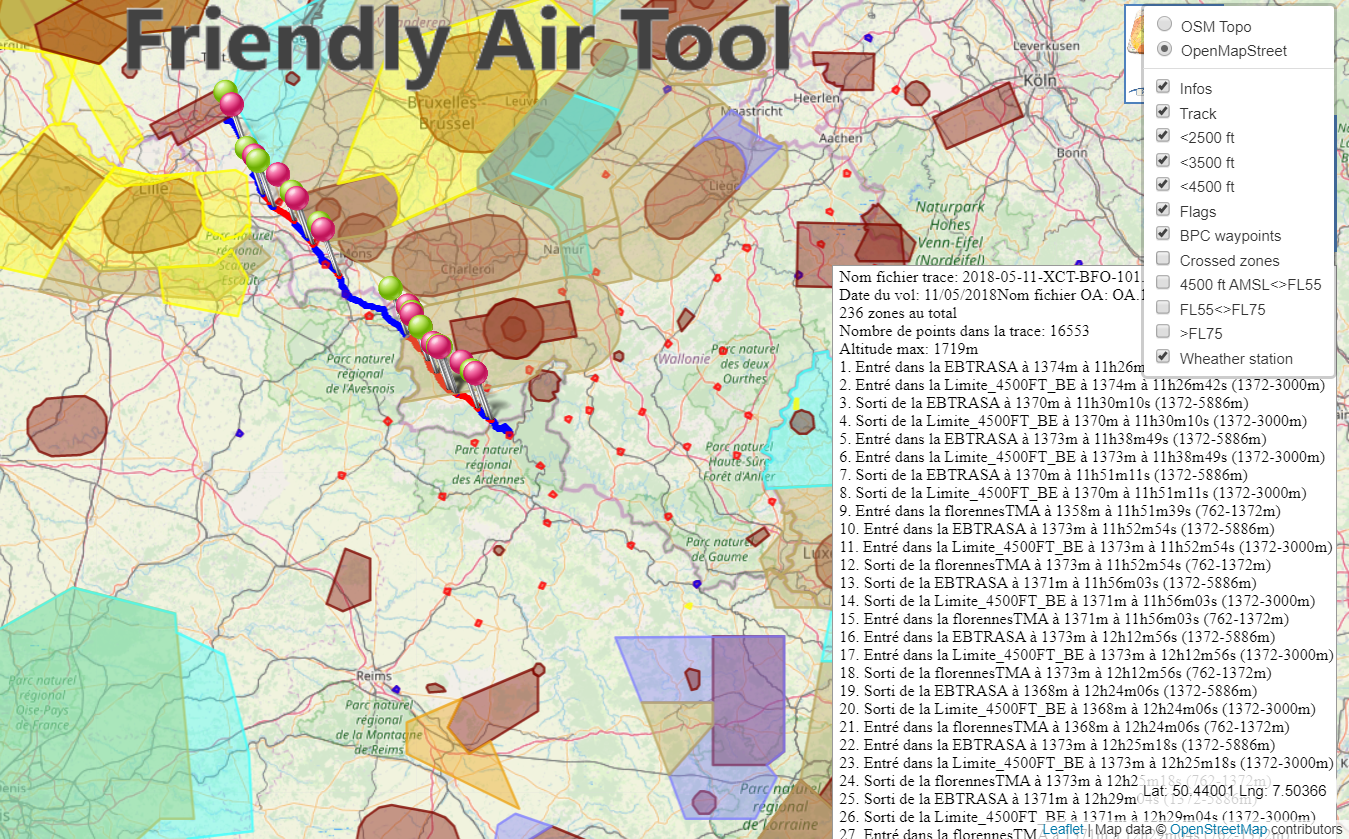
Chargez le fichier openair que vous souhaitez modifier.
Lisez plus de détails pour obtenir un fichier openair dans la description du bouton ci-dessus.
Cliquez sur le bouton “Go” pour lancer le processus d'analyse.
Il analysera le fichier openair et affichera les zones de l'espace aérien
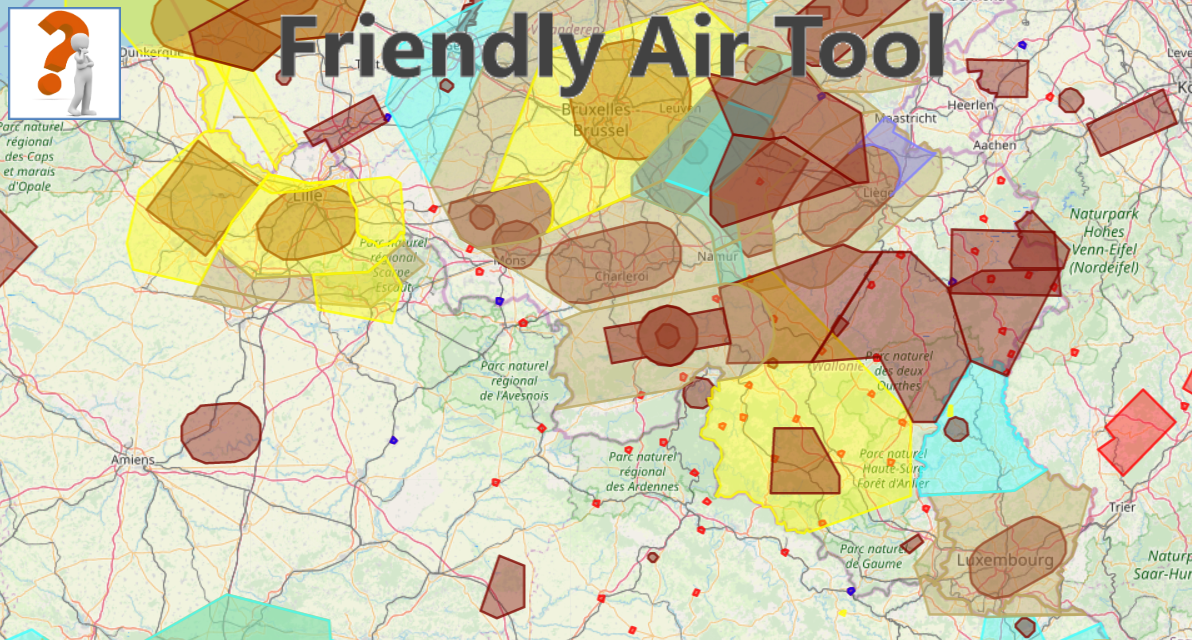
Cliquez sur le bouton «Modifier zones» pour supprimer des zones affichées.

Lisez plus de détails concernant ce bouton ci-dessus.
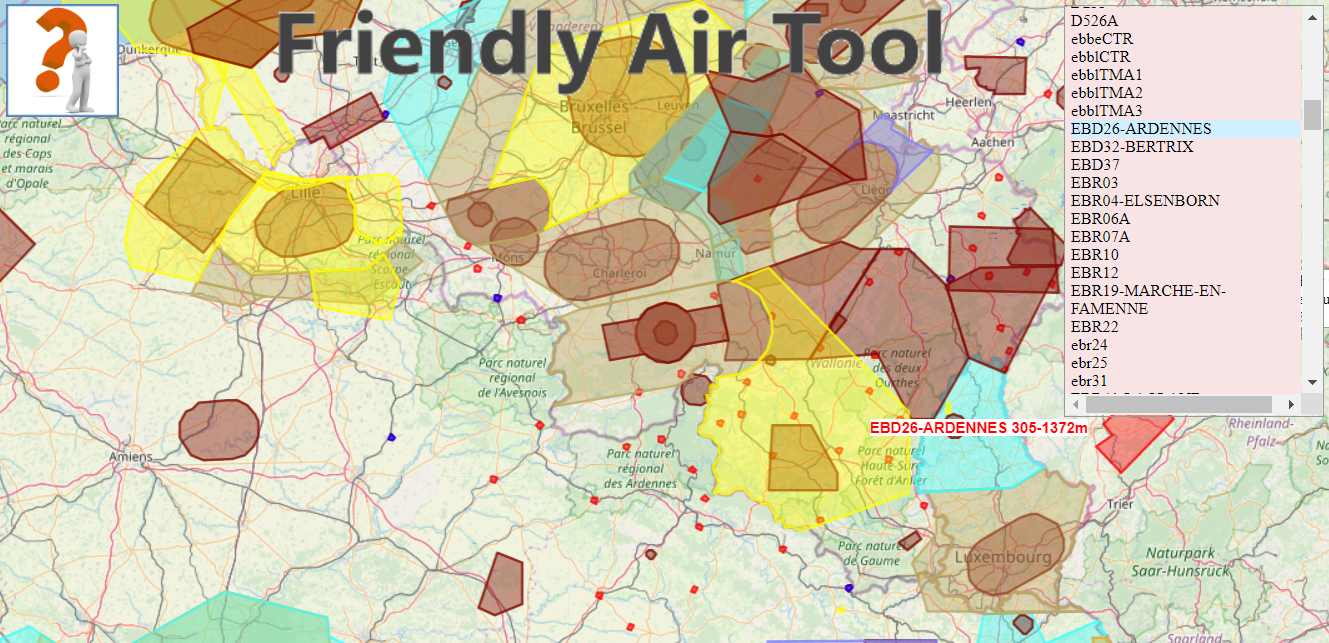
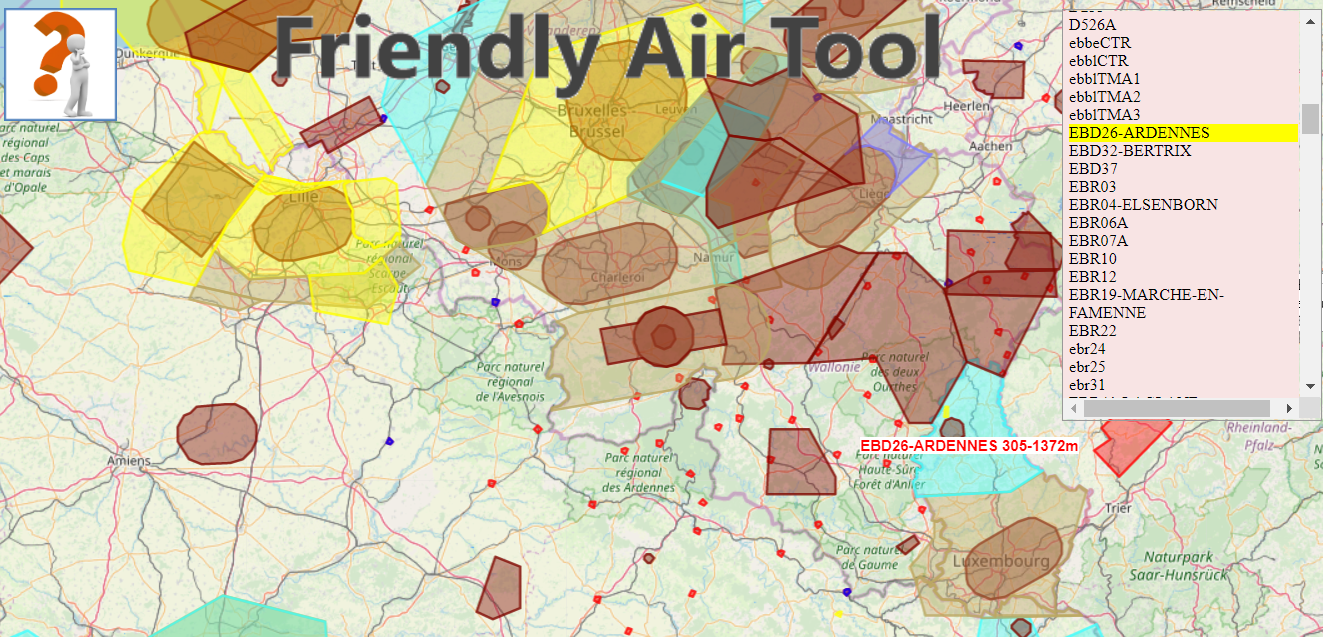
Une fois vos modifications terminées, cliquez sur le bouton openair Out pour exporter le fichier openair modifié.

Lisez plus de détails concernant ce bouton ci-dessus.
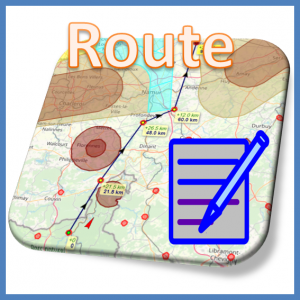
Cliquez sur le bouton «Route generator».
Cliquez sur la carte au décollage pour créer votre premier point, puis cliquez sur la carte pour chaque point de contournement que vous souhaitez créer et vous permettant d'éviter les zones d'espace aérien. Une fois terminé, cliquez à nouveau sur le dernier point de contournement pour fermer le mode de création d'itinéraire.
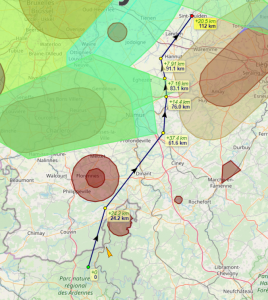
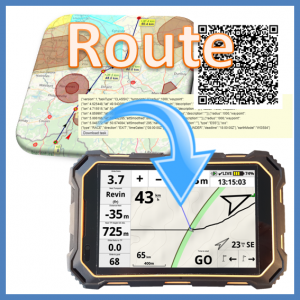
Cliquez sur le bouton «Route generator».
Avec XCTrack, accédez à Menu / Navigation / Compétition. Vous pouvez scanner le code QR ou importer le fichier que vous auriez téléchargé afin de le partager par e-mail / whatsapp ou par tout autre moyen.

Volez et profitez de votre vol, bien préparé. Il suffit de suivre la direction indiquée par la flèche!
Exemple d'un QR code généré.
Essayez-le! (Notez que vous aurez besoin de XCTrack 0.9 ou plus).
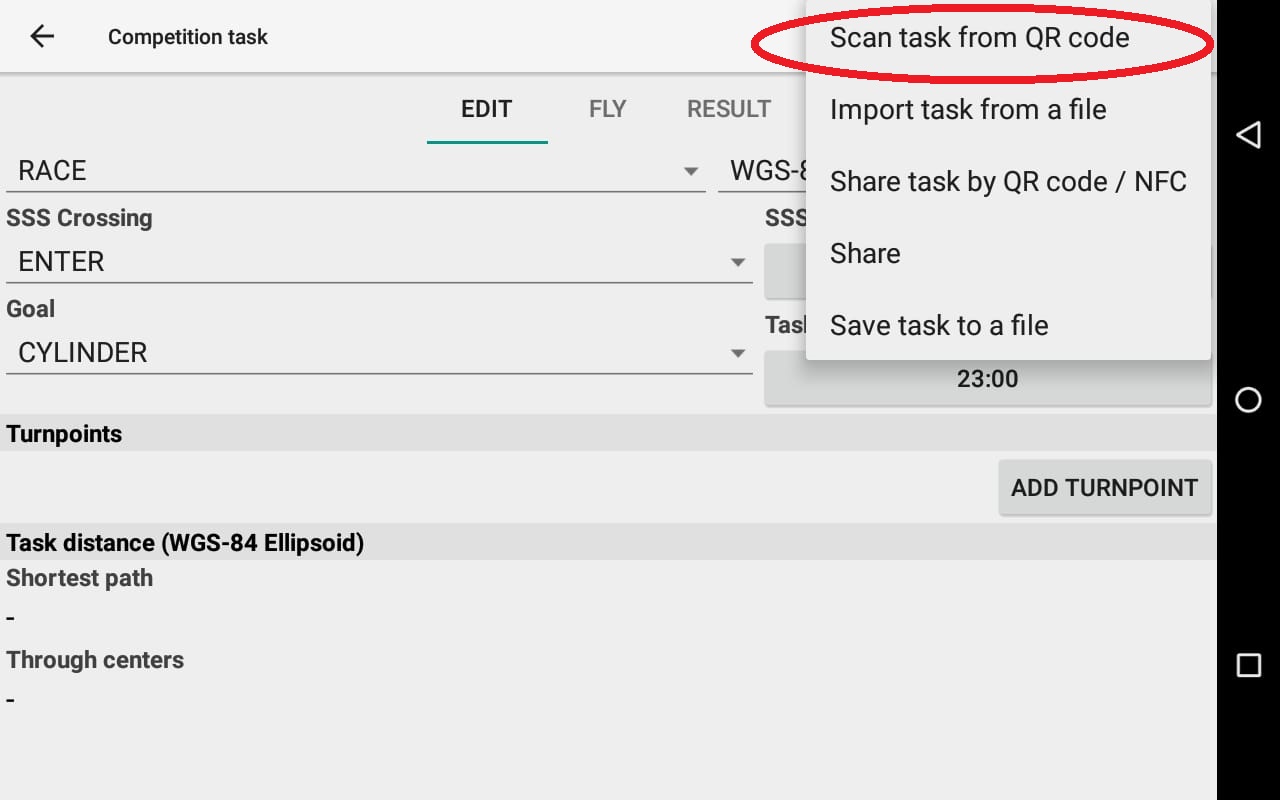
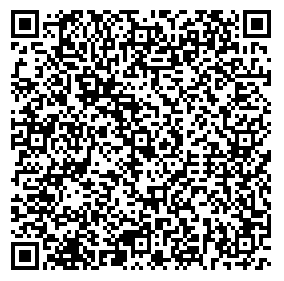
Vous aurez votre route prête pour votre vol BPC…
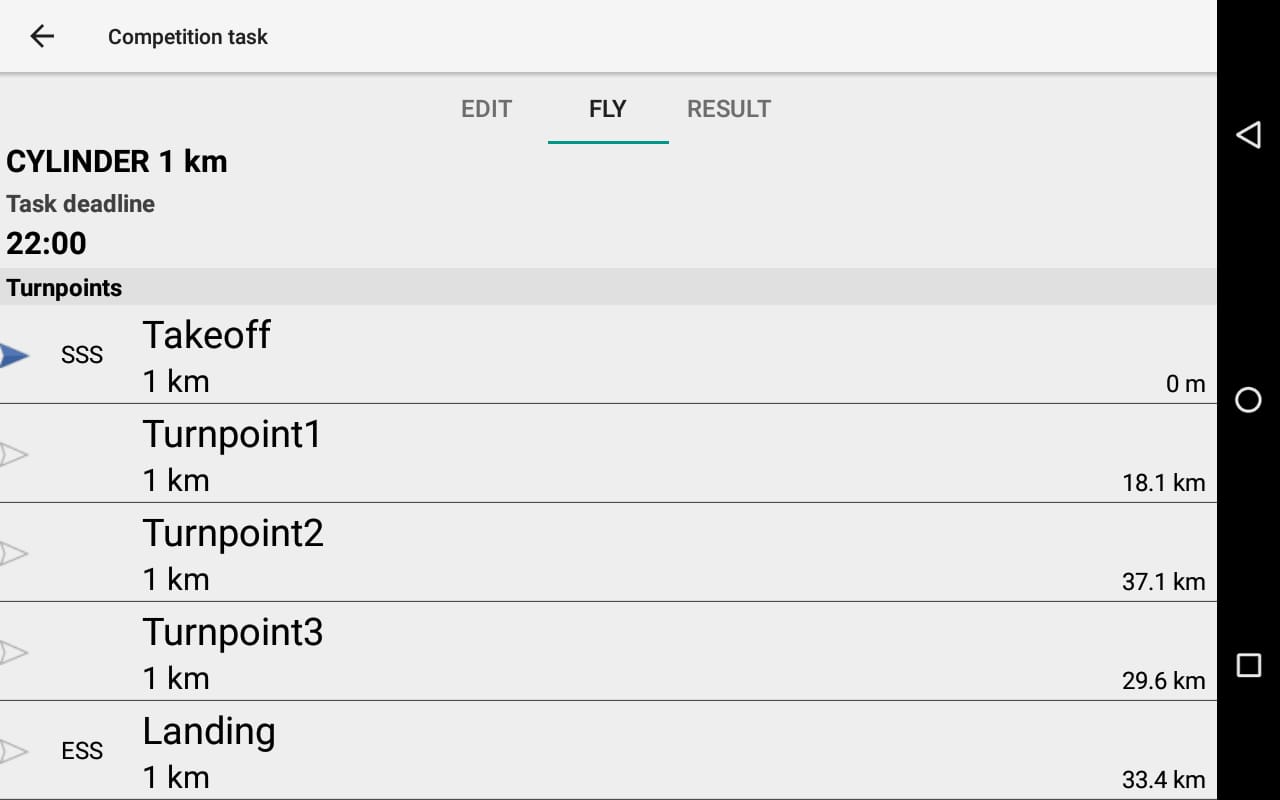
Une fois la tâche importée, avec XCTrack 0.9 ou supérieur, vous pouvez éditer votre tâche (changer le type de course, le type de franchissement SSS, le rayon de chaque turnpoint,…). Vous pouvez aussi modifier les balises, notamment en modifiant le nom ou en réglant l'altitude.
![Screenshot_2019-12-08-08-04-30[2]](https://www.fly-air3.com/wp-content/uploads/sites/15/2019/12/Screenshot_2019-12-08-08-04-302.png)
"Comment" …. pour les pilotes belges et du nord de la france
Sélectionnez le fichier openair validé avec les zones d’espace aérien.![]()
Vérifiez ci-dessus plus de détails sur cette liste déroulante de sélection.
Note1: deux applications (AIR³ Manager pour AIR³ et Openair Manager pour tout appareil Android (gratuit)) permettent aux pilotes d’obtenir directement ce fichier Openair validé à partir d’un lecteur Google dans leur instrument.
Note2: pour les pilotes qui ne volent pas en Belgique / Nord de la France: ce processus peut être dupliqué dans n'importe quelle région avec une équipe de pilotes s'occupant d'une région donnée, publiant des fichiers openair validés sur leur disque Google spécifique et les obtenant avec l'une des 2 applications. Contactez-nous pour en savoir plus si cela vous intéresse. Regardez le tuto Air³ Airspace dans la page vidéos pour en savoir plus à propos de ceci.
Cliquez sur le bouton “Go” pour lancer le processus d'analyse du fichier opoenair.
Vérifiez les zones d'espace aérien le long de la route que vous avez l'intention de suivre en volant. Si nécessaire et en fonction de l'altitude à laquelle vous souhaitez voler, activez l'affichage des niveaux supérieurs des zones d'espace aérien.
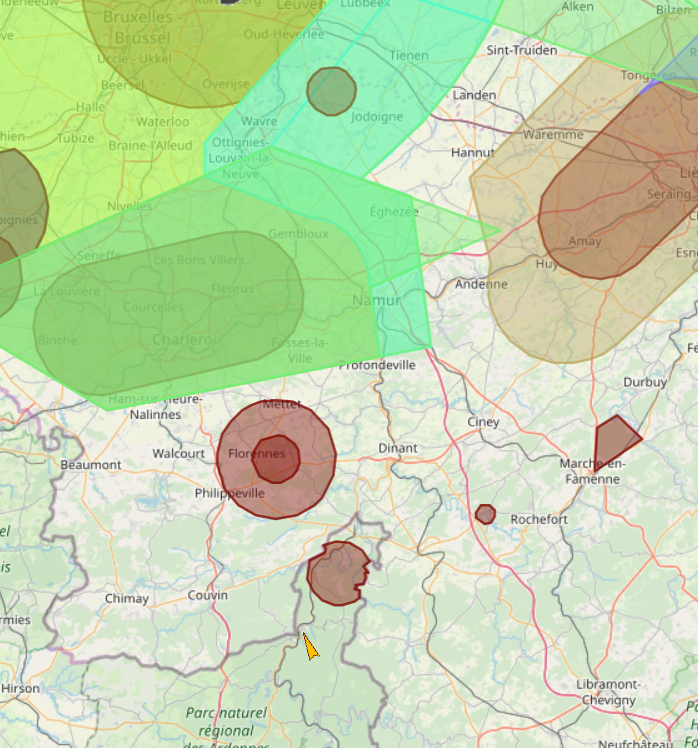

⇒
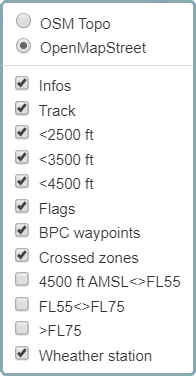
Sélectionnez un fichier openair validé pour la Belgique et le nord de la France.
Vérifiez les détails sur la manière dont ces fichiers sont validés dans la description du bouton ci-dessus.
deux applications (AIR³ Manager pour AIR³ et Openair Manager pour tout appareil Android (gratuit)) permettent aux pilotes d’obtenir directement ce fichier Openair validé à partir d’un lecteur Google dans leur instrument.
Note pour les pilotes qui ne volent pas en Belgique / Nord de la France: ce processus peut être dupliqué dans n'importe quelle région avec une équipe de pilotes s'occupant d'une région donnée, publiant des fichiers openair validés sur leur disque Google spécifique et les obtenant avec l'une des 2 applications. Contactez-nous pour en savoir plus si cela vous intéresse. Regardez le tuto Air³ Airspace dans la page videos pour en savoir plus à propos de ceci.
Une fois qu'un fichier openair est sélectionné dans la liste, le bouton «Openair Out» devient disponible pour télécharger directement le fichier openair validé. Le fichier openair peut être téléchargé en fonction de l'altitude FL ou AMSL (basé sur le QNH de EBFS (Florennes).

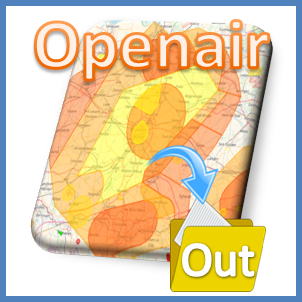

Ajouter des zones. Ce bouton permet aux pilotes belges ou du nord de la France d'ajouter des zones qui ne sont pas toujours activées (Notam / Week-Weekend, ..), qui ne sont pas incluses dans le fichier openair chargé et qui sont incluses dans une base de données spécifique liée à la Belgique et au nord de la France.
Une fois activé, vous pouvez ajouter des zones en cliquant dessus dans la liste qui s'ouvre après l'activation. Pour supprimer une zone ajoutée, cliquez dessus dans la liste ou directement sur la carte. Les zones ajoutées sont facilement identifiables car le fond jaune a été supprimé.

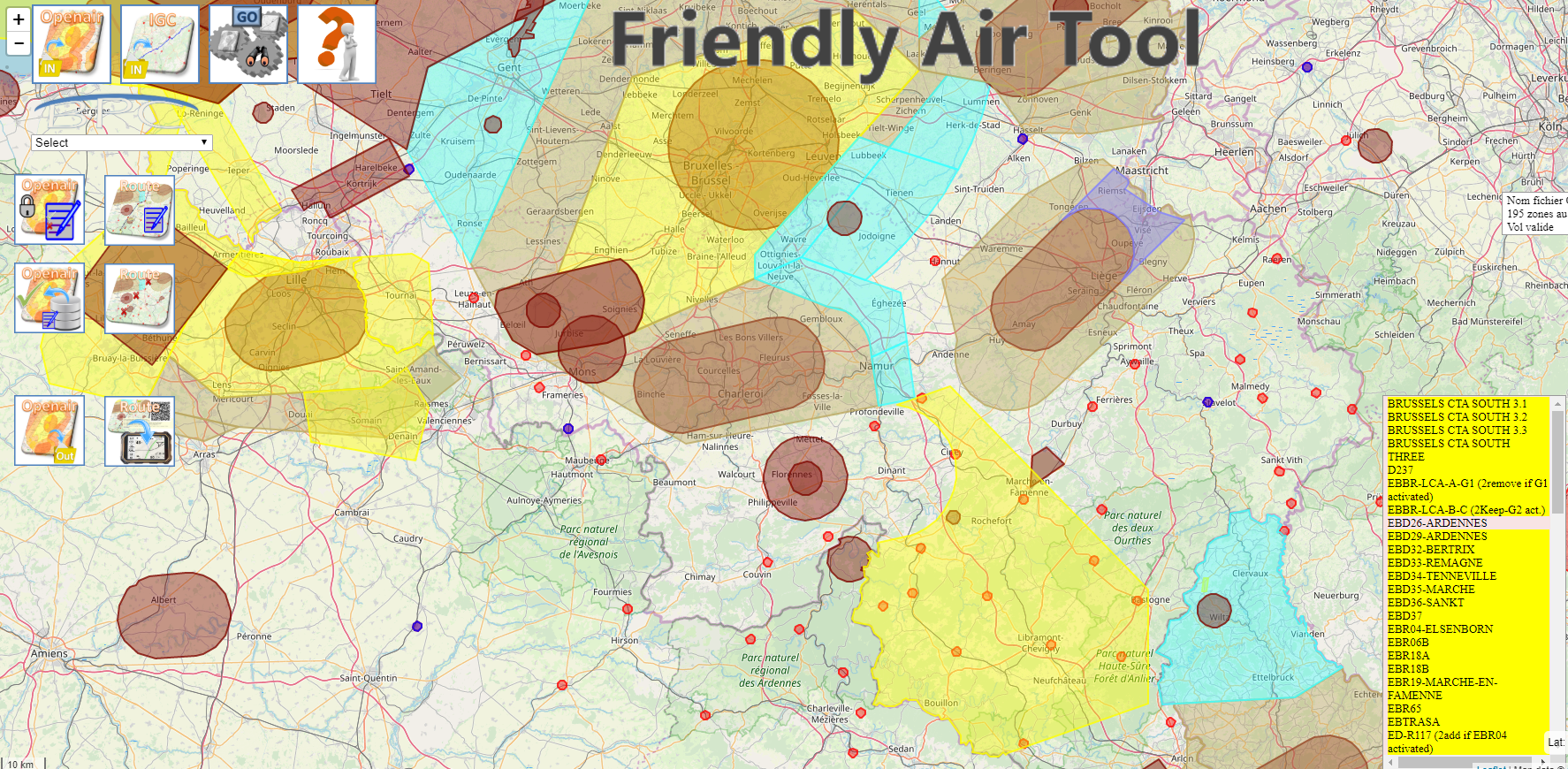
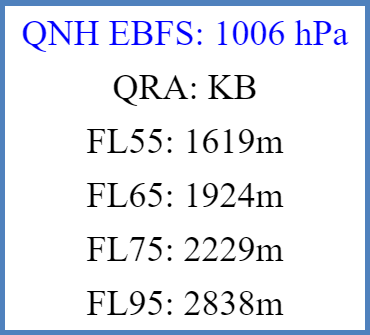
Cette petite fenêtre donne différentes informations sur la région BPC (Belgique - Nord de la France):
- QNH EBFS: QNH (pression atmosphérique de l’aéroport de Florennes comme si c’était au niveau de la mer). Ce QNH est utilisé pour calculer différentes altitudes.
- QRA: aéroport militaire en mode alerte de réaction rapide.
- FL55, 65, 75, 95: altitude correspondante du niveau de vol (Flight level) basée sur le QNH actuel.
Sélectionnez le fichier openair validé correspondant au jour de votre vol.
Vérifiez les détails sur la manière dont ces fichiers sont validés dans la description du bouton ci-dessus.
Chargez le fichier IGC du vol que vous souhaitez vérifier.
Cliquez sur le bouton “Go” pour lancer le processus d'analyse.
Il analysera le vol, vérifiera le respect des zones de l’espace aérien, affichera le vol, affichera les zones aériennes et indiquera
s'il y a violation de l'espace aérien…
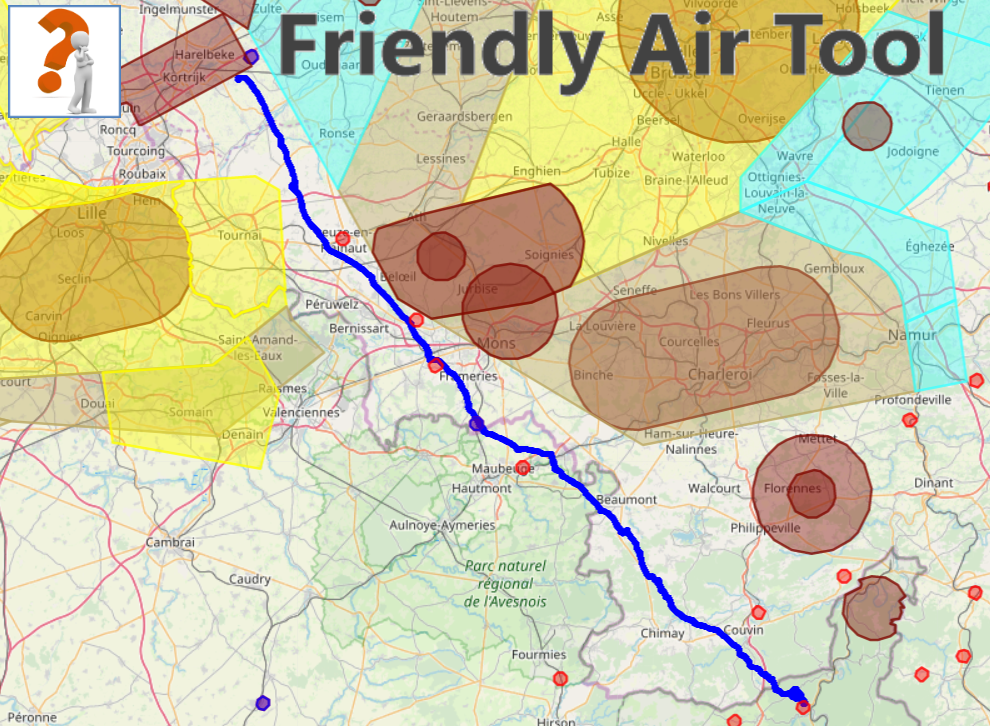
Même vol utilisant un fichier openair différent avec des zones restreintes enfreintes
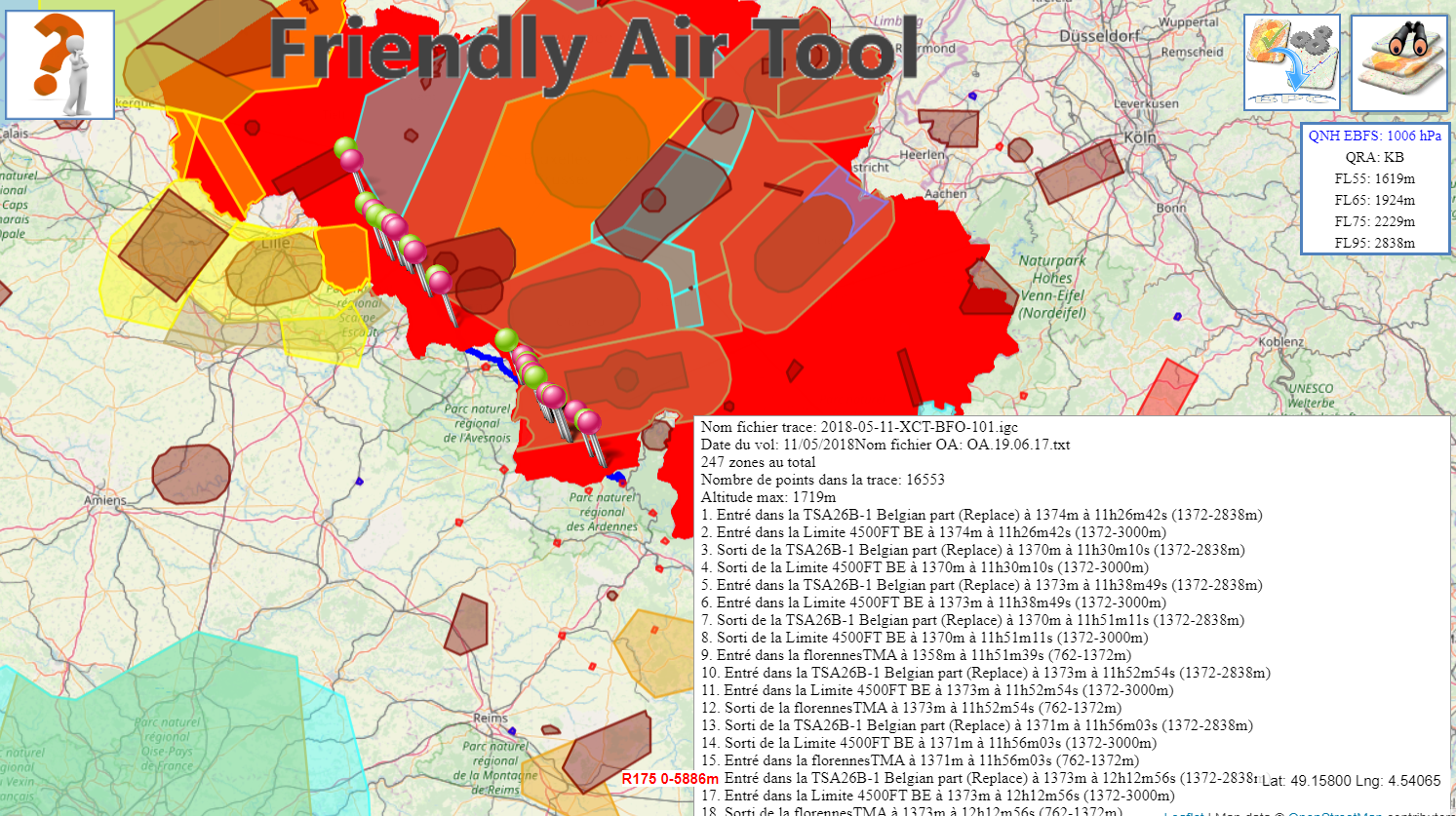
Même vol et fichier openair, sans drapeaux indiquant le début et la fin de la violation de la zone
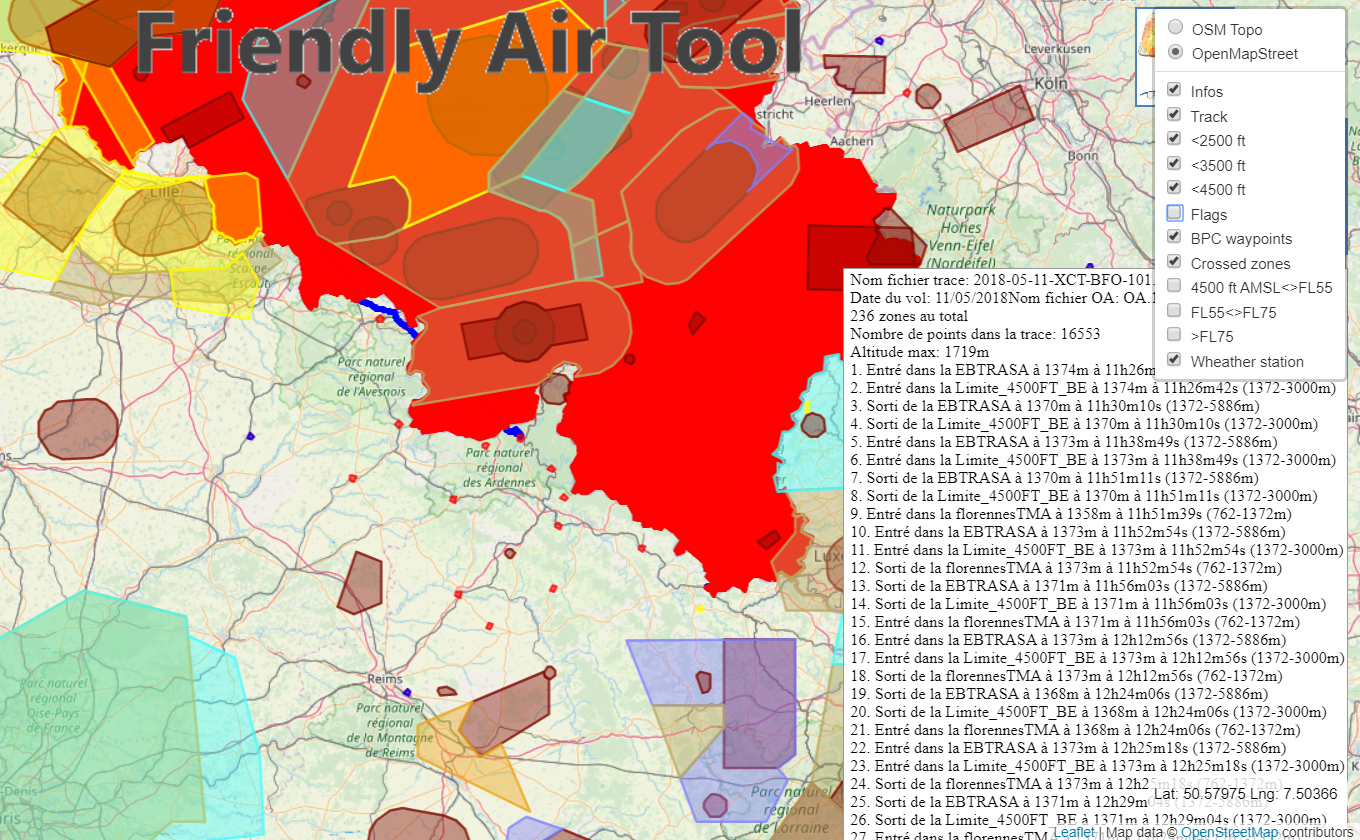
Même vol et fichier openair, sans «zone traversée», indiquant que la zone est violée
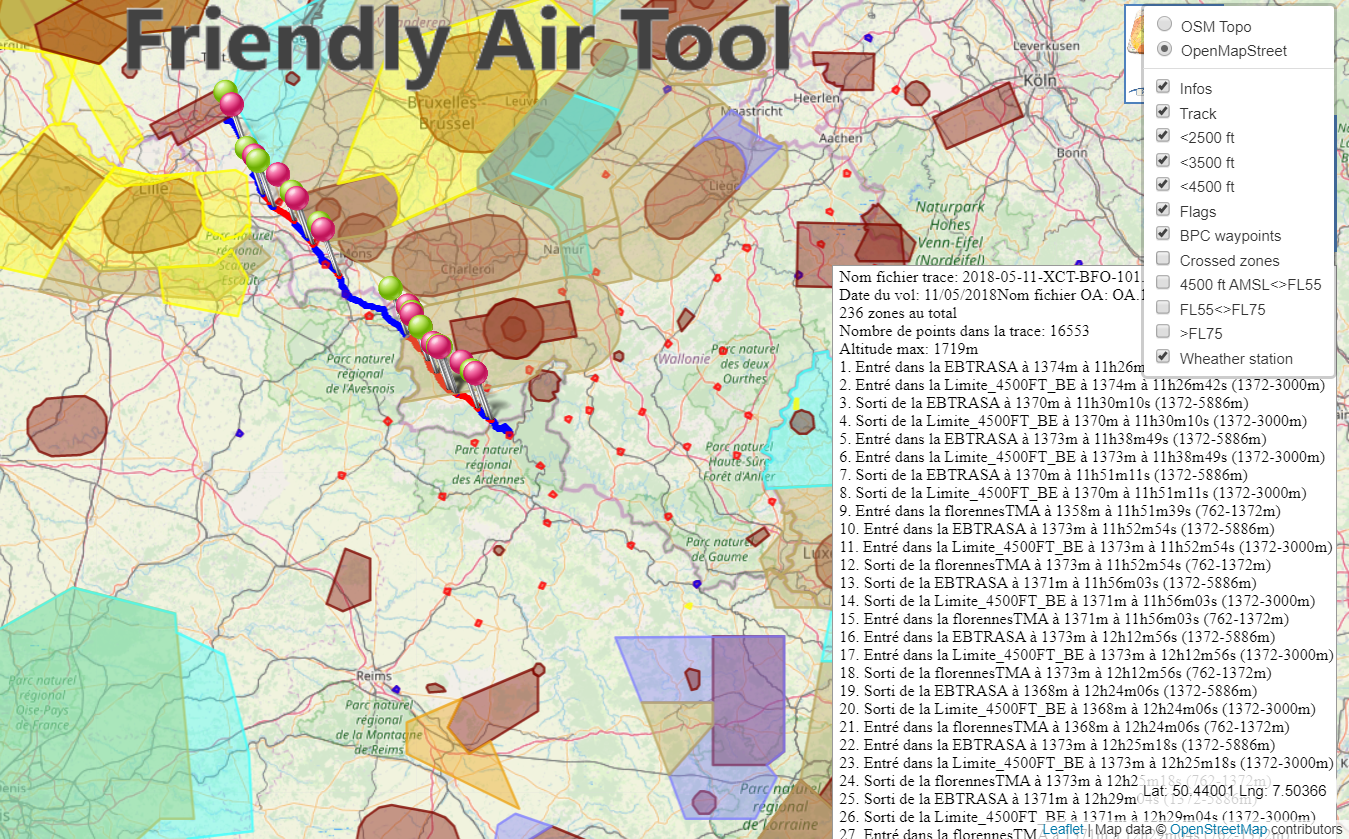
"Comment" …. pour les pilotes BPC
Sélectionnez le fichier openair validé avec les zones d’espace aérien.![]()
Vérifiez ci-dessus plus de détails sur cette liste déroulante de sélection.
Note1: deux applications (AIR³ Manager pour AIR³ et Openair Manager pour tout appareil Android (gratuit)) permettent aux pilotes d’obtenir directement ce fichier Openair validé à partir d’un lecteur Google dans leur instrument.
Note2: pour les pilotes qui ne volent pas en Belgique / Nord de la France: ce processus peut être dupliqué dans n'importe quelle région avec une équipe de pilotes s'occupant d'une région donnée, publiant des fichiers openair validés sur leur disque Google spécifique et les obtenant avec l'une des 2 applications. Contactez-nous pour en savoir plus si cela vous intéresse. Regardez le tuto Air³ Airspace dans la page vidéos pour en savoir plus à propos de ceci.
Cliquez sur le bouton “Go” pour lancer le processus d'analyse du fichier opoenair. 
Vérifiez les zones de l’espace aérien le long de la route que vous comptez emprunter en volant. Identifiez les balises BPC que vous avez l'intention d'atteindre. Si nécessaire et en fonction de l'altitude à laquelle vous souhaitez voler, activez l'affichage des niveaux supérieurs des zones d'espace aérien.
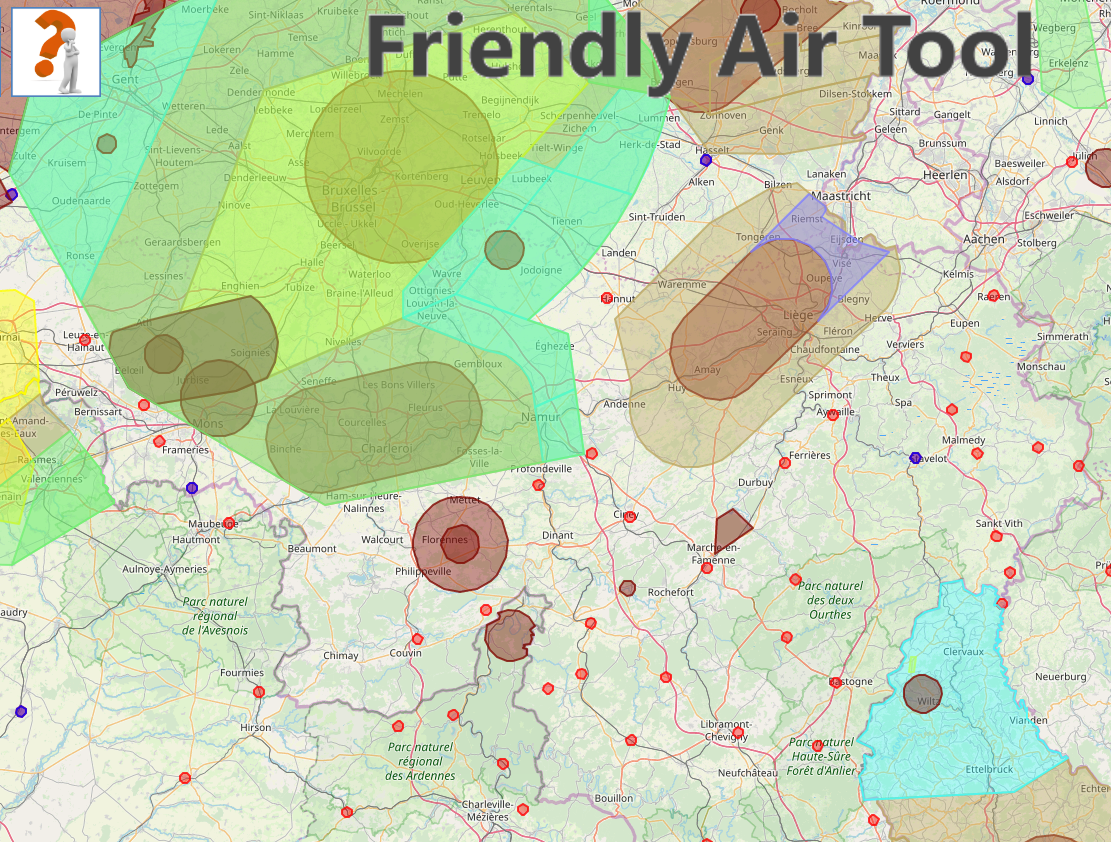

⇒
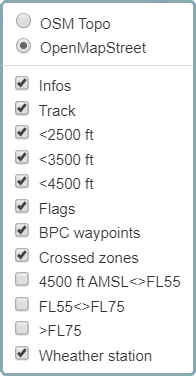
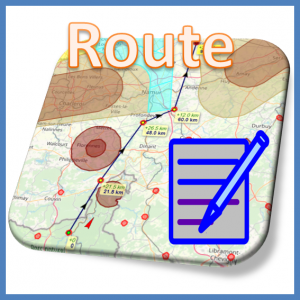
Cliquez sur le bouton «Route generator».
Cliquez sur la carte au décollage pour créer votre premier point, puis cliquez sur la carte pour chaque point de contournement ou balise BPC que vous souhaitez atteindre et qui vous permet d’éviter les zones d’espace aérien. Une fois terminé, cliquez à nouveau sur le dernier point de contournement pour fermer le mode de création d'itinéraire.
En cliquant sur une zone située à moins de 1000 m des balises BPC, le centre sera exactement à l'emplacement exact de la balise BPC et nommera de la même manière que la balise BPC une fois exporté.
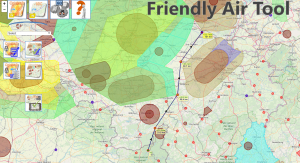
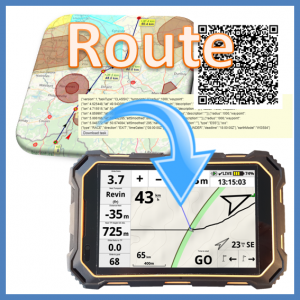
Cliquez sur le bouton «Route generator».
Avec XCTrack, accédez à Menu / Navigation / Compétition. Vous pouvez scanner le code QR ou importer le fichier que vous auriez téléchargé afin de le partager par e-mail / whatsapp ou par tout autre moyen.

Volez et profitez de votre vol, bien préparé. Il suffit de suivre la direction indiquée par la flèche!
Exemple de code QR généré, décollant de Revin, traversant Gimnée, Grand Pré, Thisnes et atterrissant à Hasselt.
Essayez-le! (Notez que vous aurez besoin de XCTrack 0.9 ou plus).
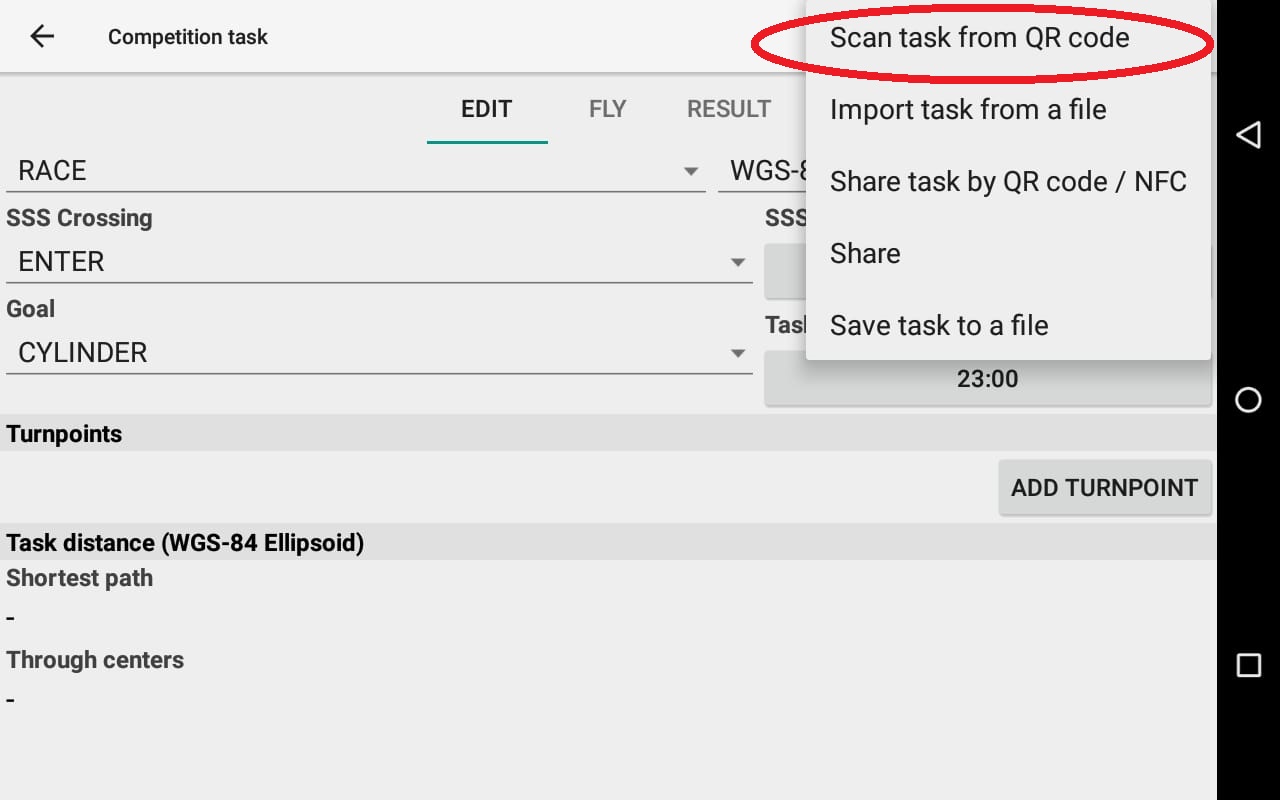
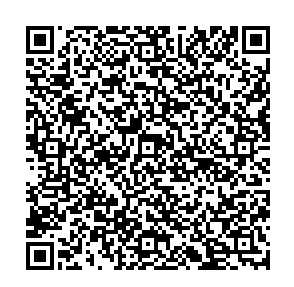
Vous aurez votre route prête pour votre vol BPC…
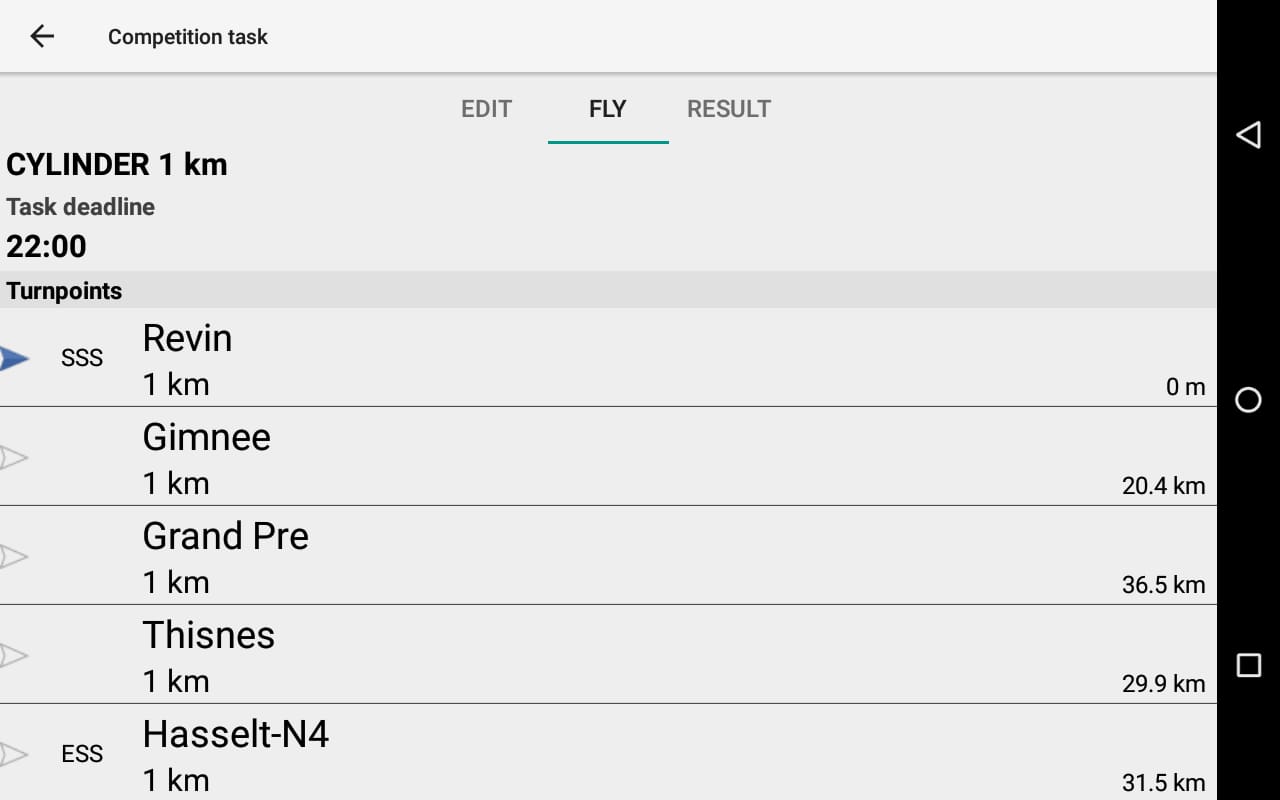
Sélectionnez le fichier openair validé correspondant au jour de votre vol. Vous ne pouvez pas valider un vol BPC sans utiliser le fichier Openair correspondant au jour de votre vol dans la liste déroulante.
Vérifiez les détails sur la manière dont ces fichiers sont validés dans la description du bouton ci-dessus.
Chargez le fichier IGC du vol que vous souhaitez vérifier.
Cliquez sur le bouton “Go” pour lancer le processus d'analyse.
Il analysera le vol, vérifiera le respect des zones de l’espace aérien, affichera le vol, affichera les zones aériennes et indiquera
s'il y a violation de l'espace aérien…
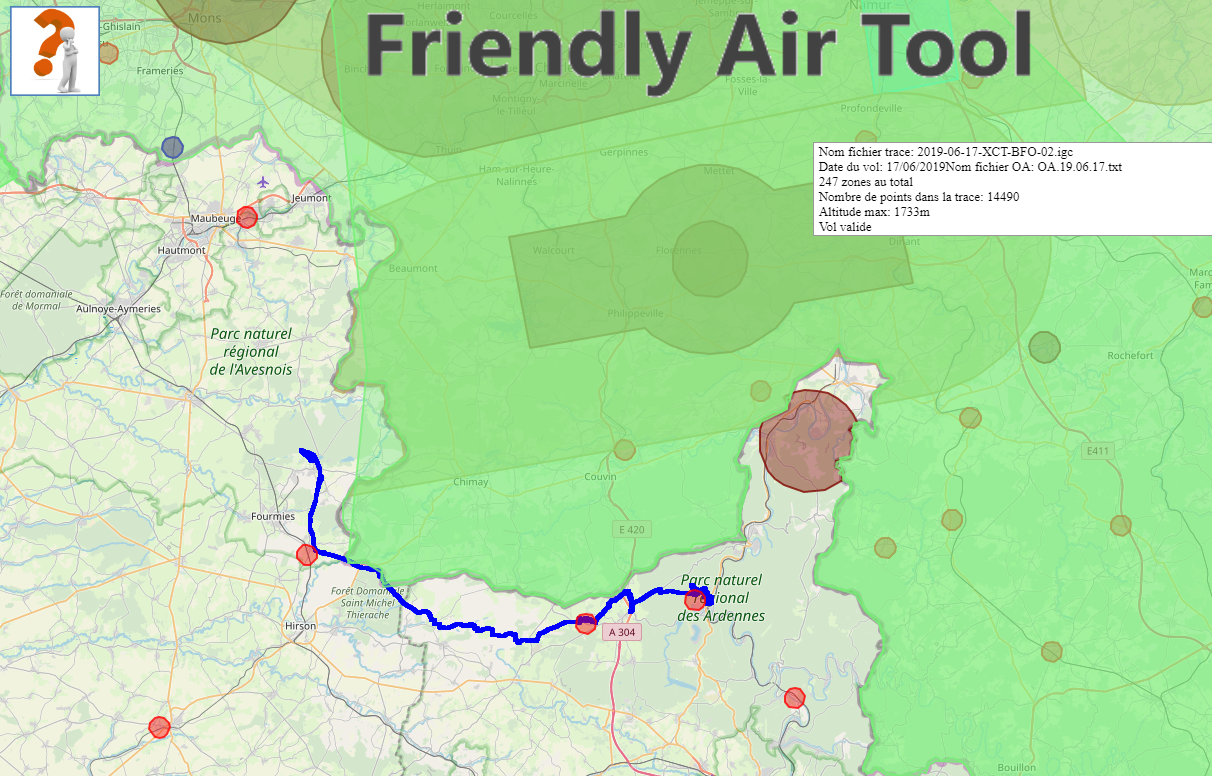
Lorsque le vol est validé, un nouveau bouton apparaît en haut à droite de l'écran pour vous permettre de vérifier les balises atteintes, la distance parcourue avant d'atteindre les balises et de générer un code de validation en conséquence. Cliquez dessus et une nouvelle page Web s'ouvrira.
validé, un nouveau bouton apparaît en haut à droite de l'écran pour vous permettre de vérifier les balises atteintes, la distance parcourue avant d'atteindre les balises et de générer un code de validation en conséquence. Cliquez dessus et une nouvelle page Web s'ouvrira.
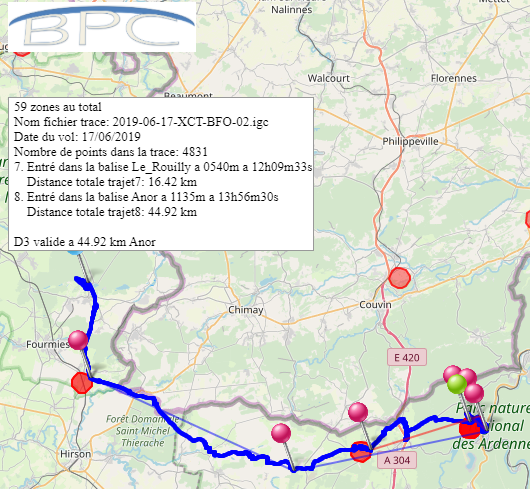
Cliquez sur le bouton pour valider et copier le code dans le presse-papier. Cela enverra également la demande d'apparaître dans le classement.
Une fois dans le presse-papiers, vous pouvez le coller dans un commentaire de votre vol sur le site web BPC/XContest.

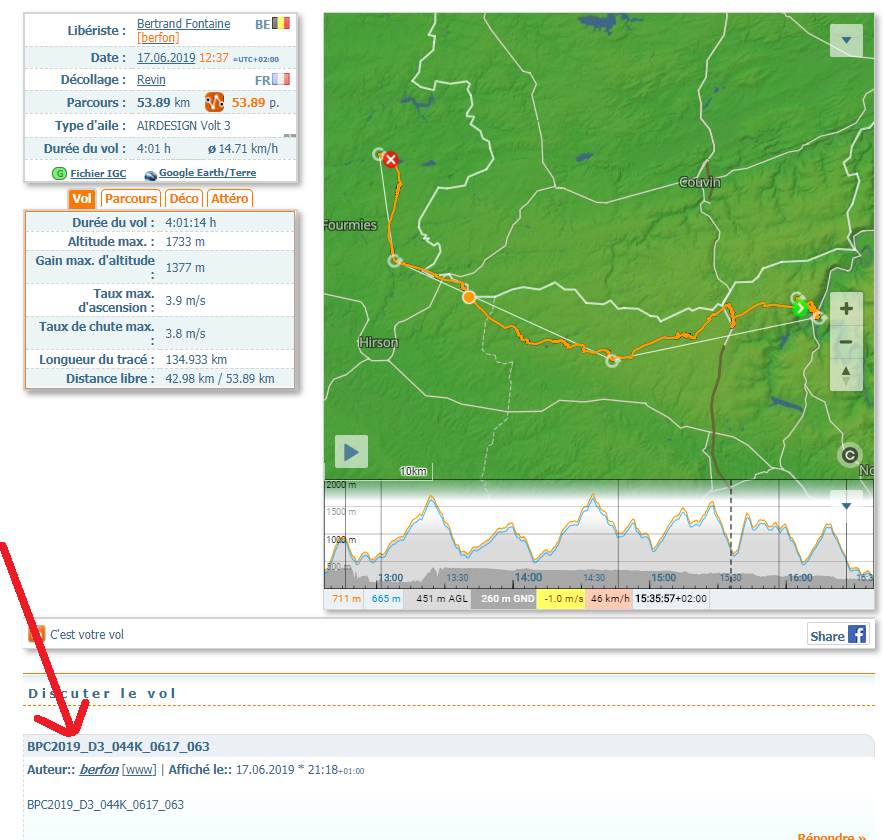
Boutons

Une fois chargé, le bouton se transforme en ->
Charger un fichier openair. Un fichier openair est un fichier texte contenant des informations sur les zones d’espace aérien.
Si vous n'avez pas encore de fichier Openair correspondant à votre emplacement, vous pouvez visiter les liens suivants:
- Soaringweb: http://soaringweb.org/Airspace/
- Xcontest: https://airspace.xcontest.org/app/overview Sélectionnez votre pays et cliquez sur «Exporter» en bas à droite.


Une fois chargé, le bouton se transforme en ->
Charger un fichier igc. Un fichier igc est un fichier texte correspondant à un vol contenant les coordonnées et les altitudes de chaque point d’une piste du décollage à l’atterrissage.


Une fois les fichiers de zones d’espace aérien (openair) et de vol (igc) chargés, le bouton se transforme en ->
Exécuter le processus pour afficher les zones de l'espace aérien (openair), le vol (IGC) ou les deux (vérification de la violation de l'espace aérien).

Une fois que les zones de l'espace aérien (openair) sont uniquement chargées (via le bouton Openair IN ou en sélectionnant le fichier openair validé dans la liste), le bouton «GO» se transforme en celui-ci.

Une fois que le fichier de vol (igc) seulement est chargé, le bouton «Go» se transforme en celui-ci.


Une fois clické, le bouton se transforme en ->
Bouton d'affichage. Ce bouton vous permet d'ouvrir un menu vous permettant de choisir ce que vous voulez afficher.
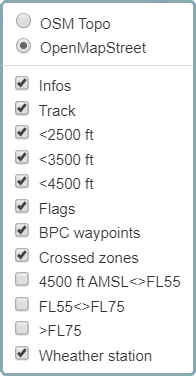

Une fois clické, le bouton se transforme en ->
Modifier les zones. Ce bouton vous permet de modifier les zones chargées avec le fichier openair.
Une fois activé, vous pouvez supprimer les zones en cliquant dessus soit directement sur la carte, soit dans la liste qui s’ouvrira après l’activation. Pour rétablir une zone supprimée, cliquez dessus dans la liste. Les zones supprimées sont facilement identifiables car elles ont un fond jaune.

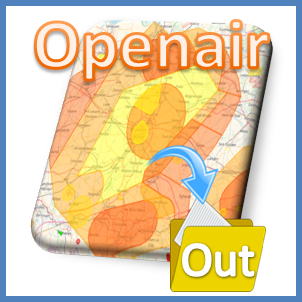
Après modification du fichier openair, il suffit de cliquer sur le bouton Openair Out pour générer le fichier openair résultant.
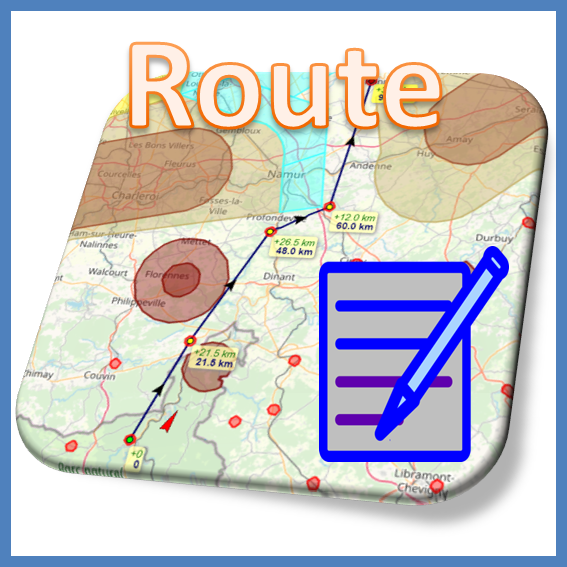
Une fois clické, le bouton se transforme en ->
Générateur de route. Ce bouton vous permet de créer un itinéraire / une tâche. Une fois activé, cliquez simplement où vous voulez que le turnpoint soit situé. Pour terminer un itinéraire, cliquez une seconde fois sur le dernier turnpoint.
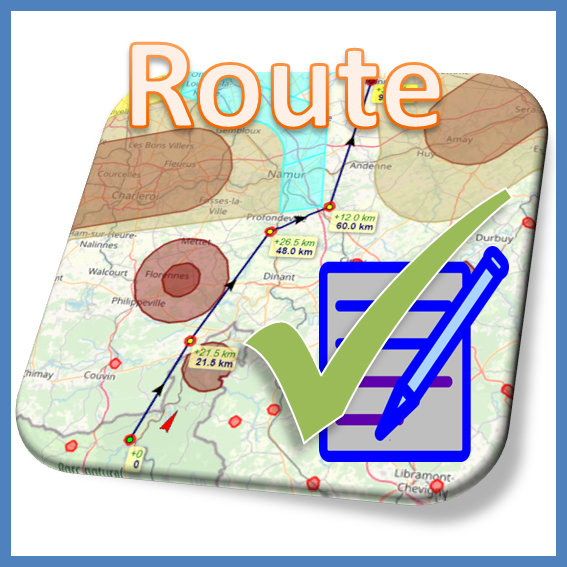
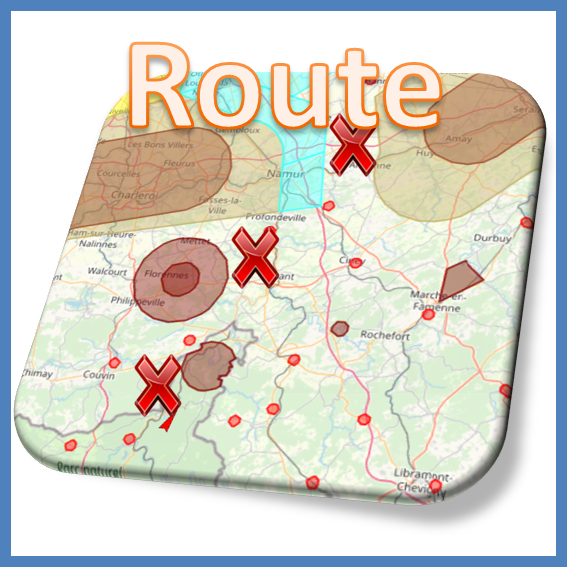
Effacer la route. Ce bouton vous permet d'effacer un itinéraire / une tâche créée.
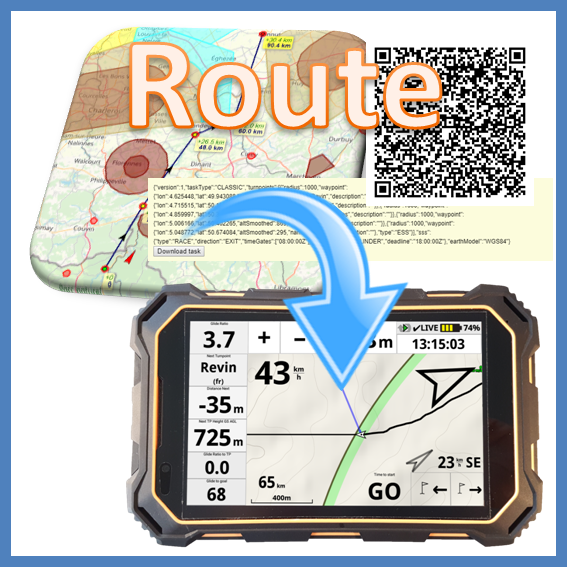
Une fois clické, le bouton se transforme en ->
Export de la Route. Ce bouton vous permet d’exporter une route ou une tâche créée soit sous forme de fichier pouvant être partagé, soit sous forme de code QR pouvant être directement analysé avec XCTrack.


Une fois clické, le bouton se transforme en ->
Ajouter des zones. Ce bouton permet aux pilotes belges ou du nord de la France d'ajouter des zones qui ne sont pas toujours activées (Notam / Week-Weekend, ..), qui ne sont pas incluses dans le fichier openair chargé et qui sont incluses dans une base de données spécifique liée à la Belgique et au nord de la France.
Une fois activé, vous pouvez ajouter des zones en cliquant dessus dans la liste qui s'ouvre après l'activation. Pour supprimer une zone ajoutée, cliquez dessus dans la liste ou directement sur la carte. Les zones ajoutées sont facilement identifiables car le fond jaune a été supprimé.

Sélectionner les fichiers openair validés. Une équipe de pilotes vérifie tous les jours les informations concernant l’activation des zones d’espaces aériens (Notam, Azba,…) pour la région BPC (Belgique, nord de la France et ouest de l’Allemagne). Sur la base de ces vérifications, le pilote publie un fichier openair validé sur un lecteur Google afin que les pilotes de cette région puissent en profiter. Ces fichiers Openair validés sont synchronisés avec le Friently Air Tool afin que les pilotes puissent obtenir directement ce fichier Openair validé directement à partir de cette liste.
Deux applications (AIR³ Manager pour AIR³ et Openair Manager pour tout appareil Android) permettent aux pilotes d’obtenir directement ce fichier Openair validé à partir d’un lecteur Google. Ce processus peut être dupliqué dans n'importe quelle région avec une équipe de pilotes s'occupant d'une région donnée, publiant des fichiers openair validés sur leur lecteur Google spécifique et les obtenant avec l'une de ces 2 applications. Contactez-nous pour en savoir plus si cela vous intéresse.
Une fois qu'un fichier openair est sélectionné dans la liste, le bouton «Openair Out» devient disponible pour télécharger directement le fichier openair validé. Le fichier openair peut être téléchargé en fonction de l'altitude FL ou AMSL (basé sur le QNH de EBFS (Florennes).

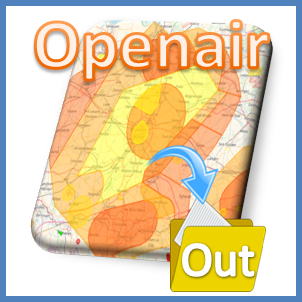
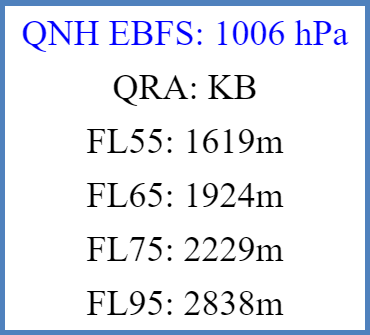
Info. Cette petite fenêtre donne différentes informations sur la région BPC:
- QNH EBFS: QNH (pression atmosphérique de l’aéroport de Florennes comme si c’était au niveau de la mer). Ce QNH est utilisé pour calculer différentes altitudes.
- QRA: aéroport militaire en mode alerte de réaction rapide.
- FL55, 65, 75, 95: altitude correspondante du niveau de vol basée sur le QNH actuel.

Une fois qu'un vol est considéré comme valide (aucune violation de l'espace aérien), le bouton «Vérifier les waypoints» apparaît dans le coin supérieur droit. Ce bouton permet au pilote de passer à la deuxième étape du processus de validation du vol BPC et de vérifier si le vol passe par une balise BPC. Le résultat de cette dernière étape est la génération d'un code de validation en fonction du plus haut niveau de difficulté atteint.
Clause de non-responsabilité: Cet outil et les fichiers Openair vous sont fournis pour votre commodité, mais sont fournis tels quels, sans aucune garantie. Les fichiers Openair fournis ne se substituent pas à l’obligation d’effectuer votre propre analyse avant le vol, en utilisant les informations fournies par l’autorité compétente.
