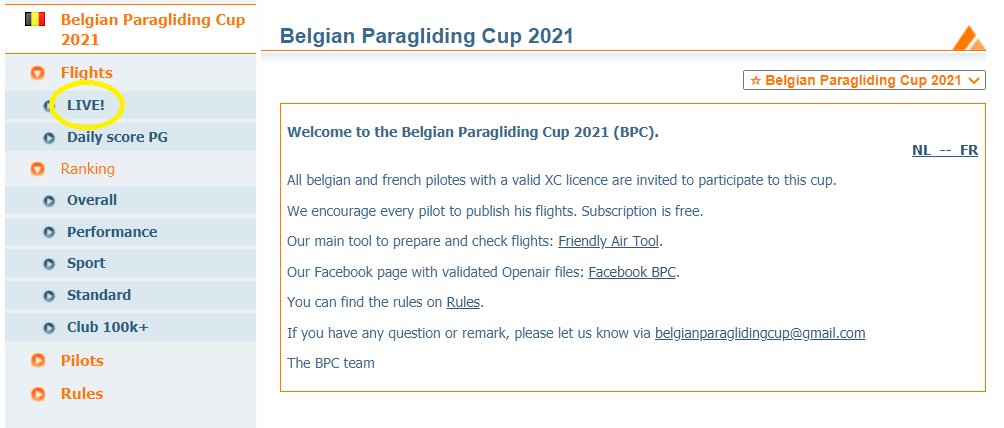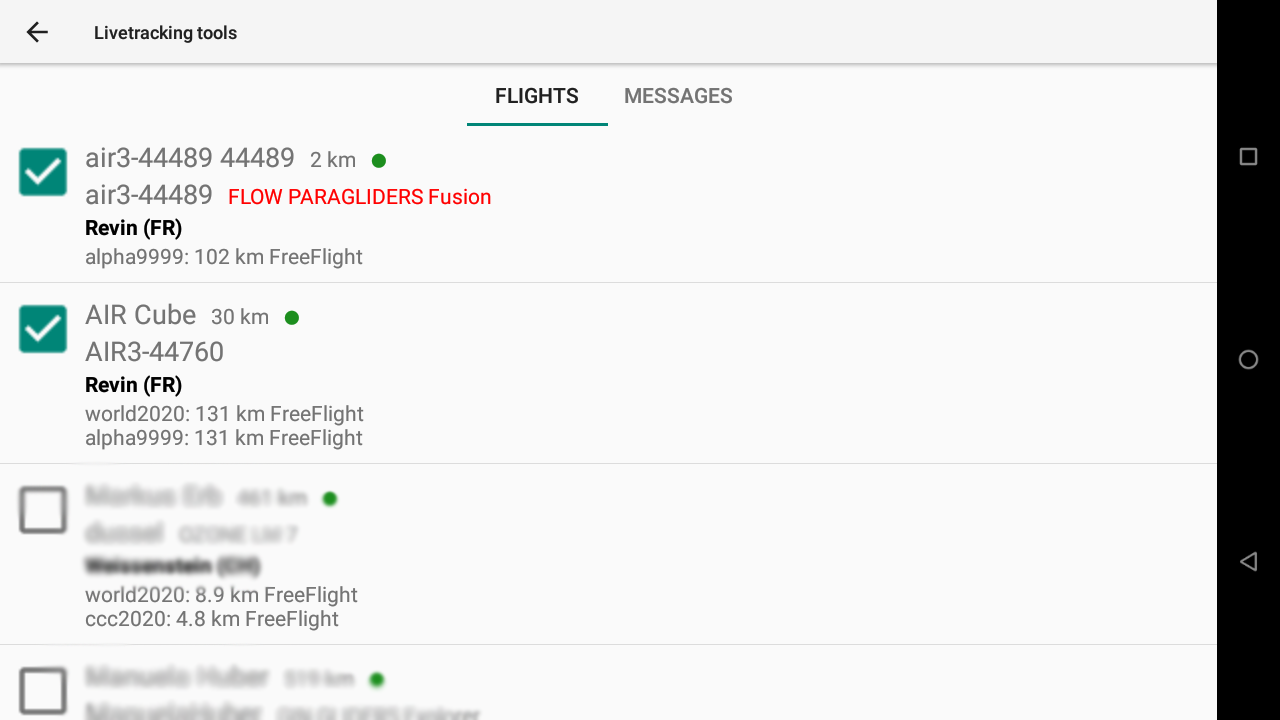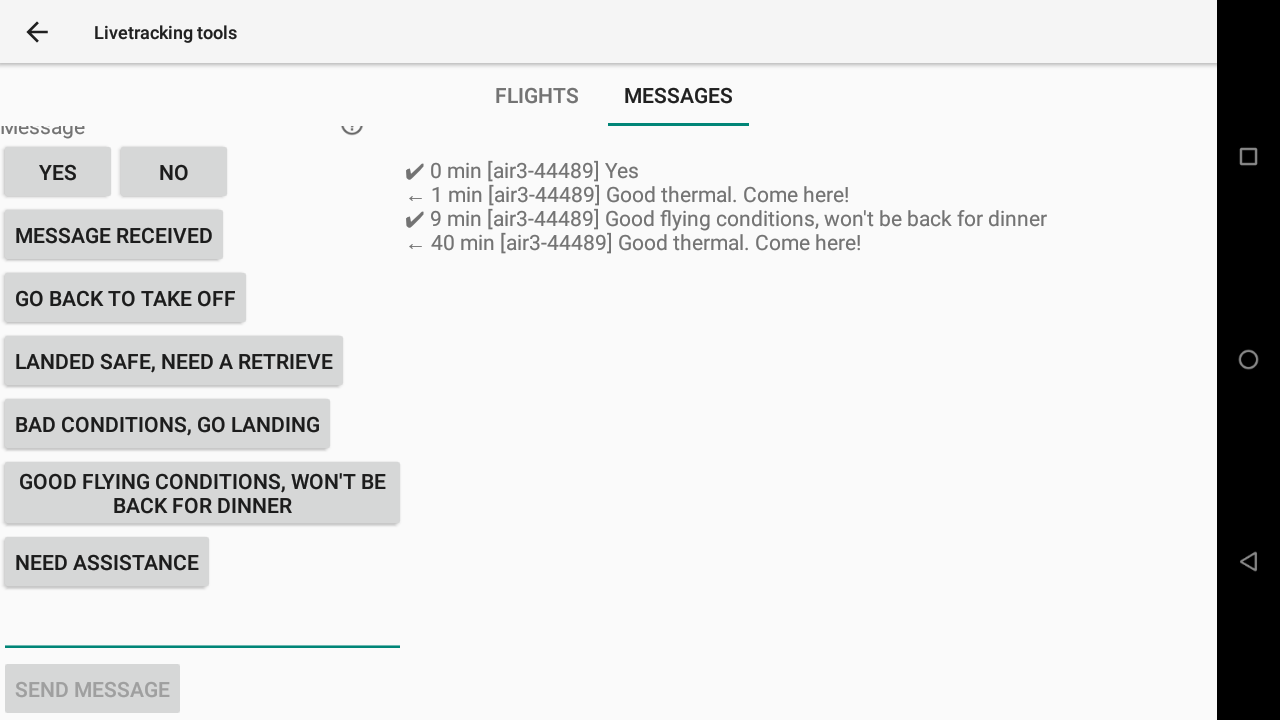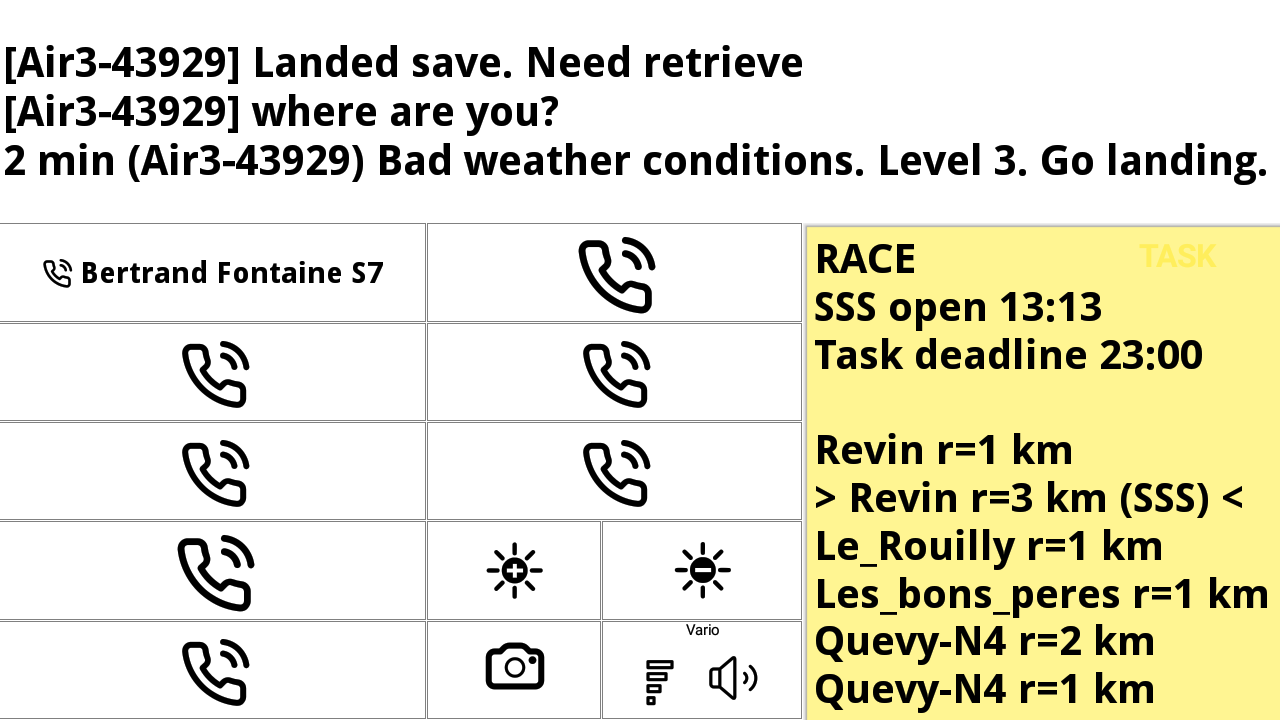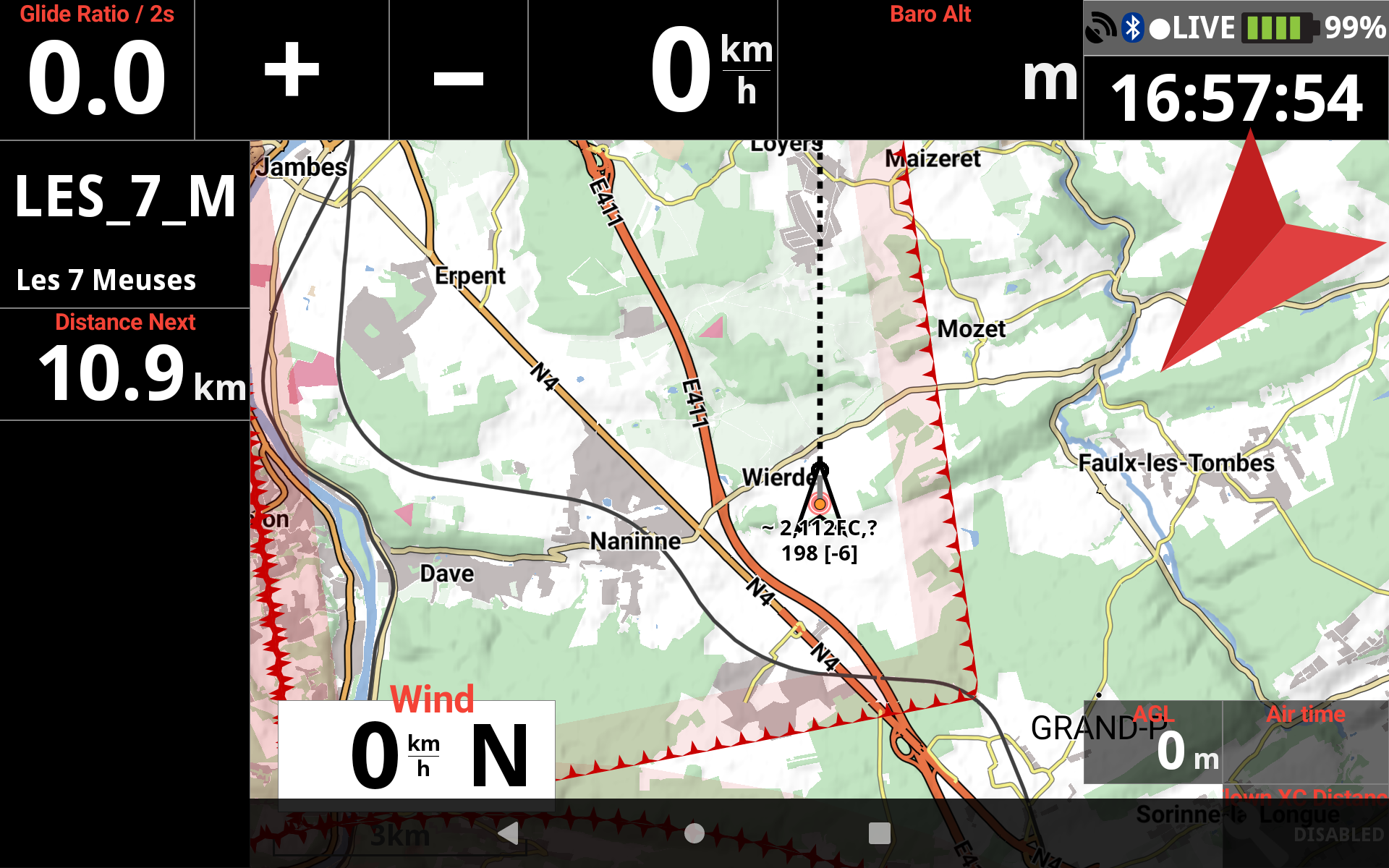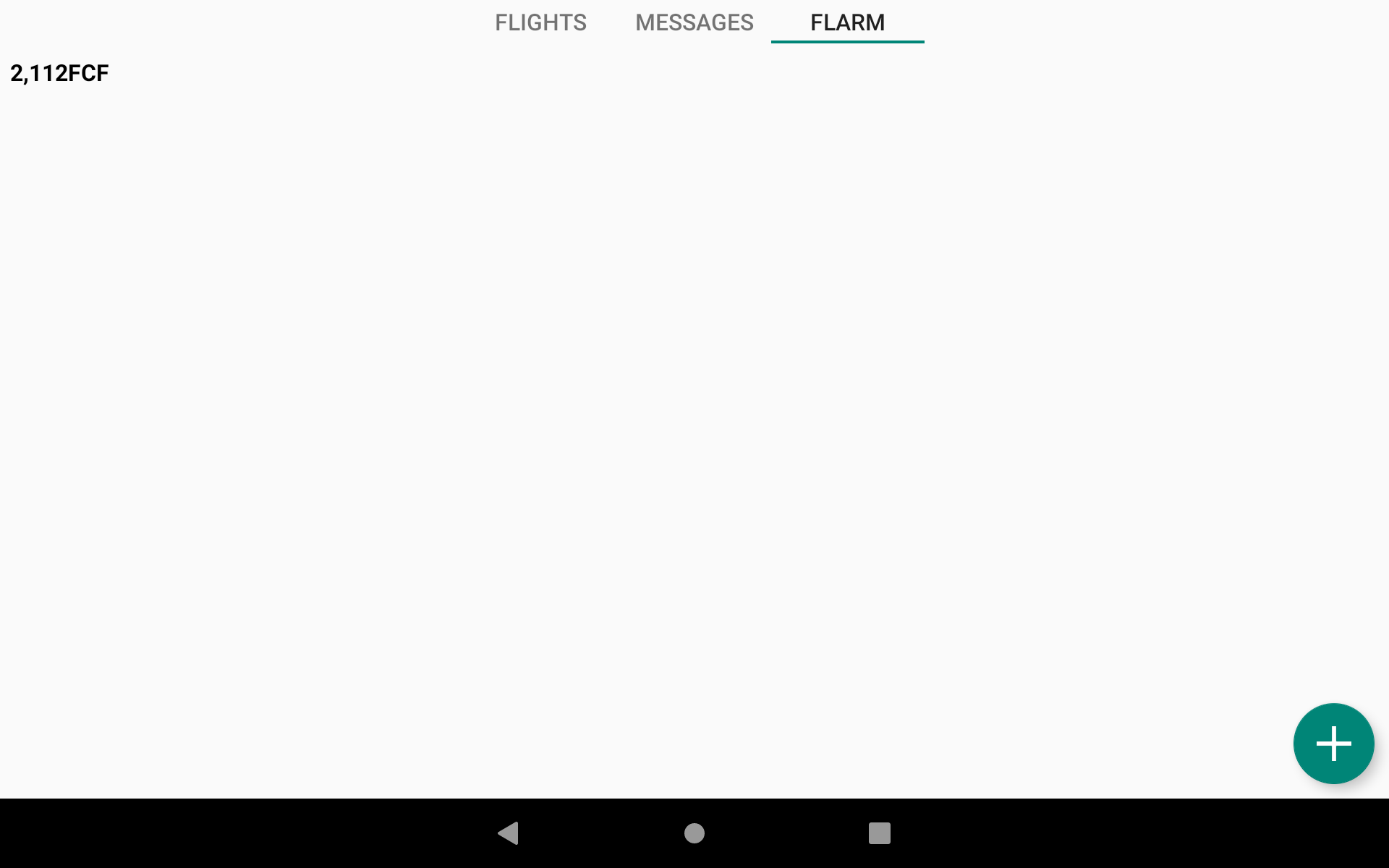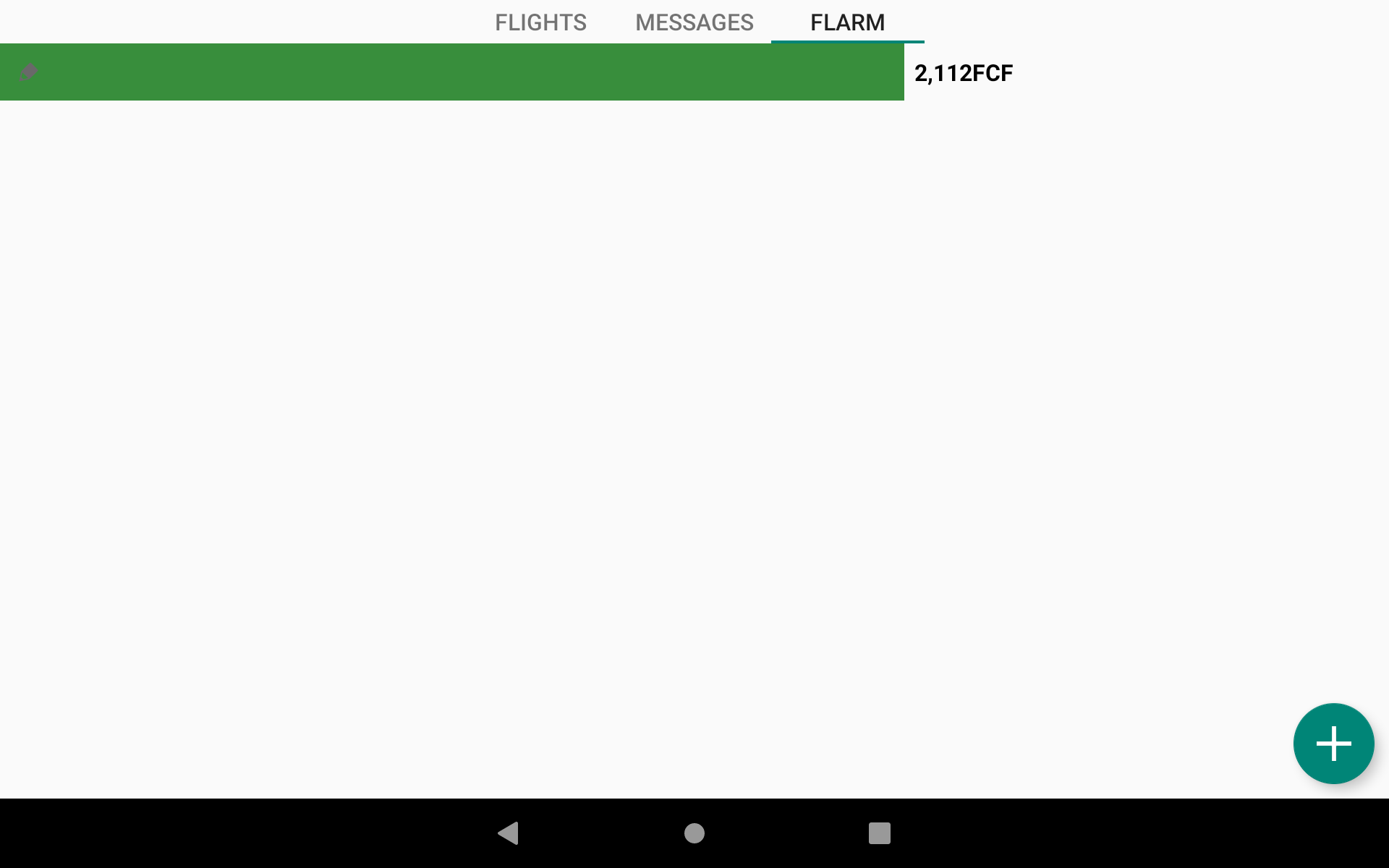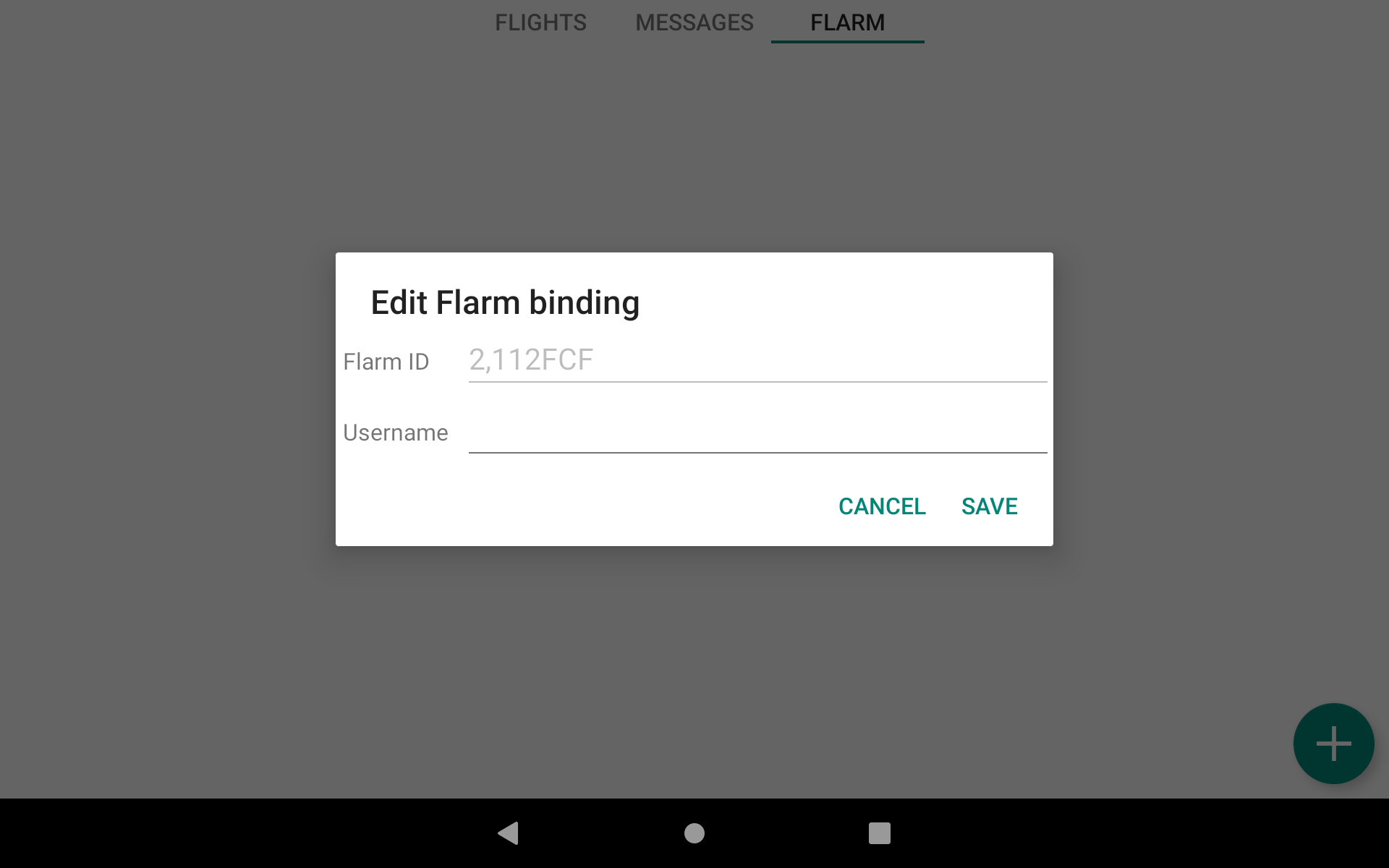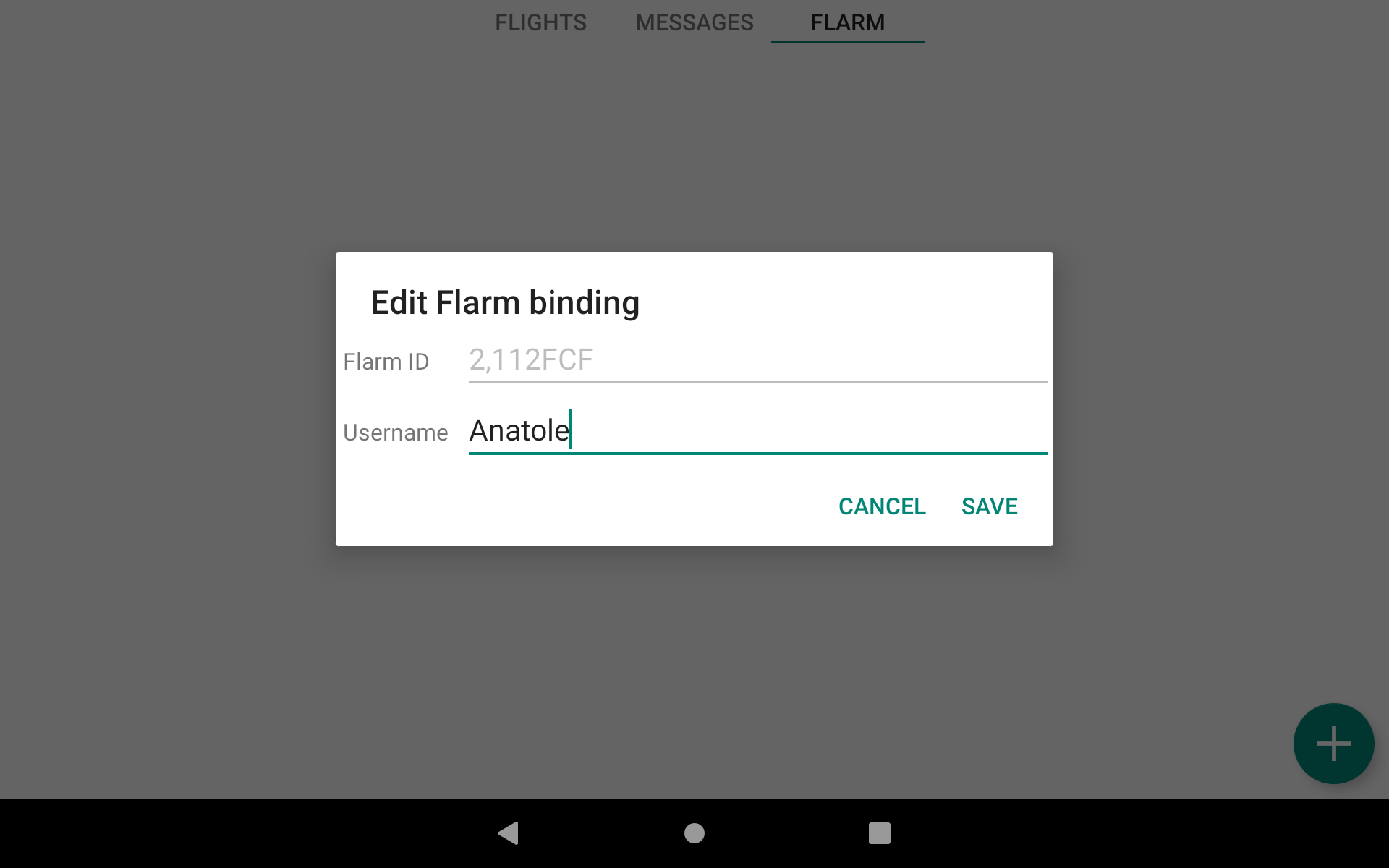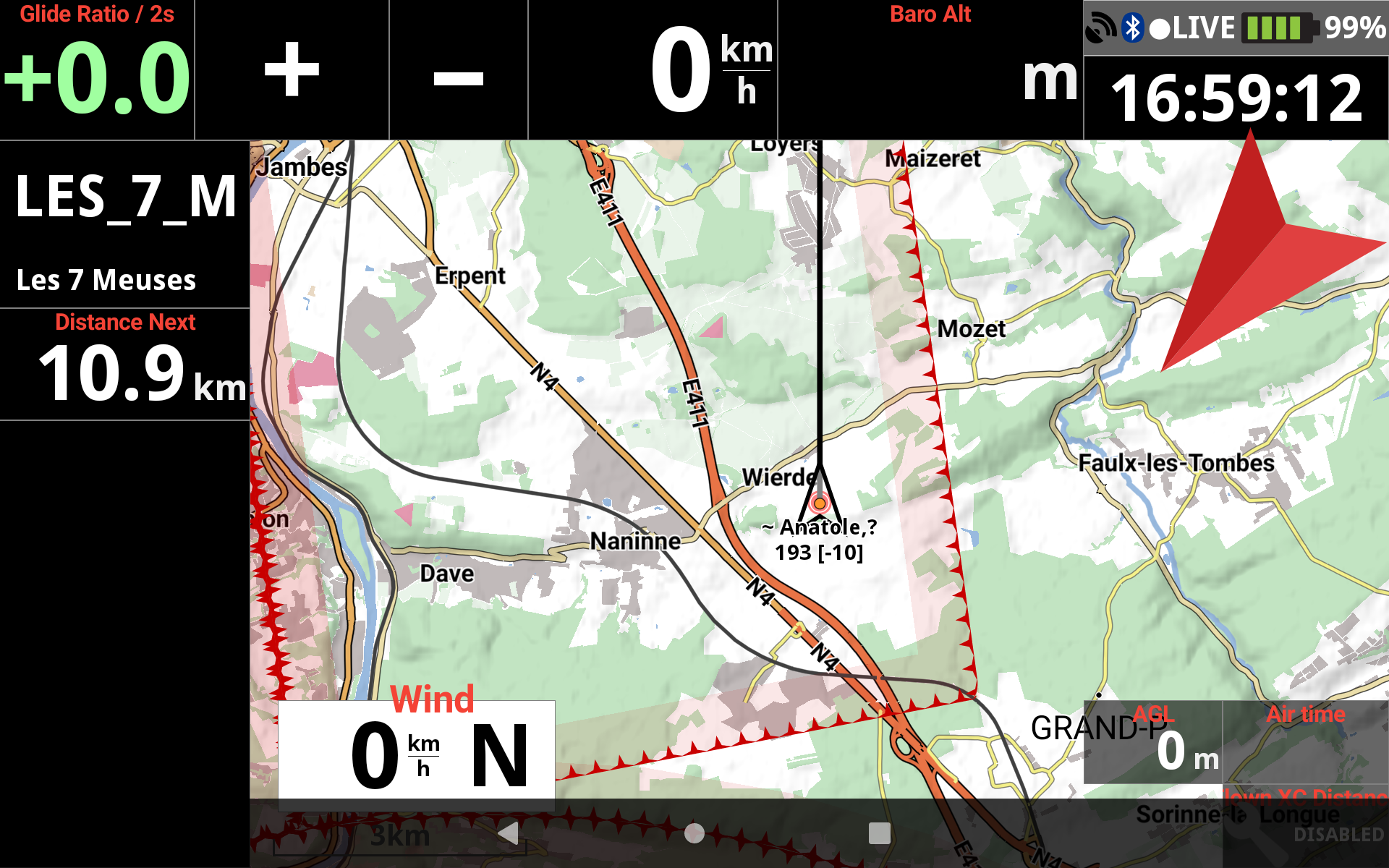Cette page décrit le menu Livetracking de XCTrack. Consultez les autres sections pour en savoir plus sur les différentes fonctionnalités de XCTrack.
Des vidéos ont été produites pour expliquer les différentes fonctionnalités de XCTrack Pro. Lisez la page vidéos tuto pour apprendre rapidement comment utiliser XCTrack Pro.
Le menu livetracking n'est disponible dans le menu qu'après avoir activé le livetracking dans Menu/Préférences/Livetracking.
Vérifiez comment activer le Livetracking et les messages dans Menu/Préférences/Livetracking, comment vérifier votre status Live actuel dans les détails de la barre d'état dans la sous-section système du Manuel XCTrack Pro Widgets et les détails du Widget Livetracking dans la sous-section Livetracking du Manuel XCTrack Pro Widgets.
Si vous rencontrez des problèmes pour faire fonctionner Livetracking, lire cette FAQ liée au Livetracking
Le Livetracking envoie vos positions toutes les 60 secondes à un serveur et obtient les positions des autres pilotes jusqu'à 20 km. Très peu de consommation de données, environ 100 Ko / heure.
Si vous souhaitez voir une trace d'un autre pilote sur la carte en utilisant Livetracking, vous pouvez sélectionner le pilote dans le menu Livetracking. Vous obtiendrez la trace de ce pilote et sa position lorsque le serveur obtiendra ses données.
You can send messages to other pilots also through the Livetracking menu.
Cliquez sur le signe + pour lire les détails ci-dessous.
Section suivante