Pour AIR³ 7.2, allez sur cette page:
Cette page décrit les principales fonctionnalités de l'AIR³ 7.3 (5) (+) avec XCTrack sous Android 13. Consultez les autres sections pour en savoir plus sur les différentes fonctionnalités de XCTrack.
Des vidéos ont été produites pour expliquer les différentes fonctionnalités de XCTrack Pro. Lisez la page vidéos tuto pour apprendre rapidement comment utiliser XCTrack Pro.
Cliquez sur le signe + pour lire les détails.
Appuyez longuement sur le bouton d'alimentation rouge. Air³ démarre. XCTrack est automatiquement lancé.

XCTrack pro est lancé au démarrage d'AIR³, grâce à AIR³ Manager. Si vous quittez XCTrack, vous pouvez facilement le redémarrer en cliquant sur le widget principal sur le bureau.

Boutons et interface AIR³ (en dehors de XCTrack)

Bouton
1
2
3
4
5
Appui court
Réinitialisation/Arrêt forcé
Veille Marche/Arrêt (2X=caméra)
Arrière
Volume -
Volume +
Appui long
Marche/Arrêt/ - Redémarrer - Capture d'écran - Urgence
Paramètres du bureau
Interface
6
7
8
9
10
11
12
Prise casque 3,5 mm (type US)
Antenne Fanet/Flarm (7.3+)
MicroSD card
Sim card
USB type C
USB Pogopin
Haut-parleur
Boutons AIR³ avec XCTrack

Bouton
1
2
3
4
5
6
Appui court
Veille Marche/Arrêt (2X=caméra)
Page suivante
Page précédente
Mode carte panoramique – Retour
Dézoomer
Zoomer
Appui long
Power On/Off/ -Restart – Emergency
Balise suivante
Balise précédente
Menu
Luminosité -
Luminosité +
Pour ouvrir le menu XCTrack, faites simplement glisser votre doigt vers le bas sur l'écran (ou avec des gants pour écran tactile) ou appuyez longuement sur le bouton Retour.
Pour effectuer un zoom avant ou arrière, vous pouvez soit cliquer (appui court) sur l'écran sur le widget + ou - avec votre doigt (nu ou avec des gants tactiles) ou cliquer (appui court) sur le bouton de volume + ou -. En savoir plus sur le bouton Zoom de la carte dans la sous-section Boutons d'action du Manuel XCTrack Pro Widgets
Pour changer de page, vous pouvez faire glisser votre doigt vers la gauche ou la droite sur l'écran (nu ou avec des gants tactiles) ou cliquer (appui court) sur le bouton F1 ou F2. Pour en savoir plus sur la façon de lier des boutons à des actions spécifiques, consultez la section Edition de liens entre touches de Menu/Préférences/Edition de liens entre touches.
Pour modifier les waypoints (précédent ou suivant dans votre route/tâche), vous pouvez soit cliquer (appui long) sur l'écran sur le widget ← ou → avec votre doigt (nu ou avec des gants tactiles) ou cliquer (appui long) sur le Touche F1 ou F2.
Plus de détails sur la configuration du bouton de navigation dans la sous-section « Boutons d'action » du Manuel XCTrack Pro widgets
Pour augmenter ou diminuer la luminosité, vous pouvez cliquer (appui court) sur l'écran sur les widgets de luminosité + ou - avec votre doigt (nu ou avec des gants tactiles) ou cliquer (appui long) sur le bouton de volume + ou -.
Augmenter la luminosité vous offre une meilleure lisibilité, diminuer la luminosité vous offre plus d'autonomie (une luminosité de 50% vous donne presque le double de l'autonomie). Regardez la comparaison faite ici et du vidéo qui montre la même chose.
Avoir l'écran perpendiculaire à votre regard augmente considérablement la lisibilité et réduit considérablement le besoin de luminosité. Si votre cockpit ne peut pas être incliné, nous vous recommandons d'utiliser la Fabric Base AIR³ pour incliner l'instrument juste devant vos yeux. Si vous n'utilisez pas d'AIR³, vous pouvez également utiliser la Fabric Base.
Grâce aux widgets et boutons de luminosité, vous pouvez facilement ajuster le besoin de luminosité en fonction des conditions de vol. En savoir plus sur les widgets de luminosité de l'affichage dans la sous-section Boutons d'action du Manuel XCTrack Pro Widgets
Pour passer un appel, vous pouvez cliquer (appui long) sur un widget d'appel téléphonique préconfiguré avec votre doigt (nu ou avec des gants à écran tactile).
Dès que l'appel passé, vous pouvez reprendre vos freins en main pour contrôler votre aile. Le haut-parleur et le microphone intégrés vous permettront de communiquer sans perdre le contrôle de votre aile.
Regardez la vidéo rapide comment configurer un widget d'appel téléphonique ici . Plus de détails sur la configuration du bouton Téléphone dans la sous-section "Boutons d'action" du Manuel XCTrack Pro Widgets
Pour activer ou désactiver le vario sonore (vario et faible portance), vous pouvez cliquer (appui court) sur l'écran surr le widget du bouton vario avec votre doigt (nu ou avec des gants à écran tactile).
En savoir plus sur la configuration du bouton Vario dans la sous-section «Boutons d'action» du Manuel XCTrack Pro Widgets
Alternativement, vous pouvez également activer ou désactiver le vario dans Menu/Préférences/Son/Vario sonore.

Pour accéder au mode pan
→ glisser vers le haut sur la carte du widget (voir plus de détails sur le widget) XC Map ou Task Map dans le Manuel XCTrack Pro Widgets) pour entrer dans un mode d'édition/mode pan,
Lorsque vous êtes en mode pan sur la carte, votre position par rapport au centre de la carte est affichée si vous avez activé cette option dans la section configuration de la carte de Carte XC ou Carte de la manche widget.
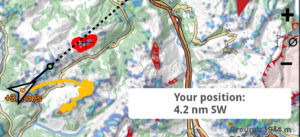
Pour obtenir le menu contextuel,
→ cliquez longuement sur la carte en mode pan à l'endroit exact où vous souhaitez appliquer l'une de ces actions :
Naviguer vers un point sur la carte. Voir la page Navigation pour plus de détails
Créer une balise. Voir la page Navigation pour plus de détails
Ajouter le point à un itinéraire si vous avez sélectionné Balises/Navigation XC ou Competition task comme type de Navigation
Sélectionnez une zone d'espace aérien pour voir les détails ou modifier le statut. Voir plus de détails dans la section Espace aérien de la page Préférences du Manuel XCTrack Pro. Une fois que vous entrez dans ce mode Édition / panoramique, toutes les zones de l'espace aérien définies sur Automatique ou Actif seront affichées (même celles qui ne sont pas virtuellement actives mais définies sur automatique), de sorte que vous puissiez changer le statut.
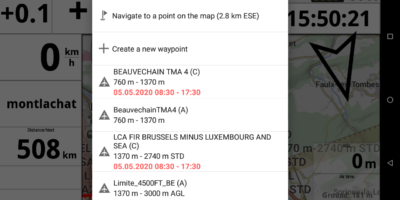
Pour activer Fanet et Flarm (7.3(5)+), vous pouvez utiliser XCTrack ou XC Guide.
Avec XCTrack, allez dans XCTrack Menu/Préférences/Connexion & Capteurs/
Vous pouvez trouver l'option FANET/FLARM en entrant dans les propriétés de "Internal sensors". Une fois activée, XCTrack obtiendra la date d'expiration de la licence Flarm et l'identifiant Flarm/Fanet.
Vérifiez le logo FANET+ dans la ligne d'état:

Pour plus de détails concernant le module Fanet et Flarm, Lire ce FAQ...
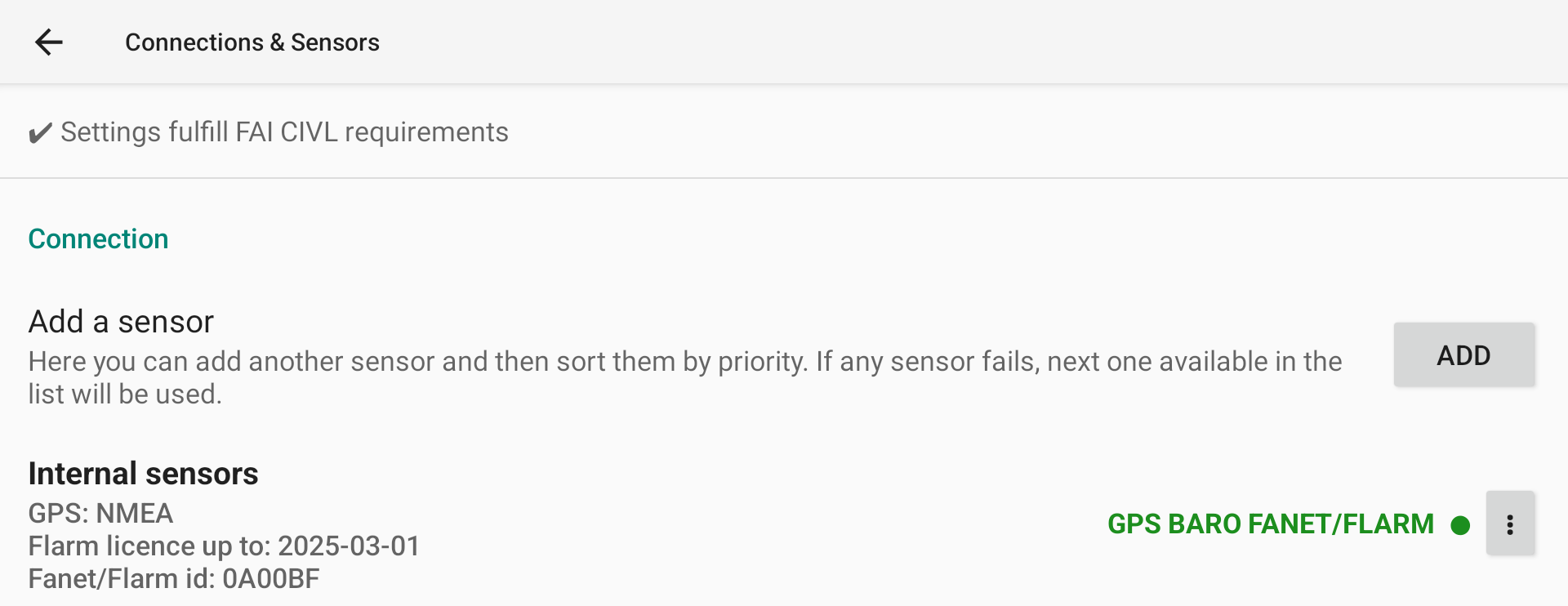
Avec XC Guide, lancez simplement XC Guide et il détectera automatiquement le module interne Fanet et Flarm et l'activera automatiquement. Plus de détails sur les Spécificités XC Guide pour AIR³ ici.
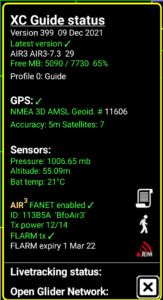
Pour quitter XCTrack, balayez l'écran vers le bas avec votre doigt ou avec des gants à écran tactile pour obtenir le menu, puis cliquez sur le bouton Quitter.
Section suivante
