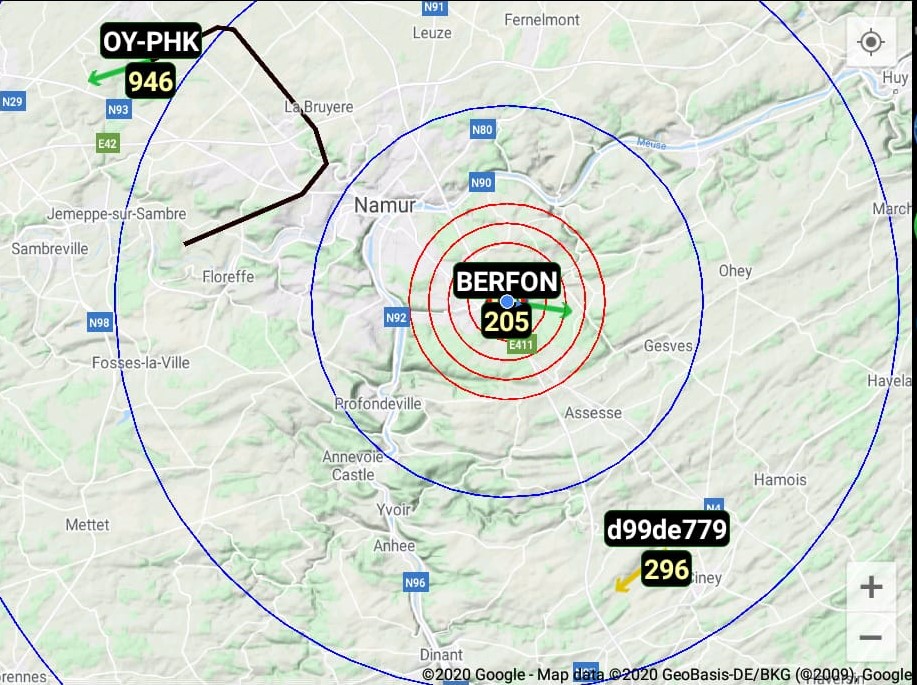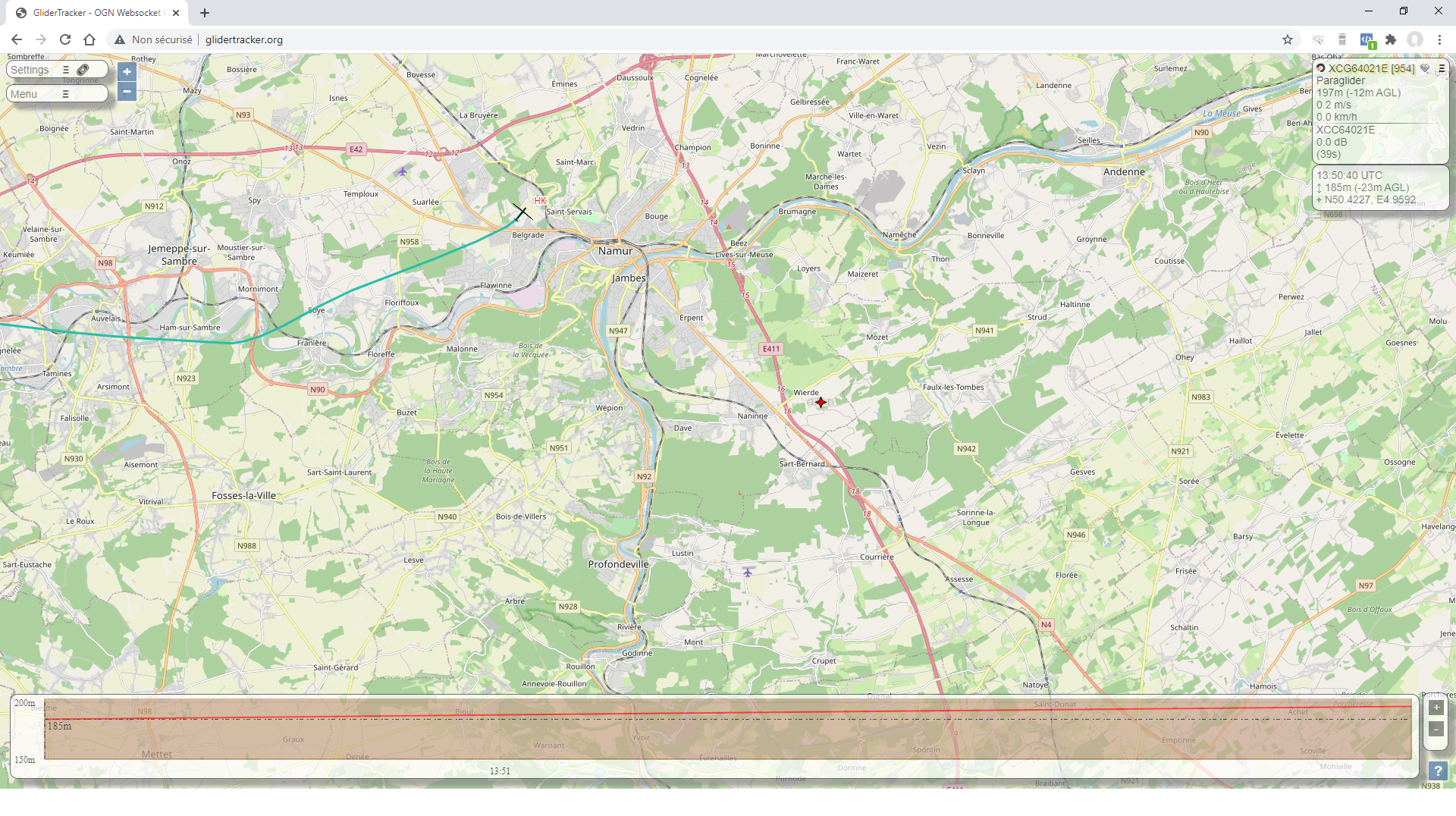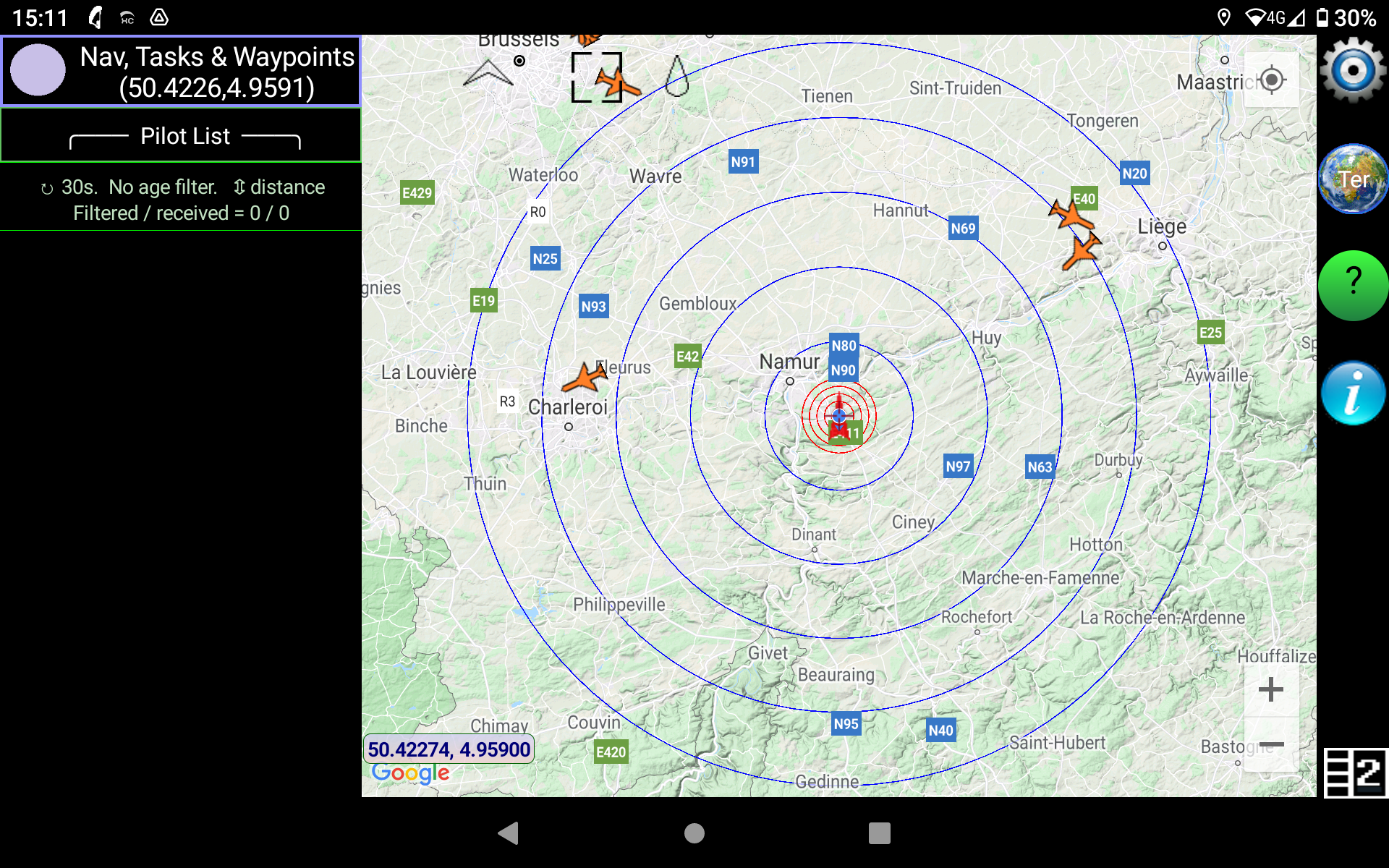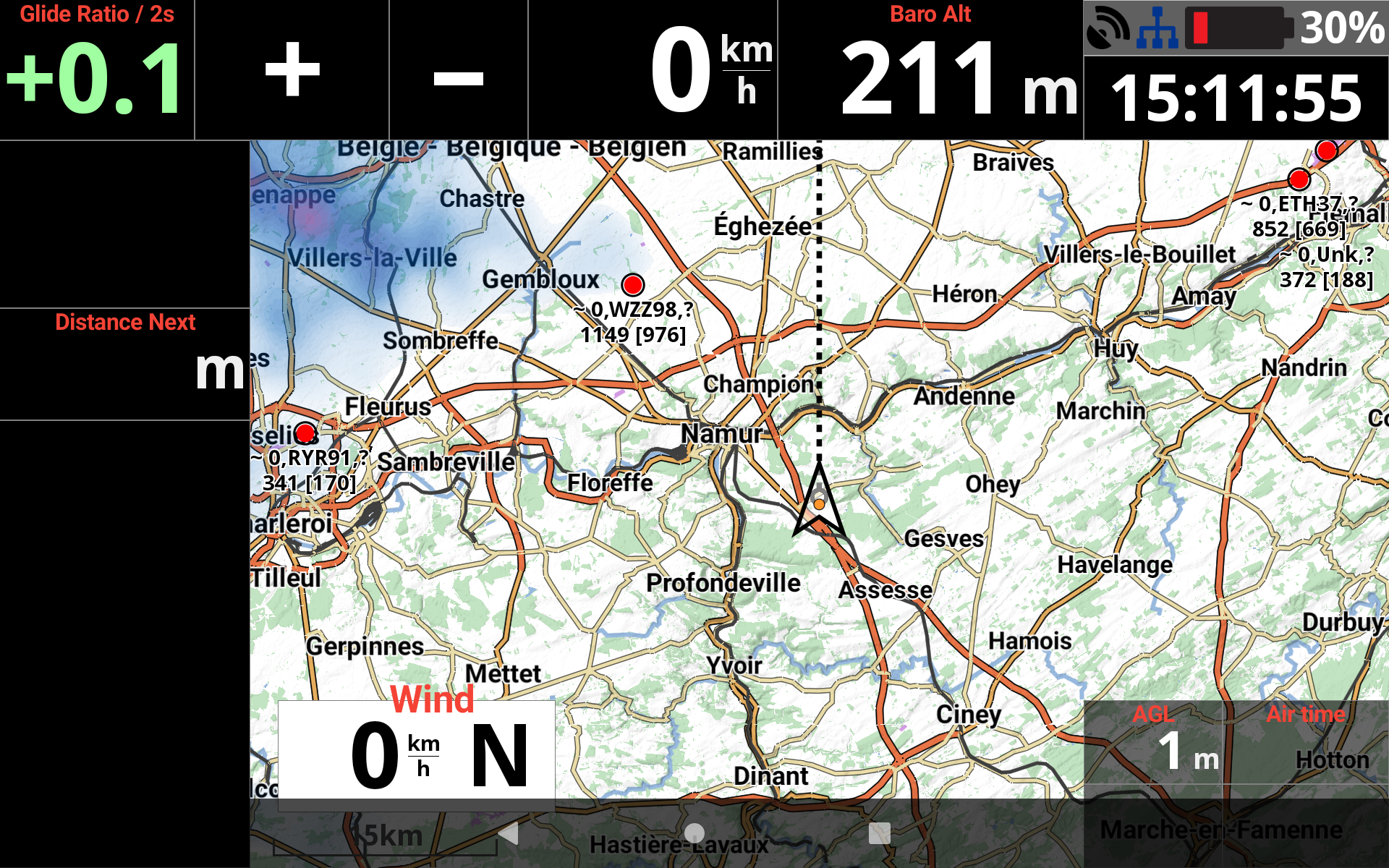Avec n'importe quel AIR³, XC Guide, fonctionnant en arrière-plan, peut afficher votre position sur OGN via une connexion Internet. Avec Air³ +, le module FANET et FLARM affiche votre position sur OGN.
Pour savoir comment configurer votre Air³ pour être vu sur OGN à travers internet, lisez la procédure ci-dessous ou regardez la vidéo tuto pour savoir comment configurer votre AIR³ pour être vu sur OGN via XC Guide dans la page vidéos tuto.
Dans XC guide, appuyez sur le bouton bleu d'information et faites défiler les fenêtres d'état de XC guide jusqu'à Open Glider Network
Appuyez sur «Nouvel ID» et notez l'ID de l'appareil et l'ID de compétition fournis.
Connectez-vous avec votre compte OGN. Ajoutez un nouvel appareil et remplissez les informations que vous avez notées. Sélectionnez OGN comme type d'appareil, sélectionnez parapente comme type d'avion.
Une fois cela fait, vérifiez avec XC Guide que tout fonctionne comme prévu (troisième bouton dans la fenêtre d'état de XC guide.
Allez dans Paramètres / Livetracking / Open Glider Network (OGN) et définissez vos options OGN.
Le Livetracking de XCTrack est une excellente fonctionnalité pour voir, être vu et communiquer avec les autres. XCTrack fonctionne sur la Plateforme Xcontest LIVE.
De nombreuses solutions de Livetracking sont disponibles. XContest Live est probablement le plus avancé avec le plus grand nombre de pilotes qui l'utilisent.
Cependant, seuls les pilotes qui utilisent XCTrack seront affichés sur la carte à moins que vous n'utilisiez l'une des méthodes décrites ci-dessous.
Internet et/ou module radio
Pour être vu ou voir les autres sur la carte, vous pouvez soit utiliser une connexion Internet, soit utiliser un équipement qui envoie et reçoit ces données via un module radio intégré. C'est le cas des appareils Flarm et Fanet.
L'objectif principal de FLARM est d'éviter les collisions entre aéronefs. FLARM signifie Flight Alarm.
L'objectif principal de FANET est de fournir des fonctionnalités de suivi en direct sans avoir besoin d'un réseau Internet. FANET signifie Flying Ad-hoc Network.
Livetracking via internet, Flarm, Fanet, ….chaque solution a ses avantages et ses inconvénients. La version "+" de l'Air³ a tous les avantages de chaque solution.
Etre vu ...
Tout d'abord, pour comprendre les tenants et aboutissants de chaque solution, il faut différencier le « voir les autres » du « être vu ». Dans les deux cas, le temps s'écoulant entre 2 jeux de données informant de la position de chaque aéronef alentour doit également être pris en compte pour différencier les solutions disponibles.
Vu que l'objectif principal de Flarm est d'éviter les collisions, de nombreux appareils tels que la version "+" de l'Air³ sont capables de transmettre des données Flarm (Flarm Tx).
La version "+" de l'Air³ est capable de communiquer sa position à d'autres à la fois via Internet et via un module radio intégré (cela signifie même sans Internet disponible), à la fois aux appareils FLARM et FANET.
Grâce à internet, il sera vu par d'autres selon la configuration choisie : Xcontest Livetracking, OGN, Livetrack24, SportstrackLive,…
Le moyen le plus simple d'être vu par de nombreuses plateformes de Livetracking est d'exécuter XC Guide et de le configurer en conséquence. Voir plus de détails dans la page Spécificités d'XC Guide pour AIR³.
Si vous souhaitez être vu sur le réseau OGN, consultez la FAQ relative à ce sujet.
Voir les autres …
Les appareils Flarm et autres (OGN – Flymaster – Livetrack24 – XC Globe – Fanet,…) peuvent être vus sur la carte de XCTrack Pro pendant le vol avec n'importe quel AIR³ (pas seulement la version "+" de l'Air³) via XC Guide et une connexion internet.
La version "+" de l'Air³ est également capable de voir les aéronefs FANET et Flarm (V2) depuis son module radio intégré.
Notez que vous ne verrez d'autres aéronefs que si vous avez activé l'option « Afficher les pilotes à proximité » dans la configuration de la carte de du Widget carte XC dans la page des widgets Xcontest ou du widget de la carte de la manche dans la page des widgets de compétition.
Pour pouvoir voir les autres via XC Guide, il faut une connexion Internet. Cela peut être obtenu soit via votre carte SIM (fortement recommandé car cela évite tout souci avant le décollage) ou en partageant l'internet de votre téléphone (hotspot) via WIFI ou Bluetooth. Sans avoir besoin d'un appareil de réception Flarm, cette méthode vous permet d'obtenir tous les aéronefs autour de vous sur la carte XCTrack.
Regardez une vidéo tuto qui montre comment configurer XC Guide et XCTrack dans la page vidéos tuto.
Configurez XC Guide, XCTrack et AIR³ Manager comme décrit dans la page XC Guide.
Vous pouvez définir ce que vous souhaitez afficher (filtres) sur la carte en modifiant les paramètres dans XC Guide. Notez que XC Guide doit s'exécuter en arrière-plan pour permettre à XCtrack d'obtenir les informations à afficher.
OGN affichera les pilotes de Livetracking suivants:
- Aéronefs utilisant Flarm
- Flymaster livetracking (to be confirmed)
- Tous les aéronefs utilisant un tracker OGN
- Garmin Inreach
- Spot
- Fanet
- PilotAware
- Spidertracks
En outre, vous pouvez configurer XC Guide pour afficher également les pilotes en livetracking suivants:
- Livetrack24
- Skylines
- Flymaster groups
- Airwhere
- XC Globe
- SPOT & Garmin inReach
Regardez cette vidéo pour savoir comment obtenir l'espace aérien et En savoir plus sur la configuration des espaces aériens dans Menu/Préférences/Espaces aériens
Airspaces information were traditionaly provided to the instrument through an Openair file. The AIRSPACE is continuously evolving. This means that Openair files should be regularly updated.
Dans un fichier Openair, il y a des zones interdites 7 jours sur 7, H24, mais il y a aussi un certain nombre de zones interdites temporaires qui sont annoncées par Notam (notification à l'homme de l'air).
This means that a different Openair file needs to be produced every day, or every hour according to the current situation.
Il existe différentes façons de permettre à XCTrack d'obtenir l'espace aérien correcte : En savoir plus sur la configuration des espaces aériens dans Menu/Préférences/Espaces aériens.
XCTrack/Airspace/Web:
XCTrack peut utiliser les espaces aériens à partir de http://airspace.xcontest.org automatiquement.
Choisissez quels pays dans Menu/Préférences/Espaces aériens dans l'onglet Internet. Appuyez sur «Actualiser».
Regardez cette vidéo pour voir comment obtenir des informations sur l'espace aérien d'un pays donné..
Les activations d’espace aérien sont automatiquement vérifiées lors du (re)démarrage de XCTrack
Les espaces aériens sont calculés automatiquement grâce à un « analyseur de notam » dans de nombreux pays.
AIR³ Manager/Openair file:
If XCTrack doesn’t support your region or for other specific reasons, you could use another method linked to AIR³ Manager, but for easy Airspace update, we strongly recommend using the previous method.
Idéalement, les fichiers openair devraient être produits à partir d’une analyse quotidienne des Notam afin de déterminer humainement quels espaces aériens sont activés ou non.
Un groupe de pilotes se concentrant sur une région donnée devrait s’organiser pour valider les fichiers openair correspondant à leur région et les publier sur un dossier Google Drive. Partageant ce dossier avec les pilotes intéressés, l'AIR³ Manager peut télécharger automatiquement le dernier fichier openair publié.
Air³ Manager copiera les fichiers d'espace aérien au format OpenAir dans le répertoire Airspaces de XCTrack en tant que "Most_recent_OA.txt" et en fera une deuxième copie dans le répertoire. En choisissant ce fichier d'espace aérien individuel "Most_recent_OA.txt" une fois pour toutes, Air³ utilisera automatiquement le dernier fichier Openair publié sur ce dossier partagé sans aucune difficulté.
En savoir plus dans la page Openair2AIR³ et dans le manuel AIR³ Manager.