Cette page décrit plusieurs sous-sections du menu Preferences de XCTrack. Consultez les autres sections pour en savoir plus sur les différentes fonctionnalités de XCTrack.
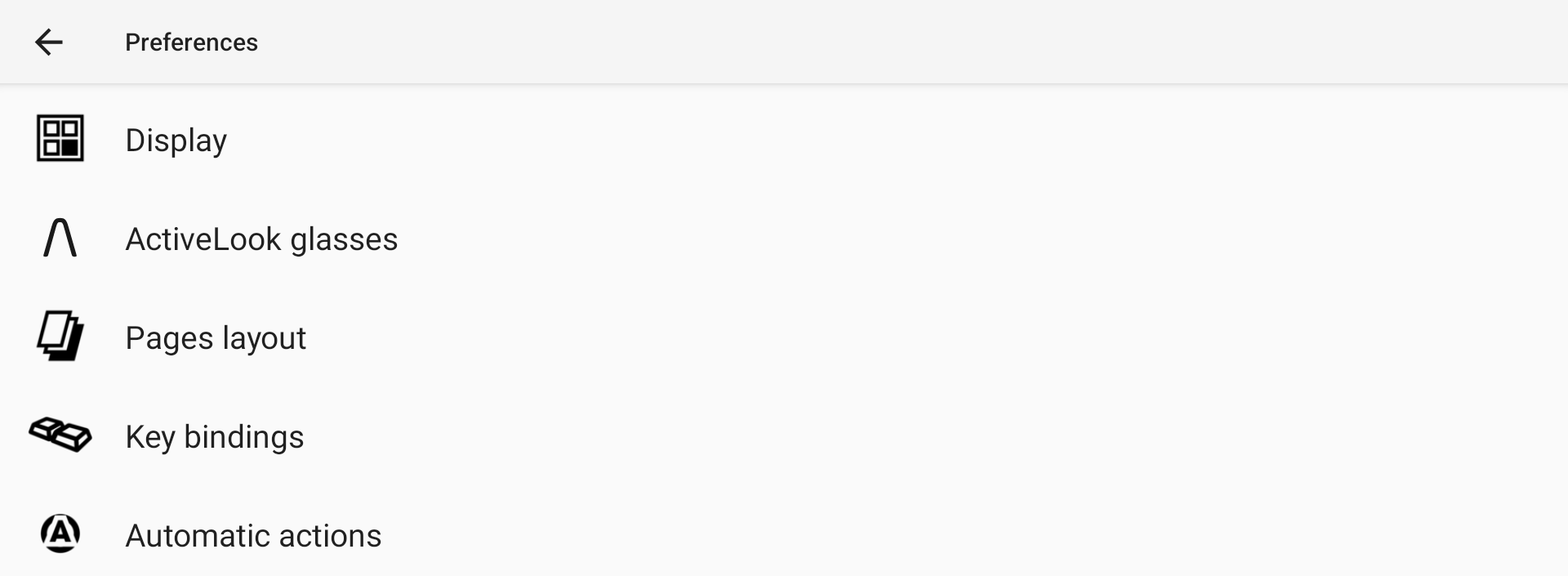
Des vidéos ont été produites pour expliquer les différentes fonctionnalités de XCTrack Pro. Lisez la page vidéos tuto pour apprendre rapidement comment utiliser XCTrack Pro.
Cliquez sur le signe + pour lire les détails.
Langue
Par défaut, XCTrack utilisera la langue définie pour le système d'exploitation. Cependant, vous souhaiterez peut-être utiliser une langue différente.
La plupart des Roadmap sont disponibles dans la langue locale (par exemple, vous voyagez en Corée) et en anglais. Si la langue définie dans XCTrack (exemple "Allemand") est différente de la langue locale (coréen) ou de l'anglais, la langue locale sera affichée sur la carte. Dans ce cas précis, définissez la langue de XCTrack sur l'anglais pour obtenir les caractères latins. Vous pouvez vérifier quelles langues sont prises en charge par la Roadmap sur https://www.openandromaps.org/
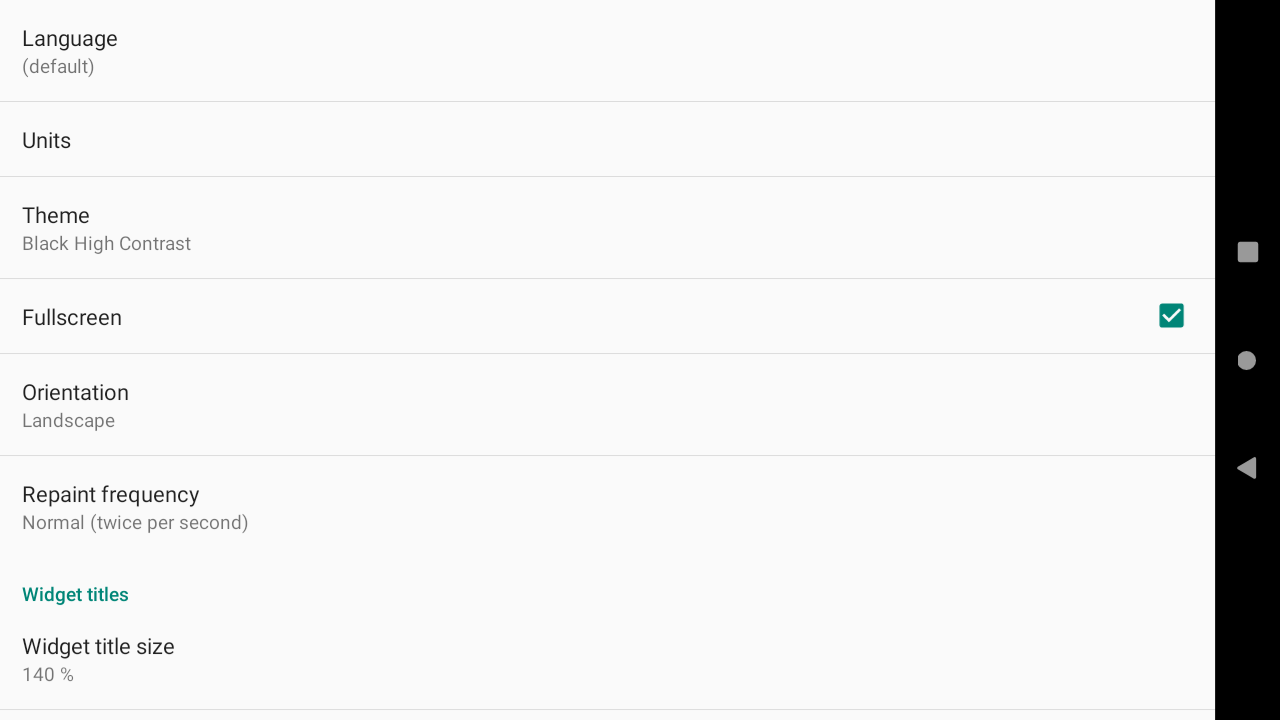
Unités
Vérifiez plus de détails sur les unités utilisées par de nombreux widgets dans le Manuel XCTrack Pro Widgets
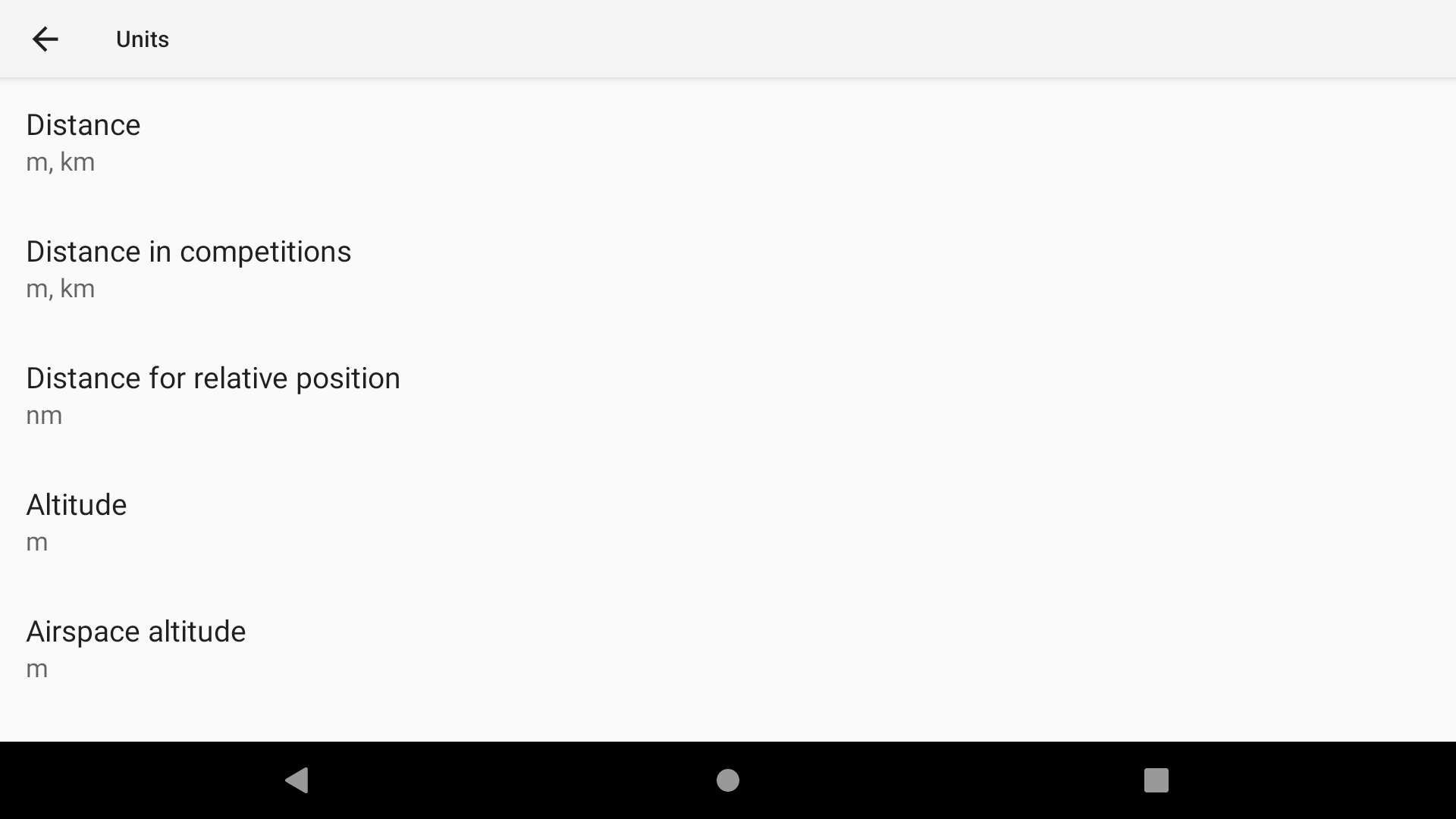
Thème
Vous pouvez choisir entre 5 thèmes d'affichage différents. Cependant, notez que le thème d'affichage choisi sera influencé par le thème de carte sélectionné (voir les détails des cartes ci-dessus). En utilisant le Gestionnaire AIR³, vous pouvez sélectionner un thème pour XCTrack et AIR³ Manager choisira le thème de carte qui correspond au thème d'affichage XCTrack.
Comme décrit dans les informations générales concernant la configuration des widgets dans le manuel des widgets XCTrack Pro, chaque widget peut être défini avec un thème spécifique.
Vous pouvez par exemple utiliser un thème noir pour le thème principal et utiliser un thème blanc pour la carte. AIR³ utilise 30% d'énergie en moins avec le thème noir par rapport au thème blanc. Cependant, tous les pilotes ne s'habitueront pas à lire la carte avec le thème noir. Vous pouvez définir le widget de carte (voir XC Map widget, Thermal assistant widget ou du widget de carte de la manche dans la manuel des widgets XCTrack Pro) pour utiliser un thème Blanc alors que le thème d'affichage principal est Noir, comme dans la capture d'écran suivante.
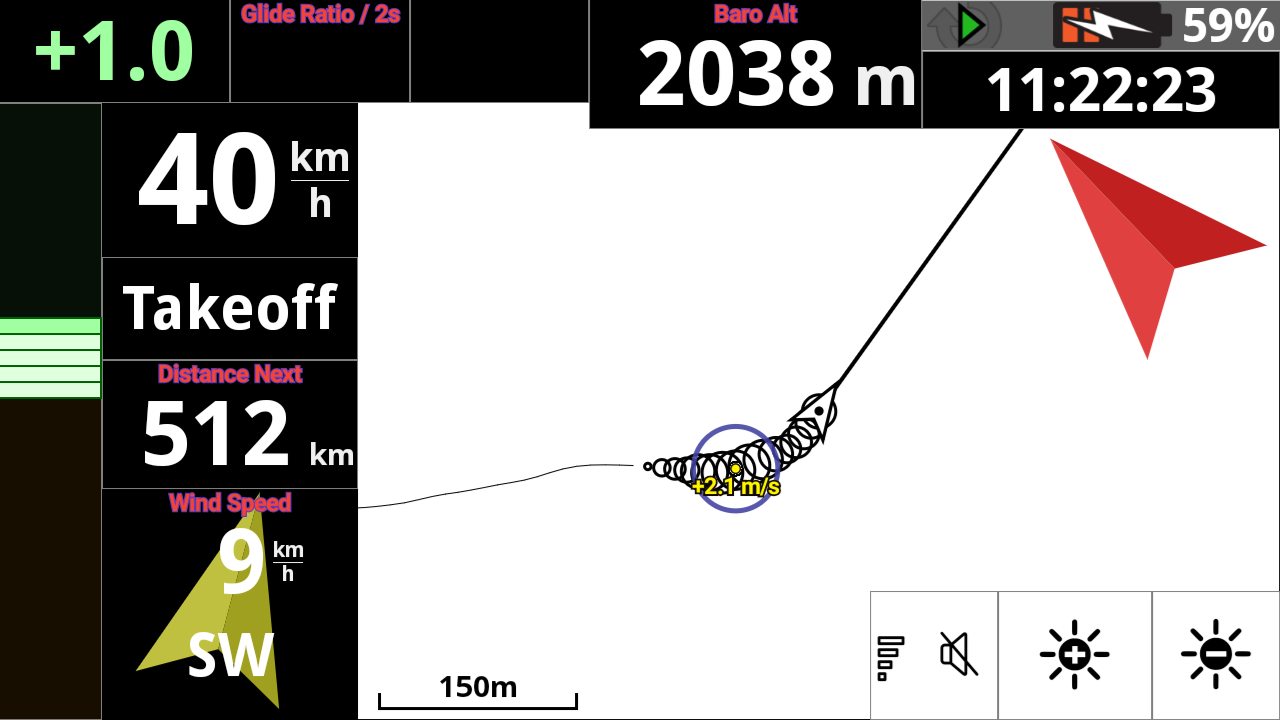
Plein écran
XCTrack est généralement utilisé en plein écran. Cependant, si vous souhaitez conserver vos icônes Android en haut et les boutons système à droite, vous pouvez désactiver l'option «Plein écran».
Orientation ne nécessite pas plus d'explications.
Fréquence de rafraîchissement
Enfin, vous pouvez également modifier la «fréquence de rafraîchissement» pour rafraîchir l'écran plus rapidement ou moins, mais sachez que cela influencera la consommation d'énergie.
Titres des widgets
Ces préférences influenceront tous les différents titres de widgets sur toutes les pages, comme décrit dans les informations générales concernant les widgets. Vérifiez plus de détails dans les informations générales concernant la configuration des widgets du Manuel XCTrack Pro Widgets.
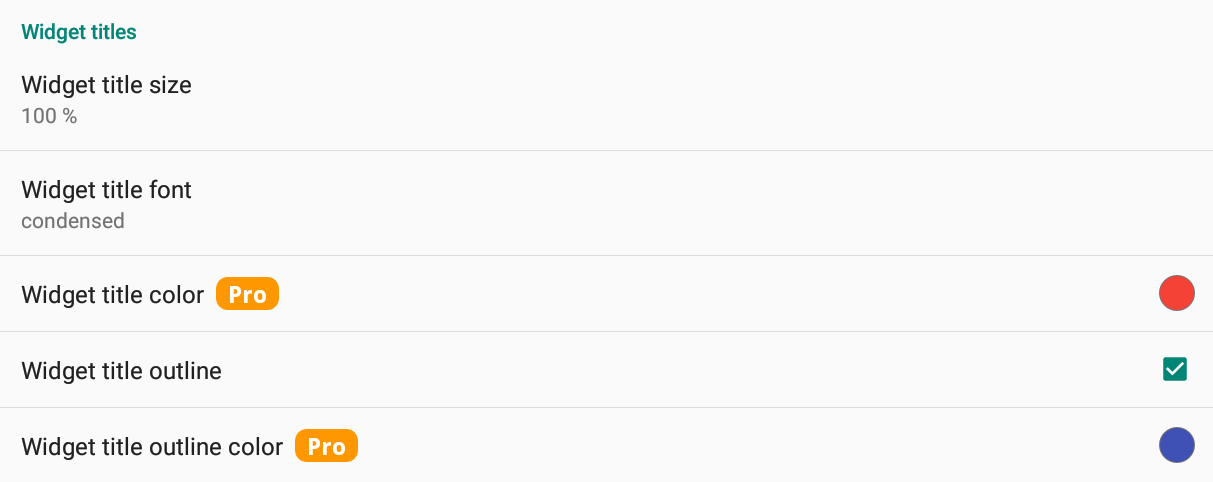
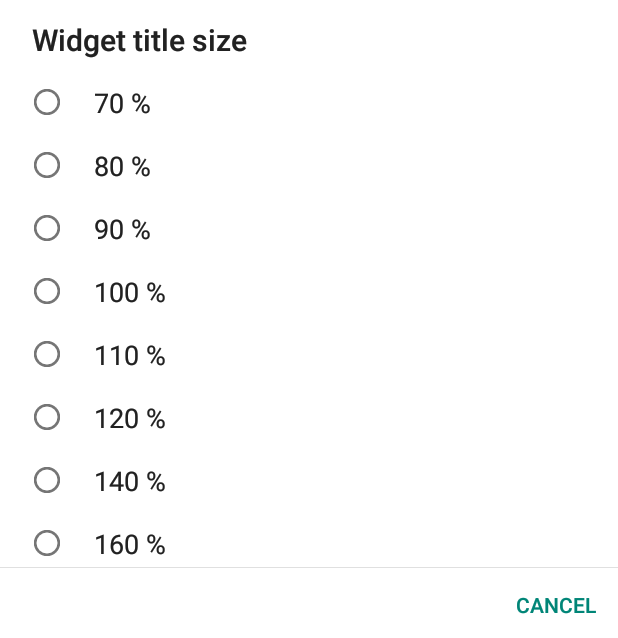
Vous pouvez modifier la taille des titres des widgets (de 70% à 320%).
Vous pouvez utiliser une police normale ou condensée.
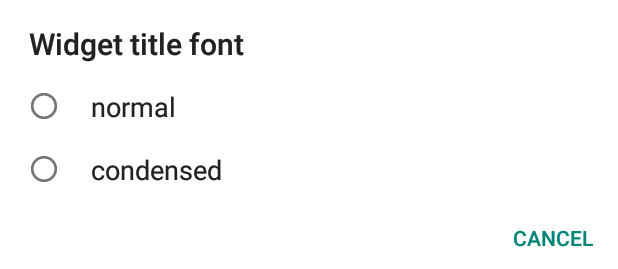
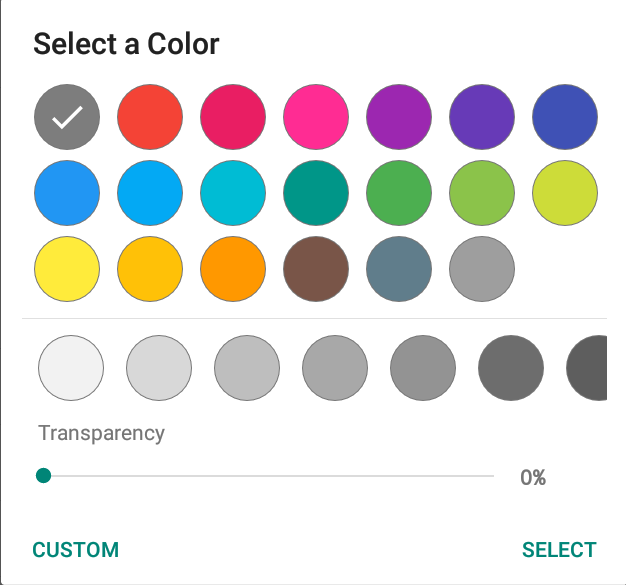
Vous pouvez appliquer un contour au widget (ou non).
De plus, avec la version Pro, vous pouvez également modifier la couleur du titre du Widget et la couleur du contour du titre du Widget.
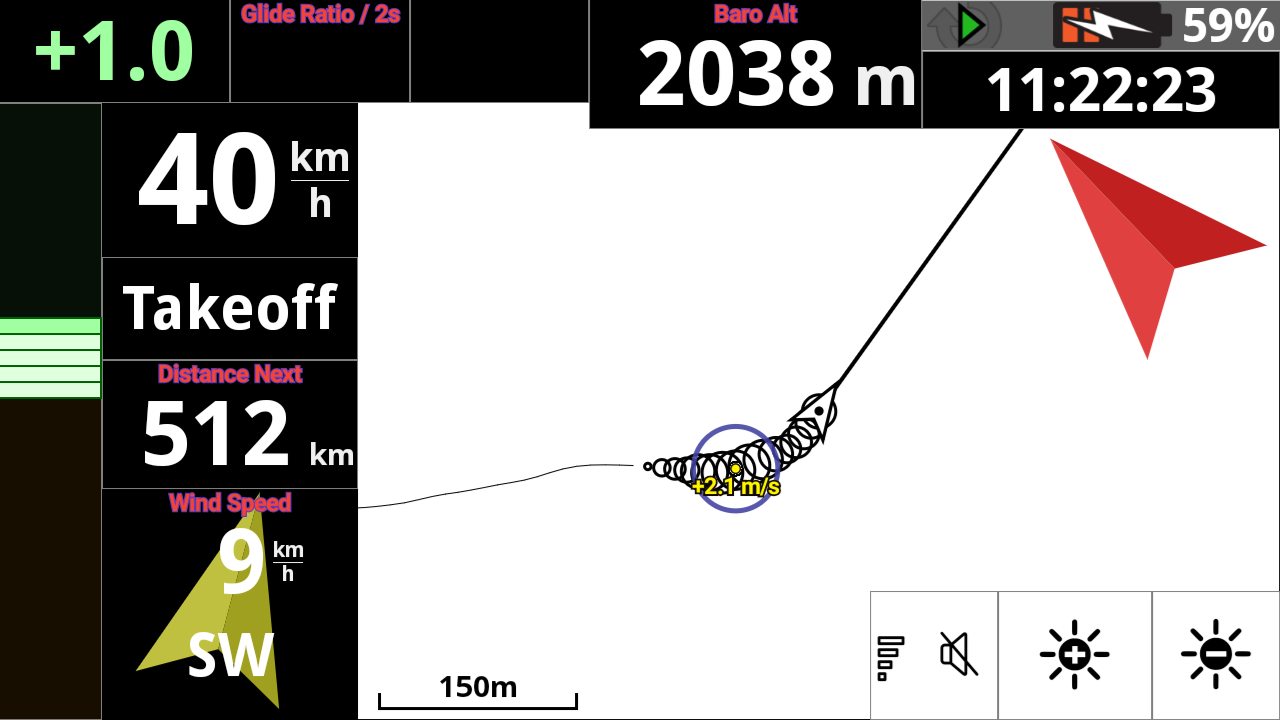

Support Active Look
Prise en charge des lunettes avec HUD – https://www.activelook.net/
- Installez d'abord l' application officielle Active Look et mettre à jour le firmware des lunettes
- Les lunettes ne peuvent raisonnablement afficher que des textes en anglais. Les événements sont directement en anglais, tous les autres textes sont convertis en ASCII
- L'intervalle de rafraîchissement est défini sur 1 seconde. Il n'y a pas beaucoup de bande passante disponible entre les lunettes et XCTrack.
Sélectionnez un appareil
Une fois que vous avez activé le Bluetooth, sélectionnez d'abord votre appareil.
XCTrack doit télécharger certaines choses (principalement des polices) dans les lunettes. Lorsque les lunettes sont connectées pour la première fois, ces éléments sont téléchargés. Cela prend environ une minute.
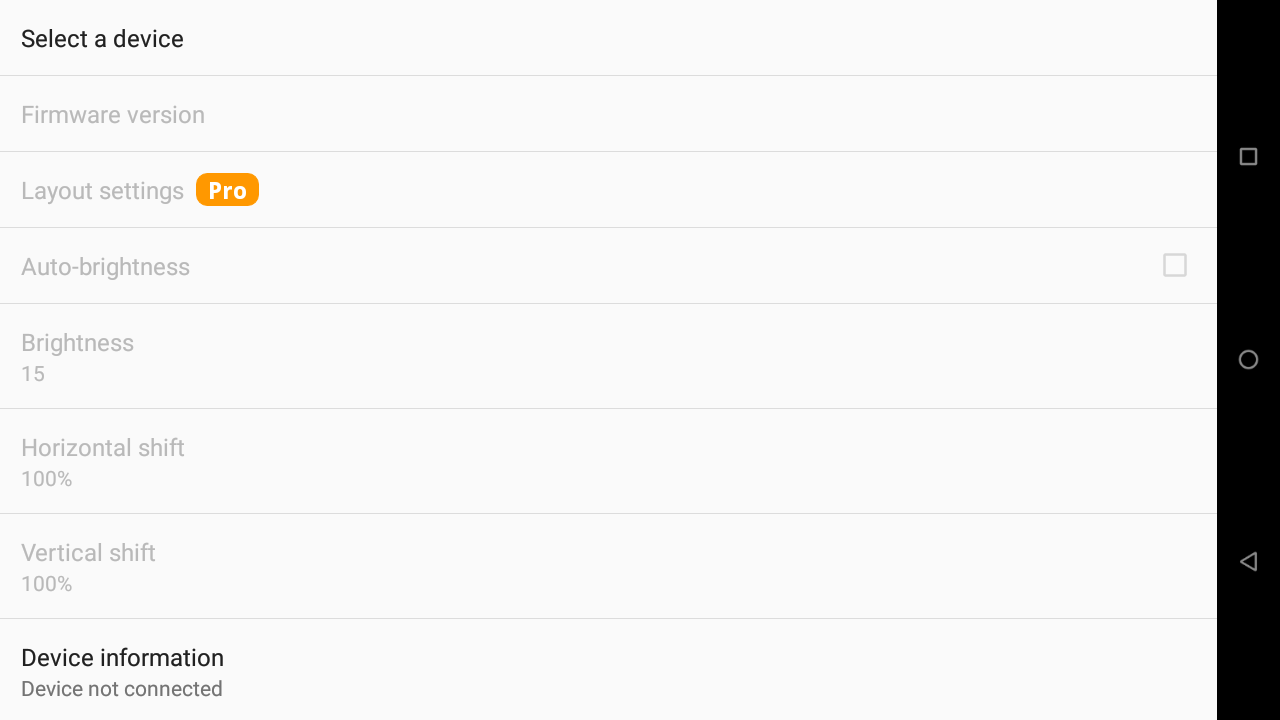
Paramètres de mise en page
Les utilisateurs non-Pro peuvent utiliser la mise en page intégrée (qui sera probablement sujette à changement dans les futures versions), les utilisateurs Pro peuvent créer leur propre mise en page de la même manière que les pages XCTrack normales.
Luminosité automatique
Le capteur sur les lunettes fournit un capteur de mouvement de la main et un capteur de lumière ambiante. Selon les docs, c'est censé consommer jusqu'à 50% de l'énergie disponible.
Le capteur de mouvement de la main n'est pas implémenté dans XCTrack.
Vous économiserez probablement beaucoup d'énergie en désactivant la luminosité automatique (vous réglerez probablement la luminosité au maximum de toute façon).
Luminosité
Réglez la luminosité souhaitée
Décalage horizontal et vertical
0 est le centre des verres. -100 est le bord gauche. 100 est le bord droit. Vous pouvez décaler l'affichage selon vos préférences.
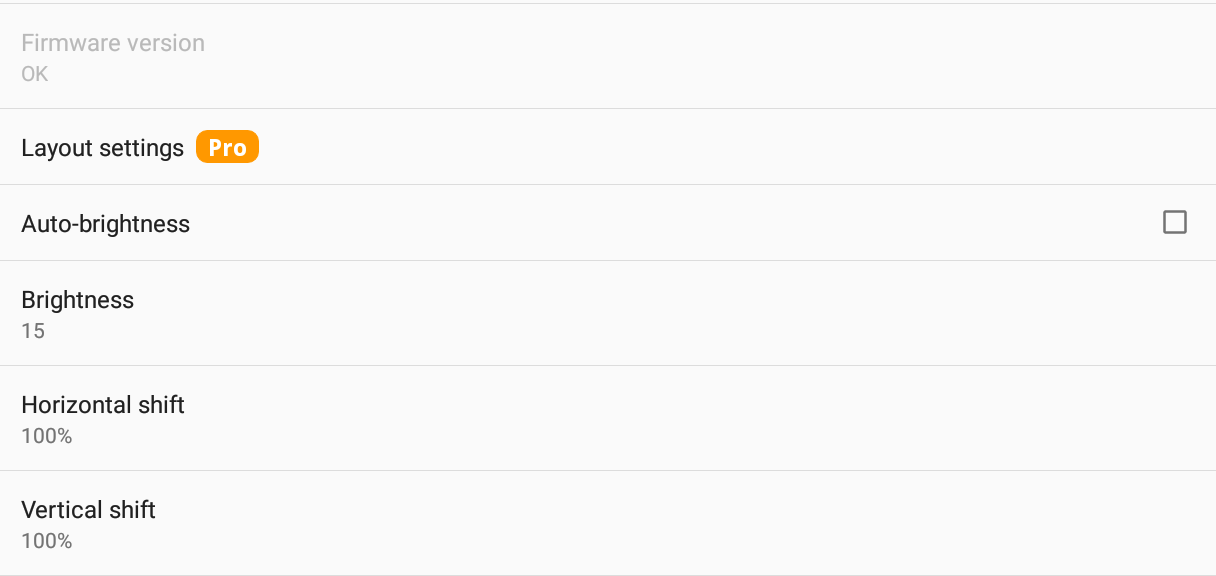
Personnaliser la mise en page
De la même manière, vous pouvez personnaliser la mise en page comme décrit dans le Manuel XCTrack Pro Widgets, vous pouvez également ajouter des widgets, supprimer des widgets, modifier la configuration des widgets, redimensionner les widgets, afin de personnaliser la mise en page des informations affichées sur vos lunettes ActiveLook.
Pour ajouter un nouveau widget, cliquez sur le bouton "Ajouter un widget" dans le menu du haut.
- Les widgets qui ont dû être modifiés pour mieux s'adapter à l'environnement limité sont désormais situés dans la section "Widgets pour lunettes".
- Les widgets disponibles pour personnaliser la mise en page pour lunettes sans changement de la configuration sont situés dans la même section que celle décrite dans le Manuel XCTrack Pro Widgets.
- Les widgets qui ne sont pas disponibles pour personnaliser la mise en page pour lunettes ne sont pas présents dans la liste.
Pour configurer un widget, sélectionnez-le d'abord en cliquant une fois sur le widget. Ensuite, cliquez au centre ou cliquez sur le bouton "Configurer le widget" dans le menu du haut.
Lorsque 2 widgets sont situés au même endroit, cliquez sur « Mettre au premier plan » ou « Mettre en arrière-plan » après avoir sélectionné le widget que vous souhaitez mettre en avant ou mettre en arrière-plan.
- Lorsque les widgets se chevauchent, le premier avec au moins quelques données l'emporte ; tous les widgets qui se trouvent sous un widget actif sont masqués
- Vous pouvez chevaucher plus de widgets de texte, utiliser les paramètres du widget pour masquer à la fois le titre et la valeur lorsqu'aucune donnée n'est disponible
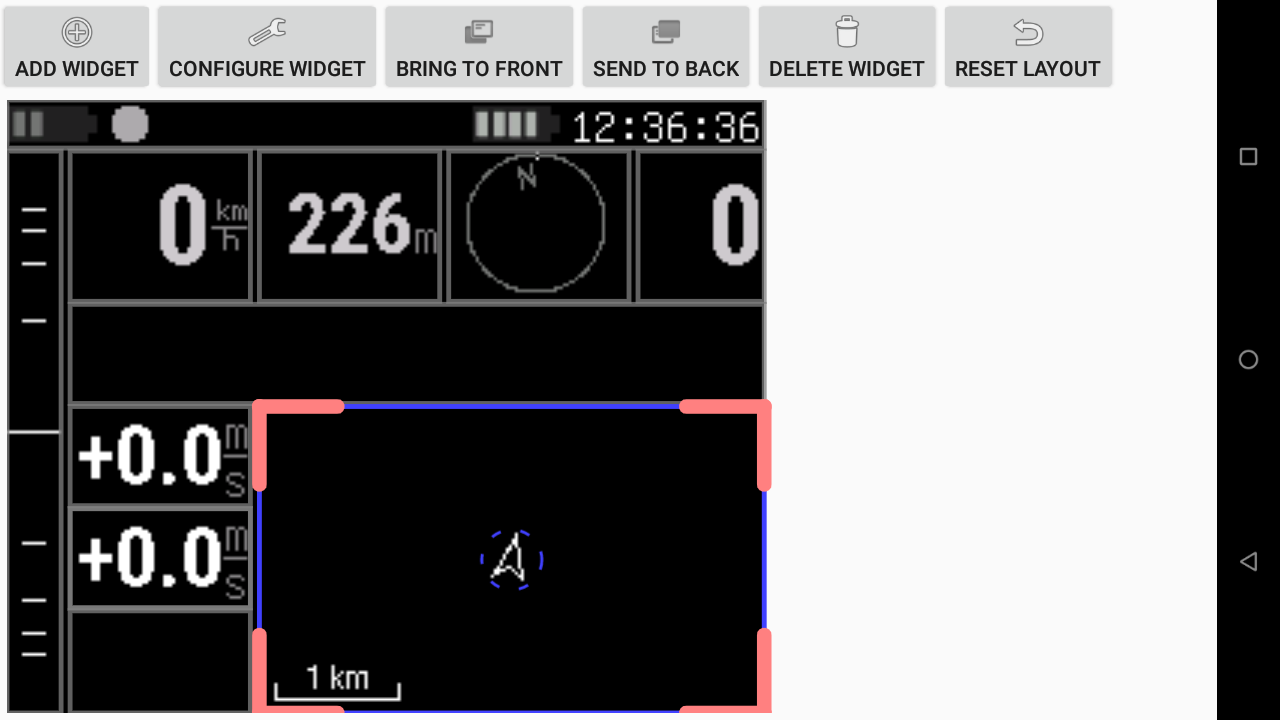
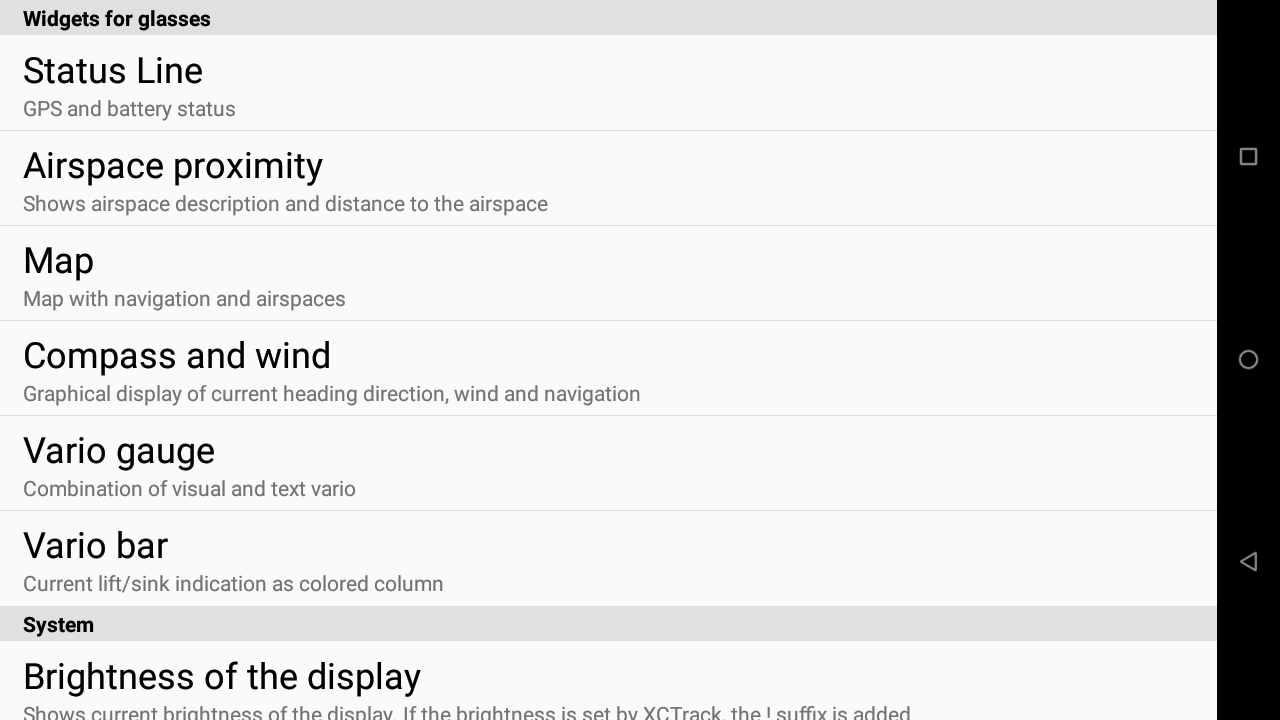
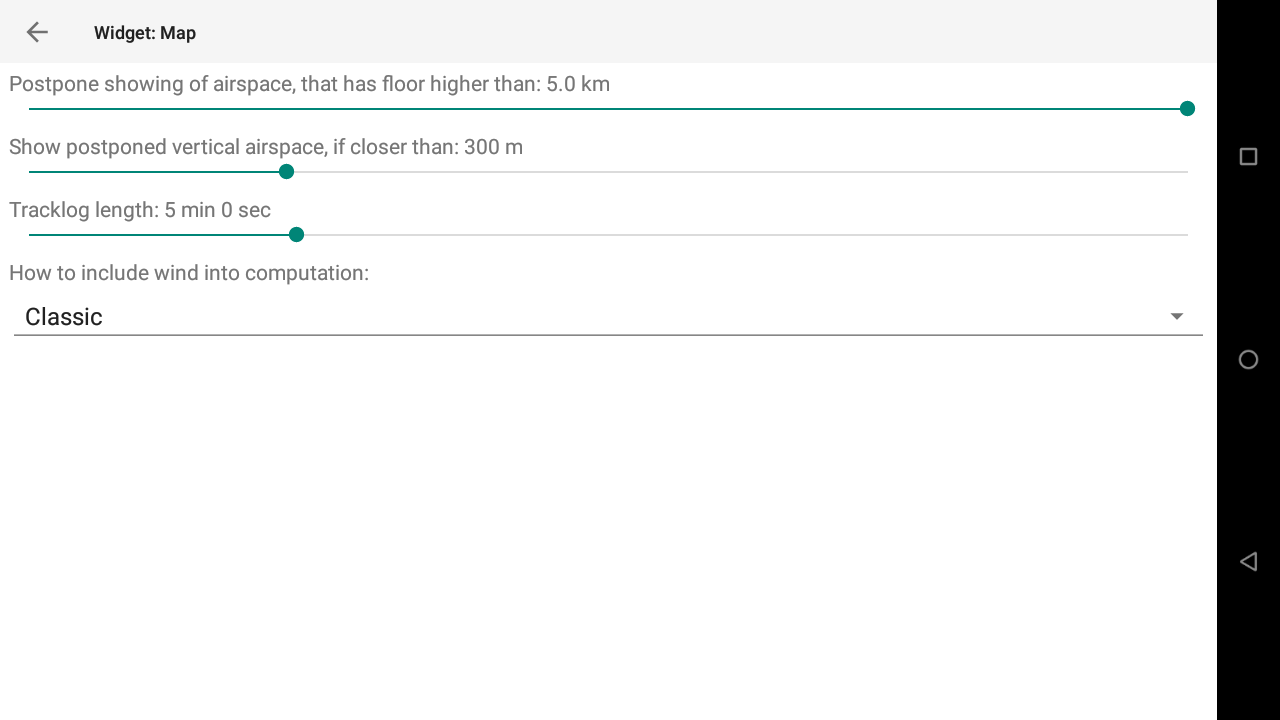
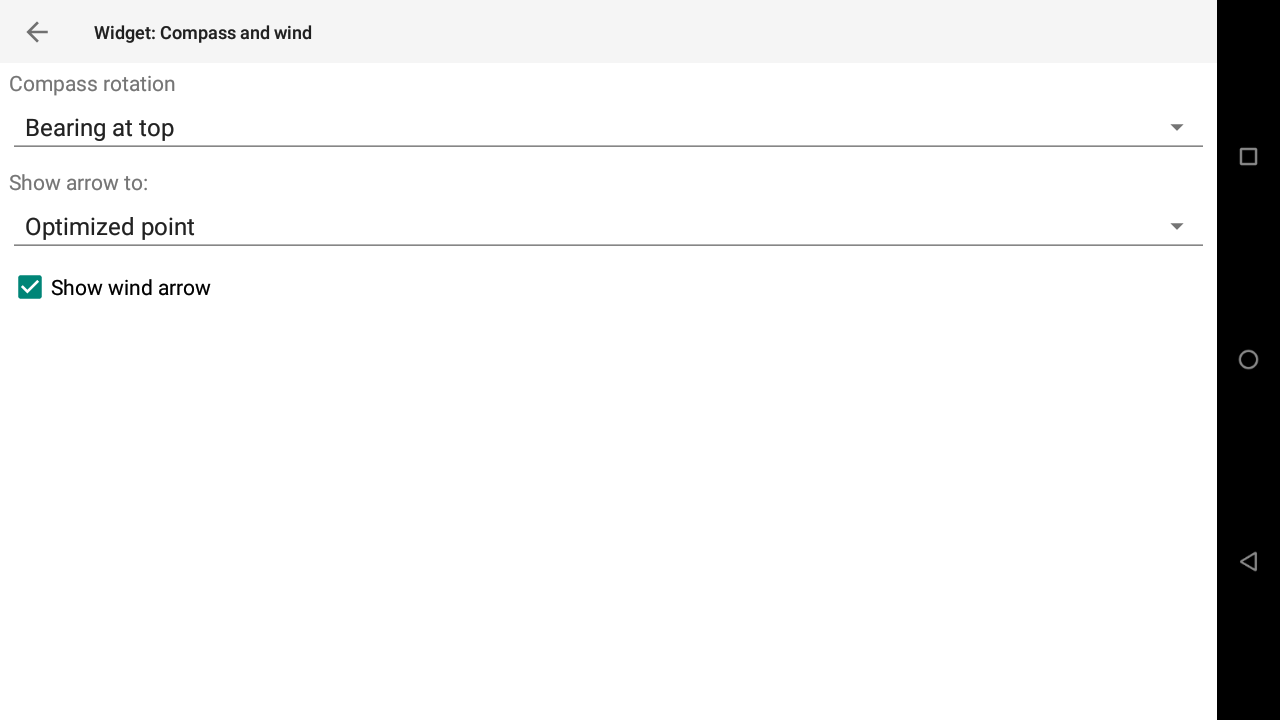
Pour supprimer un widget, sélectionnez-le d'abord en cliquant une fois sur le widget. Cliquez ensuite sur le bouton "Supprimer le widget" dans le menu du haut.
Pour déplacer ou redimensionner un widget, sélectionnez-le d'abord en cliquant une fois sur le widget.
- Pour le déplacer, gardez votre doigt au centre et faites-le glisser vers la zone souhaitée. Une fois que vous êtes satisfait de son emplacement, levez votre doigt.
- Pour le redimensionner, gardez votre doigt dans le coin que vous souhaitez redimensionner et faites-le glisser jusqu'à la zone qui correspond à la bonne taille.
Si vous souhaitez réinitialiser la mise en page à la dernière version enregistrée ou à la mise en page d'usine, cliquez sur le bouton "Réinitialiser la mise en page" et cliquez sur le choix approprié.
Une fois que vous avez effectué la personnalisation souhaitée, cliquez sur le bouton retour/triangle Android, pour revenir aux réglages des Lunettes ActiveLook.
Une modification de la mise en page est appliquée immédiatement lorsque vous quittez l'écran de configuration de la mise en page.
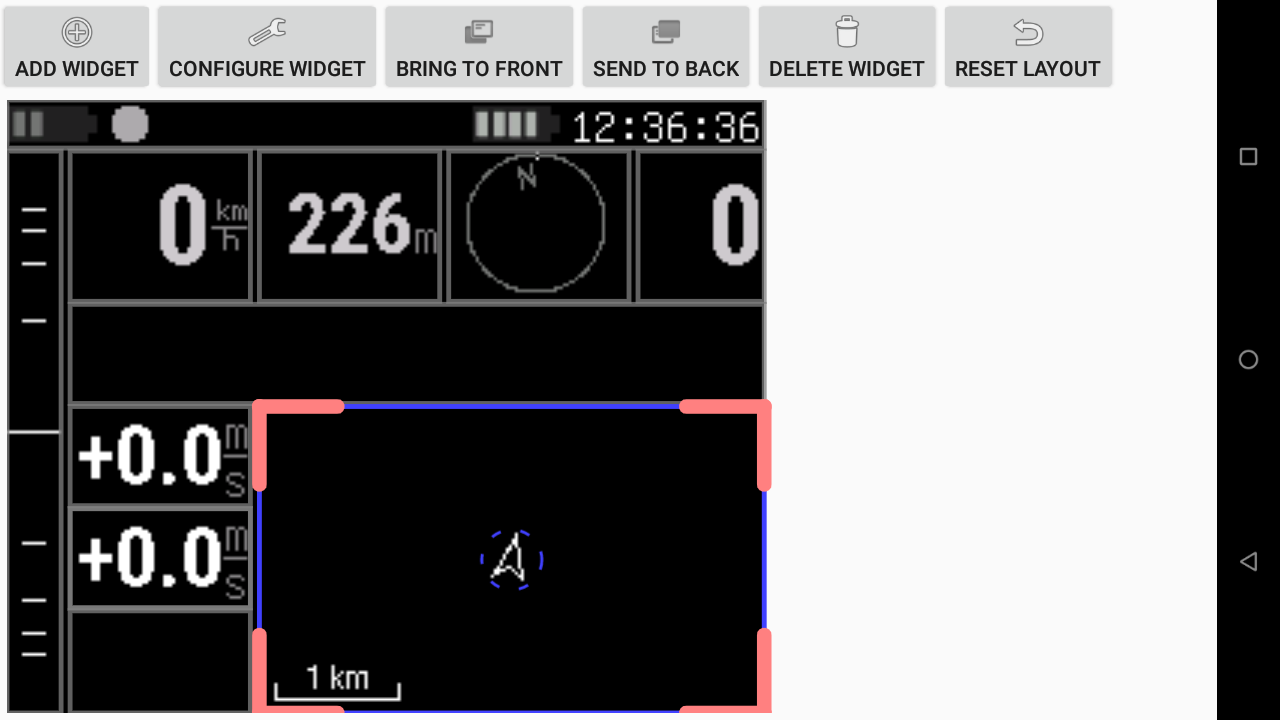
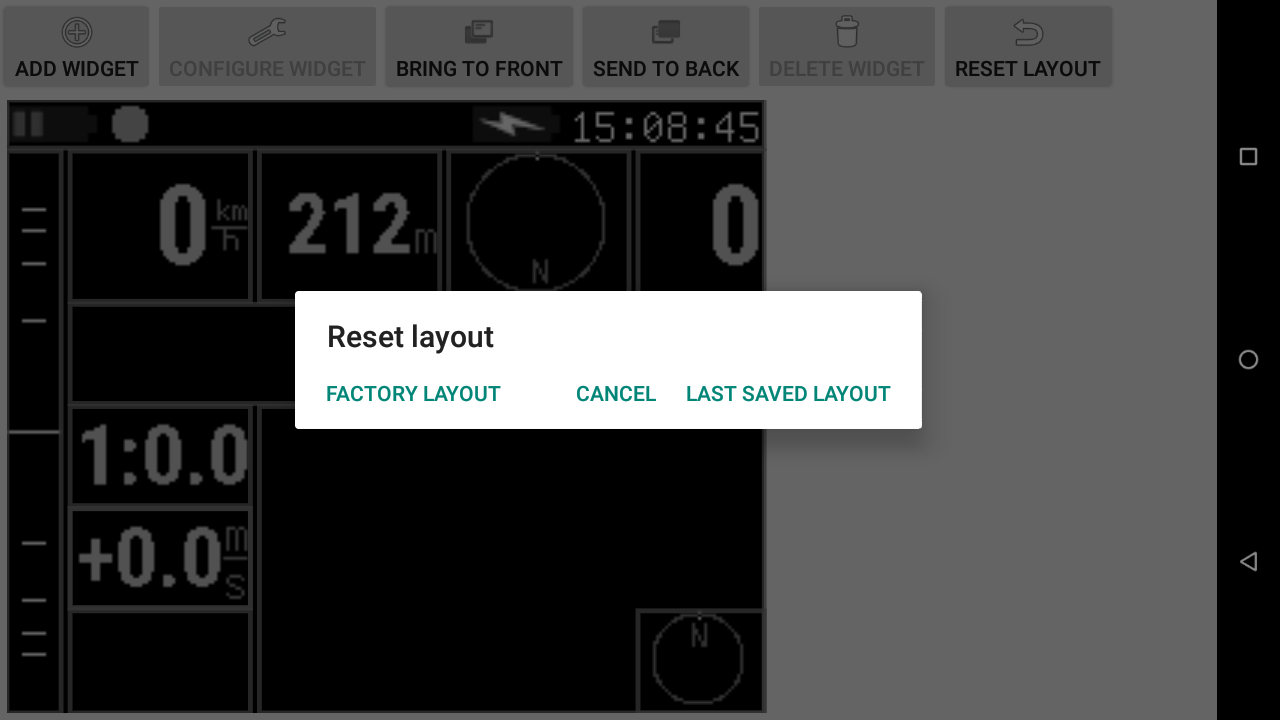
Les « informations sur l'appareil » indiquent les versions des différents composants.
La batterie affiche le % de la batterie disponible (également disponible dans la barre d'état des lunettes).
Cliquez sur « Recharger la configuration des lunettes » pour recharger les éléments qui ont été initialement téléchargés dans les lunettes lors de la première connexion.

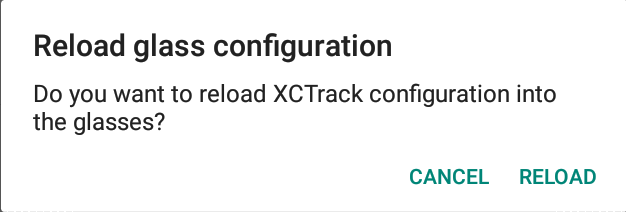
AIR³ est préconfiguré pour profiter de son grand écran et des différentes spécifications (capteurs, luminosité, boutons physiques, etc.). A traverse le Gestionnaire AIR³, vous pouvez sélectionner différents profils en fonction de votre niveau (Kiss, Easy, Expert) ou de votre sport (paramoteur, ballon,...). Accédez au menu AIR³ Manager (3 points en haut à droite) et choisissez l'interface XCTrack. Une fois que vous avez sélectionné le profil et le thème, cliquez sur «Changer d'interface» et validez pour appliquer les modifications dans XCTrack au prochain démarrage de XCTrack. AIR³ Manager s'interface avec XCTrack pour configurer les pages, les paramètres selon votre niveau ou votre sport. Vous avez toujours la possibilité d'ajouter ou de supprimer des pages, de modifier toute mise en page ou tout paramètre dans XCTrack.
À tout moment, si vous n'êtes pas satisfait des modifications que vous avez apportées, vous pouvez réinitialiser toutes les modifications XCTrack avec AIR³ Manager en cliquant sur le bouton Réinitialiser dans le menu de l'interface XCTrack d'AIR³ Manager.
AVIS IMPORTANT : si vous modifiez le profil ou réinitialisez les paramètres XCTrack avec AIR³ Manager, vous perdrez toute personnalisation de mise en page que vous auriez pu appliquer. Si vous souhaitez revenir à votre configuration précédente, n'oubliez pas d'exporter d'abord votre configuration.
La mise en pages vous permet de créer une nouvelle page (cliquez sur le signe +).
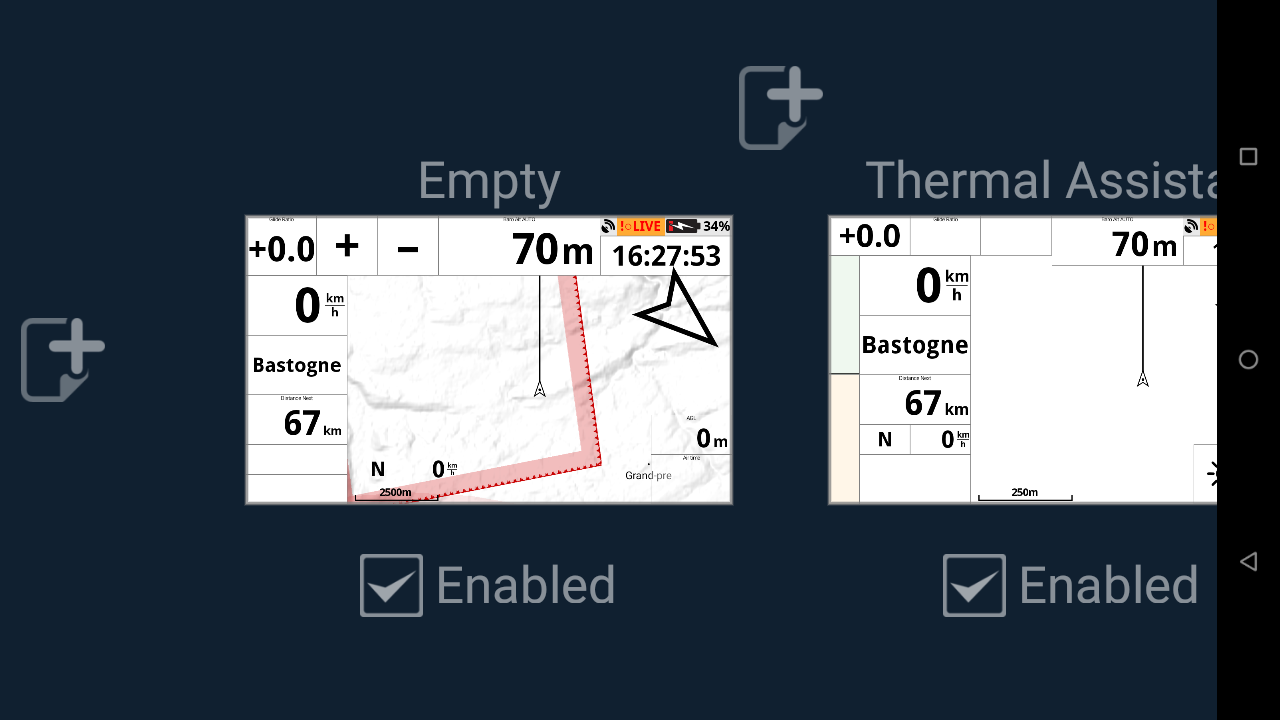
Lorsque vous créez une page, sélectionnez le type de page que vous souhaitez créer.
Choisissez Aide thermique si vous souhaitez basculer automatiquement sur cette page une fois qu'un thermique est détecté, avec les paramètres par défaut pour cette page (voir plus de détails dans la section «Actions automatiques» ci-dessous). Si vous avez créé plus d'une page «aide thermique», la dernière sera utilisée pour l'action automatique. Ne confondez pas le widget Assistant thermique expliqué dans la sous-section AIr du Manuel XCTrack Pro Widgets avec la page Aide thermique. «L'action automatique» est liée à la page et non au widget.
Choisissez Aide XC ou Compétition pour créer une nouvelle page avec les widgets par défaut fournis avec ces pages, ou choisissez vide pour commencer à partir d'une page vierge.
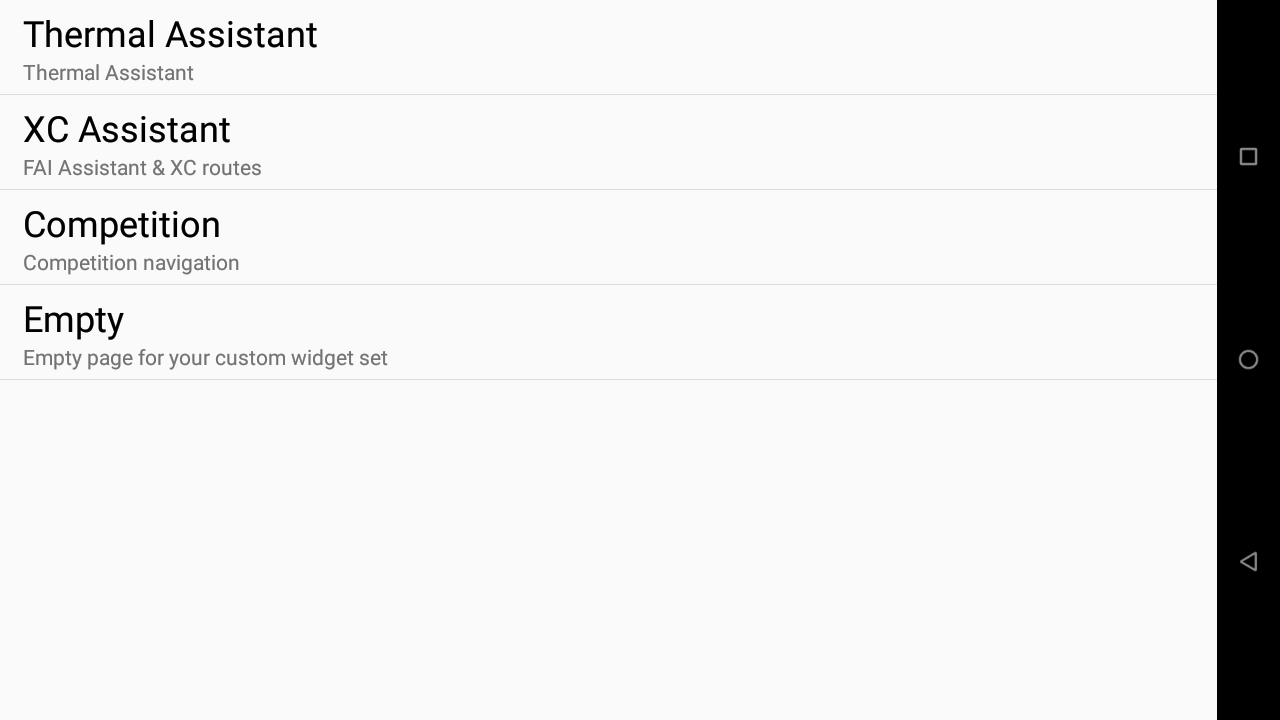
Pour supprimer une page, déplacer une page ou dupliquer une page, maintenez la page et déposez-la au bon endroit (corbeille, icône de copie ou déplacez-la vers un autre endroit.
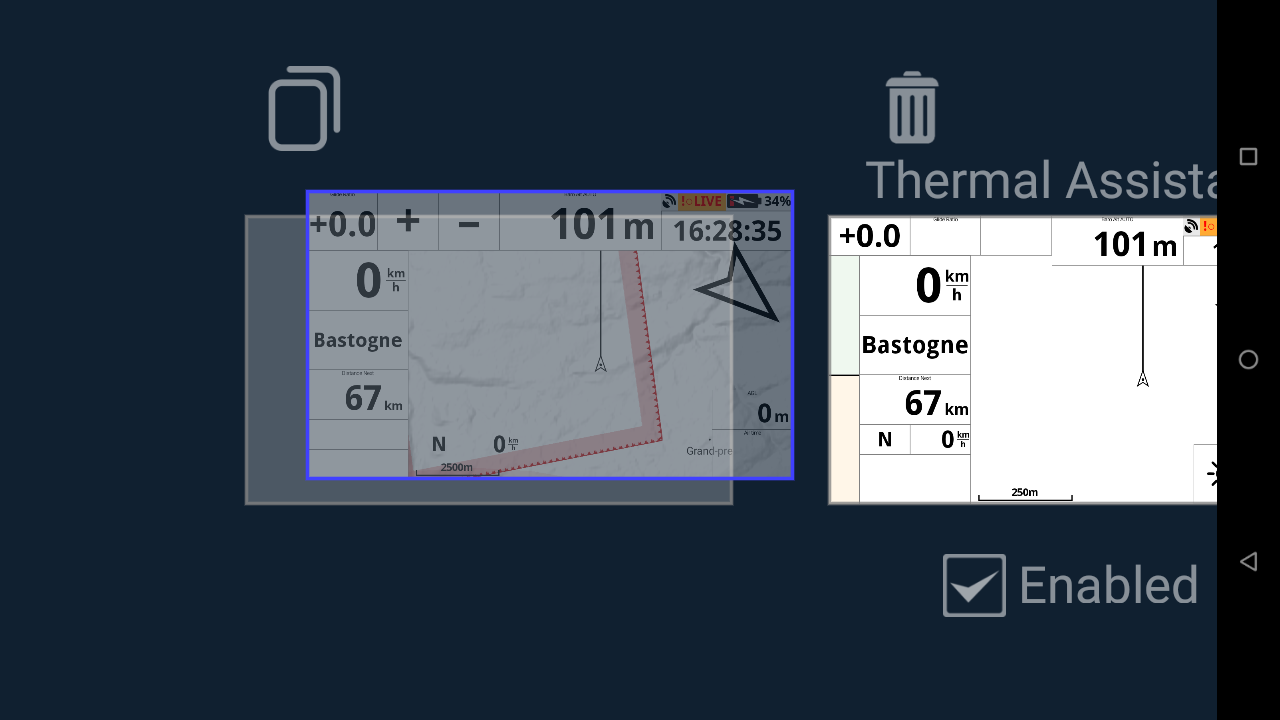
Sélectionnez pour chaque page, celles qui sont masquées ou visibles selon le type de navigation (retour au décollage, triangle, balise et manche de compétition). Activé signifie que la page est visible avec tous les types de navigation.
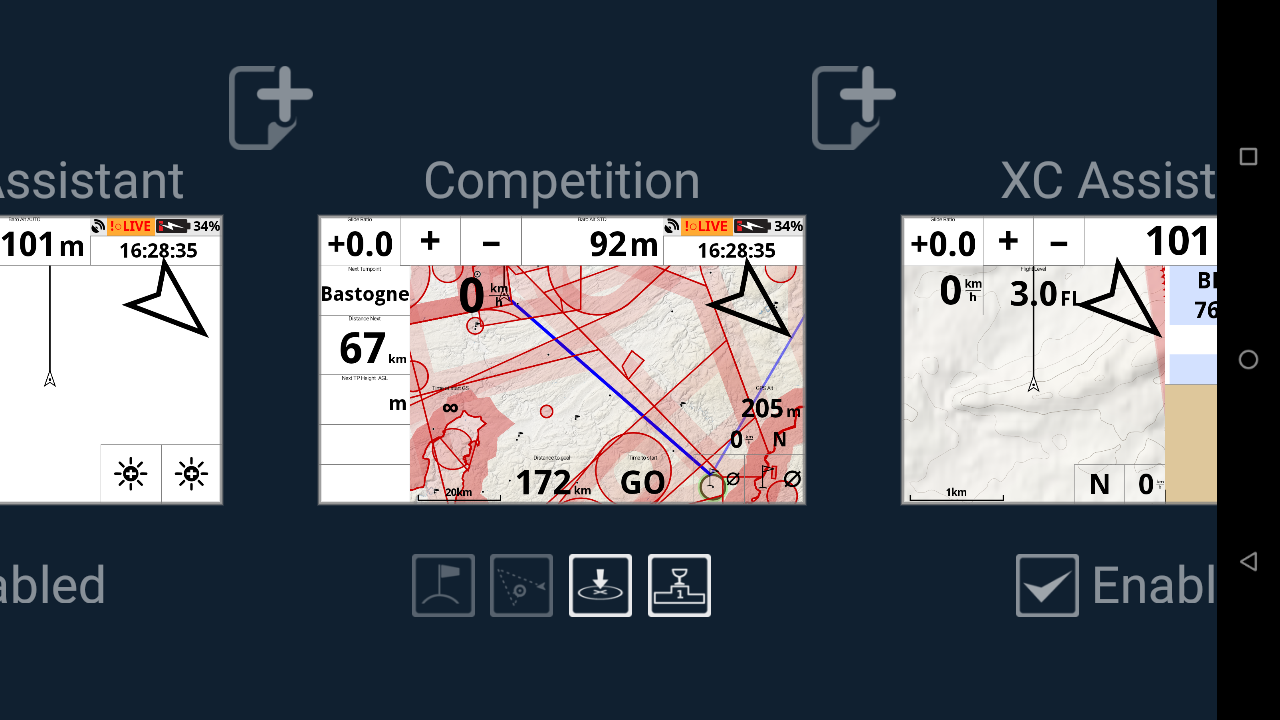
Pour accéder à cette section, balayez vers le bas pour ouvrir le menu XCTrack → Préférences → Liens entre touches.

Sélectionnez «Edition de liens entre touches» pour lier la pression courte ou longue d'un bouton disponible à une action donnée. Cela peut être très utile si vous portez des gants d'hiver qui ne peuvent pas être utilisés avec des écrans tactiles.
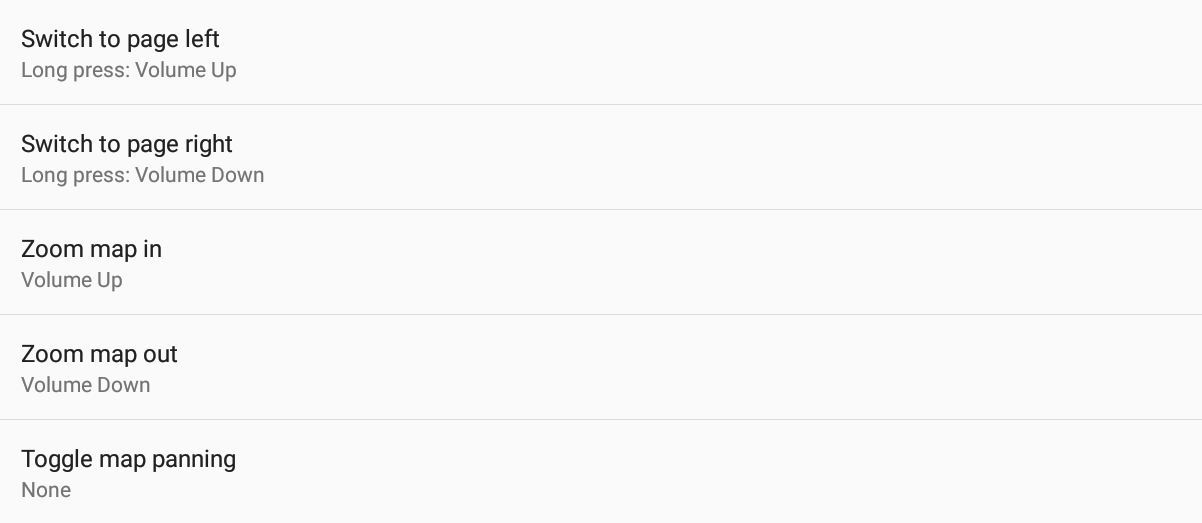
En sélectionnant une touche liée à la luminosité, vous augmenterez ou diminuerez la luminosité de l'écran par pas de 10%. Si vous avez réglé la luminosité au maximum au décollage, en appuyant une fois sur une touche liée à «diminuer la luminosité de l'écran», la luminosité sera réglée sur 90%.
En sélectionnant une touche liée à la carte en mode panoramique, vous aurez la possibilité de définir l'étape relative du panoramique de la carte. Sinon, ce menu sera grisé.
Appuyer sur une touche liée au panoramique de la carte activera ce mode spécial (pas besoin de configurer une touche pour basculer en mode panoramique de la carte).
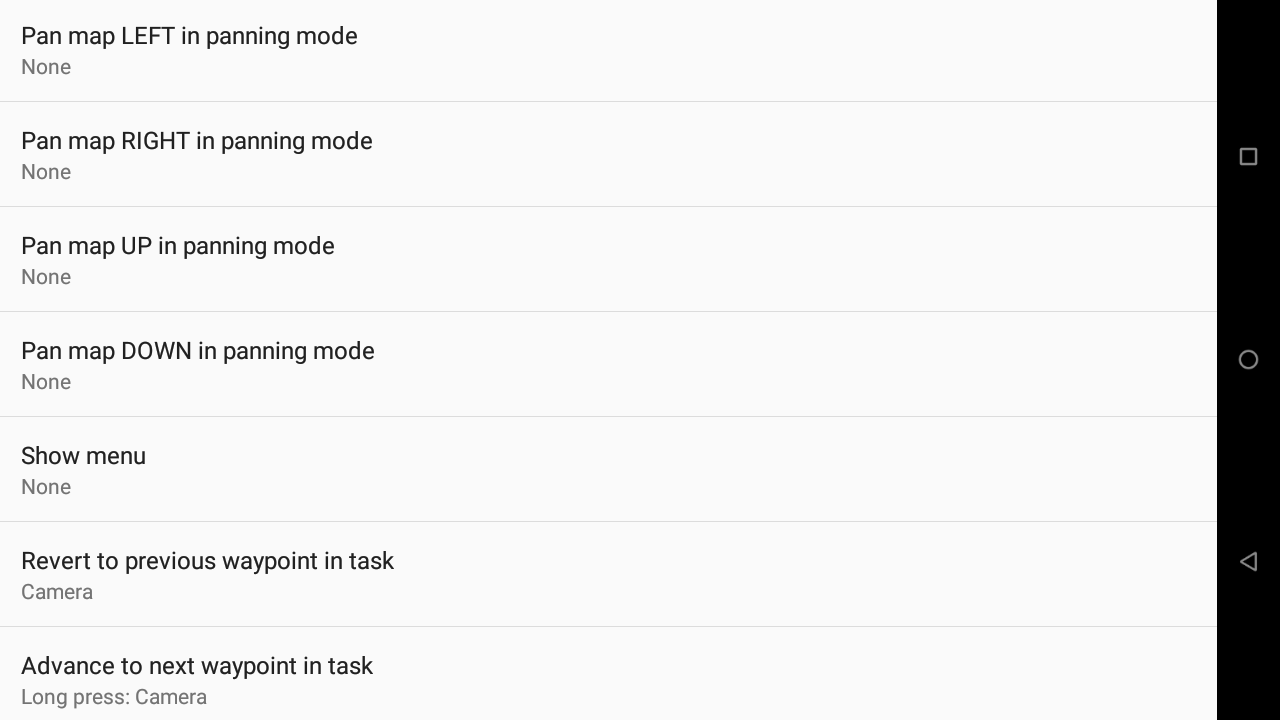
L'étape relative du panoramique de la carte vous permet de décider du degré de panoramique que vous souhaitez appliquer pour chaque pression de touche. 25% signifie qu'en appuyant sur une touche liée à «Panoramique de la carte à gauche en mode panoramique», la carte se déplacera pour que vous puissiez voir la carte à gauche de 25% de la carte affichée. Si vous sélectionnez 100%, cela signifie que la carte est totalement remplacée par la carte située à gauche.
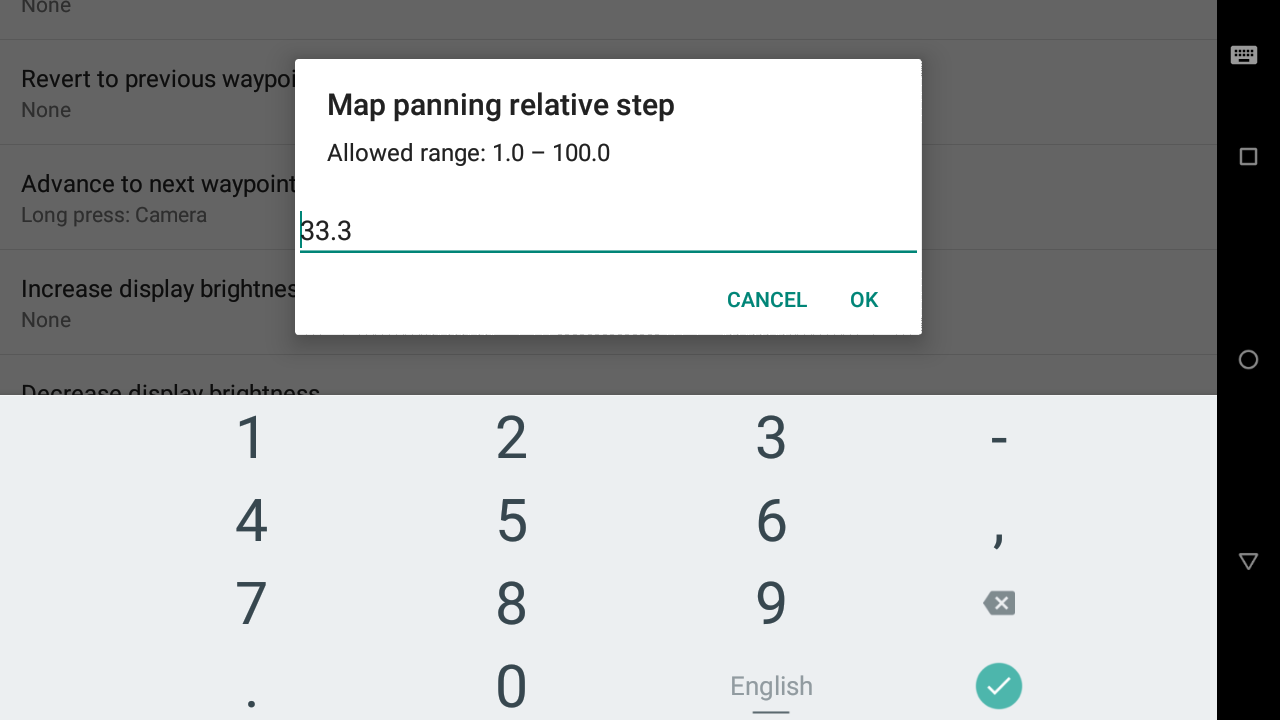
Atterissage détecté
Peut être réglé sur Automatique, Manuel ou Pas de détection. La détection automatique est basée sur la vitesse et la portance.
Si vous définissez la détection d'atterrissage sur Automatique, une fois que XCtrack détecte un atterrissage, un nouveau fichier IGC sera créée si un décollage est détecté par la suite. Donc, dans le cas où vous volez dans des conditions de vent fort et pouvez rester au même endroit à une vitesse très basse, face au vent, vous pouvez préférer le réglage "'manuel" afin que vous deviez confirmer "Je viens d'atterrir" ou " toujours en vol» en cas d'atterrissage détecté.
Vitesse du décollage
Peut être modifié si vous souhaitez que XCTrack détecte plus rapidement le décollage ou évite de détecter un décollage en raison d'un mouvement d'imprécision GPS.
Cartographie des événements
Affiche les événements mappés avec des actions spécifiques. Cliquez sur Modifier à côté de l'événement pour le modifier.
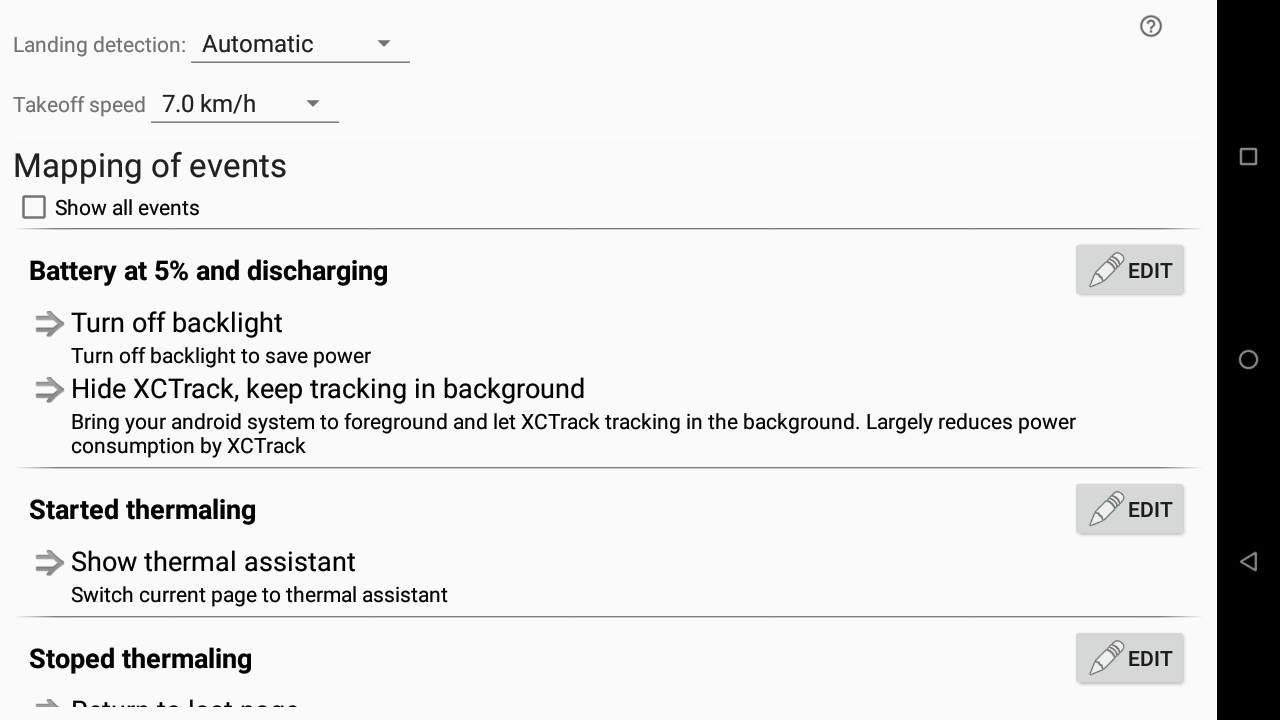
Cliquez sur «Montrer tous événements» pour afficher tous les événements possibles, y compris ceux qui ne sont pas définis.
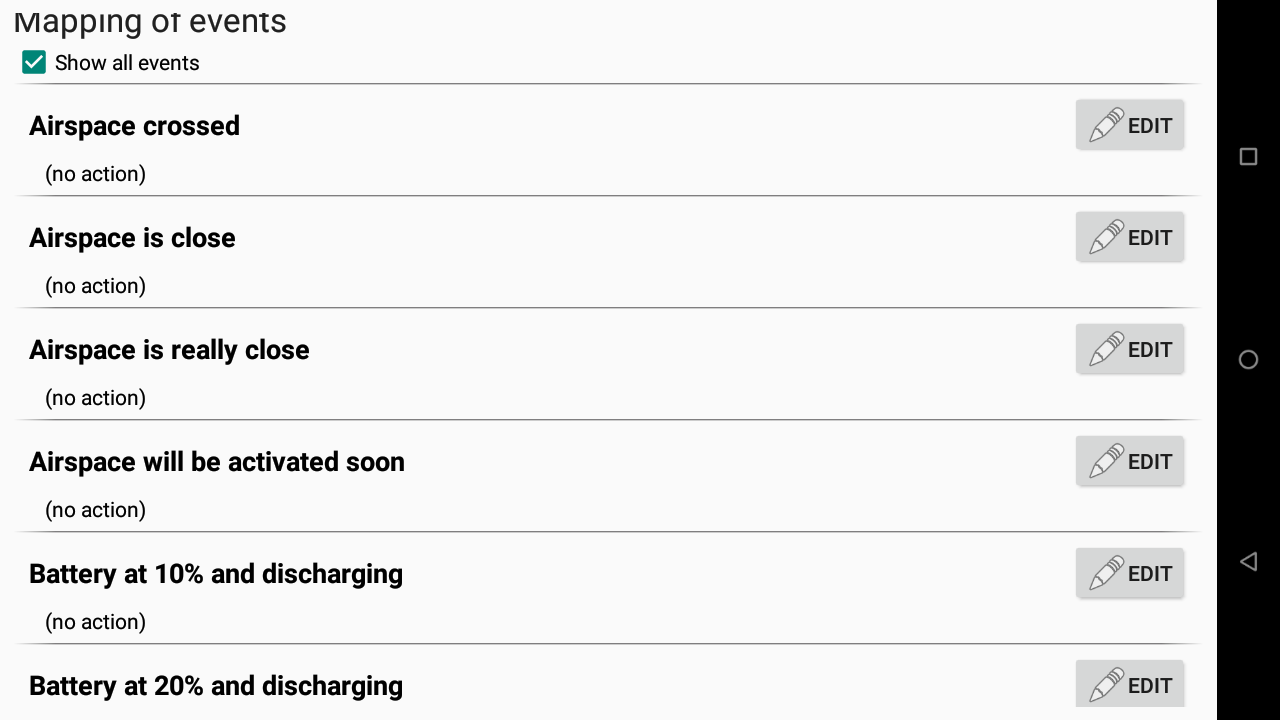
Cartographie des événements
Pour chaque événement, vous pouvez choisir une action parmi le changement de page, la modification de l'affichage ou l'altération de l'état du logiciel.
L'une des principales fonctionnalités utilisées avec les actions automatiques est le passage à la page de l'aide thermique.
Par défaut, une fois les cercles thermiques détectés, la page bascule sur la page d'aide thermique. Une fois que XCTrack détecte que le pilote a arrêté de monter dans le thermique, XCTrack repasse automatiquement à la page précédente si vous avez également configuré le second mappage d'événement en lien avec la fin du thermique. La détection de début/fin de thermique est basée sur les règles suivantes:
- XCTrack détecte le début du thermique s’il ya eu un changement de cap d'au moins 90 ° (pas au niveau trajectoire) au cours des 30 dernières secondes ET que la vitesse verticale moyenne sur les 30 dernières secondes est de -0,5 m / s ou plus (moins 0,5 m / s de montée ou descente)
- XCTrack détecte la fin du thermique s'il y a eu moins de 30 ° de changement de cap dans les 30 dernières secondes ET si la vitesse verticale moyenne sur les 30 dernières secondes est inférieure à -0,5 m / s.
Un autre mappage utile des événements utilisés avec AIR³ 7.1 était la scène de modification de l'affichage réglée sur Contre-jour complet une fois le décollage détecté.
Grâce à l'écran très lumineux de l' AIR³ 7.2 et 7.3, cette action automatique a été désactivée car il n'est plus nécessaire d'avoir la pleine luminosité pour obtenir une bonne lisibilité. Cependant, de nouveaux widgets avec des boutons de luminosité ont été créés avec la sortie de l' AIR³ 7.2, de sorte que le pilote peut désormais facilement diminuer ou augmenter la luminosité en fonction des conditions de lisibilité en vol. En savoir plus sur les widgets boutons de luminosité de l'affichage dans la sous-section Boutons d'action du Manuel XCTrack Pro Widgets.
Les AIR³ 7.2 et 7.3 ont une batterie de 10 000 mAh. En savoir plus sur l'autonomie dans le FAQ. Grâce à l'action automatique générée une fois que le niveau de la batterie a atteint 5%, vous pouvez continuer à voler avec le vario sonore et XCTrack continue d'enregistrer la trace.
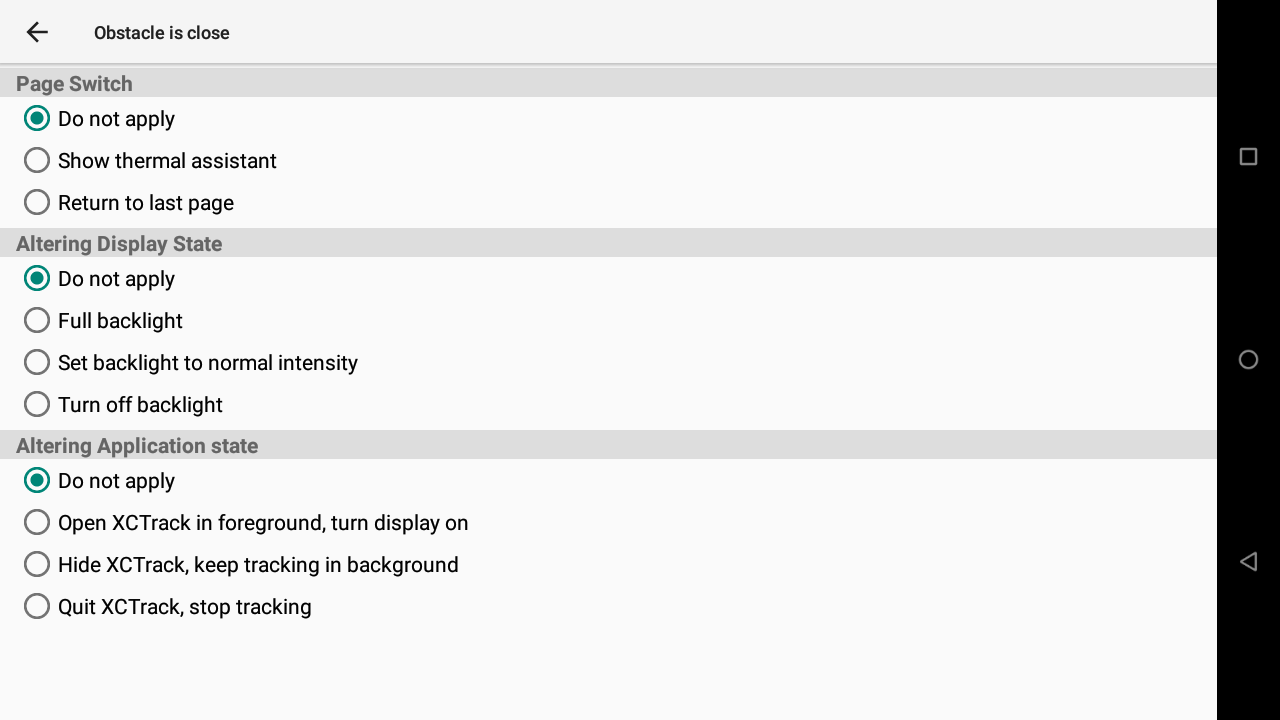
Section suivante
