Cette page décrit plusieurs sous-sections du menu Preferences de XCTrack. Consultez les autres sections pour en savoir plus sur les différentes fonctionnalités de XCTrack.
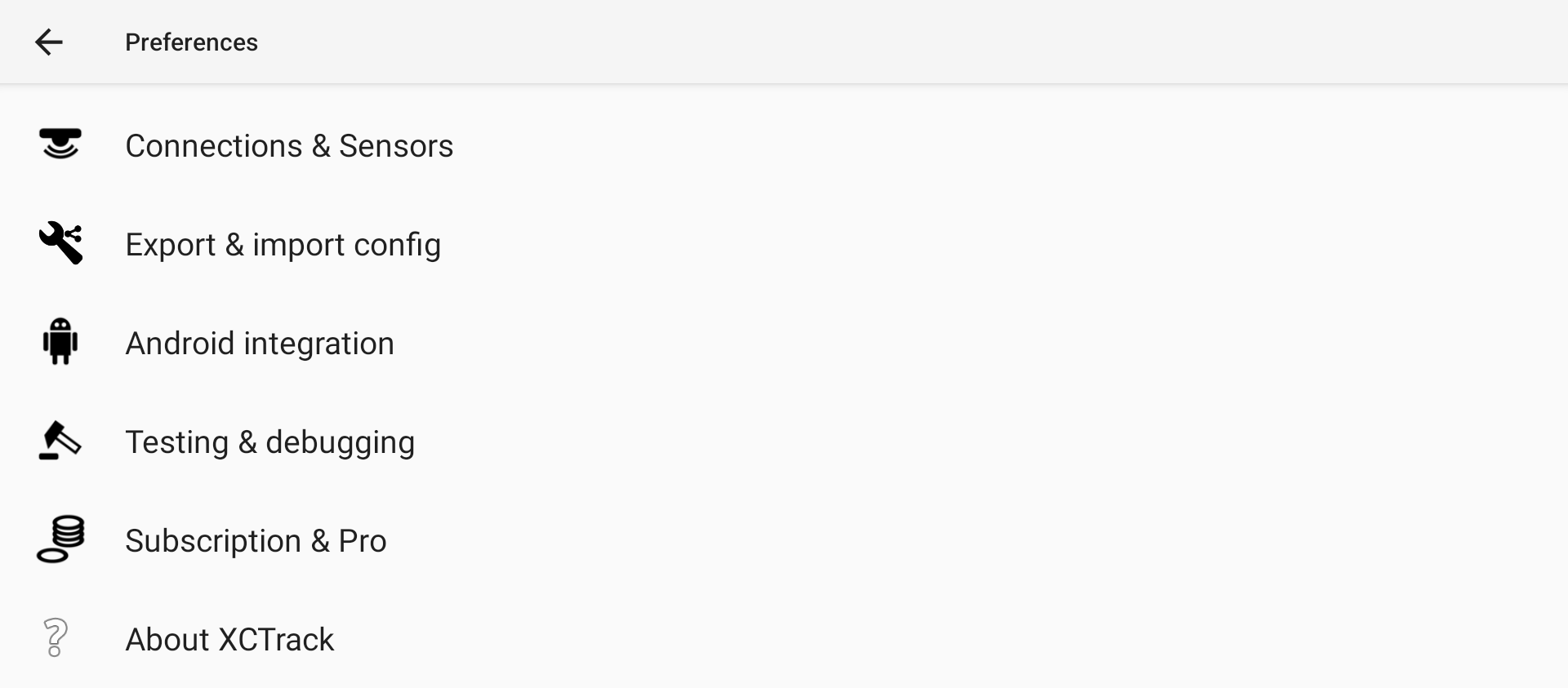
Des vidéos ont été produites pour expliquer les différentes fonctionnalités de XCTrack Pro. Lisez la page vidéos tuto pour apprendre rapidement comment utiliser XCTrack Pro.
Cliquez sur le signe + pour lire les détails.
AIR³ est équipé d'un GPS précis et d'un puissant capteur de pression.
Nous recommandons de toujours utiliser le capteur de pression interne très performant de l'AIR³. Regardez et écoutez les vidéos comparant le vario AIR³ et d'autres instruments de vol.
Cependant, vous avez toujours la possibilité de connecter un capteur externe.
ATTENTION : Conformité FAI CIVL
Notez que si vous utilisez un capteur externe pour les données GPS et/ou de pression, vous ne suivez pas les règles CIVL de la FAI et votre fichier IGC ne sera pas conforme à la FAI.
Une fois que vous avez connecté un capteur externe (GPS et/ou pression), vous pouvez choisir le capteur qui a la priorité la plus élevée (voir ci-dessous).
Si vous utilisez un capteur externe avec une priorité plus élevée que le capteur interne, votre fichier IGC ne sera pas conforme à la FAI.
If you have both an internal sensor and a lower priority external sensor enabled, your IGC should be FAI compliant. However, if your internal sensor has a temporary problem (no GPS reception) for more than 30 seconds, XCTrack will try to use the secondary (external) sensor. In this case your IGC file will not be FAI compliant. If it is important for you to have a valid FAI-compliant IGC file, it is recommended that you enable only internal sensors for GPS and pressure data, and check that your settings meet FAI CIVL requirements. Note that you must obtain a GPS position (good satellite reception) to validate your use of internal GPS.
Read more about the use of several sensors and their priority below.
Read also more details about the Paramètres capteur dans le sous-section Boutons d'action du Manuel XCTrack Pro Widgets
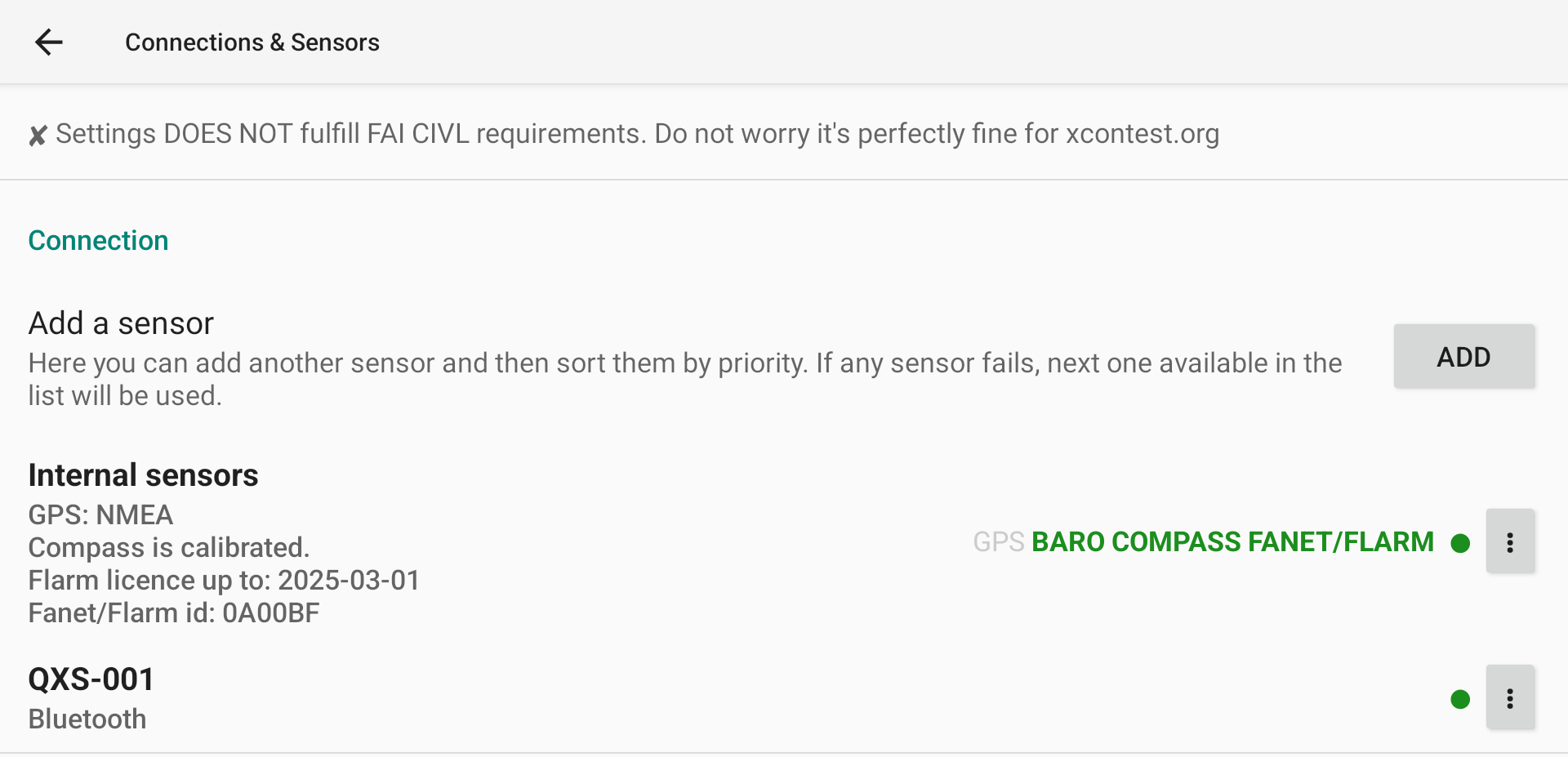
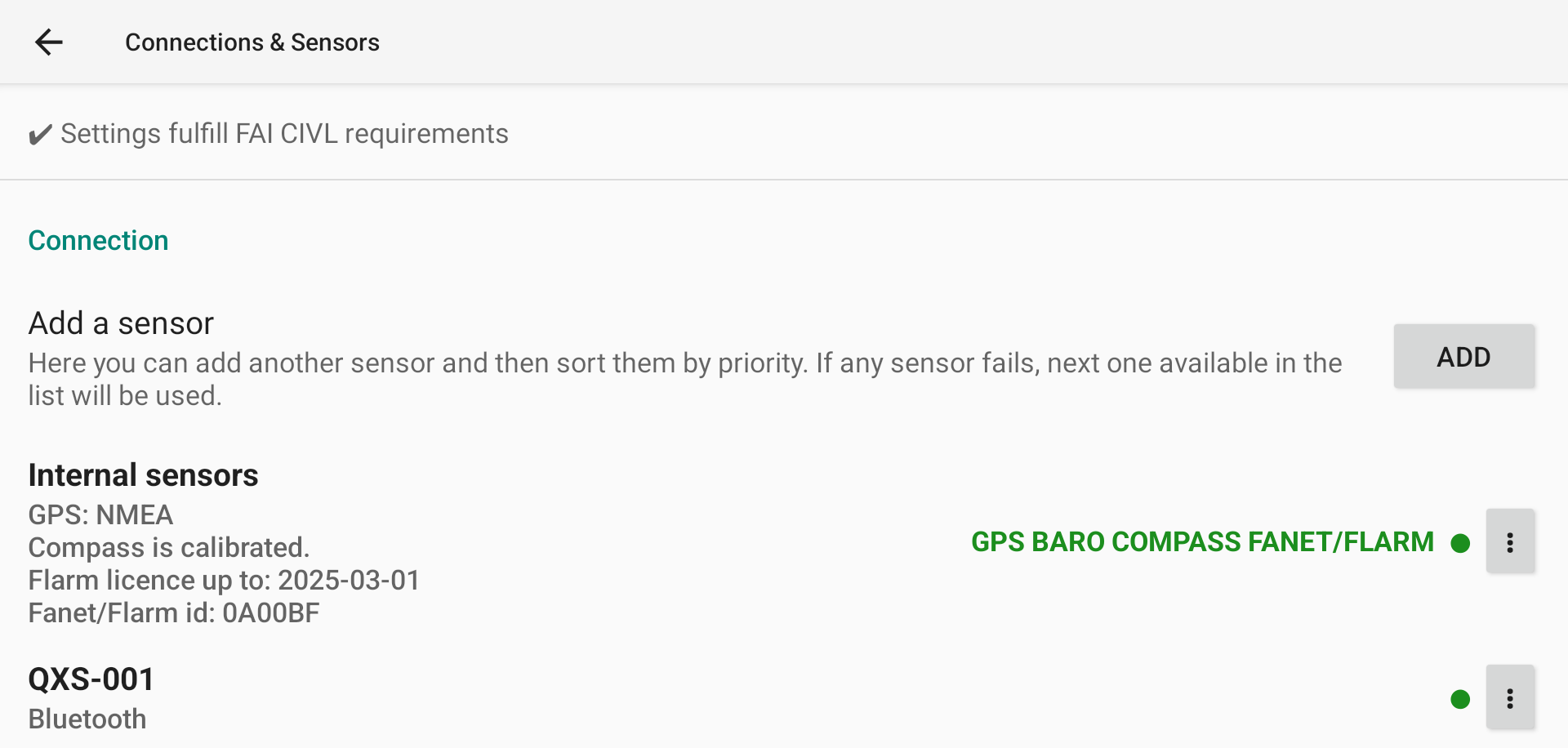
Connection
Internal Sensors
First, select which data will be provided to XCTrack as internal sensors. Click on the 3 dots to the right, then click Properties to open the Internal Sensors selection page.
Disable the sensors you do not want to use as internal sensors.
Compass Usage: Please see below for special notes on using the internal compass versus the heading calculated by XCTrack based on bearing and wind. If you are using the internal compass, don’t forget to calibrate it by making big 8.
To use the internal Fanet/Flarm module of the AIR³+ version, enable “Fanet/Flarm data”. Note that the internal Fanet/Flarm module should only be activated by either XCTrack OR XC Guide, not by both applications. More details about the activation of the Fanet/Flarm module with XC Guide ici.
Should you need to calibrate the internal pressure sensor, click on “Baro Calibration”.
To know more about GPS TIME FIX, read below this specific feature.
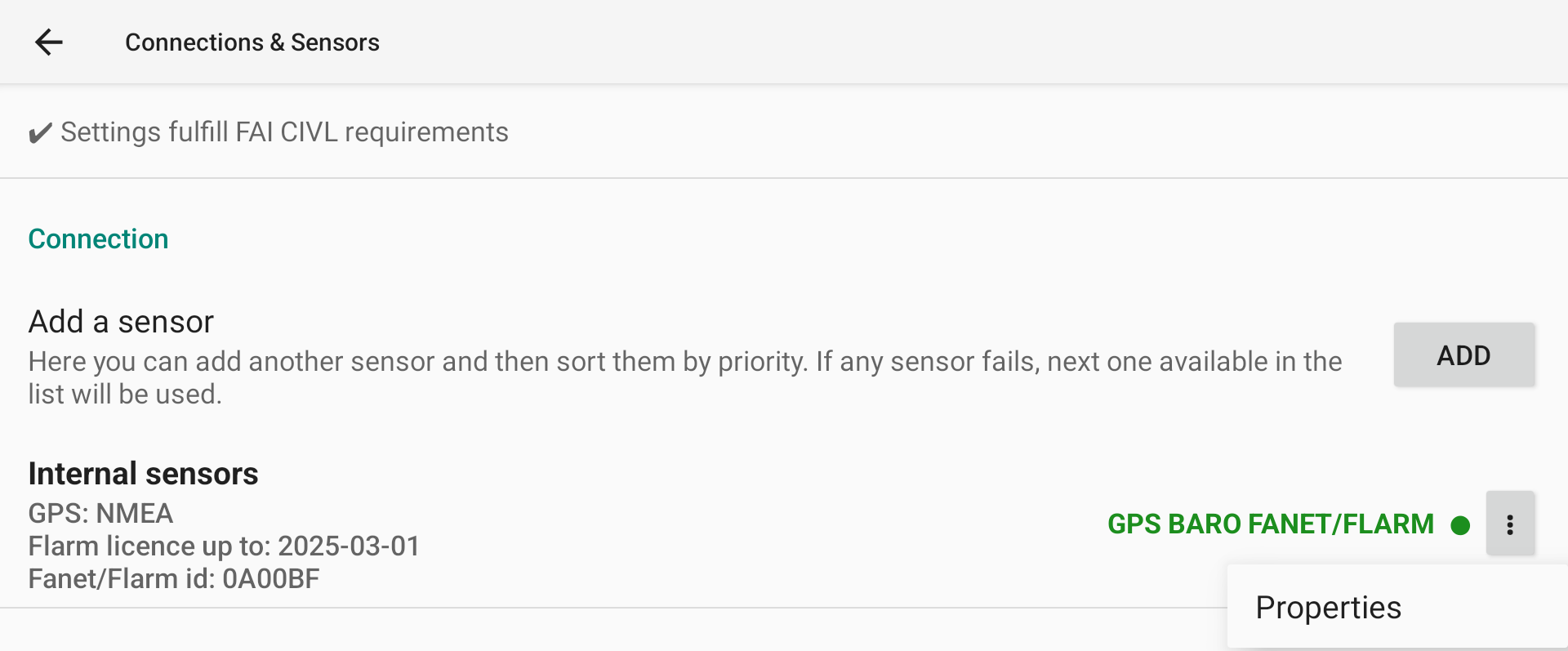
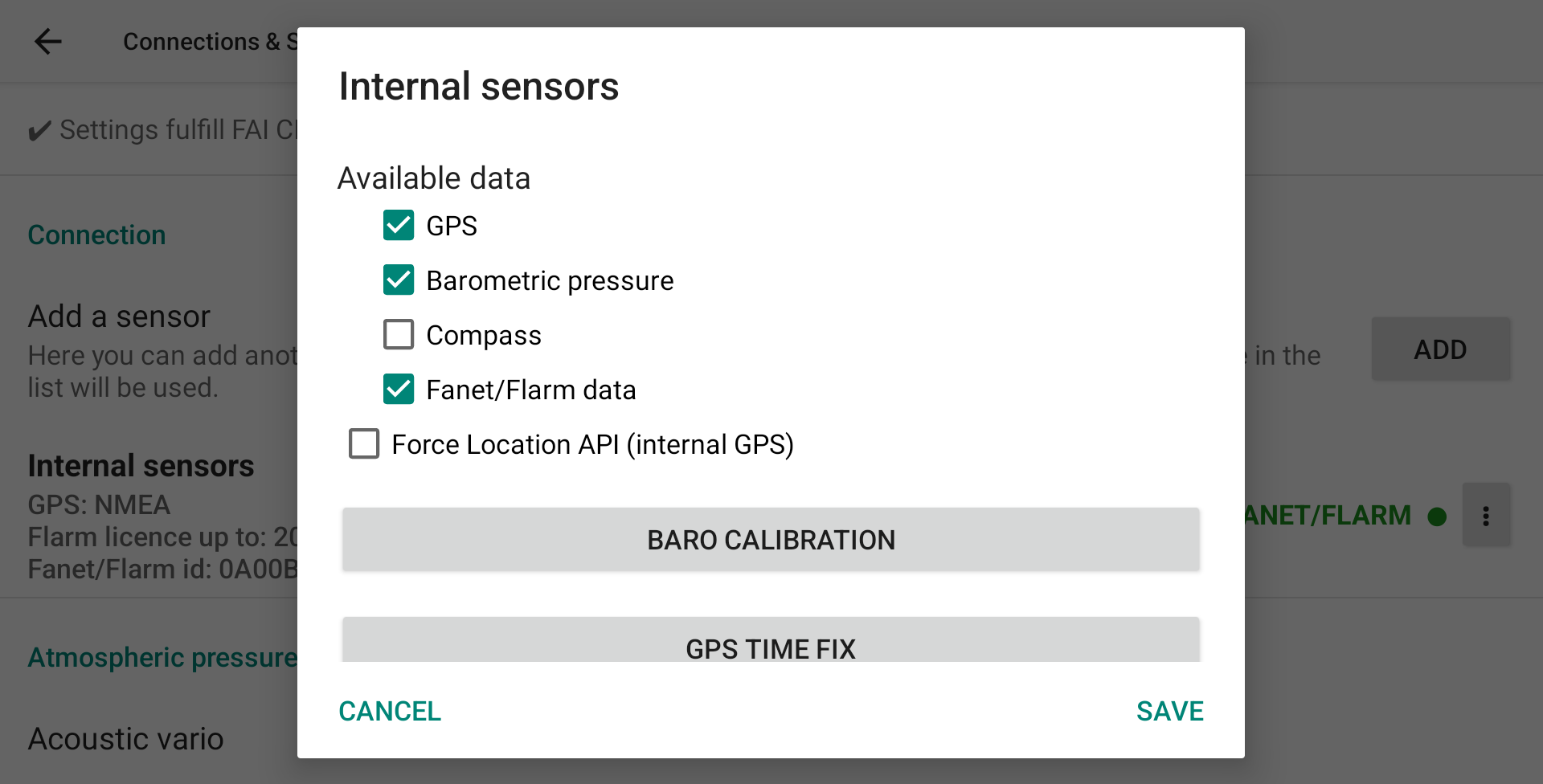
External sensors
If you want to use an external sensor, first click “ADD” and then select the type of sensor you want to connect.
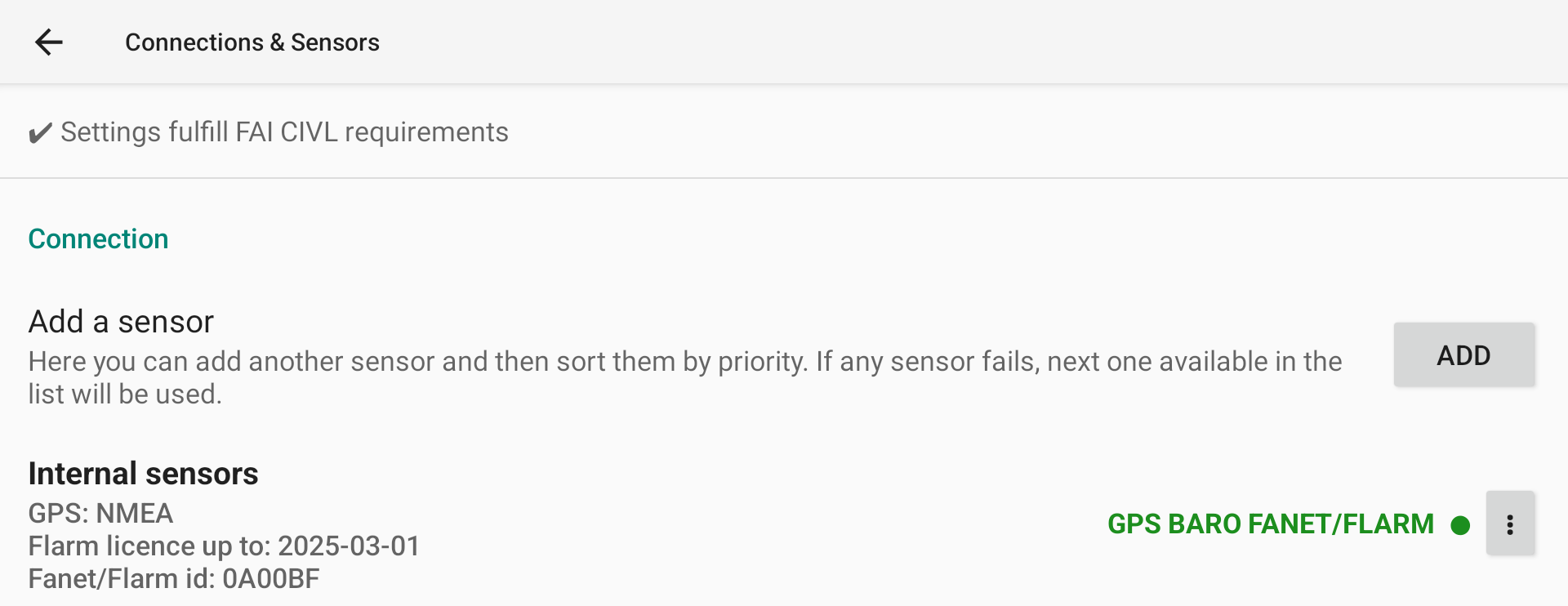
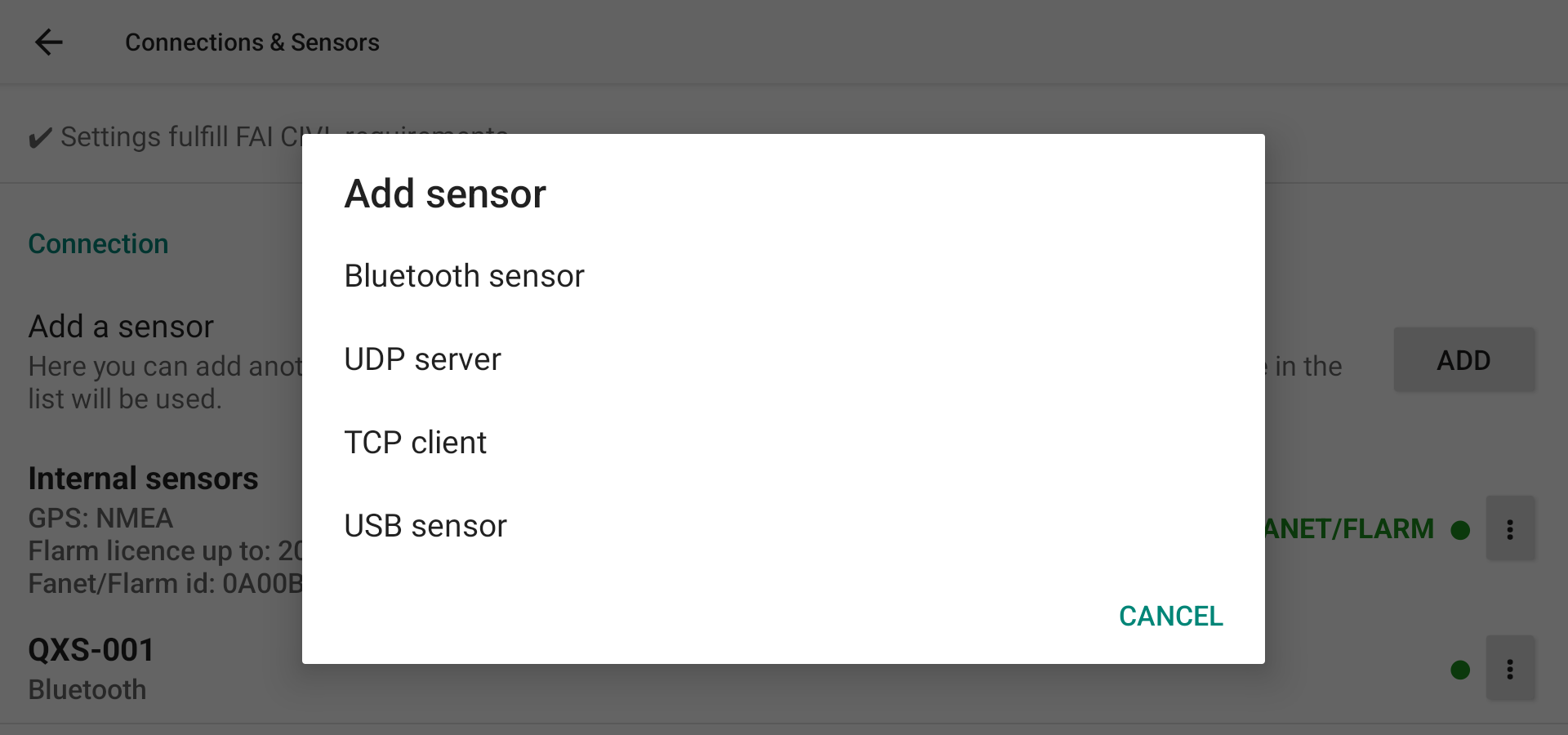
If you select a Bluetooth sensor and Bluetooth is not enabled on your device, XCTrack will ask you to be allowed to enable Bluetooth.
XCTrack will then list the different devices that have been paired and the available Bluetooth sources. If you haven’t paired the device yet with the AIR³, pair it before selecting it.
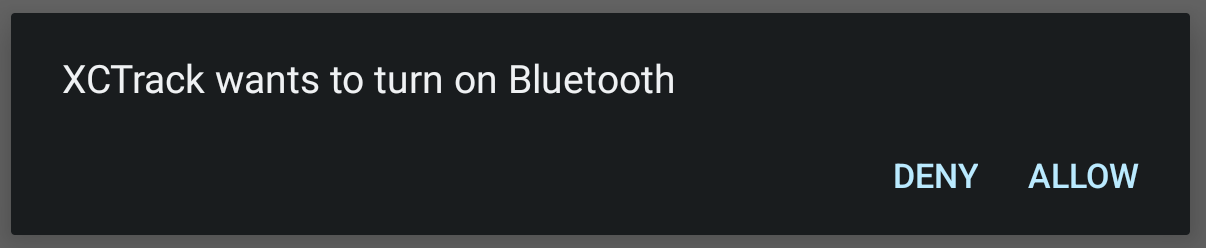

Once the new sensor is selected, click on the 3 dots and select “Properties” to select what data is available from this new sensor. Keep what you need activated with this sensor.
If you have multiple sensors connected for the same function, you can sort the priorities. Be aware of FAI CIVL compliance as mentioned above.
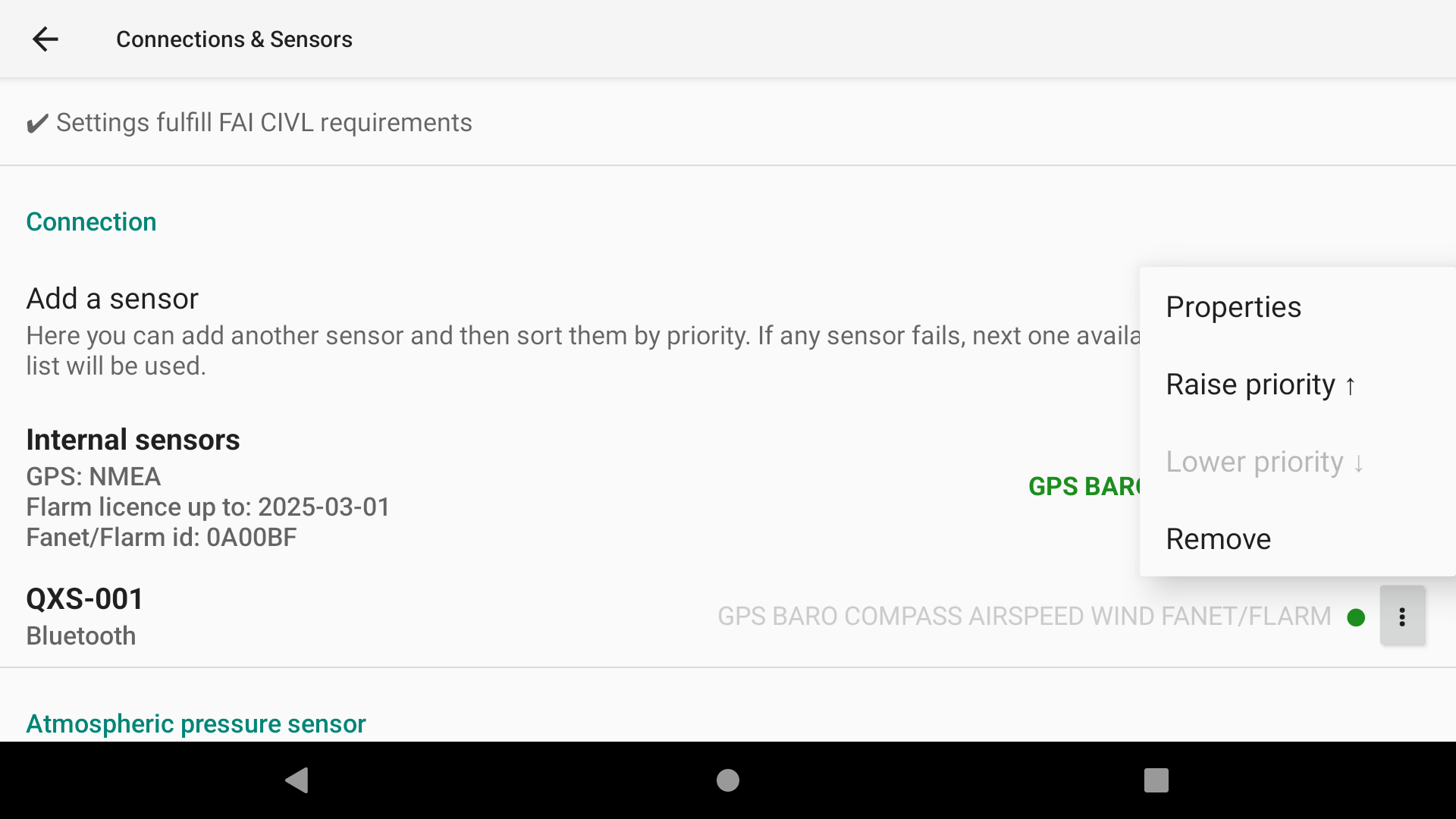
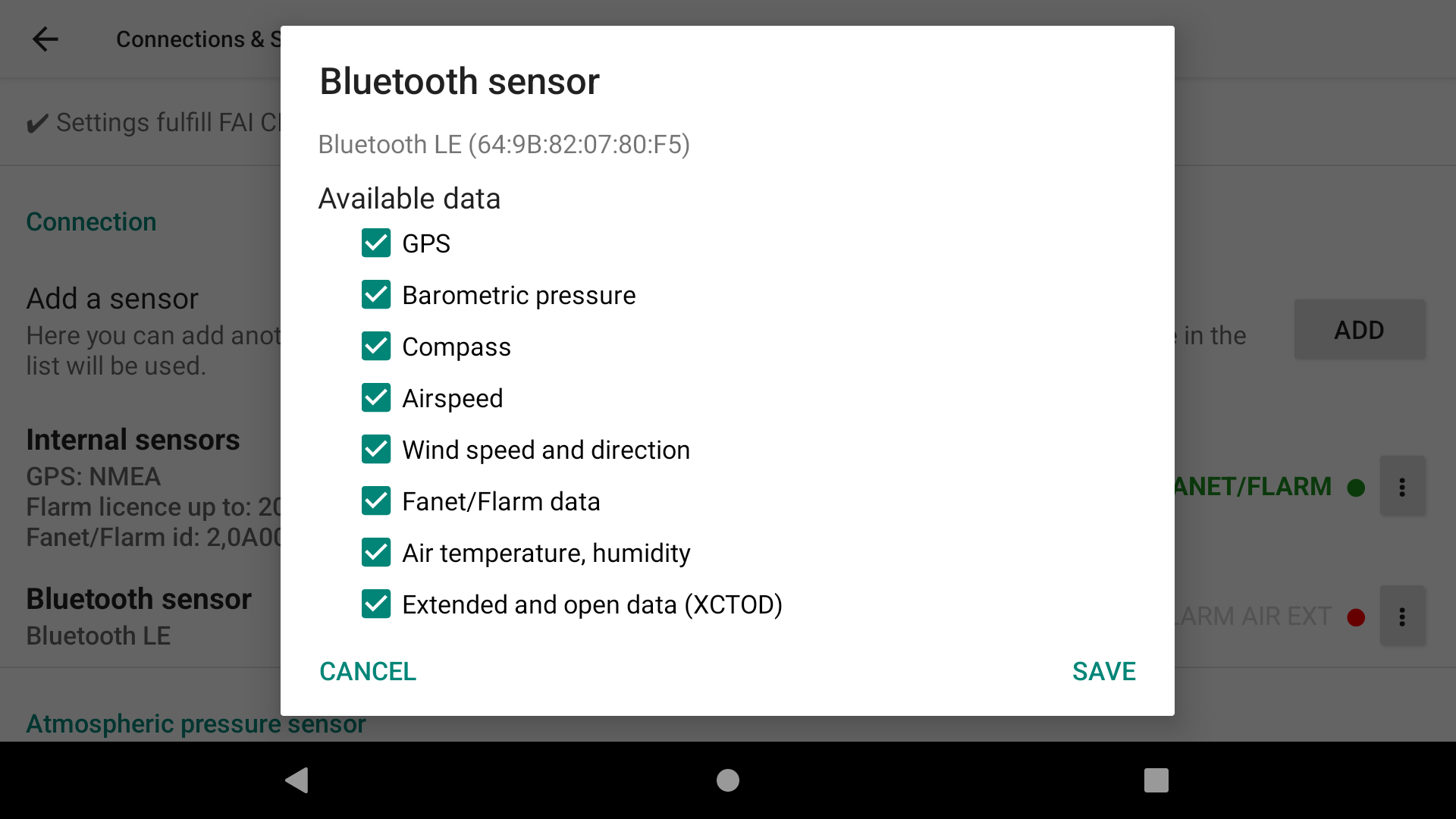
Color dot indicates connection status: red disconnected, green connected.
Within the list of available data for a specific sensor, you can identify if XCTrack receives data when the name is bold. If the name is bold and green, this means that XCTrack also uses the data from this sensor.
With this following example, XCTrack is connected to the sensor (Green dot), receives data from GPS (bold) but doesn’t use it (not green), receives and uses the data from Baro and Fanet/Flarm (bold and green).
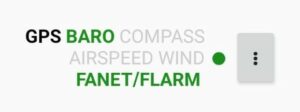
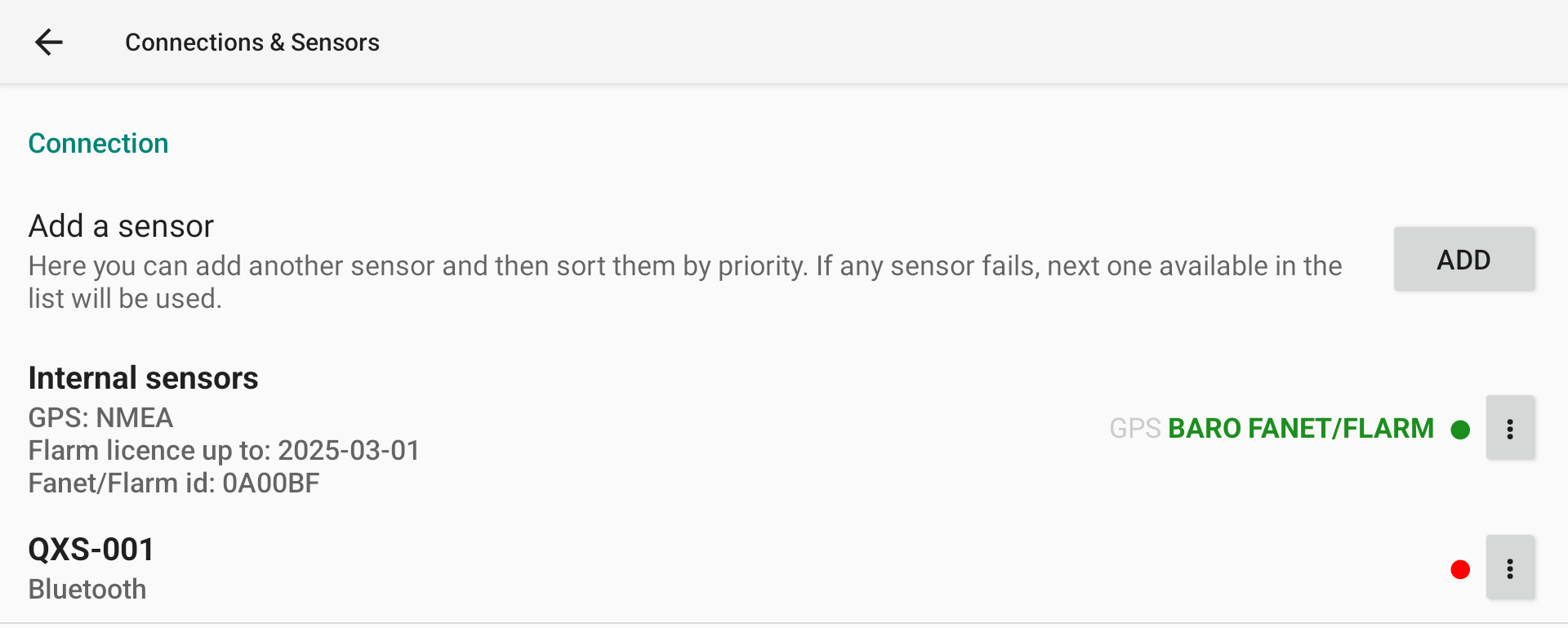
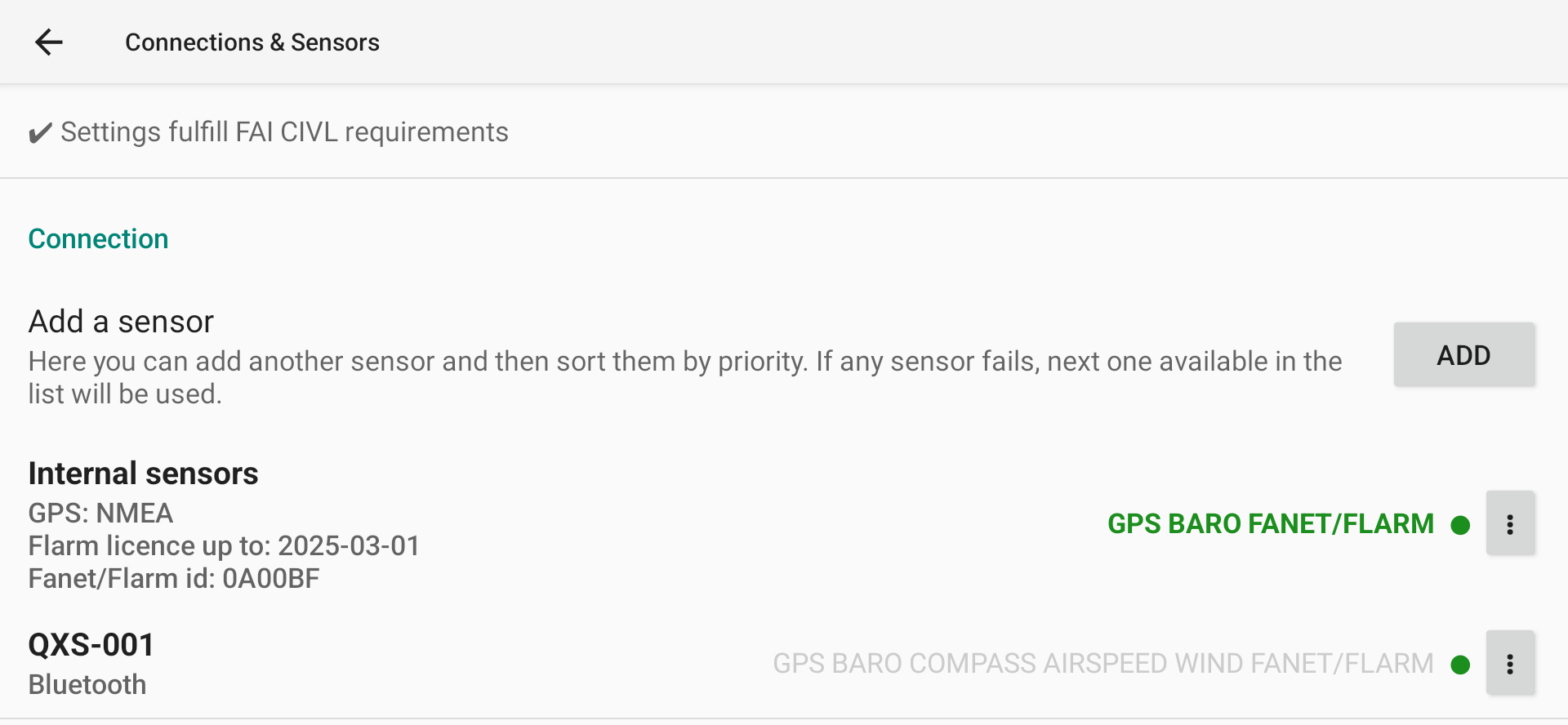
XCTrack peut analyser les chaînes Flarm ($PFLAA) et Fanet ($FNNGB).
Lisez plus de détails sur la façon d'utiliser XC Guide comme capteur externe TCP dans la page spécificités XC Guide pour AIR³, fournissant à XCTrack différentes informations pouvant être affichées sur la carte XCTrack.
Don’t forget to enable “Fanet/Flarm data” as available data in the TCP client properties so that XCTrack understands the information provided by XC Guide.
Une fois que vous avez activé un capteur externe, vérifiez Barre d'état pour s'assurer qu'il fonctionne correctement.
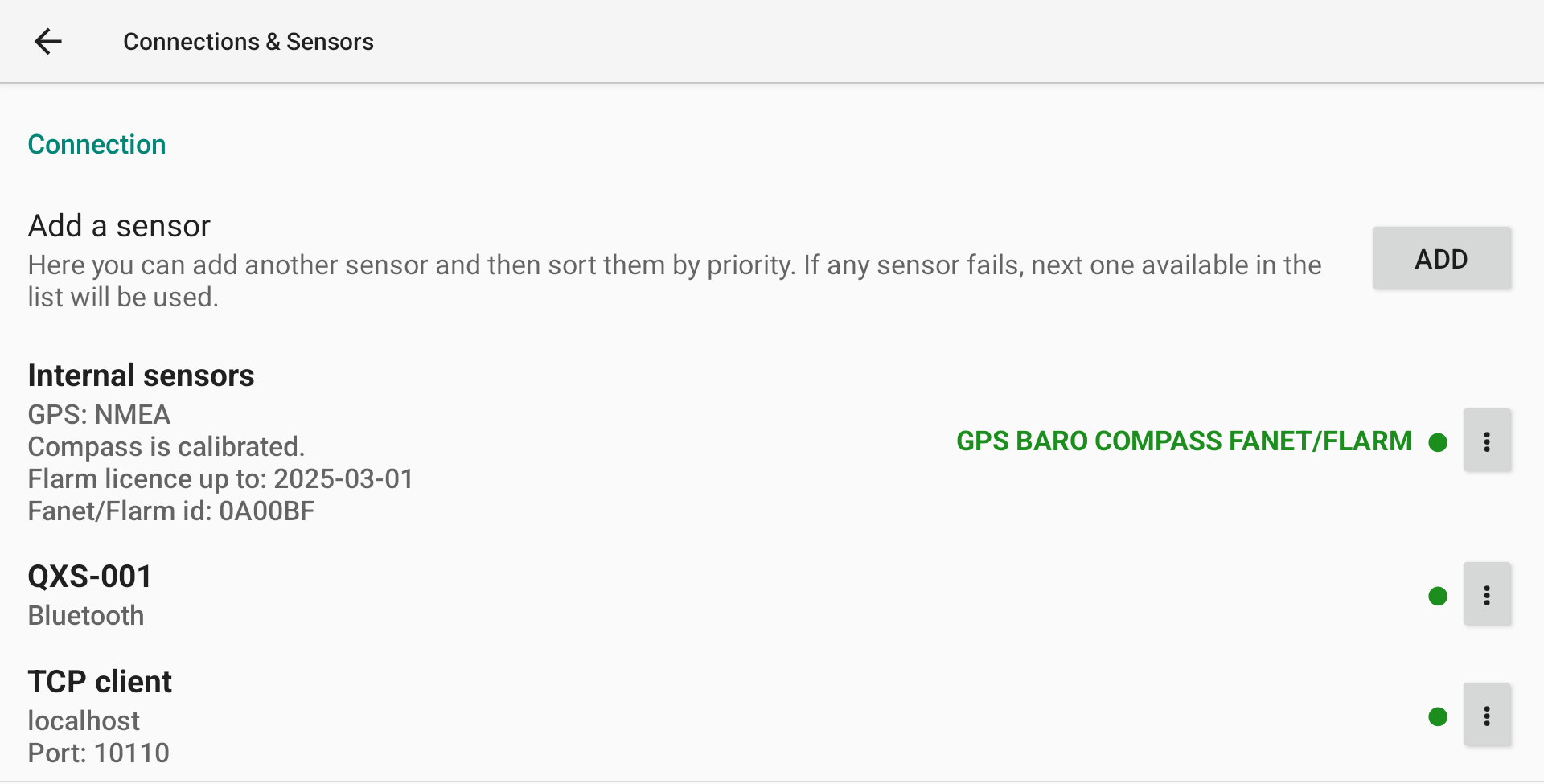
FANET/FLARM
AIR³+ includes a FANET/FLARM module allowing XCTrack to transmit and receive data to FANET and FLARM devices.
Once the module is enabled, XCTrack communicates witht the module in order to display the validity of the Flarm licence and the Flarm/Fanet id. Check how to freely upgrade the FLARM licence through XC Guide in the page des fonctionnalités d'XC Guide spécifiques à l'AIR³.
Once you have activated the FANET/FLARM module, check the Barre d'état pour s'assurer qu'il fonctionne correctement.
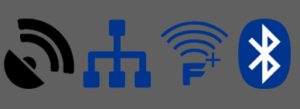

GPS
La fonction de correction de l'heure GPS est disponible pour résoudre le bogue de roulement du numéro de semaine GPS.
Cliquez simplement sur le bouton pour l'utiliser.
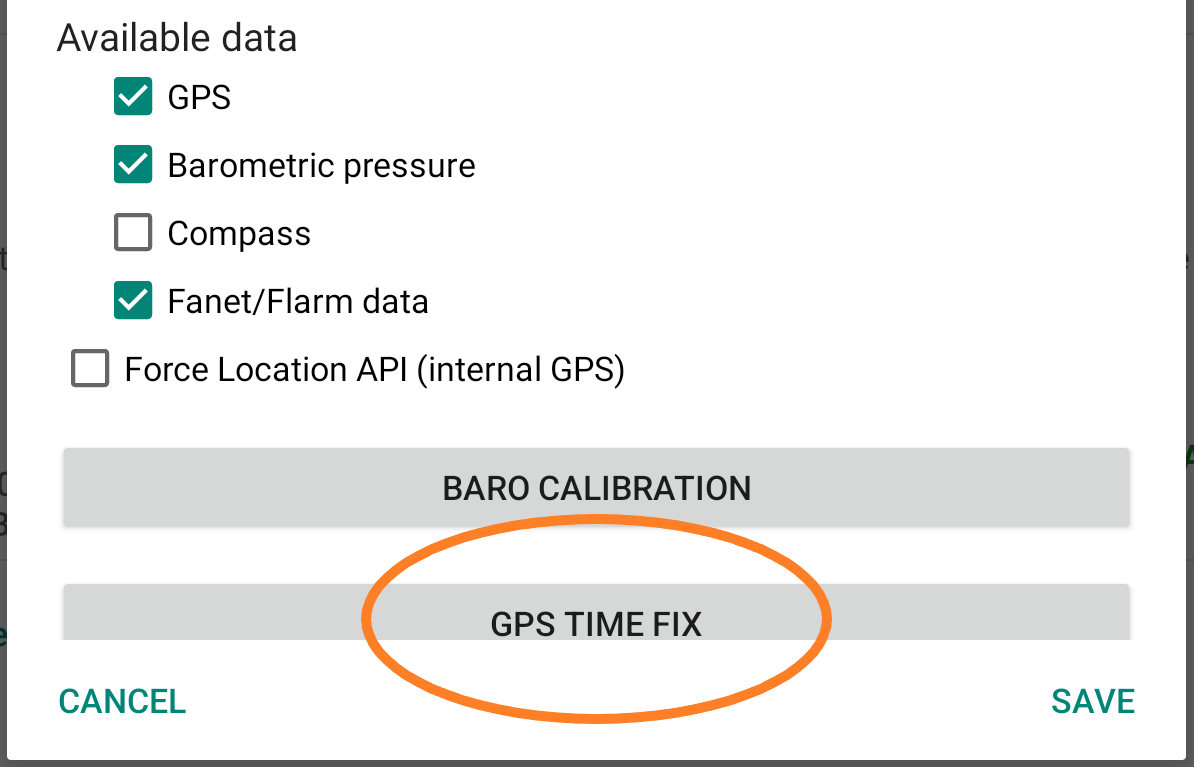
Assurez-vous d'obtenir un signal GPS et une connexion Internet.
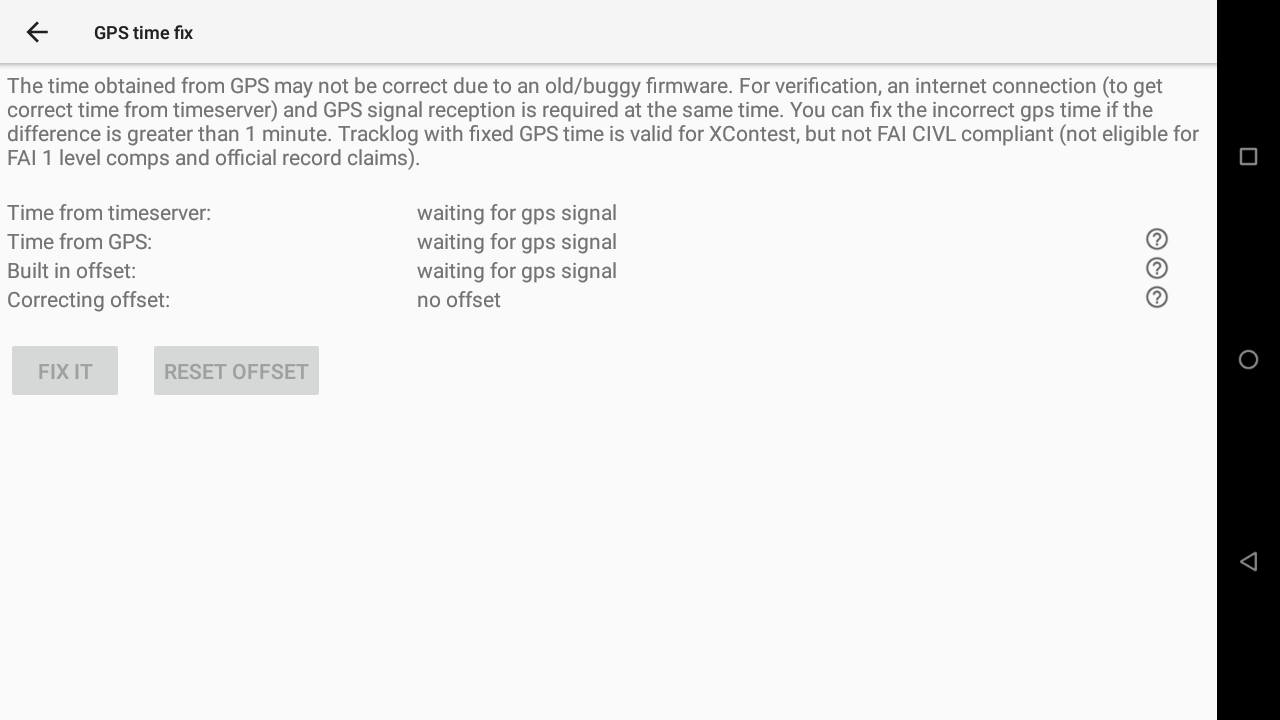
L'heure obtenue du GPS peut ne pas être correcte en raison d'un ancien firmware (buggué). Pour la vérification, une connexion Internet (pour obtenir l'heure exacte du serveur de temps) et la réception du signal GPS sont nécessaires en même temps. Vous pouvez corriger le temps gps incorrect si la différence est supérieure à 1 minute. Une trace avec une heure GPS corrigée est valide pour XContest, mais n'est pas conforme aux règles FAI CIVL (non éligible pour les compétitions de niveau FAI 1 et les réclamations de records officiels).
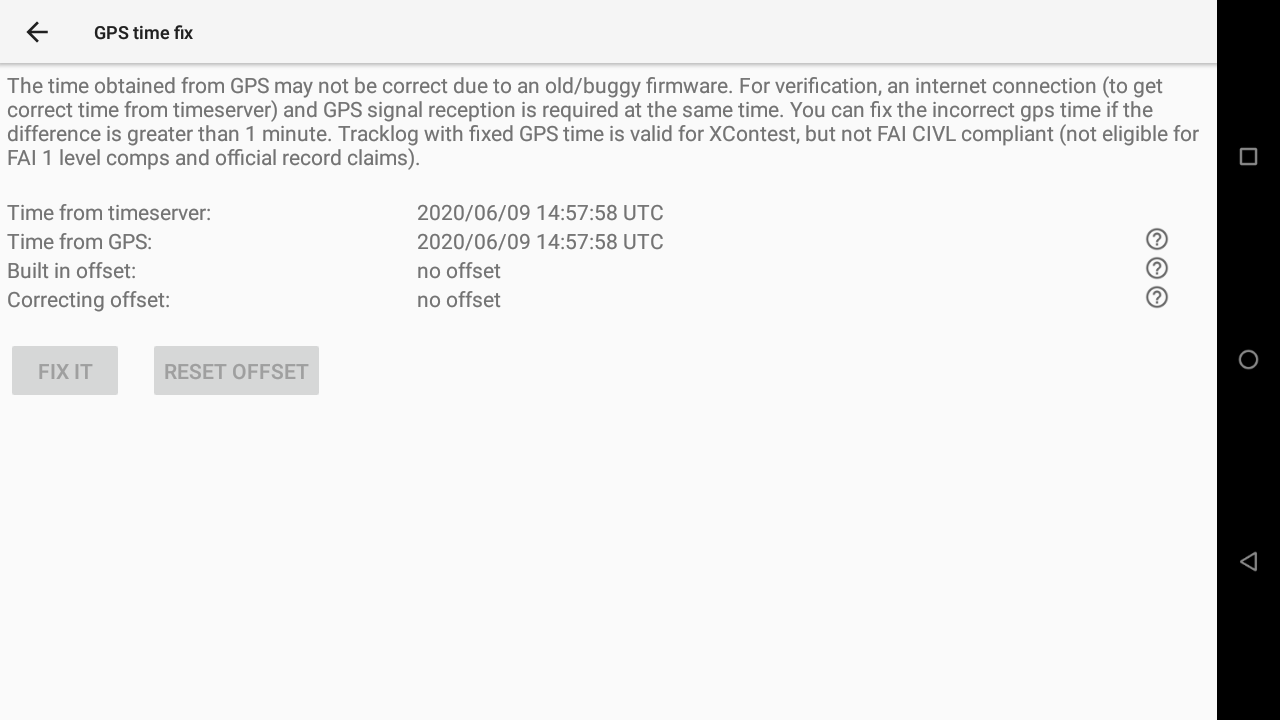
Vent et vitesse air
By default, XCTrack computes the wind (speed and direction) during thermalling. From wind and ground speed XCTrack estimates the airspeed.
External devices can provide these values to XCTrack. When Airspeed and/or “Wind speed and direction” is/are enabled, XCTrack will used these data instead of the computed ones. XCTrack will just grab the values provided by the external instrument.
Certains périphériques externes donnent la direction du vent de manière opposée. Vous pouvez inverser la direction du vent en sélectionnant «Faire pivoter la direction du vent de 180 degrés».
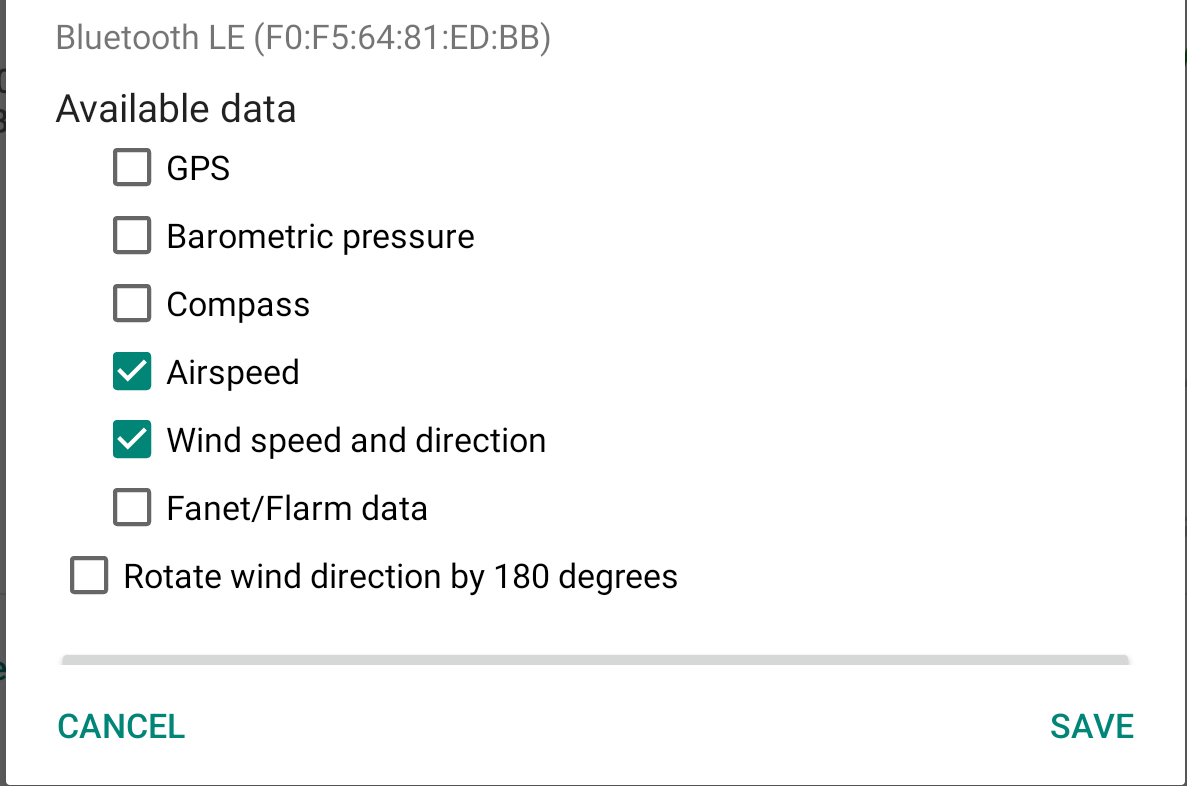
Boussole
Par défaut, XCTrack utilise la direction de la trajectoire de la trace grâce au GPS, la vitesse et la direction du vent pour calculer la direction du cap.
By enabling “Compass” in the internal sensors or in an external sensor, XCTrack will use the information coming from such sensor to display the Heading, instead of that computed Heading.
Note that the Compass usually provides heading information with some small delay, while the Heading calculated from wind and ground speed is almost instantaneous. Therefore, you may see some delay while themalling. Prefer the computed Heading unless you have a good reason to not do so.
Les deux widgets Boussole électronique et « Boussole et vent » dans le page navigation du Manuel XCTrack Pro Widgets sont influencés par ce réglage.
Pour chaque widget affichant une carte, comme le Widget Assistant Thermique dans la page Air, le Widget carte XC de la page Xcontest et du Widget Carte de la tâche de la page Compétition du Manuel XCTrack Pro Widgets, la flèche pilote correspond au Cap, tandis que la ligne continue devant correspond à la trajectoire. Pour chacun de ces widgets, vous pouvez augmenter la taille de la flèche Pilote afin d'identifier clairement la différence entre la trajectoire et le Cap. En activant "Utiliser la boussole interne", vous utiliserez la boussole interne pour le cap au lieu du cap calculé en fonction du vent.
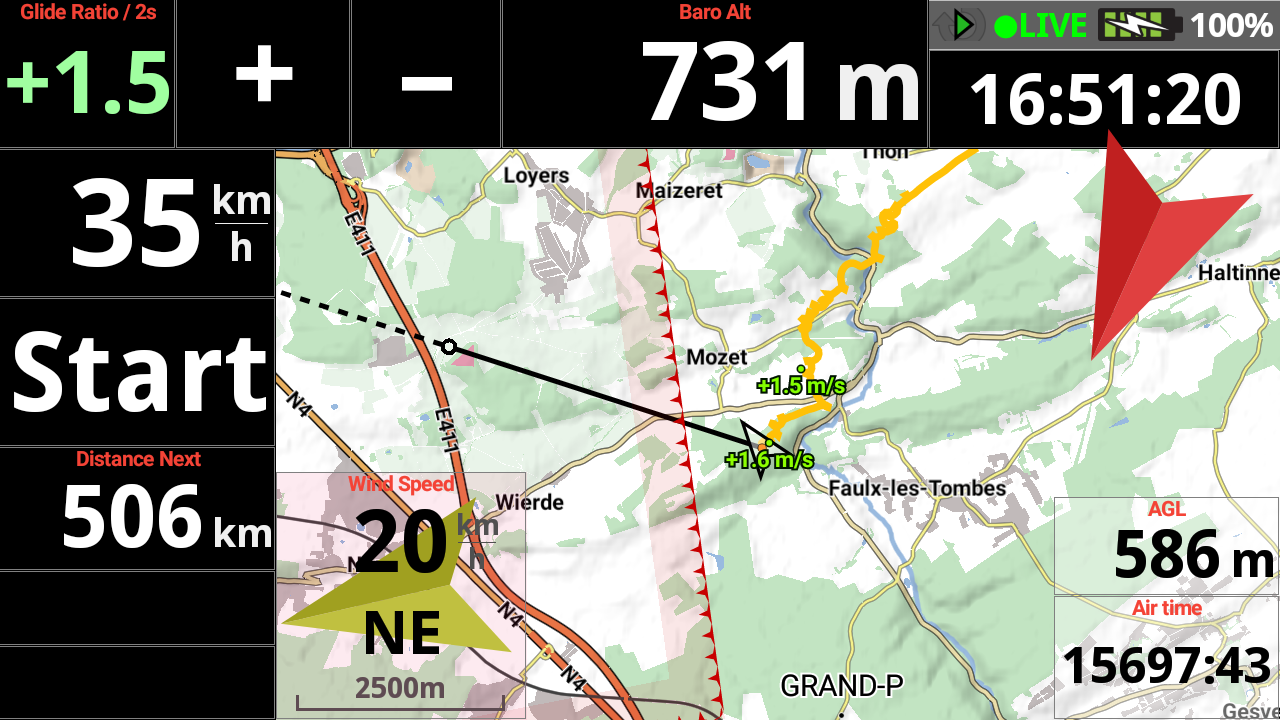
To use the internal compass, you need to calibrate it.
If it is not calibrated, XCTrack will warn you and will indicate the percentage of calibration. You can calibrate the internal compass by making 8-like figures to improve calibration.
Once calibrated, XCTrack indicates “Compass is calibrated”
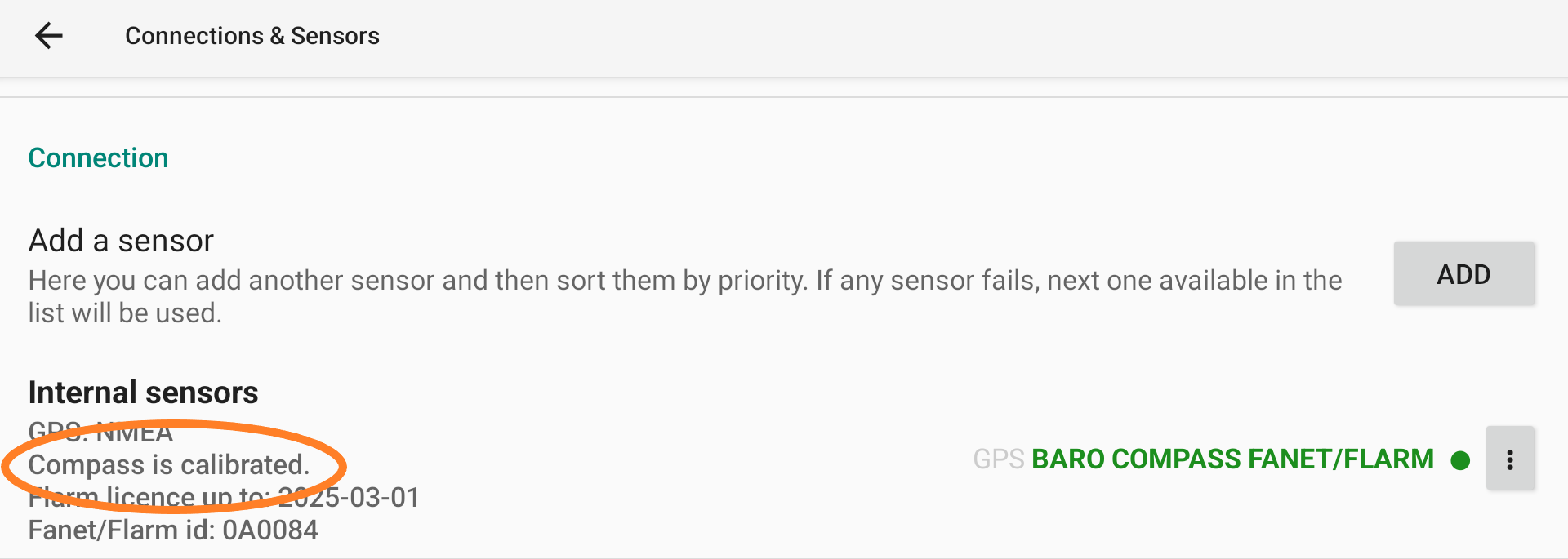
Capteur de pression atmosphérique
Si vous avez connecté un appareil externe avec un capteur de pression, vous pouvez choisir si vous souhaitez utiliser le baromètre interne ou externe.
Read above the consequence on FAI CIVL compliance above if you are using an external sensor.
Si vous avez activé le baromètre externe et qu'il n'y a pas de données de baro disponibles, XCTrack vous avertira avec le son sauf si vous avez désactivé cette option dans Menu/Préférences/Son/Vario sonore.
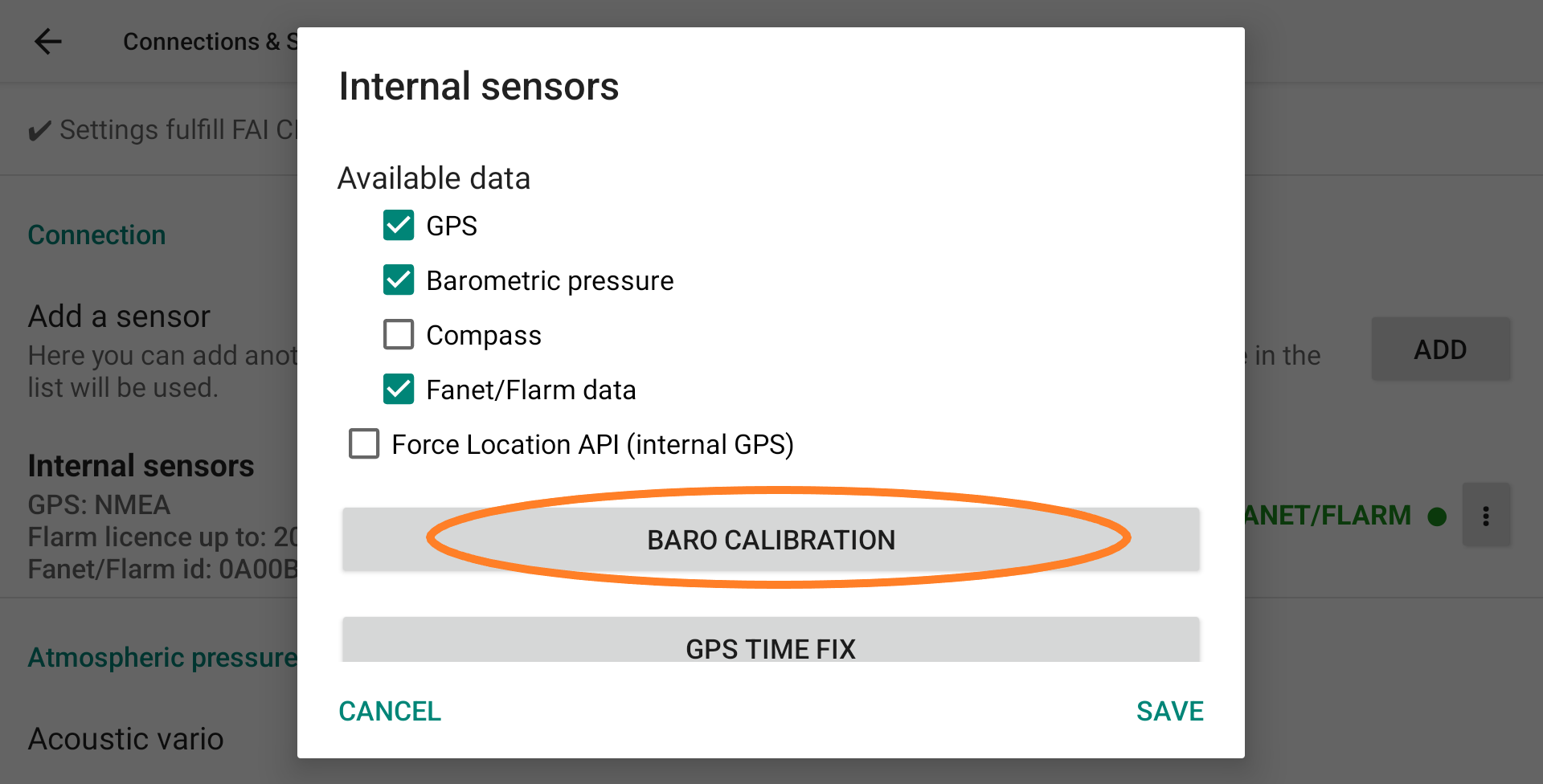
Baro Calibration (pressure sensor)
Choisissez Baro Calibration to calibrate the baro sensor.
Pression affiche les informations directes fournies par le capteur en Pa. Juste en dessous de la pression, la fréquence des informations de pression reçues par XCTrack par seconde.
Altitude est la conversion directe de la pression standard en altitude. La deuxième valeur est la valeur moyenne et la variante calculées à partir des valeurs brutes des 20 dernières secondes.
Le curseur Lissage vous permet d'appliquer un filtre Low pass sur les données pour éviter de prendre en compte des données provenant du capteur qui ne sont pas cohérentes. La valeur correspond au poids du filtre Low pass (en diminuant le nombre, vous limitez les éventuelles mauvaises valeurs, mais vous limitez également la sensibilité vario en cas de grosse différence de pression réelle).
Taux de montée est la différence d'altitude résultante par seconde calculée après le lissage.
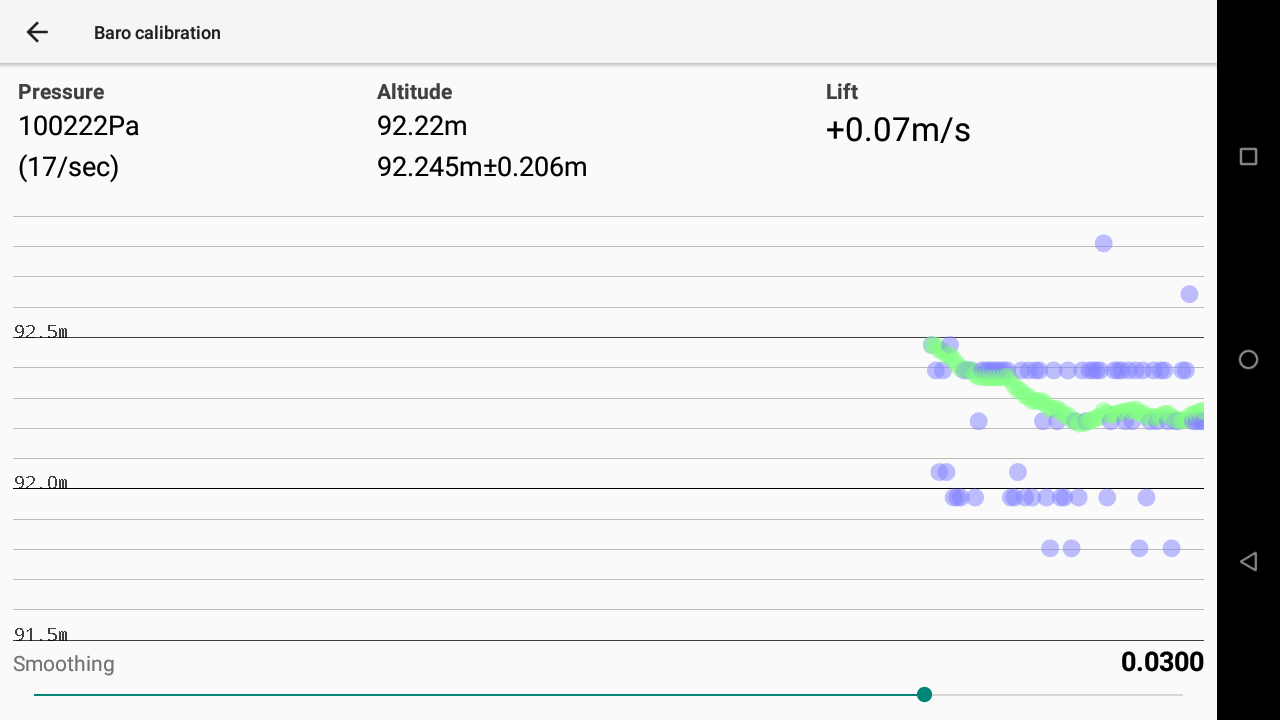
vario sonore
Entrez directement dans le menu vario acoustique (voir aussi Menu/Préférences/Son/vario acoustique expliqué dans la section Son ci-dessus).

Nouvelle fonctionnalité à partir de XCTrack 0.9.8.7
Cette fonctionnalité dans les versions précédentes était située dans Menu/Préférences/Tests & Débogage/Configuration. Il permettait uniquement à l'utilisateur d'exporter l'ensemble de la configuration et de l'importer. Souvent, les utilisateurs importaient toute la configuration pour obtenir une mise en page différente, mais ne se rendaient pas compte que toute la configuration était importée. Cela a généré de nombreux problèmes tels que les paramètres du capteur externe, les paramètres sonores spécifiques, etc.
Avec cette nouvelle fonctionnalité, il est désormais possible d'exporter uniquement les pages et de décider quoi faire lors de son importation. À moins que la configuration ne provienne du même appareil, il est fortement recommandé de n'exporter et d'importer que les pages. Pas le reste de la configuration.
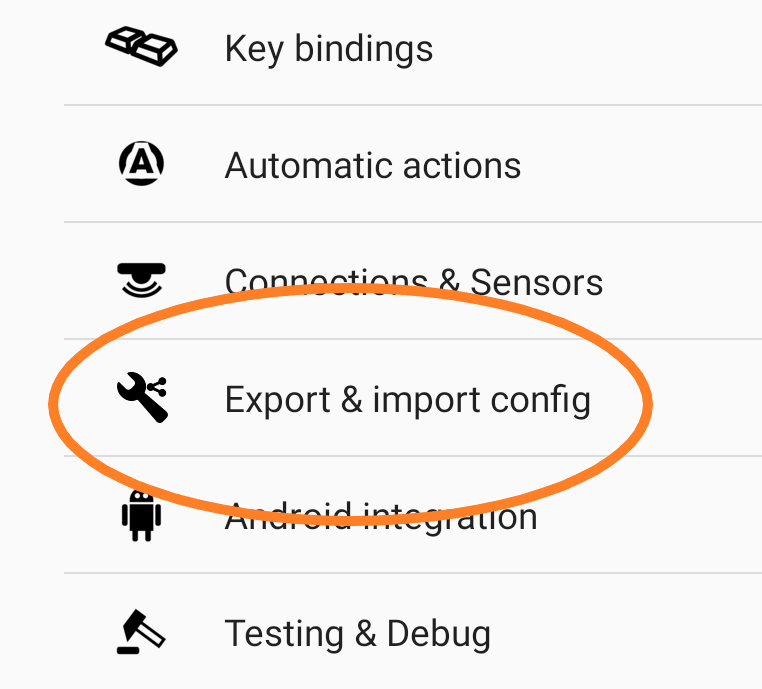
Lorsque vous entrez dans le menu, vous pouvez choisir d'exporter votre configuration ou d'importer une configuration.
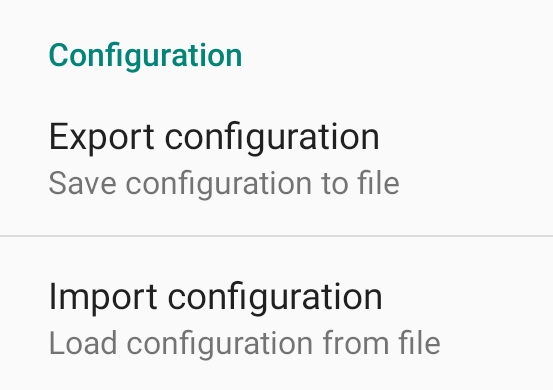
Exporter la configuration
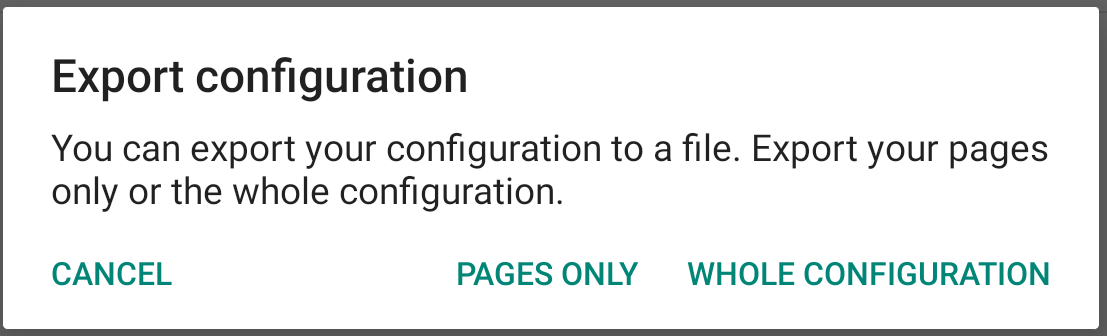
Choisissez si vous souhaitez exporter uniquement les pages ou l'ensemble de la configuration.
Dans les deux cas, le fichier exporté sera situé dans le sous-dossier Config de XCTrack.
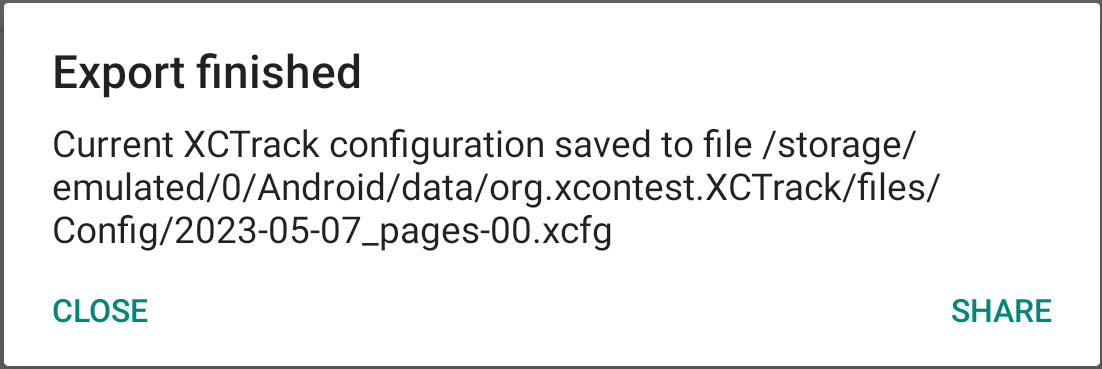
Si vous avez choisi d'exporter uniquement les pages, le nom du fichier exporté contiendra « pages ». Une fois exporté, vous pouvez cliquer sur le bouton « partager » pour envoyer directement vos fichiers à la personne souhaitée. Vous pouvez par exemple l'envoyer avec Whatsapp, Gmail, Messenger ou toute autre application que vous auriez installée.
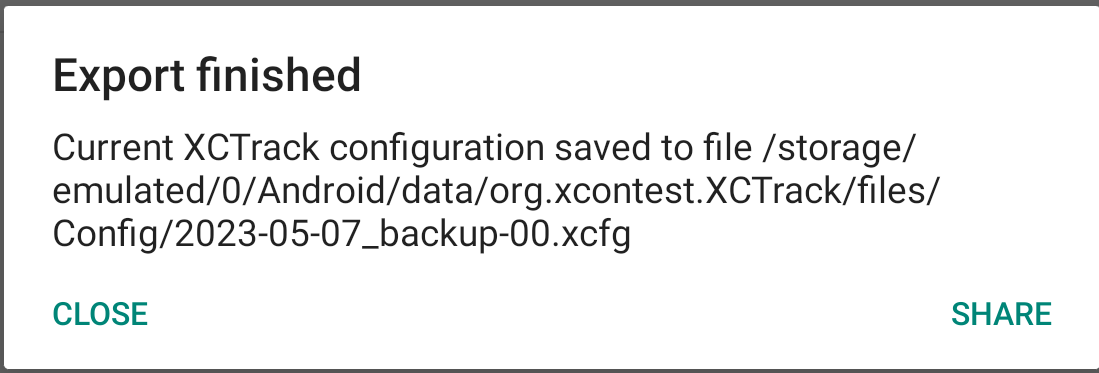
Si vous avez choisi d'exporter toute la configuration, le nom du fichier exporté contiendra « backup ». Une fois exporté, vous pouvez cliquer sur le bouton « partager » pour envoyer directement vos fichiers à la personne souhaitée. Vous pouvez par exemple l'envoyer avec Whatsapp, Gmail, Messenger ou toute autre application que vous auriez installée.
Importer la configuration
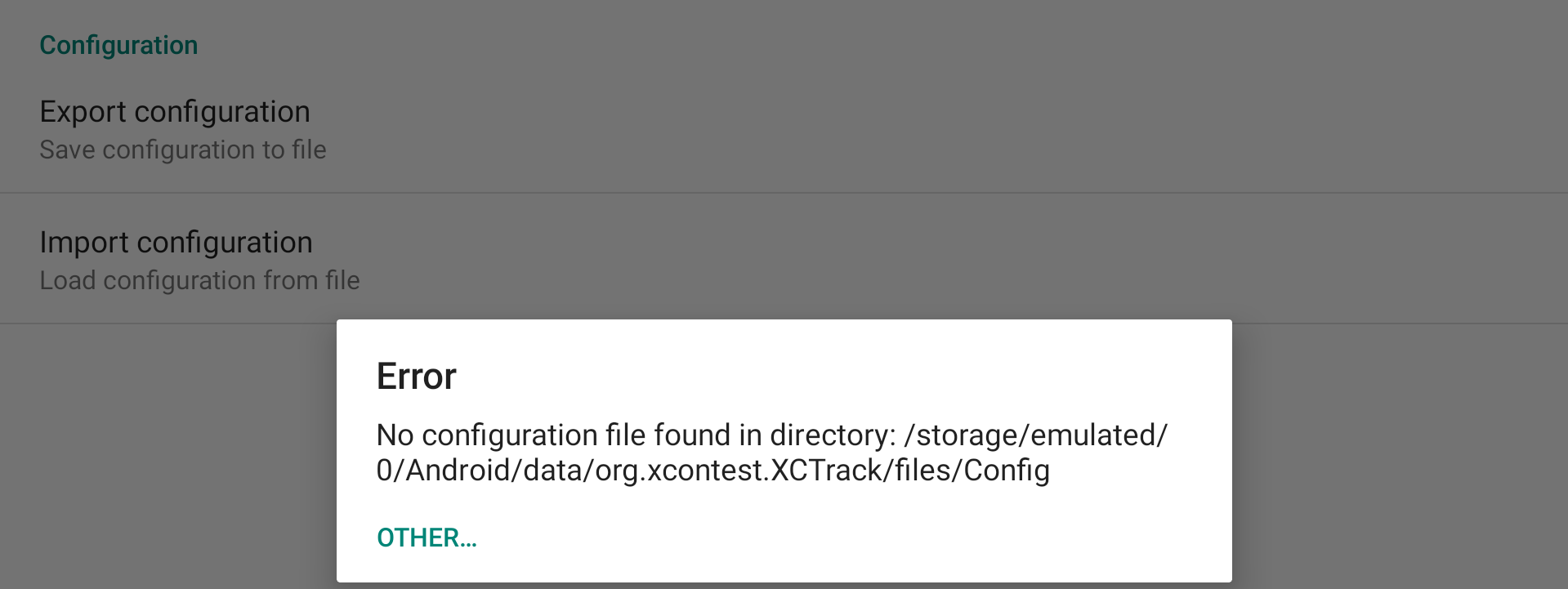
Si vous cliquez sur Importer la configuration, XCTrack vérifiera s'il existe un fichier de configuration dans le sous-dossier Config de XCTrack.
Sélectionnez le fichier que vous souhaitez importer. Si votre fichier de configuration ne se trouve pas dans le sous-dossier Config de XCTrack, cliquez sur "Autre" et sélectionnez le fichier où il se trouve.
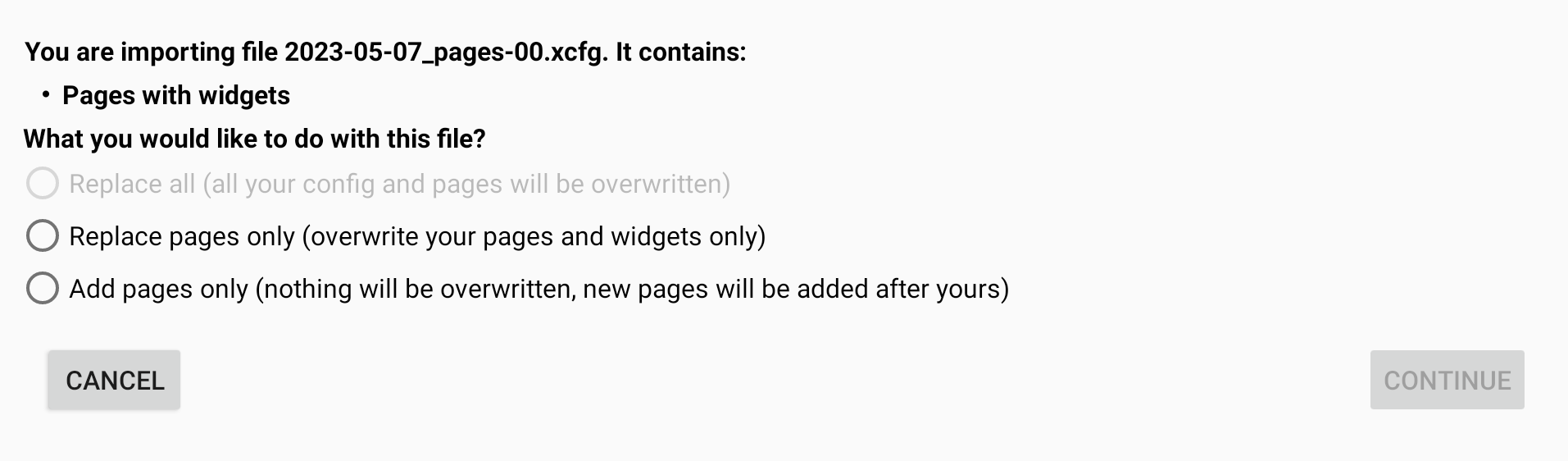
Si vous avez sélectionné un fichier de configuration avec des pages uniquement, la première option est désactivée. Vous pouvez choisir de remplacer les pages par celles qui sont incluses dans le fichier de configuration, ou d'ajouter ces pages.
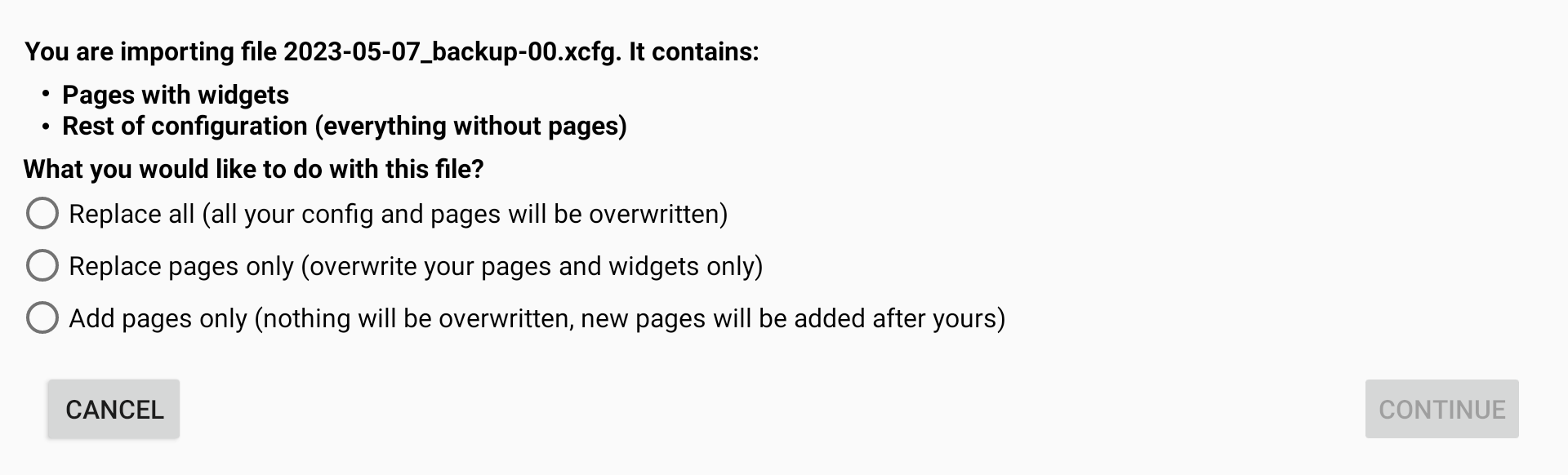
Si vous avez sélectionné un fichier de configuration avec toute la configuration, vous avez 3 options. Vous pouvez choisir de remplacer toutes les pages et tous les paramètres de XCTrack. Cela écrasera tout. La deuxième option consiste à remplacer les pages uniquement par celles qui sont incluses dans le fichier de configuration. La troisième option consiste à ajouter les pages à celles que vous avez actuellement.
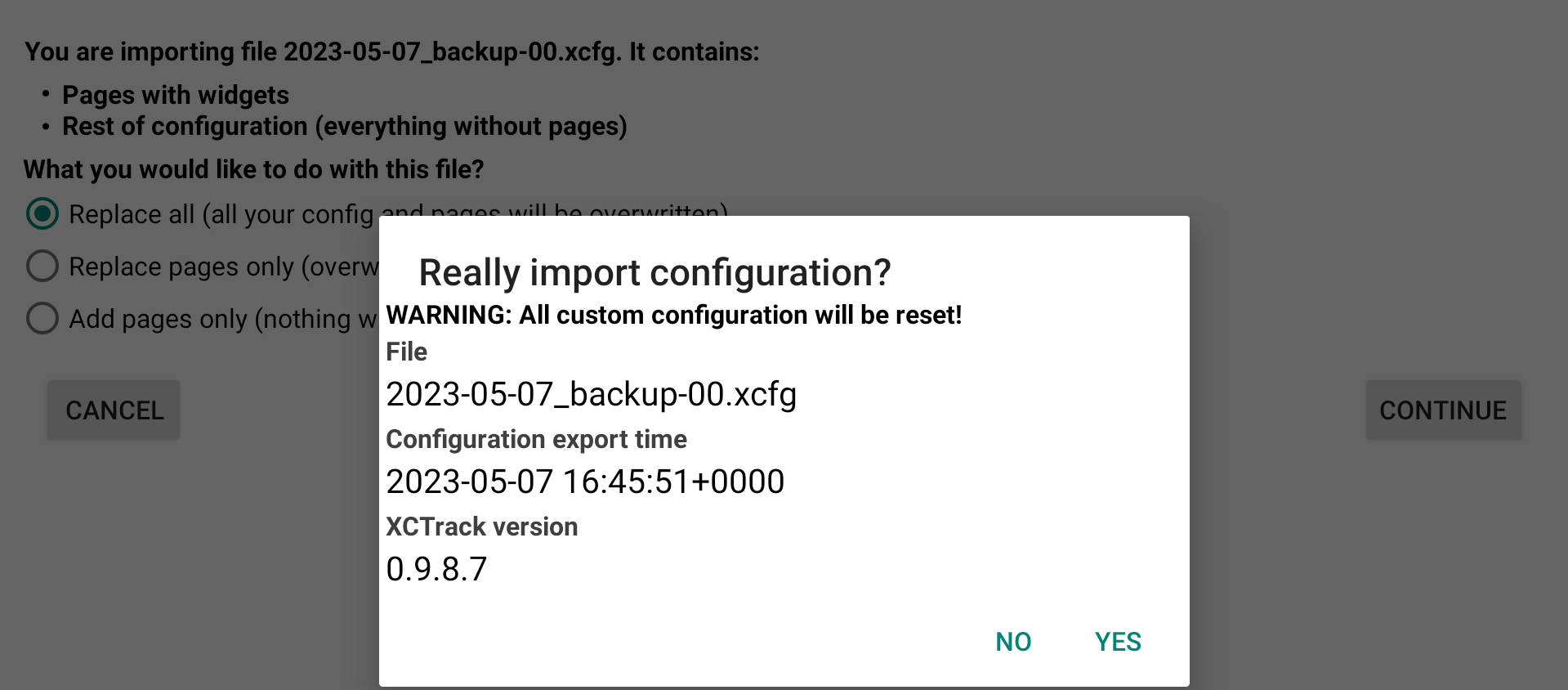
En remplaçant tout, toutes les configurations personnalisées seront réinitialisées.
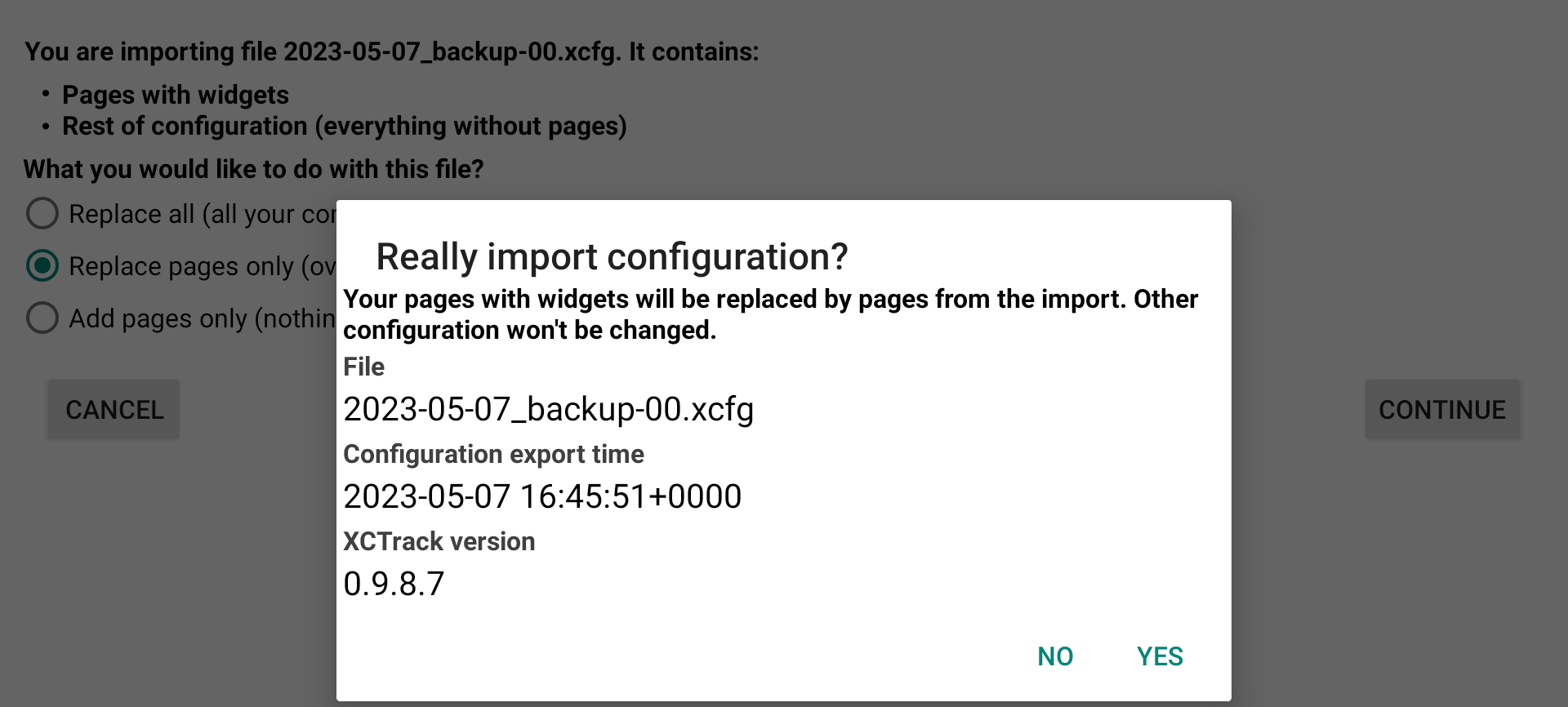
Si vous choisissez de remplacer uniquement les pages, vos pages seront remplacées. Les autres configurations ne seront pas modifiées.
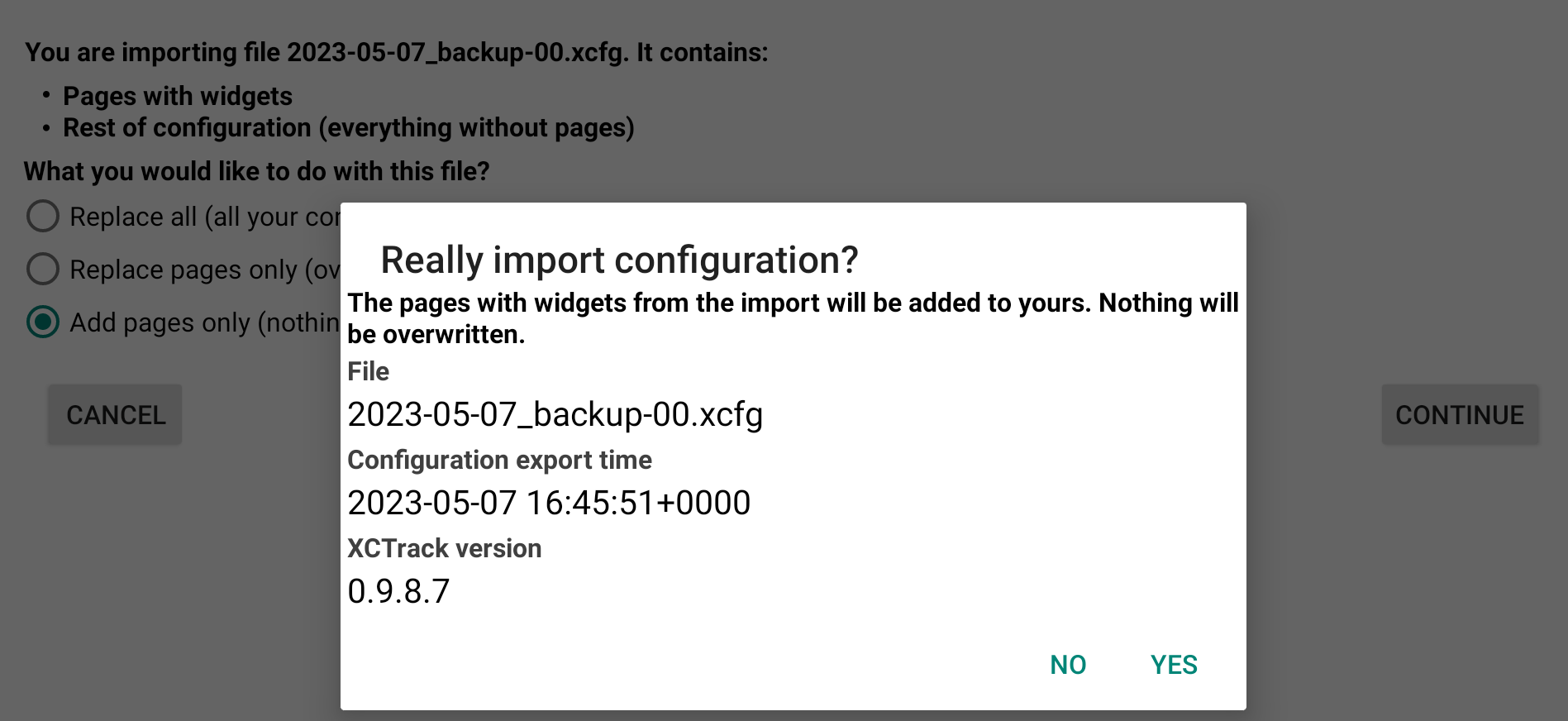
Si vous choisissez d'ajouter des pages, rien ne sera écrasé.
La plupart des fonctionnalités indiquées dans cette section sont auto-expliquées.
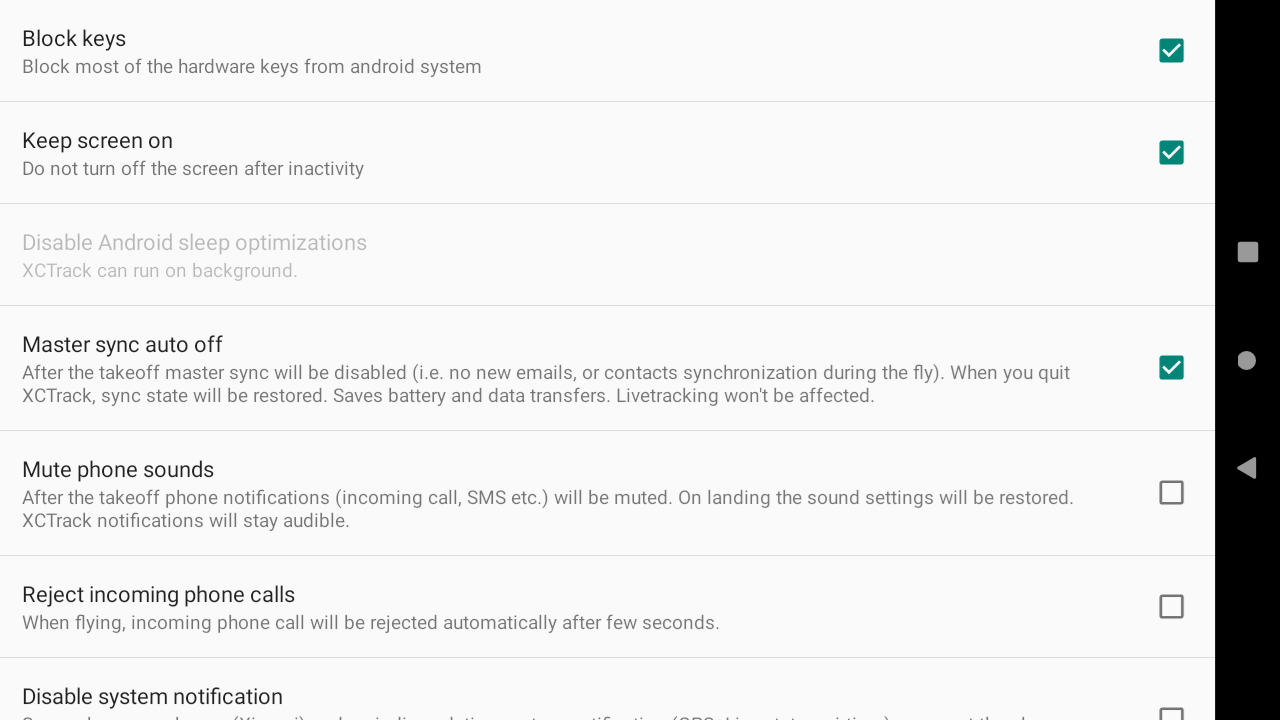
La section Test et débogage est principalement utilisée pour les utilisateurs avancés. La plupart des fonctionnalités sont auto-expliquées.
Configuration
À partir de XCTrack 0.9.8.7, les fonctionnalités d'exportation et d'importation de la configuration sont situées dans Menu/Préférences/'export et import de la config.
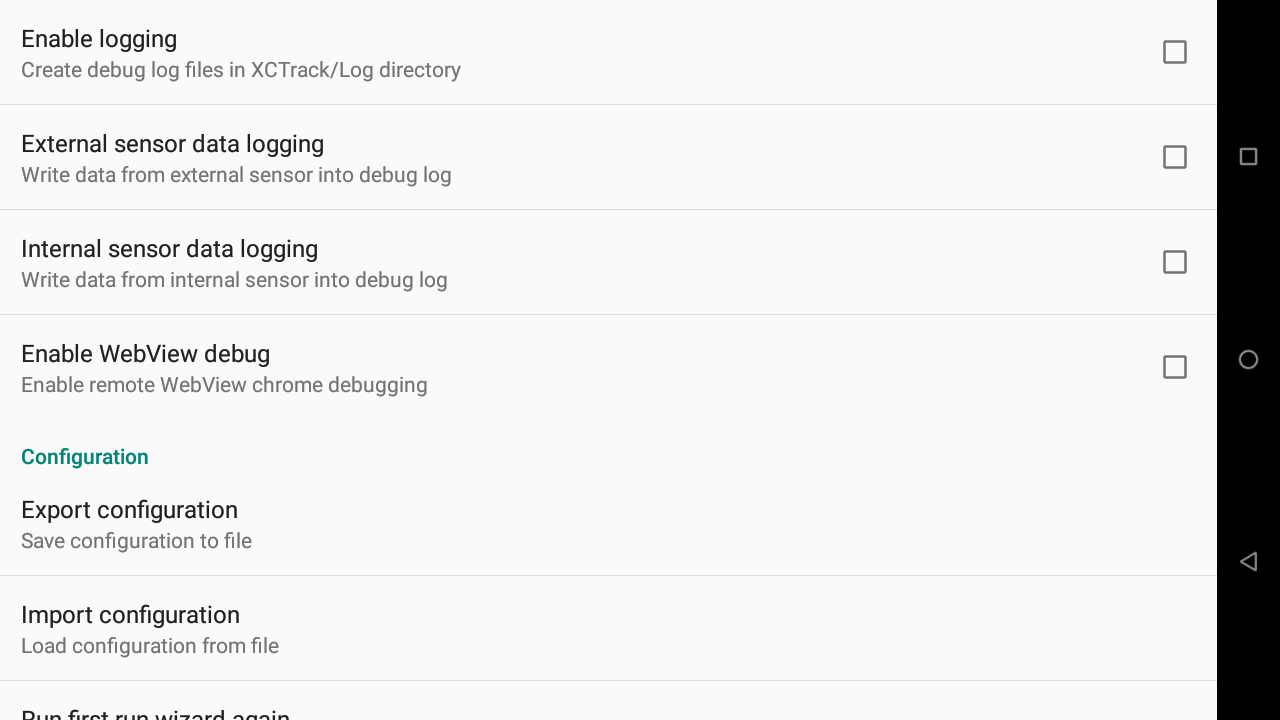
AIR³ est fourni avec une licence perpétuelle de XCTrack Pro. La licence est liée à l'instrument et non au pilote.
Si vous aimez XCTrack, envisagez de soutenir le développement avec une petite somme d'argent. Cliquez sur «Faire un don» et suivez les étapes.
Notez que si vous souhaitez vous abonner pour obtenir la version Pro sur un autre appareil, l'abonnement sera lié au pilote. Assurez-vous que vos informations d'identification sont correctement saisies dans la section Pilote (voir ci-dessus).
XCTrack Pro contient de nombreuses fonctionnalités qui ne sont pas disponibles dans XCTrack (standard). Il y aura de plus en plus de fonctionnalités supplémentaires disponibles pour la version Pro dans les prochaines versions. Ces nouvelles fonctionnalités seront disponibles pour les pilotes qui ont souscrit à la version Pro via les mises à niveau.
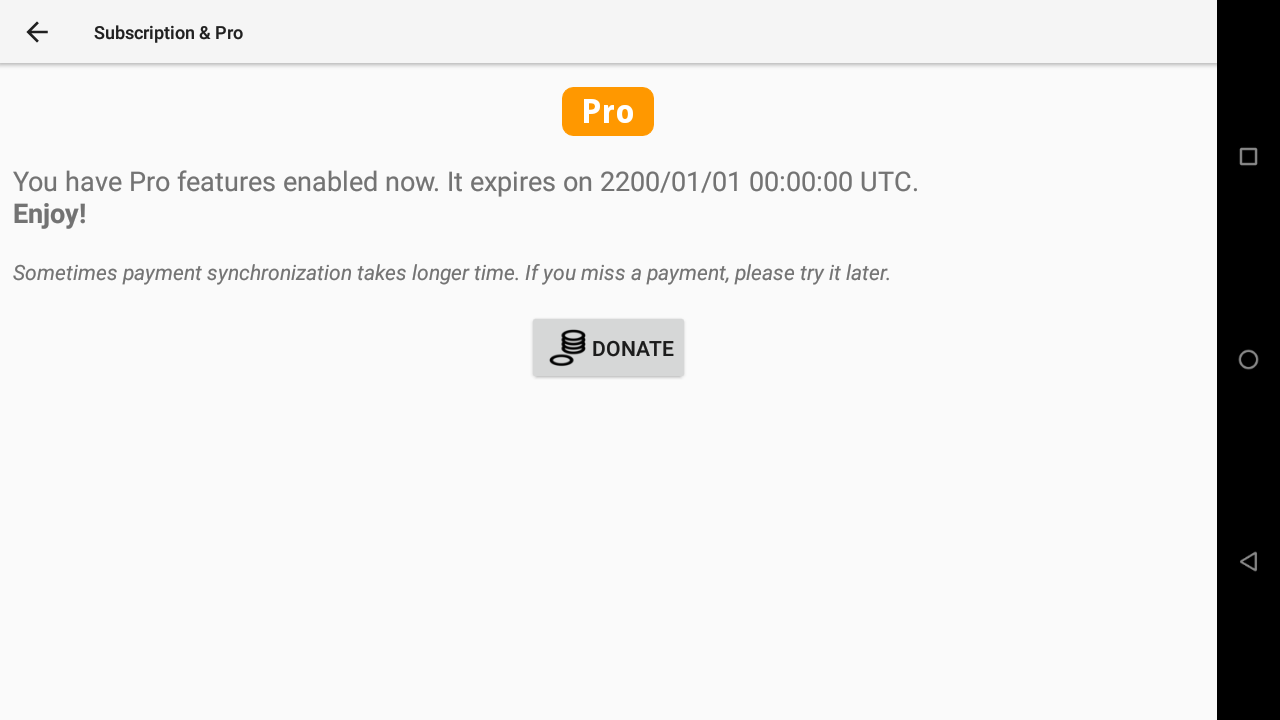
Si vous utilisez XCTrack avec un autre instrument et souhaitez obtenir la version Pro, vous pouvez obtenir la version Pro en vous abonnant. Vérifiez vos informations d'identification dans la section Pilote détaillée ci-dessus (Menu/Préférences/Pilote).
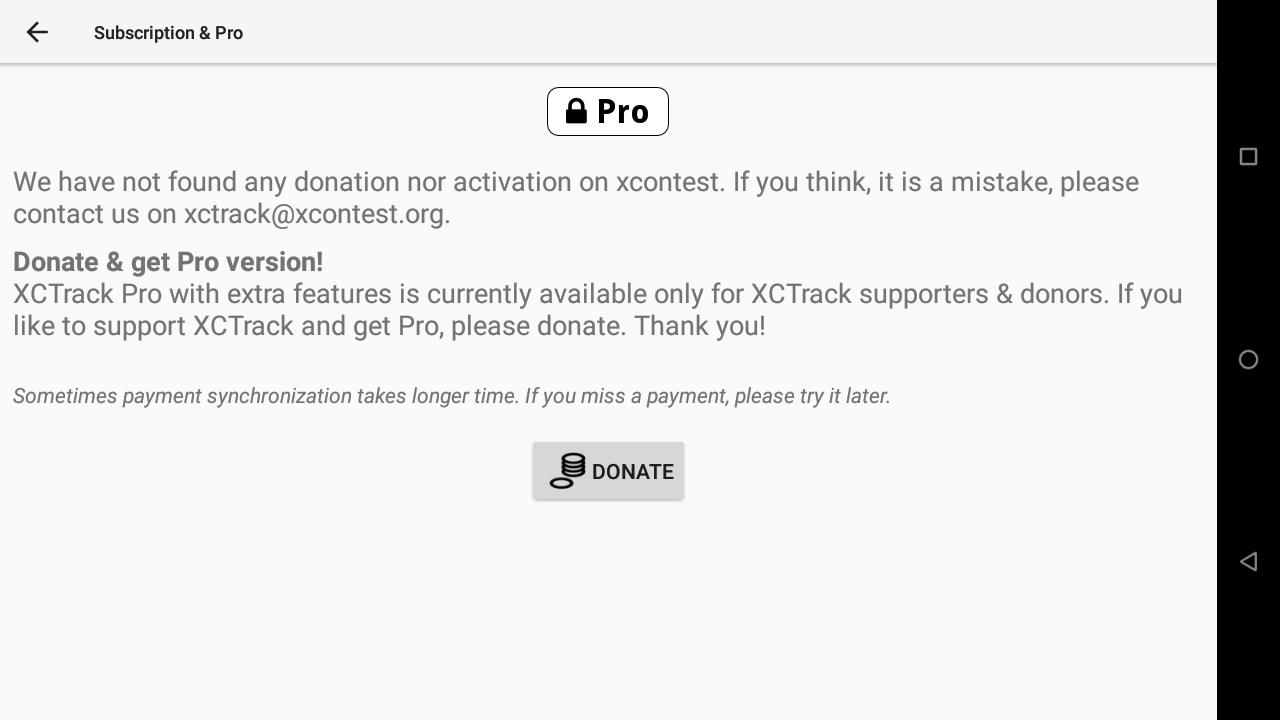
Chaque euro vous donne accès à 1 mois de XCTrack Pro.
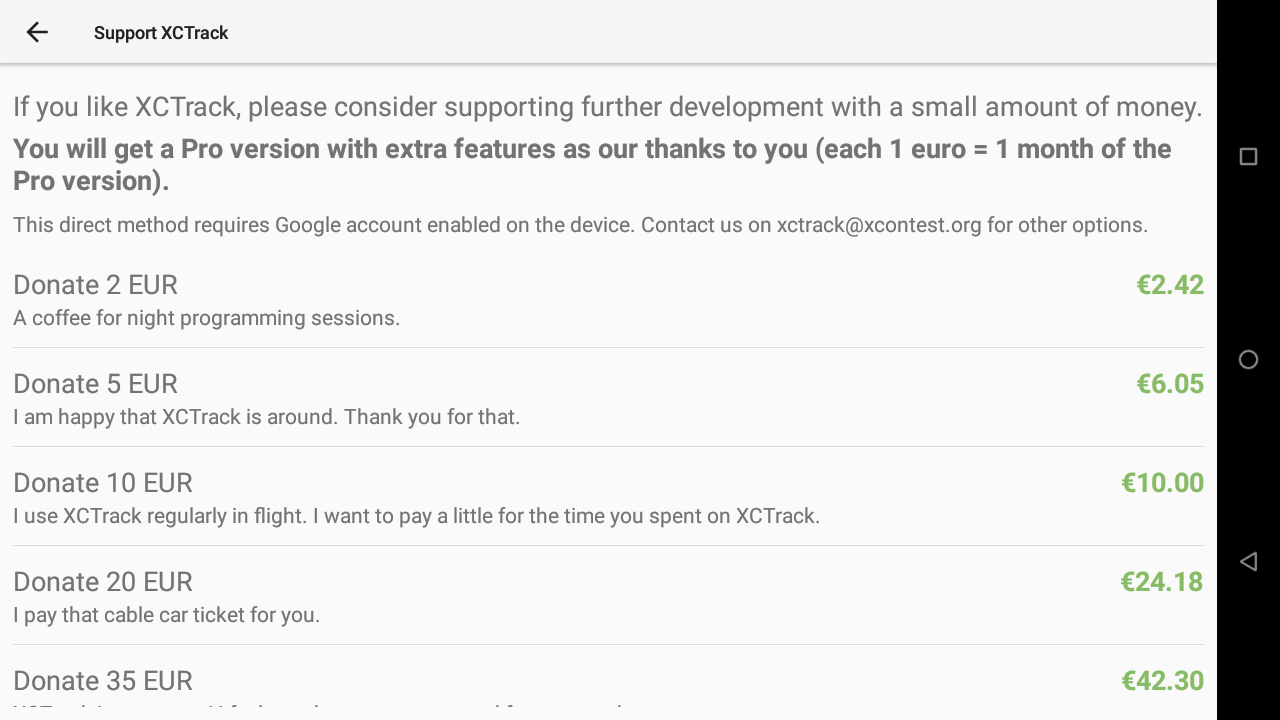
Section suivante
