Cette page décrit plusieurs sous-sections du menu Preferences de XCTrack. Consultez les autres sections pour en savoir plus sur les différentes fonctionnalités de XCTrack.
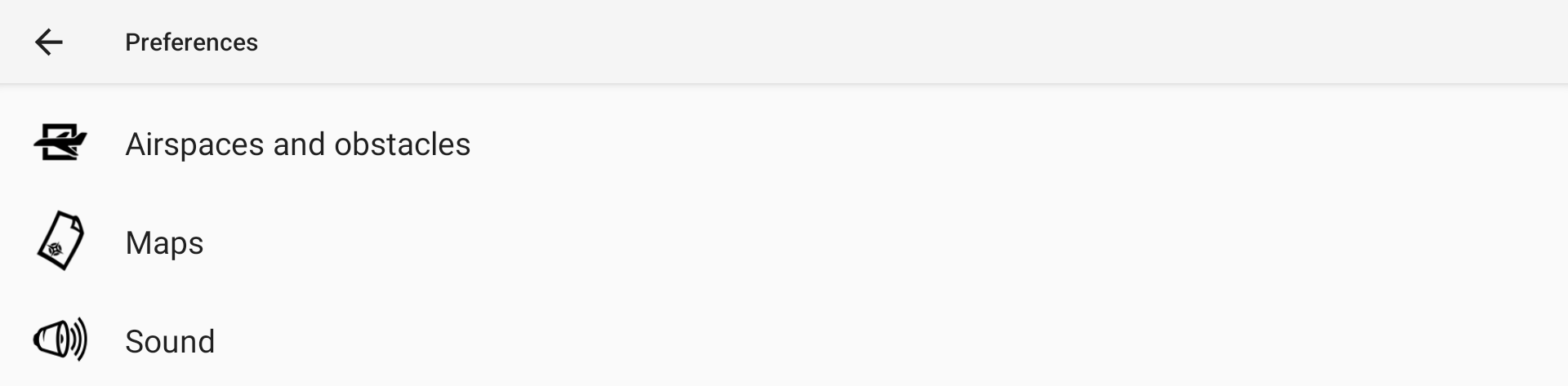
Des vidéos ont été produites pour expliquer les différentes fonctionnalités de XCTrack Pro. Lisez la page vidéos tuto pour apprendre rapidement comment utiliser XCTrack Pro.
Cliquez sur le signe + pour lire les détails.
Pour plus d'informations sur l'espace aérien, consultez le Manuel XCTrack Pro Widgets. Lisez plus de détails à propos du widget espace aérien à proximité dans la sous-section Navigation.
2 types de sources peuvent fournir des informations sur l'espace aérien vers XCTrack: les informations provenant de airspace.xcontest.org (voir l'onglet Internet ci-dessous) or information coming from an openair file (voir l'onglet Fichiers ci-dessous).
L'activation des zones de l'espace aérien peut être déterminée sur la base d'un calendrier (généralement indiqué dans l'AIP (publication d'information aéronautique)) et / ou sur la base de Notam (notice to airmen). Afin de savoir si une zone interdite donnée est active ou non, le pilote est censé lire les informations dans l'AIP et vérifier les Notams. Airspace.xcontest.org est un outil basé sur des algorithmes qui analysent toutes ces informations afin de déterminer l'état de chaque zone. C'est entièrement automatique, mais comme tout "robot", il peut contenir des erreurs.
Un fichier Openair ne contient aucune information sur les activations programmées pour les zones d'espace aérien. XCTrack obtient non seulement des informations sur les zones activées, mais également les horaires de nombreux pays (pas tous les pays sont pris en charge). Par conséquent, si votre pays est pris en charge par XCTrack, y compris le support Notam, nous vous recommandons fortement d'obtenir les informations sur l'espace aérien de XCTrack, au lieu d'un fichier Openair externe.
L'onglet Internet répertorie tous les pays pour lesquels vous pouvez obtenir des informations sur l'espace aérien depuis airspace.xcontest.org. Pour obtenir les informations sur l'espace aérien d'un pays donné, cochez d'abord la case à côté du pays souhaité et cliquez sur le bouton «rafraîchir» pour télécharger les informations disponibles sur airspace.xcontest.org (connexion Internet requise). À chaque démarrage de XCTrack, vous obtiendrez les informations mises à jour téléchargées (connexion Internet requise). Si vous souhaitez que les informations soient mises à jour après l'exécution de XCTrack, vous devrez «Rafraîchir» manuellement dans ce menu.
Sachez que la synchronisation automatique des données dans les paramètres Android/comptes/comptes Android doit être activée. Sinon, XCTrack ne mettra pas à jour automatiquement les informations sur l'espace aérien.
Les pays contenant l'activation des zones de l'espace aérien déterminés par des algorithmes analysant les Notams, NOTAM est indiqué sous le pays.
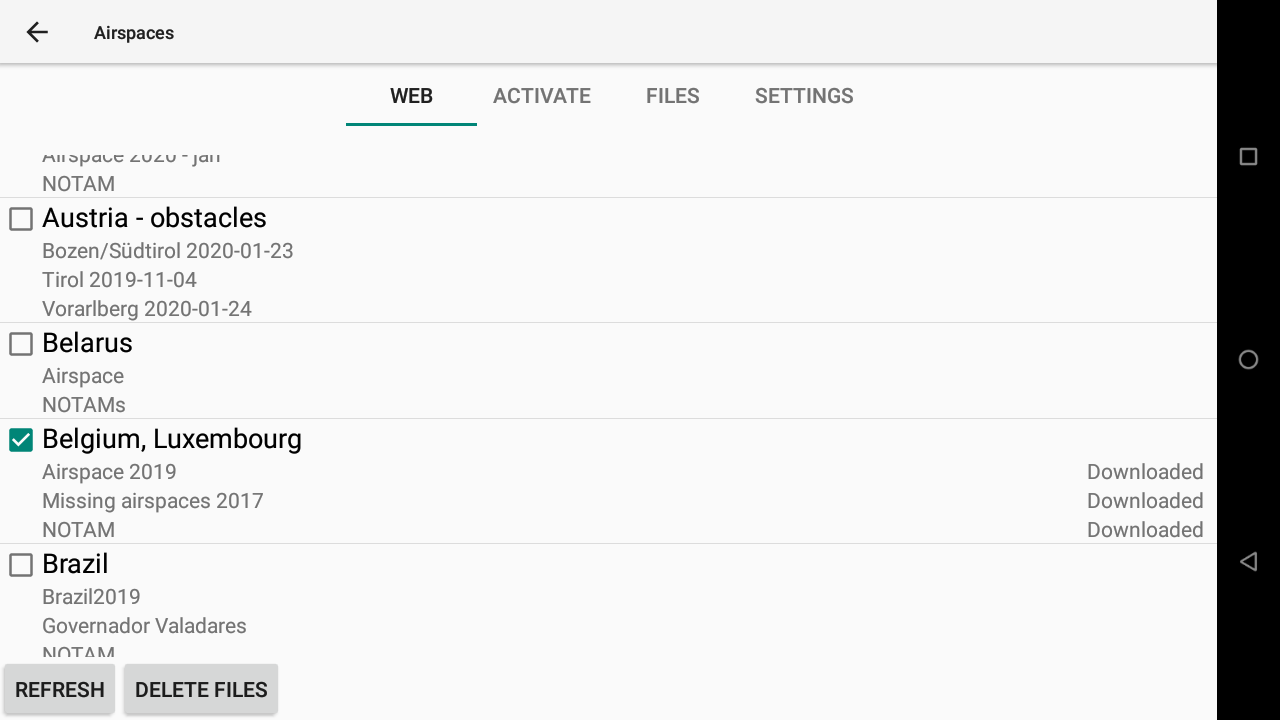
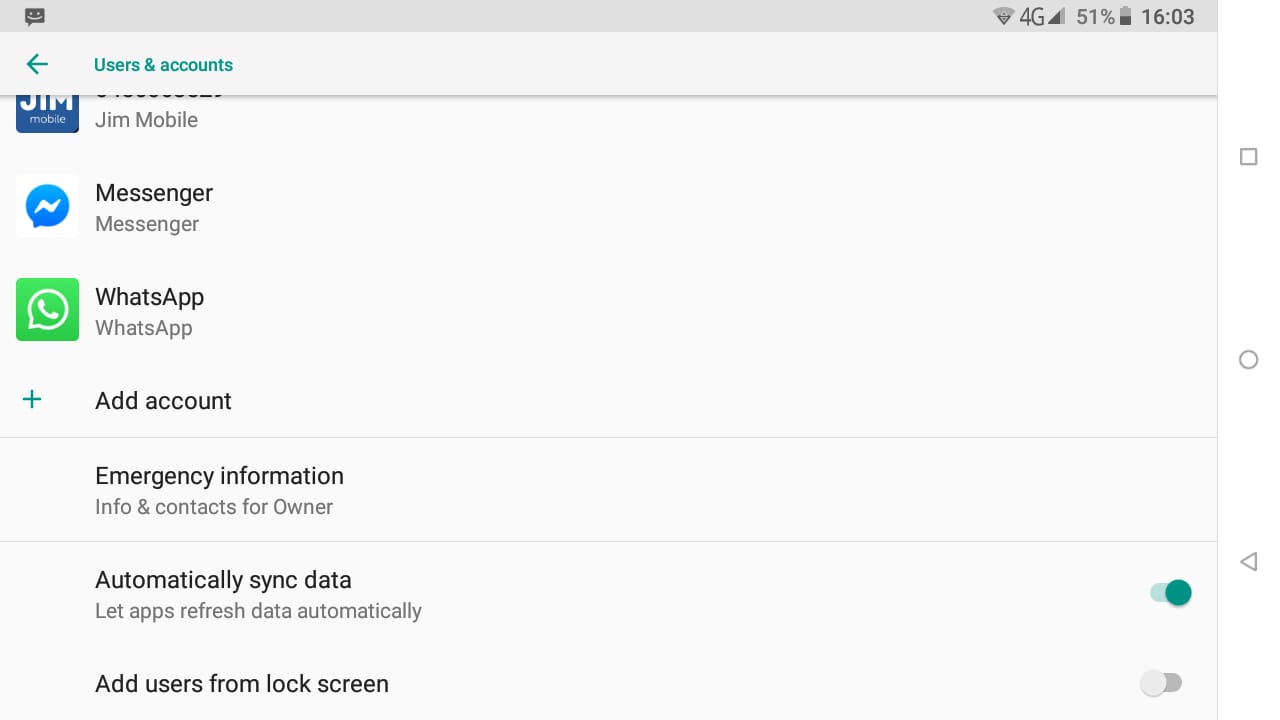
Les obstacles (remontées mécaniques, câbles, etc.) peuvent également être téléchargés séparément pour des pays spécifiques.
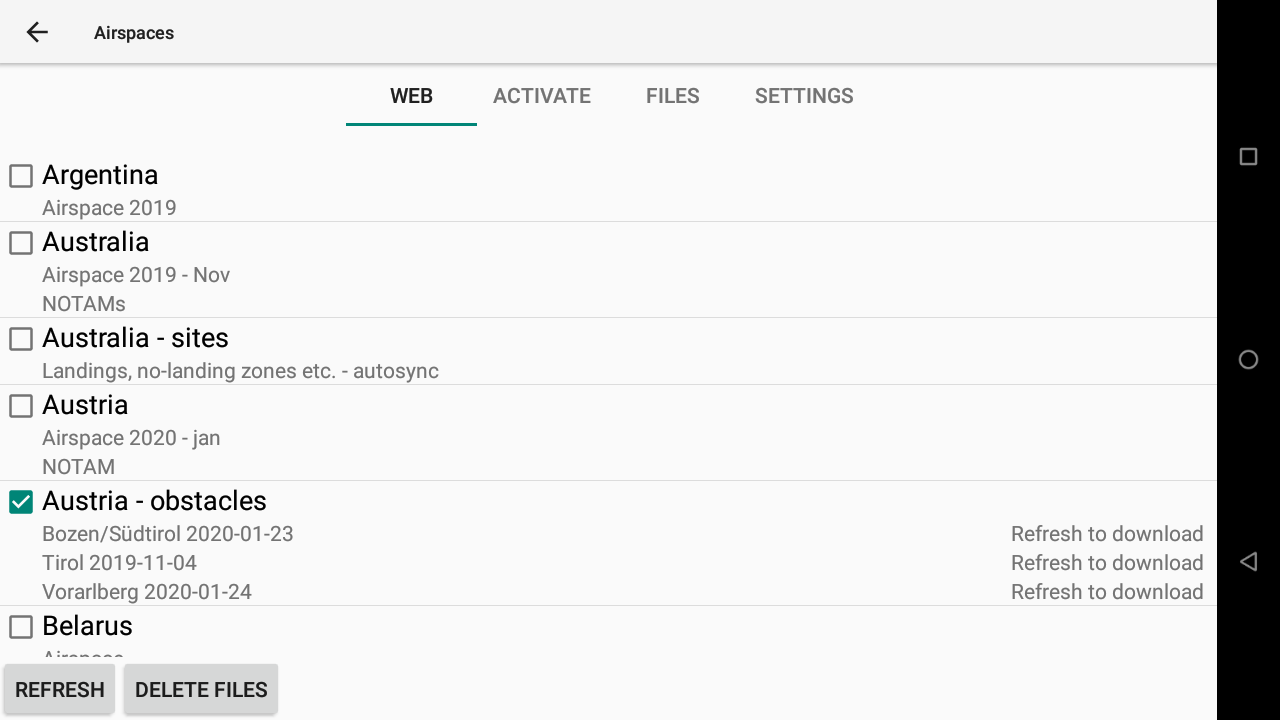
Lorsque les espaces aériens ne sont pas mis à jour assez souvent, XCTrack passe en mode "sécurité" et affiche tous les espaces aériens comme s'ils étaient tous actifs. Vous pouvez vérifier la validité des espaces aériens en cliquant sur le pays dans l'onglet Web du Menu/Préférences/Espaces aériens. Cela fera apparaître une nouvelle fenêtre, contenant la période de validité en haut.
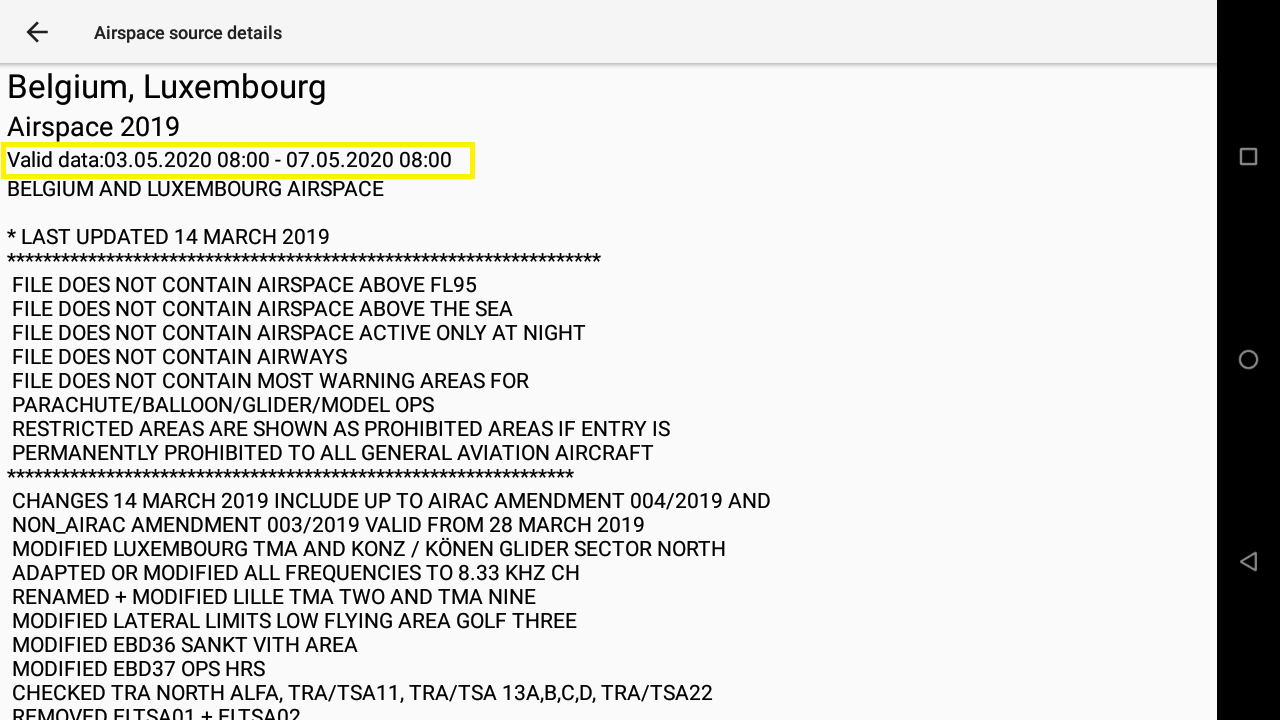
Si les informations ne sont pas assez récentes, vous obtiendrez un message «Données valides: Activations à jour non disponibles».
Si vous souhaitez mettre à jour les informations, revenez simplement à l'onglet Internet et cliquez sur le bouton «Rafraîchir» en bas après avoir vérifié que le pays pour lequel vous souhaitez les mises à jour est activé.
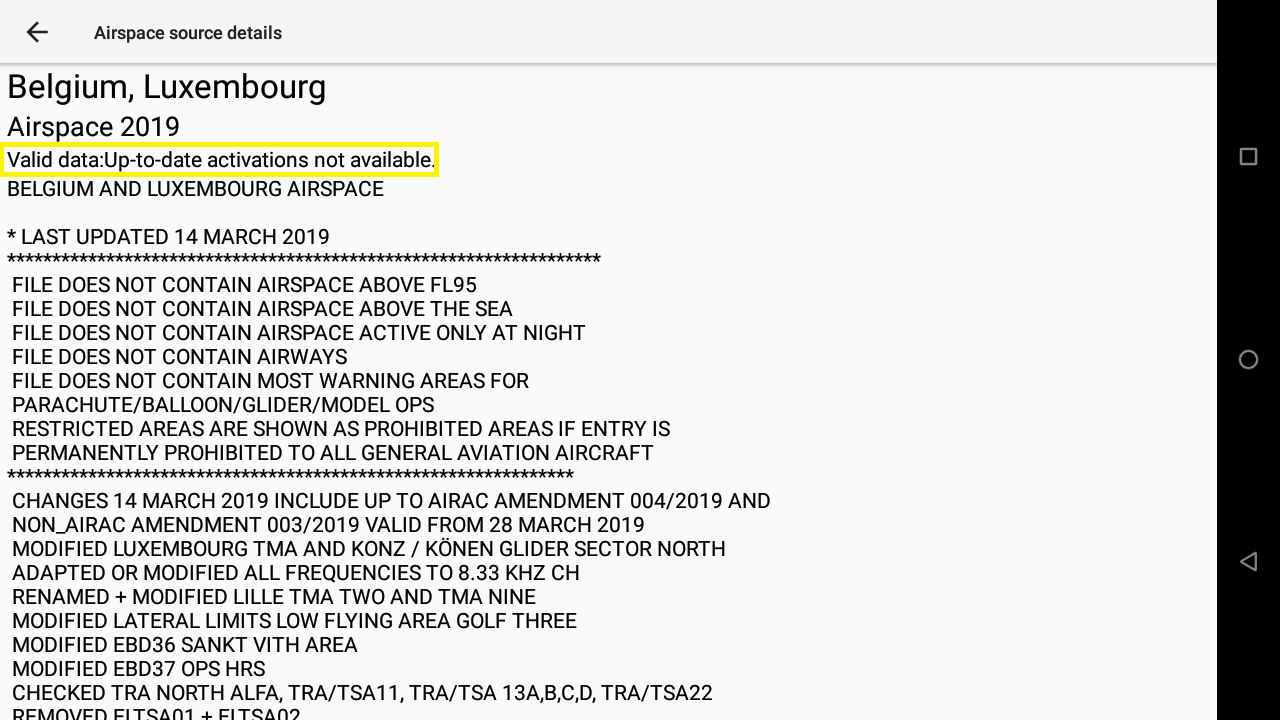
L'onglet Activer répertorie toutes les différentes zones de l'espace aérien téléchargées depuis l'onglet Web ou fournies par le fichier Openair activé dans l'onglet Fichiers.
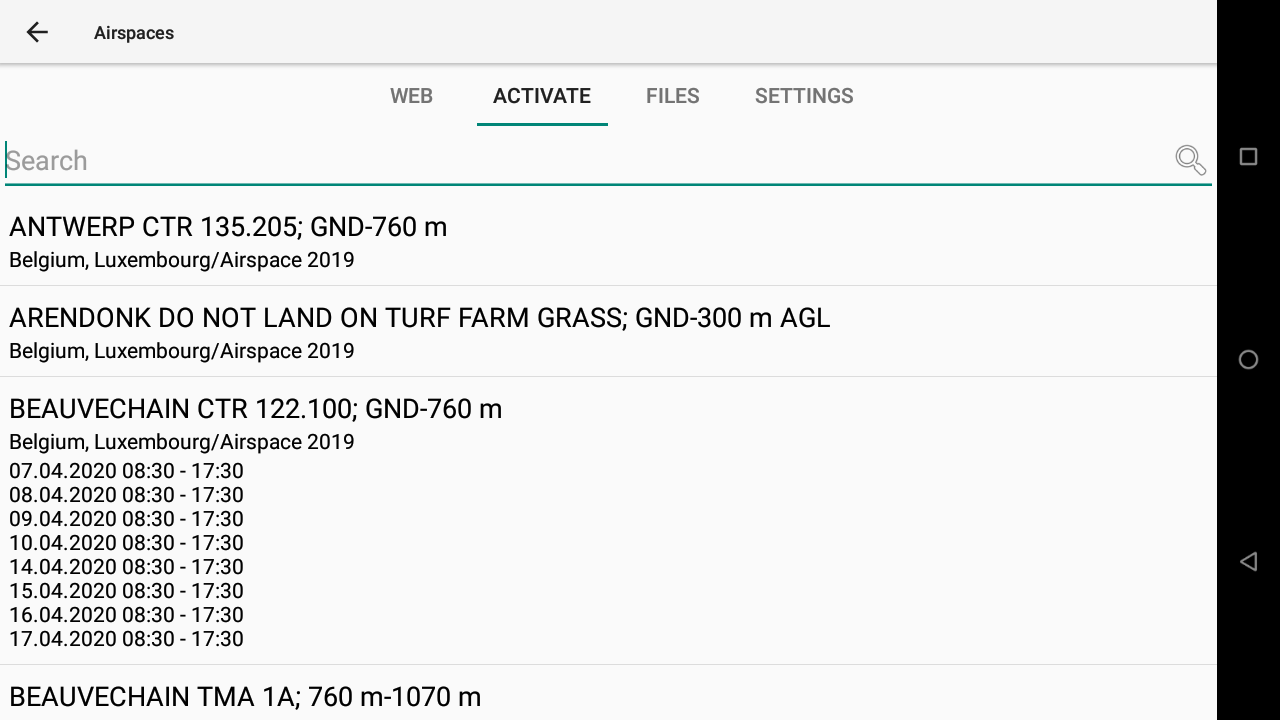
En cliquant sur une zone donnée, vous pouvez changer son statut.
Par défaut, toutes les zones sont définies sur Automatique. Pour les zones d'espace aérien qui proviennent d'un fichier Openair, cela signifie «actif». Pour les zones d'espace aérien en provenance de airspace.xcontest.org, un horaire est fourni avec la zone d'espace aérien, de sorte que l'état d'activation sera virtuellement actif ou désactivé en fonction de cet horaire. L'espace aérien est affiché sur la carte (lire les explications ci-dessous sur le code couleur) lorsqu'il est actif ou le sera dans un proche avenir, masqué lorsqu'il ne l'est pas.
Si vous devez modifier le statut, choisissez entre désactiver (pour aujourd'hui ou en permanence) ou actif (pour aujourd'hui ou en permanence).
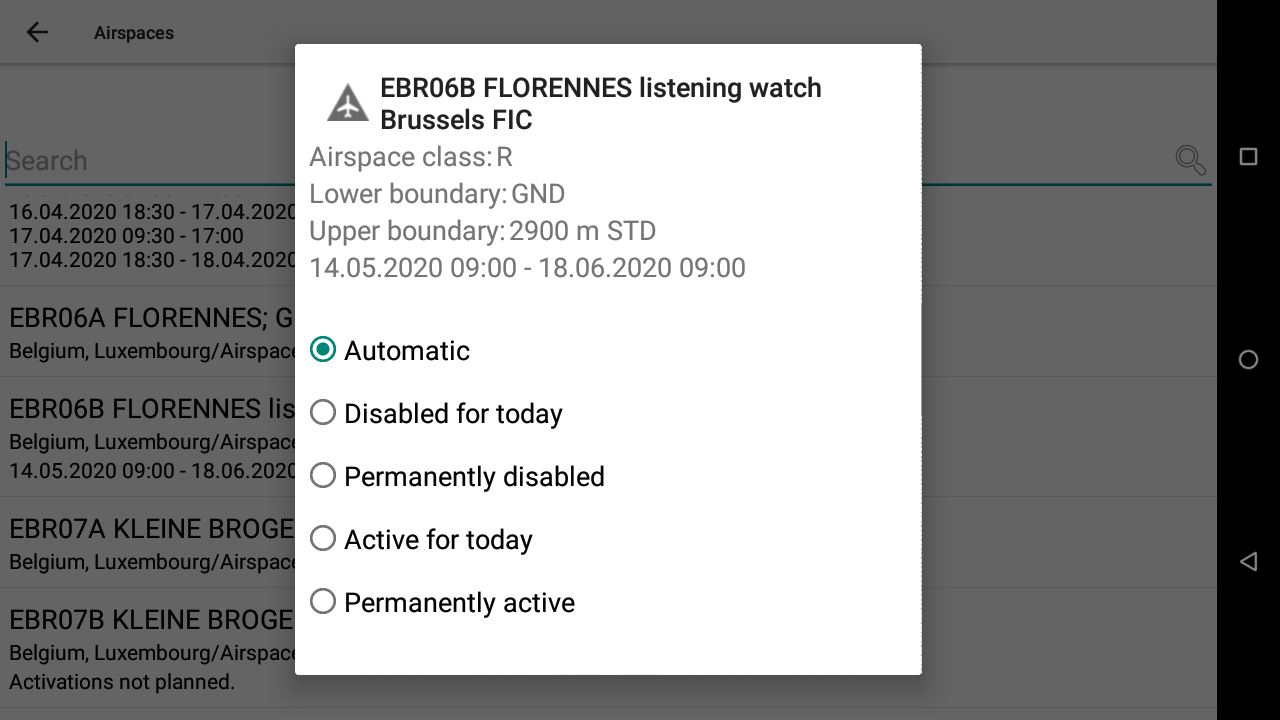
Les zones de l’espace aérien qui seront activées dans un avenir proche seront affichées avec une couleur «grise» sur la carte et dans la vue latérale. Vous recevrez un avertissement 15, 10 et 5 minutes avant l'activation de l'espace aérien si vous vous trouvez juste à l'intérieur.
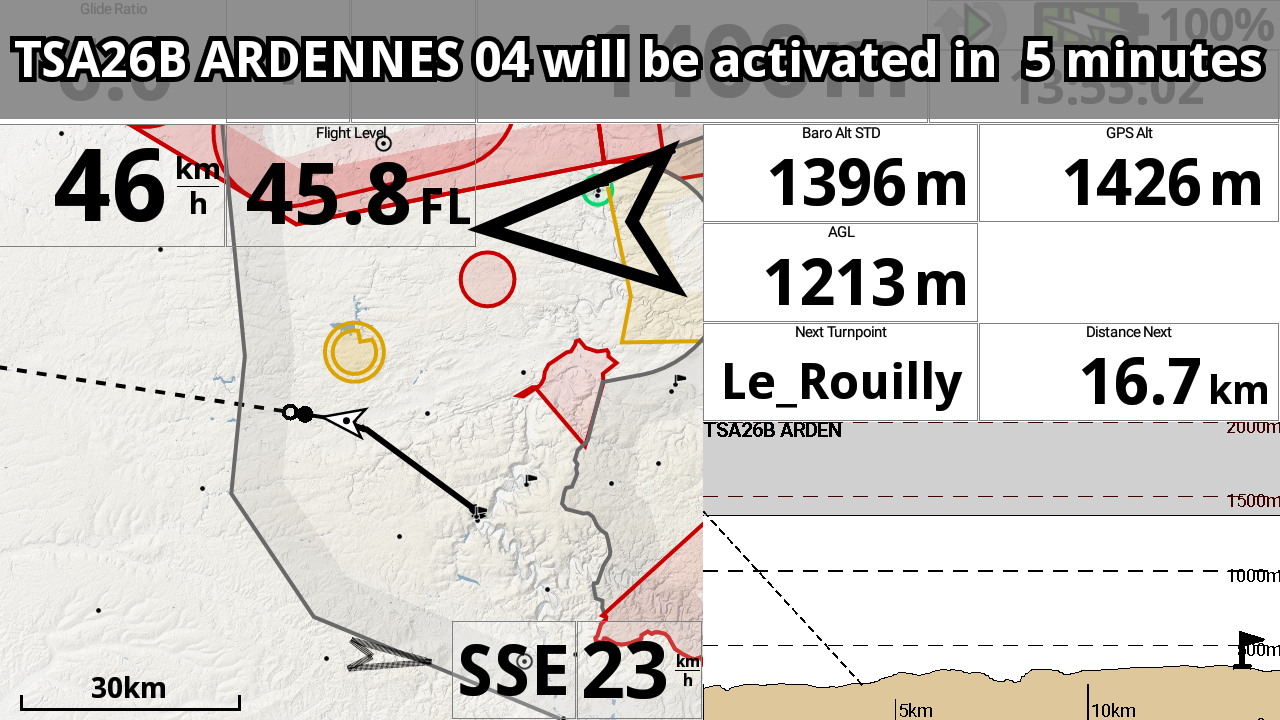
XcTrack fonctionne avec 4 types d’espaces aériens: rouge (restreint), orange (avertissement), vert (zone de vol libre) et violet (obstacle).
Une zone restreinte (rouge) est dessinée sur la carte, indiquée dans le Airspace proximity widget et le widget vue verticale lorsqu'il est actif et génère des événements lorsque vous vous approchez /êtes à l'intérieur. Cette zone sera grisée lorsqu'elle sera activée prochainement (voir explications ci-dessus).
La zone orange (avertissement) ne s'affiche que sur la carte et widget vue verticale mais pas sur le widget espace aérien à proximité. Aucun événement n'est généré lorsque vous vous approchez /ëtes à l'intérieur. Cette zone sera grisée lorsqu'elle sera activée prochainement (voir explications ci-dessus).
La zone verte est affichée sur la carte et le widget Vue de côté et fonctionne de manière «inverse» - celle-ci est conçue pour l'espace aérien autorisé au vol libre à l'intérieur de zones autrement interdites.
En utilisant un fichier OpenAir, une zone AC Q est dessinée en orange, une zone AC W est en vert, les autres sont rouges. Aucun calendrier n'est disponible avec les fichiers Openair.

Comme indiqué dans le widget page Principales fonctionnalités, vous pouvez également accéder aux zones de l'espace aérien directement sur la carte, via le menu contextuel. En savoir plus sur la façon d'atteindre la zone via le menu contextuel de la page Fonctionnalités principales du Manuel XCTrack Pro.
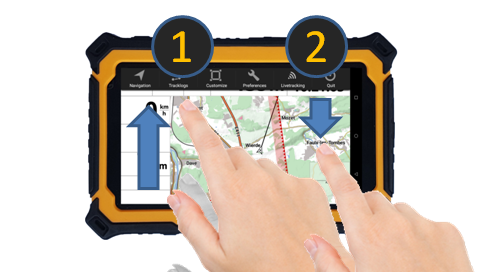
Note concernant l'activation de zone : comme indiqué dans les infos de l'onglet Internet, lorsque les espaces aériens ne sont pas mis à jour assez souvent, XCTrack passe en mode sécurité et affiche tous les espaces aériens comme s'ils étaient tous actifs. Vous pouvez vérifier la validité des espaces aériens en cliquant sur le pays dans l'onglet Internet de Menu/Préférences/Espaces aériens. Cela fera apparaître une nouvelle fenêtre, contenant la période de validité en haut.
Les fichiers Openair sont des fichiers texte contenant des informations sur l'espace aérien.
Tous les fichiers situés dans le dossier Airspaces de XCTrack seront répertoriés dans l'onglet Fichiers. Cliquez sur celui que vous souhaitez activer pour l'activer.
Vous pouvez importer un fichier OpenAir dans le bon dossier en cliquant sur le bouton Importer des fichiers Openair en haut.
Si vous souhaitez supprimer un fichier OpenAir, gardez votre doigt pendant 1 seconde et confirmez.
Most_recent_OA.txt est un fichier utilisé par AIR³ Manager pour mettre à jour le fichier Openair que vous pouvez obtenir via le mécanisme de mise à jour Openair. Voir plus de détails sur la page Openair2AIR³
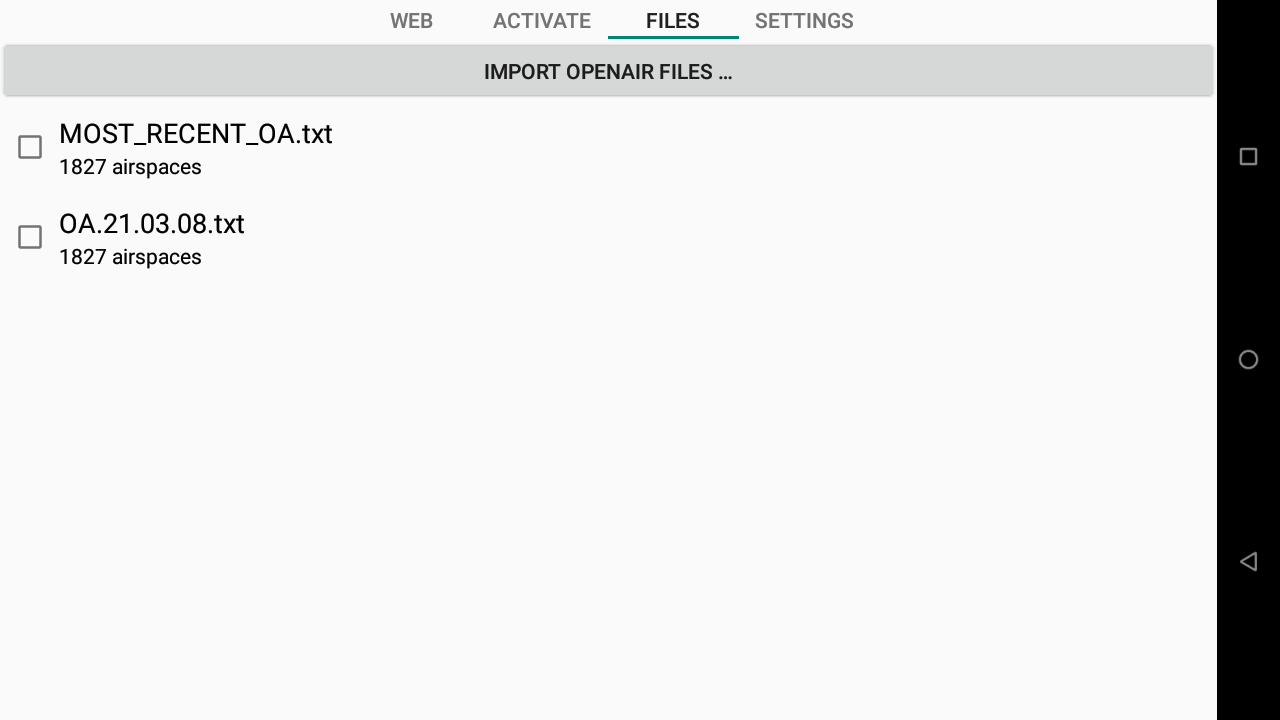
Pour utiliser l'alerte Obstacles, vous devez sélectionner le pays concerné dans Menu/Préférences/Espaces aériens/Obstacles. Tous les pays sont sélectionnés par défaut. À moins que vous ne le désélectionniez, il est sélectionné.
Les obstacles sont téléchargés si votre appareil est connecté à Internet. Dans l'onglet Obstacles, vous pouvez sélectionner ou désélectionner les pays pris en charge par le mécanisme de détection des obstacles.
Si vous souhaitez supprimer les données Obstacles précédemment téléchargées, il vous suffit de cliquer sur « Supprimer les fichiers ».
Les obstacles des pays sélectionnés sont actualisés à chaque démarrage de l'application, en cas de modification de la base de données. Vous pouvez également actualiser manuellement la base de données des obstacles en cliquant sur « Rafraîchir ».
Vous pouvez ajuster le comportement du système de détection des obstacles en fonction des différents paramètres d'obstacles dans Menu/Préférences/Espaces aériens/Paramètres. Voir plus de détails ci-dessous.
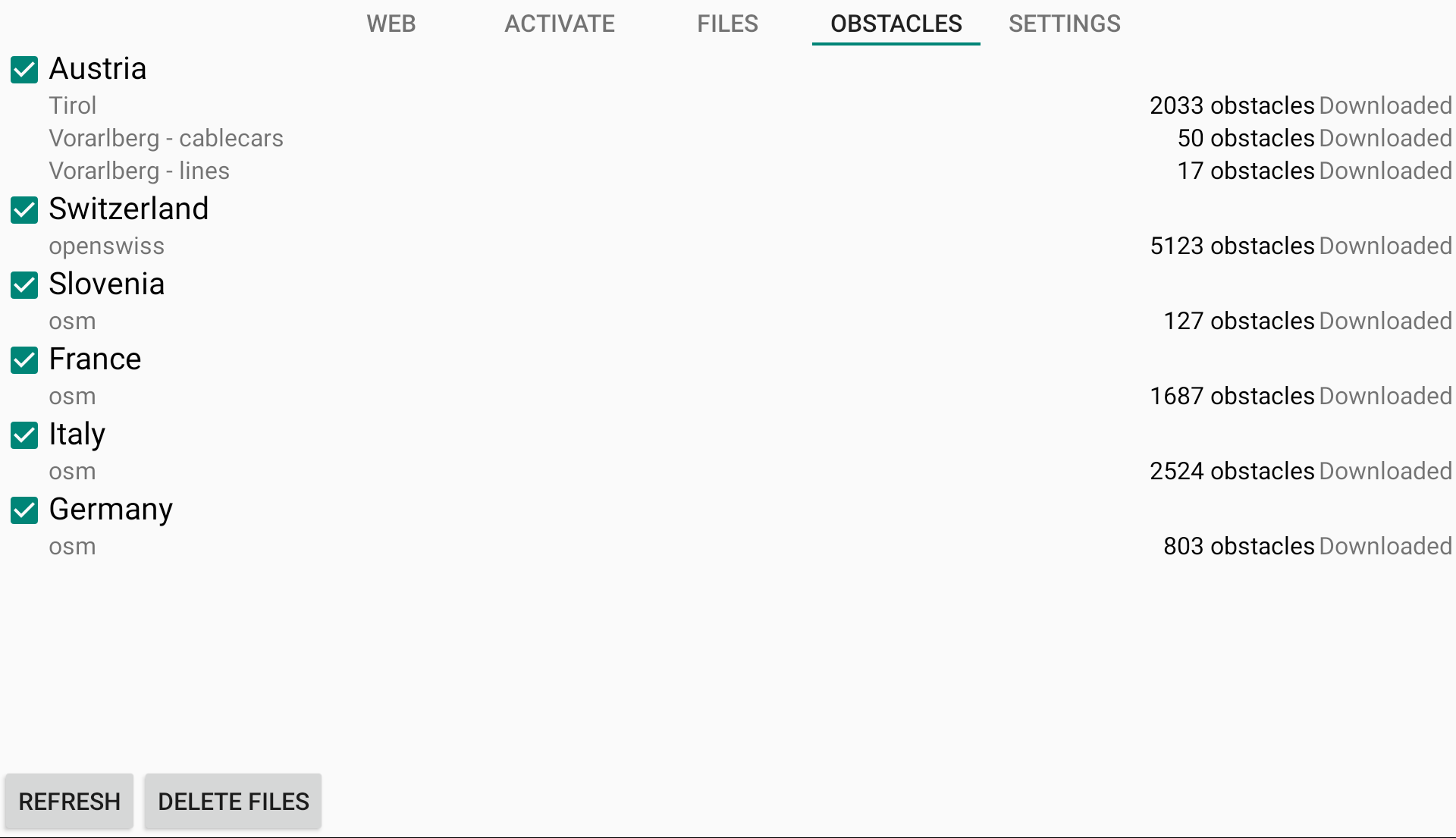
Vous pouvez activer ou désactiver le son lié à l'avertissement d'obstacle dans Menu/Préférences/Son dans la section Vol.
Vous pouvez activer ou désactiver l'avertissement visuel par le biais de la carte dans la configuration de la carte du XC Map widget ou Task Map widget.
Mécanisme de détection des obstacles : l'algorithme calcule la possibilité d'une collision avec un obstacle en se basant, d'une part, sur la « Finesse » (défini dans Menu/Preferences/Aeronef) et de votre finesse réelle (la valeur la plus faible est retenue) et de l'autre côté de la « vitesse bras hauts » (réglée en Menu/Preferences/Aeronef) et votre vitesse réelle (la valeur la plus élevée est retenue) pour déterminer le temps nécessaire pour atteindre l'obstacle. Si vous tournez, le polygone calculé est « incliné » et élargi (de manière assez significative) dans la direction où vous tournez.
Si un obstacle est détecté dans le polygone dans le délai fixé dans Menu/Préférences/Espaces aériens/ParamètresLes altitudes sont vérifiées. L'intersection avec un obstacle est calculée. Si vous arrivez à une altitude inférieure à l'altitude de l'obstacle + marge de sécurité, une alerte est générée.
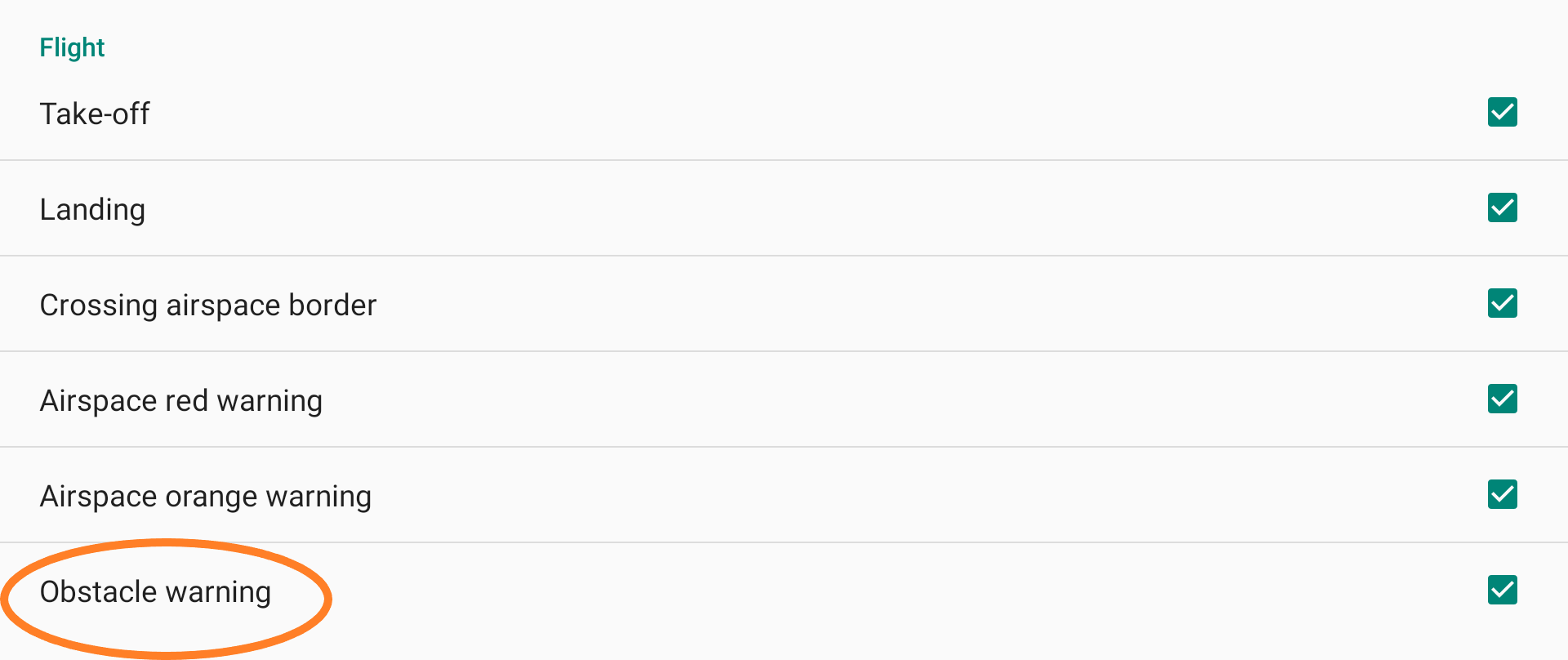
Dans la configuration de la carte du XC Map widget ou Task Map widgetune option « Afficher un écran d'alerte à l'approche d'un obstacle » peut être activée ou désactivée. L'option activée transforme la carte en un mode spécial « zoomé » lorsque vous vous approchez d'un obstacle, afin que vous puissiez voir clairement où vous vous trouvez et où se trouve l'obstacle.
Vous pouvez décider d'utiliser le « zoom automatique en mode obstacle d'urgence » ou sélectionner l'échelle de carte que vous souhaitez appliquer en cas d'alerte à l'approche d'un obstacle.
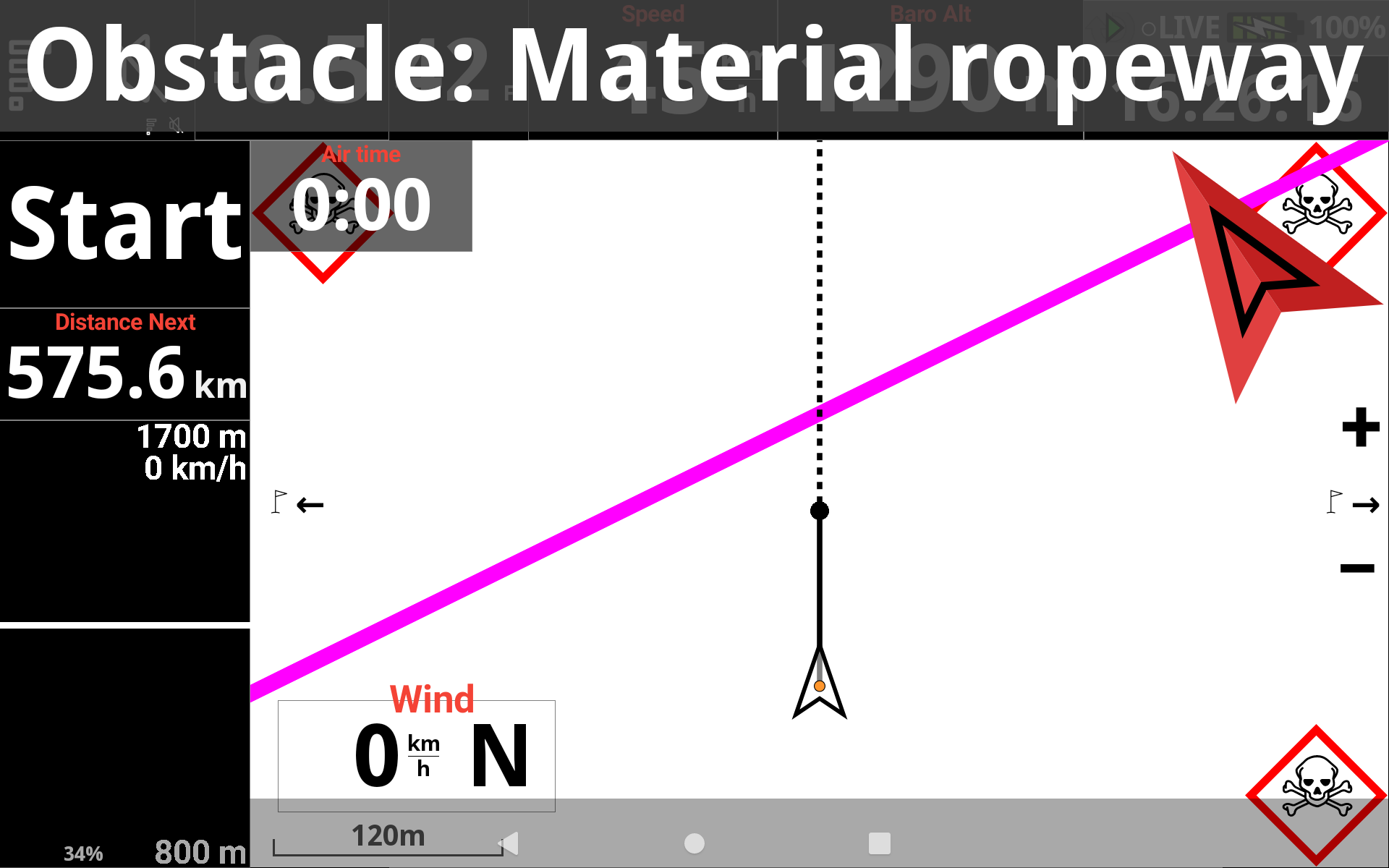
Rendu de la zone
Si vous désactivez cette option, vous n'obtiendrez que des lignes droites pour déterminer les limites de la zone d'espace aérien. Lorsque vous vous en approchez, il peut être difficile d'identifier de quel côté de la ligne se trouve la zone. Avec les dents de requin, il est facile de l'identifier (les dents sont placées du côté de la zone). Lorsque l'échelle de la carte est suffisamment grande, vous souhaiterez peut-être désactiver cette option pour des raisons de lisibilité. Vous pouvez donc déterminer sous quelle échelle les dents du requin doivent apparaître sur la carte.
Rendu de remplissage
Une autre façon d'identifier plus facilement la zone consiste à utiliser le rendu de remplissage.
Si vous choisissez «Complet», la zone entière sera remplie. Un remplissage complet peut vous aider à vous assurer que vous pouvez identifier si vous vous trouvez verticalement dans la zone (à l'intérieur, en dessous ou au-dessus)…. mais cela peut diminuer la lisibilité.
«Zone frontalière uniquement» est utilisé pour remplir uniquement une partie de la zone, à côté de la limite de la zone.
Afin d'améliorer la lisibilité, vous pouvez définir l'opacité du remplissage de l'espace aérien avec le curseur.
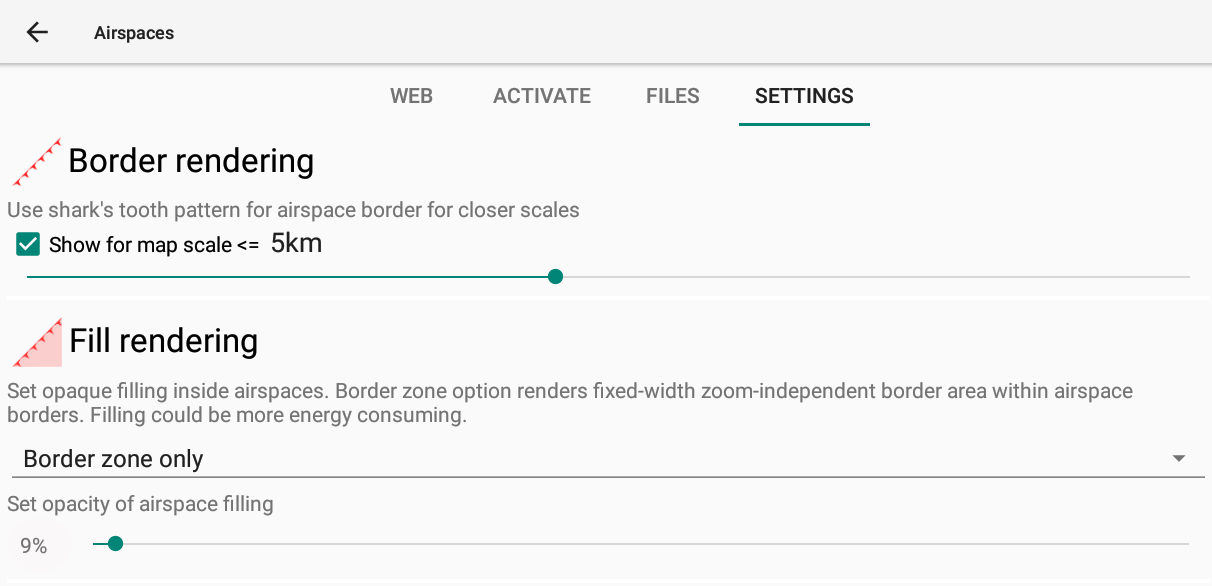
Mesure d'altitude : Forcer l'utilisation de l'altitude GPS
Comme décrit dans les paramètres altimètre/QNH ci-dessus, certaines compétitions nécessitent l'utilisation de l'altitude GPS au lieu des niveaux de vol pour le contrôle des infractions à l'espace aérien.
Exemple, un espace aérien avec un plancher situé au FL55 devrait correspondre à 1676m d'altitude GPS, peu importe le QNH.
Avec un QNH élevé, un tel niveau de vol devrait être considéré à une altitude gps plus élevée et donc permettre aux pilotes de voler plus haut que 1676 m si le FL était considéré comme une altitude barométrique. En forçant l'utilisation de l'altitude GPS, ces niveaux de vol sont convertis en altitude GPS.
Ce réglage est le même que celui qui se trouve dans Menu/Préférences/Altimètre&QNH ci-dessus.
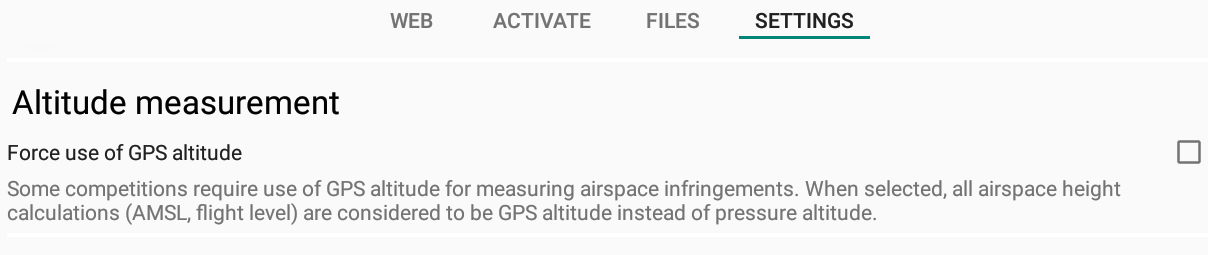
Alerte d'obstacle
Des explications sur le mécanisme de détection des obstacles sont disponibles dans Menu/Préférences/Espaces aériens/Obstacles
Vous pouvez définir des paramètres spécifiques relatifs au comportement du mécanisme d'alerte en cas d'obstacle.
- Vous pouvez activer ou désactiver le mécanisme d'alerte en cas d'obstacle
- Vous pouvez supprimer l'événement suivant possible pour la durée fixée, afin d'éviter de recevoir trop d'avertissements.
- Vous pouvez régler le temps de vol jusqu'à la collision, en fonction de votre vitesse de vol à voile actuelle ou de la vitesse bras hauts indiquée dans Menu/Preferences/Aeronef (la valeur la plus élevée est retenue)
- Vous pouvez définir la marge de sécurité de l'altitude à l'écart de l'obstacle afin de n'activer le mécanisme d'alerte d'obstacle que si votre point de collision projeté se trouve à l'intérieur de l'altitude de l'obstacle + la marge de sécurité.
Notez que, même si vous activez l'option « Afficher l'écran d'alerte à l'approche d'un obstacle » dans la configuration des cartes, rien ne se passera si vous n'avez pas activé le mécanisme d'alerte en cas d'obstacle.
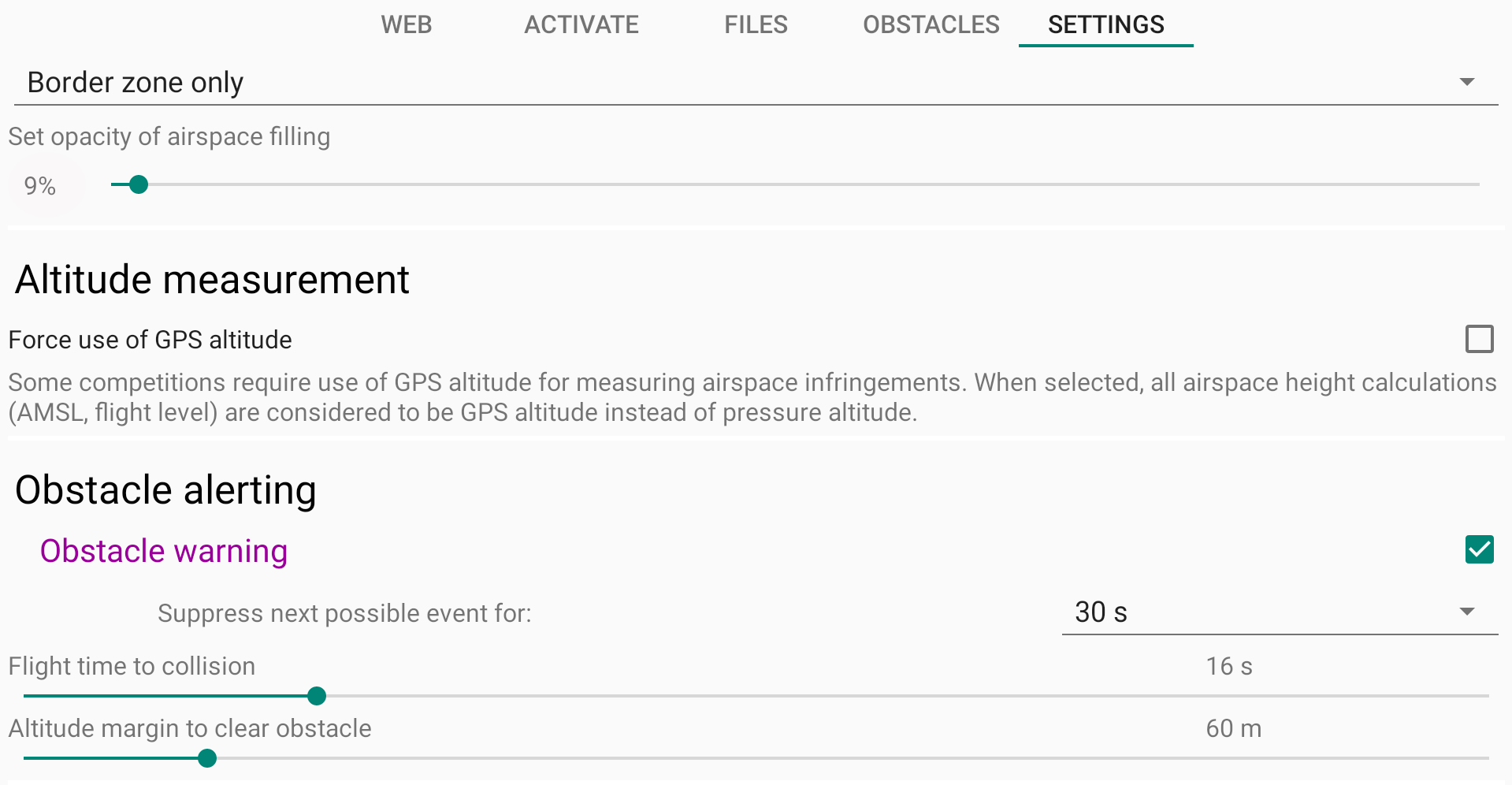
La ligne rose sur la carte correspond à l'obstacle si vous avez sélectionné « Afficher seulement » ou « Afficher et alerter ».
L'avertissement en haut de l'écran correspond à l'alerte d'obstacle si vous avez sélectionné « Alerte uniquement » ou « Afficher et alerter ».

Etiquettes sur la carte
Pour des raisons de lisibilité, vous souhaiterez peut-être modifier ce qui doit être affiché et pour quelles échelles de carte les bordures verticales des zones d'espace aérien doivent être affichées.
La première option consiste à ignorer le raccourci «AMSL» dans les étiquettes.
La deuxième option est utilisée pour vous assurer que vous obtenez toujours les bordures verticales pour les espaces aériens temporaires, même si elles sont censées ne pas être affichées en fonction de l'option pour afficher les étiquettes uniquement sous une échelle donnée.
La troisième option vous permet d'afficher ou non les étiquettes des obstacles.
Si vous désactivez l'option «afficher pour une échelle de carte inférieure à XX», les étiquettes seront toujours affichées. Sinon, ils ne seront affichés que pour l'échelle de la carte en dessous de la distance définie.
Si vous souhaitez éviter les étiquettes sur toutes les cartes (carte Xc, carte des tâches ou widgets de l'assistant thermique), définissez la valeur la plus basse pour le curseur «afficher à l'échelle de la carte».
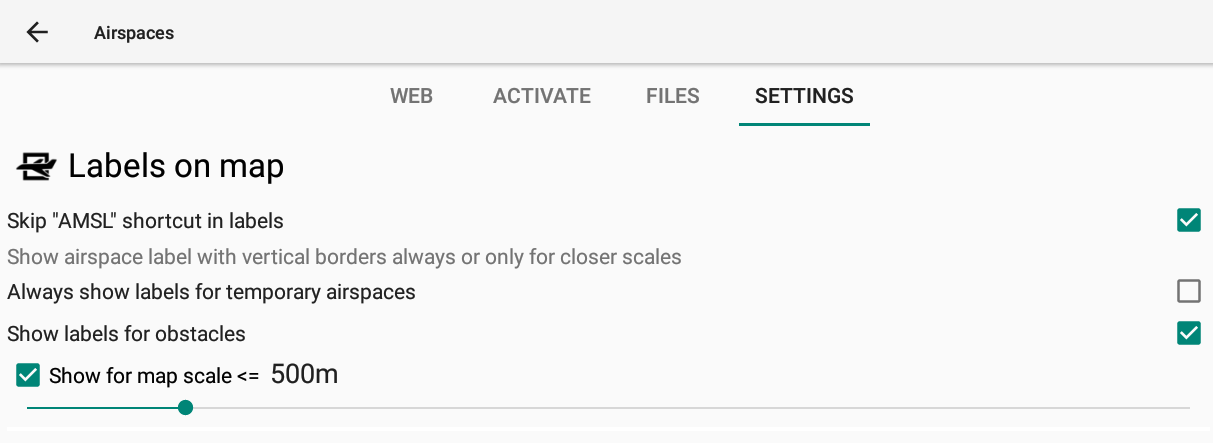
Déclenchement d'évènement
Une fois que vous vous approchez d'un obstacle ou d'un espace aérien restreint, vous pouvez déclencher des événements et combiner le déclenchement de l'événement avec un affichage d'avertissement.
Comme indiqué dans la description du widget de l'espace aérien de proximité de la sous-section navigation du Manuel XCTrack Pro Widgets, des couleurs différentes (code couleur) sont utilisés en fonction de votre proximité avec la zone d'espace aérien.
Une «distance pondérée» est utilisée pour déterminer le niveau de proximité avec la zone d'espace aérien. La distance verticale et la distance horizontale sont prises en compte pour déterminer la «distance pondérée» avec un rapport de 4: 1, ce qui donne plus d'importance à la distance verticale par rapport à la distance horizontale.
Si vous traversez une zone d'espace aérien interdite, un événement d'avertissement violet sera déclenché (Espace aérien traversé).
Si le pilote est en dessous de la zone de l'espace aérien (la distance horizontale par rapport à la frontière de la zone est de 0 m), un événement d'avertissement rouge sera déclenché (l'espace aérien est vraiment proche) une fois que la distance verticale est de 100 m. Un avertissement orange sera déclenché (l'espace aérien est proche) une fois que la distance verticale est de 500 m. Ces limites de distance verticale diminueront lorsque vous serez loin de la zone.
Pour chaque événement d'avertissement déclenché, vous pouvez décider d'afficher une fenêtre de notification d'événement et également supprimer l'événement suivant possible pendant une période définie.
Dans la sous-section Vol de Menu/Préférences/Son expliqué ci-dessous, vous pouvez activer un son en relation avec ces événements.
Dans la sous-section Cartographie des événements de Menu/Préférences/Actions automatiques expliqué ci-dessous, vous pouvez lier une action aux événements déclenchés.
Ne confondez pas ces «couleurs d'avertissement» avec les couleurs de l'espace aérien décrites ci-dessus dans la description des espaces aériens (rouge pour restreint, orange pour avertissement, violet pour les obstacles).
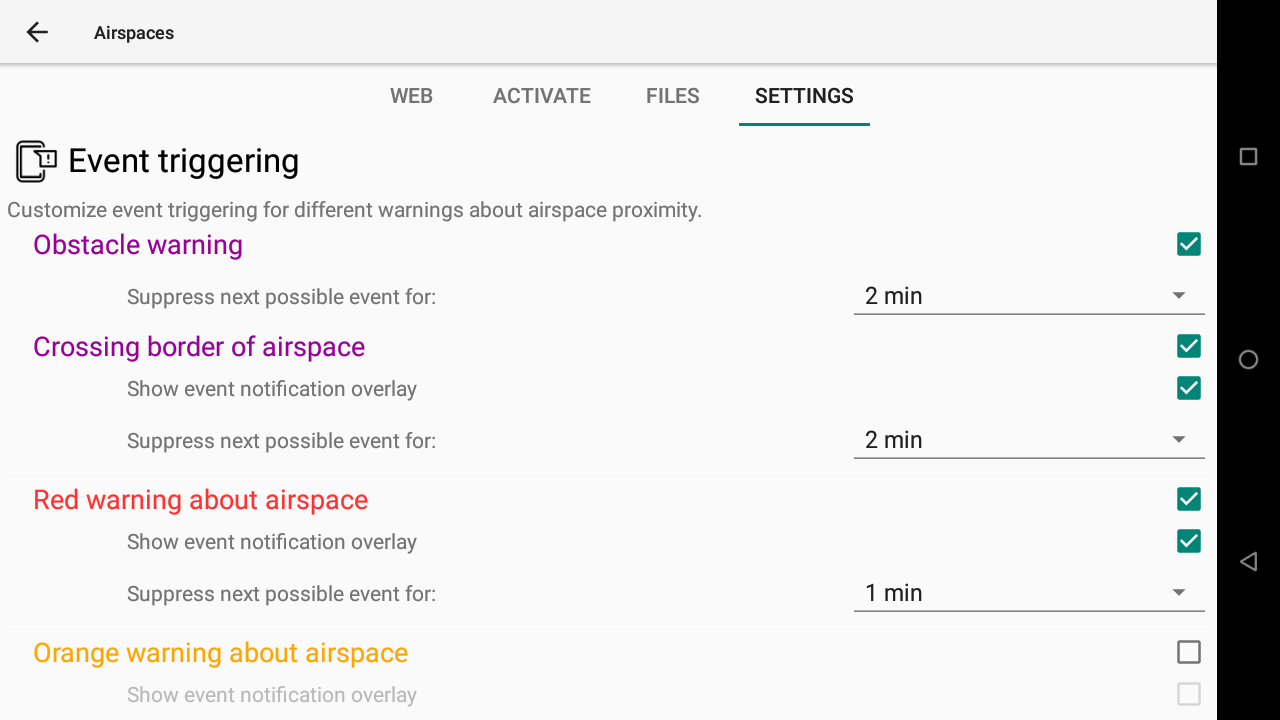
Espace aérien à proximité
Définissez jusqu'où vous voulez qu'XCTrack trouve un espace aérien à proximité. Cela affectera les paramètres de distance maximale dans le Widget de l'espace aérien à proximité décrit dans la sous-section de navigation du Manuel XCTrack Pro Widgets.

Lisez plus de détails à propos de la carte XC dans la sous-section Xcontest et à propos de la Carte de la manche dans la sous-section compétition dans le Manuel XCTrack Pro Widgets.
2 types de cartes peuvent fournir des informations à XCTrack: les altitudes au sol ( Elévation/Terrain) directement téléchargeables à partir de XCTrack et les cartes routières.
Les cartes et les fichiers d'altitude sont préinstallés avec AIR³, en fonction de votre emplacement. Cependant, comme les cartes sont de gros fichiers, vous souhaiterez peut-être ajouter ou supprimer des cartes. Vous pouvez libérer de la mémoire en supprimant certaines cartes préinstallées. Vous pouvez utiliser une carte SD pour étendre la capacité de mémoire. En option avec AIR³, vous pouvez acheter une Carte SD 128 Go avec cartes préinstallées du monde
Les cartes routières fournissent de nombreuses informations pendant que vous naviguez. Villes, routes, rivières, forêts, chemins de fer,…
Vous trouverez ci-dessous plus d'informations sur la façon dont Roadmap (Mapsforge) Terrain, Roadmap theme type, Terrain type (« Road map and terrain Style » est la combinaison du Roadmap theme type et du Terrain type) contribuent au rendu final du widget de la carte.
Pour télécharger les fichiers de relief, cliquez simplement sur le pays et cliquez sur «Téléchargement» (connexion Internet requise).
Reportez-vous à la configuration du XC Map widget ou Task Map widget dans le Manuel XCTrack Pro Widgets pour plus de détails sur le rendu du terrain sur la carte.
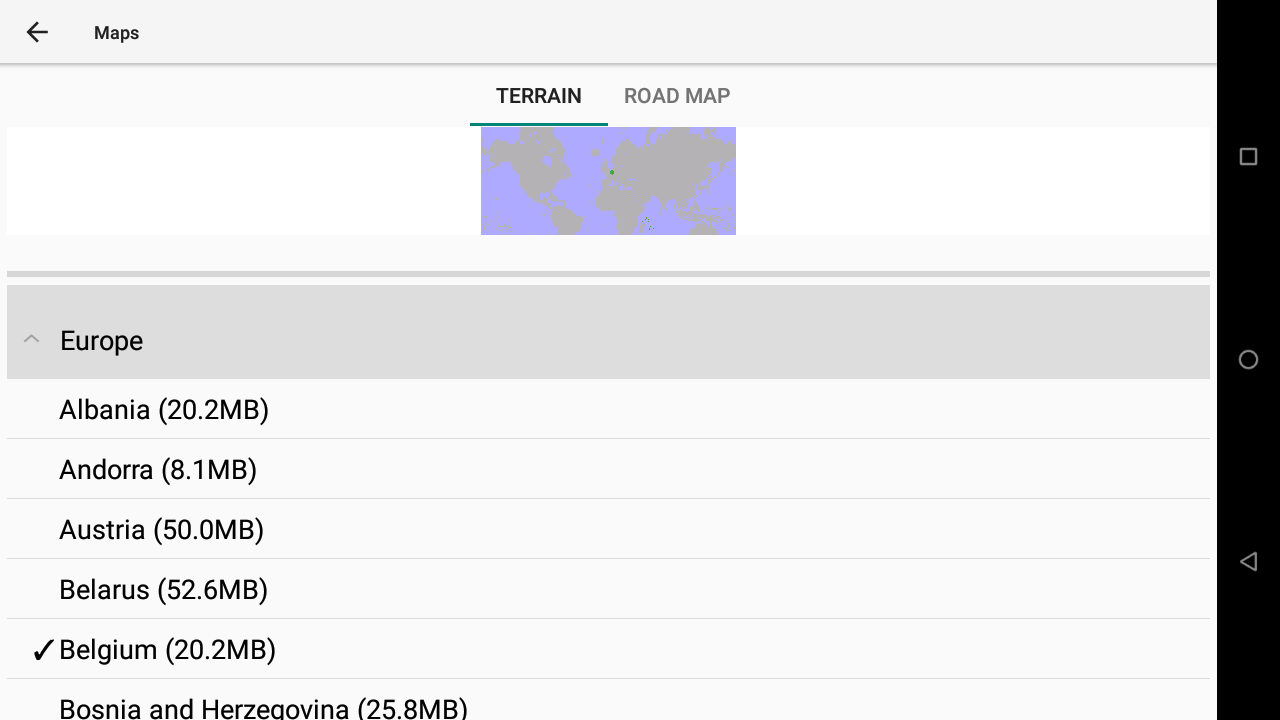
Type de relief
Le type de relief est la façon dont le relief est rendu. Il en existe 3 types : LIGHT, DARK ou XCONTEST.
Ci-dessous, le widget de la carte est défini sans Roadmap, mais uniquement avec les trois types de relief.
LIGHT
SOMBRE
XCONTEST
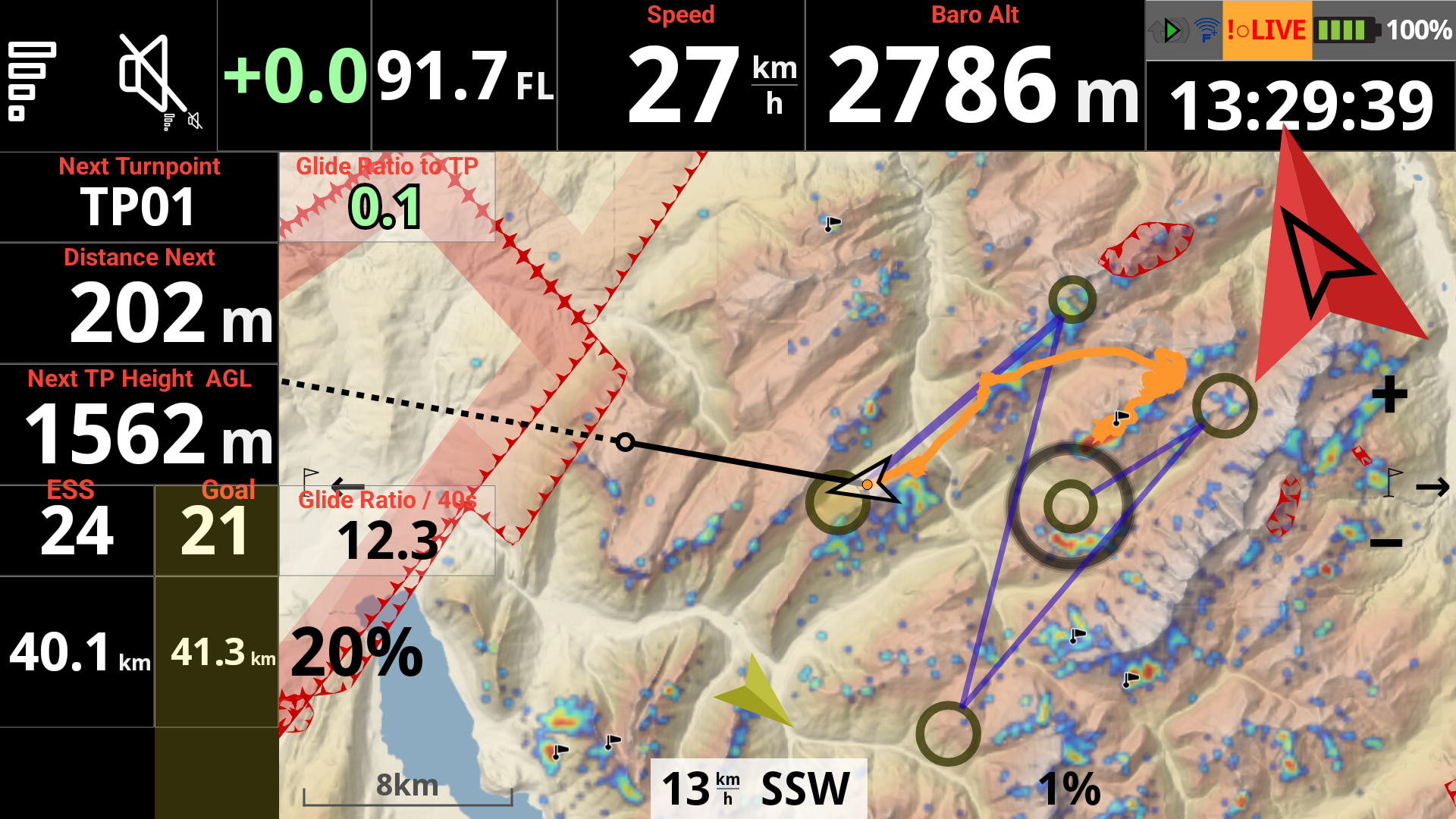
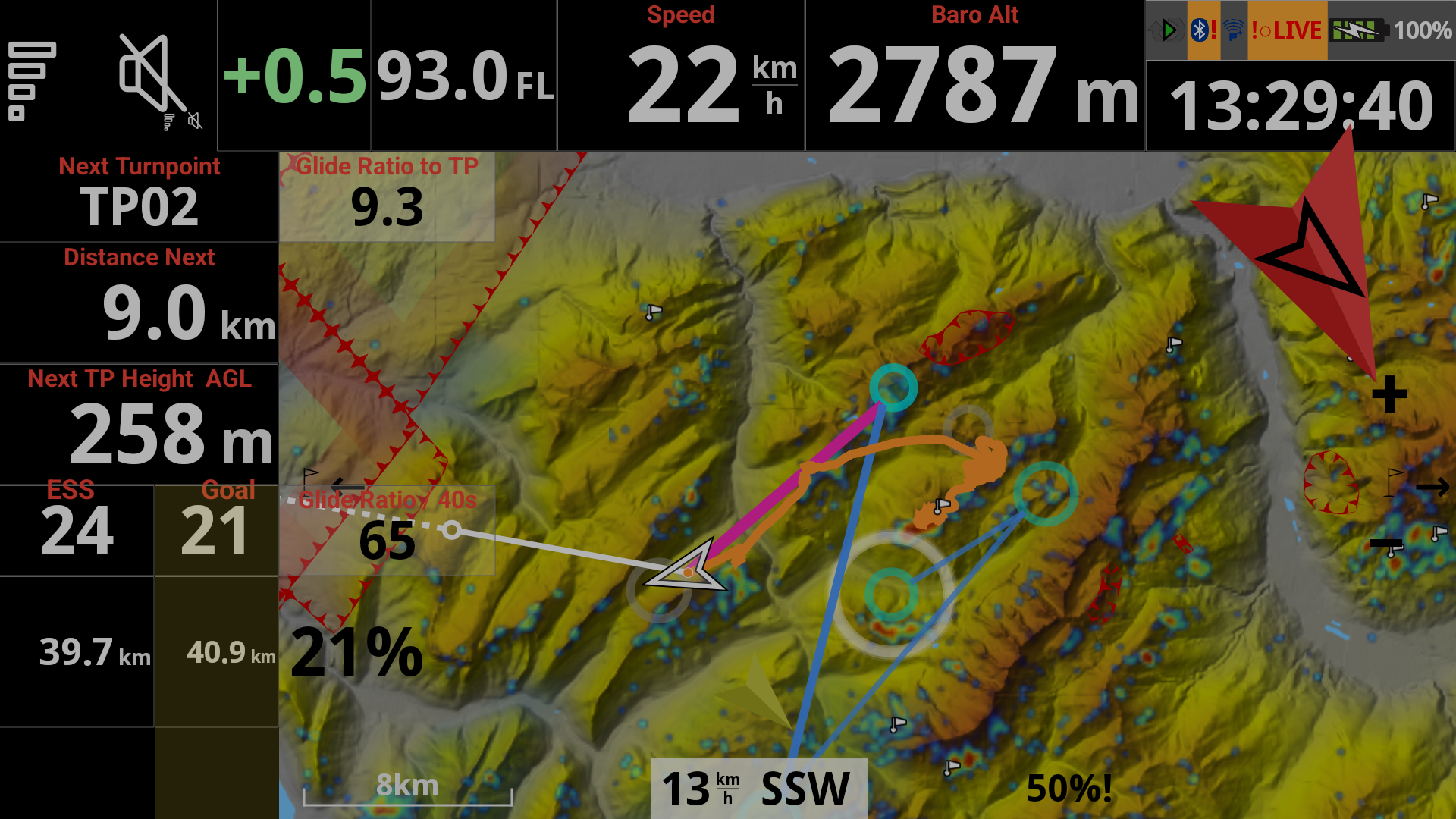
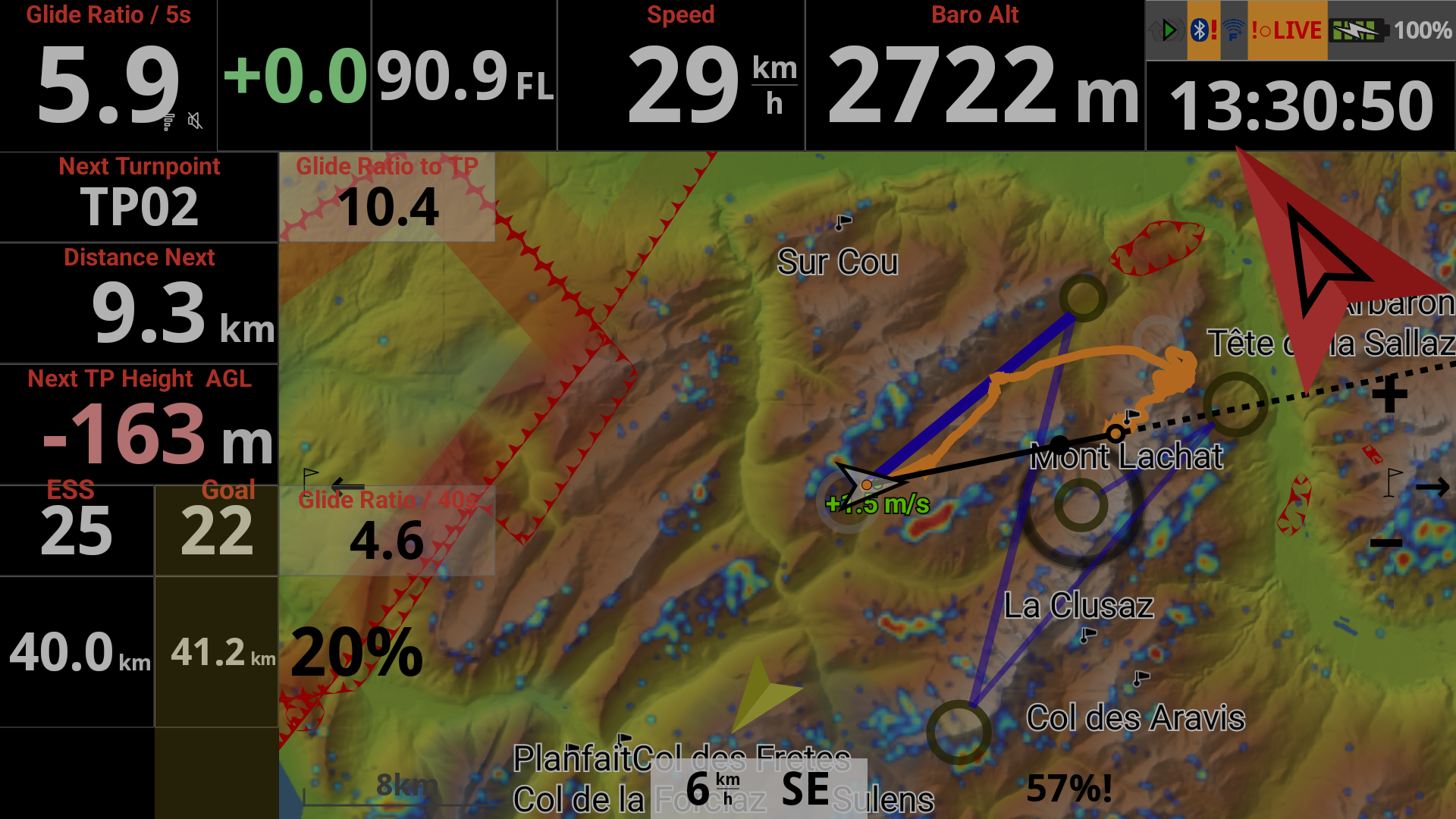
L'onglet Roadmap vous permet de gérer vos Roadmaps et/ou de sélectionner le type de carte personnalisé.
Reportez-vous à la configuration du XC Map widget ou Task Map widget dans le Manuel XCTrack Pro Widgets pour plus de détails sur le rendu du Roadmap.
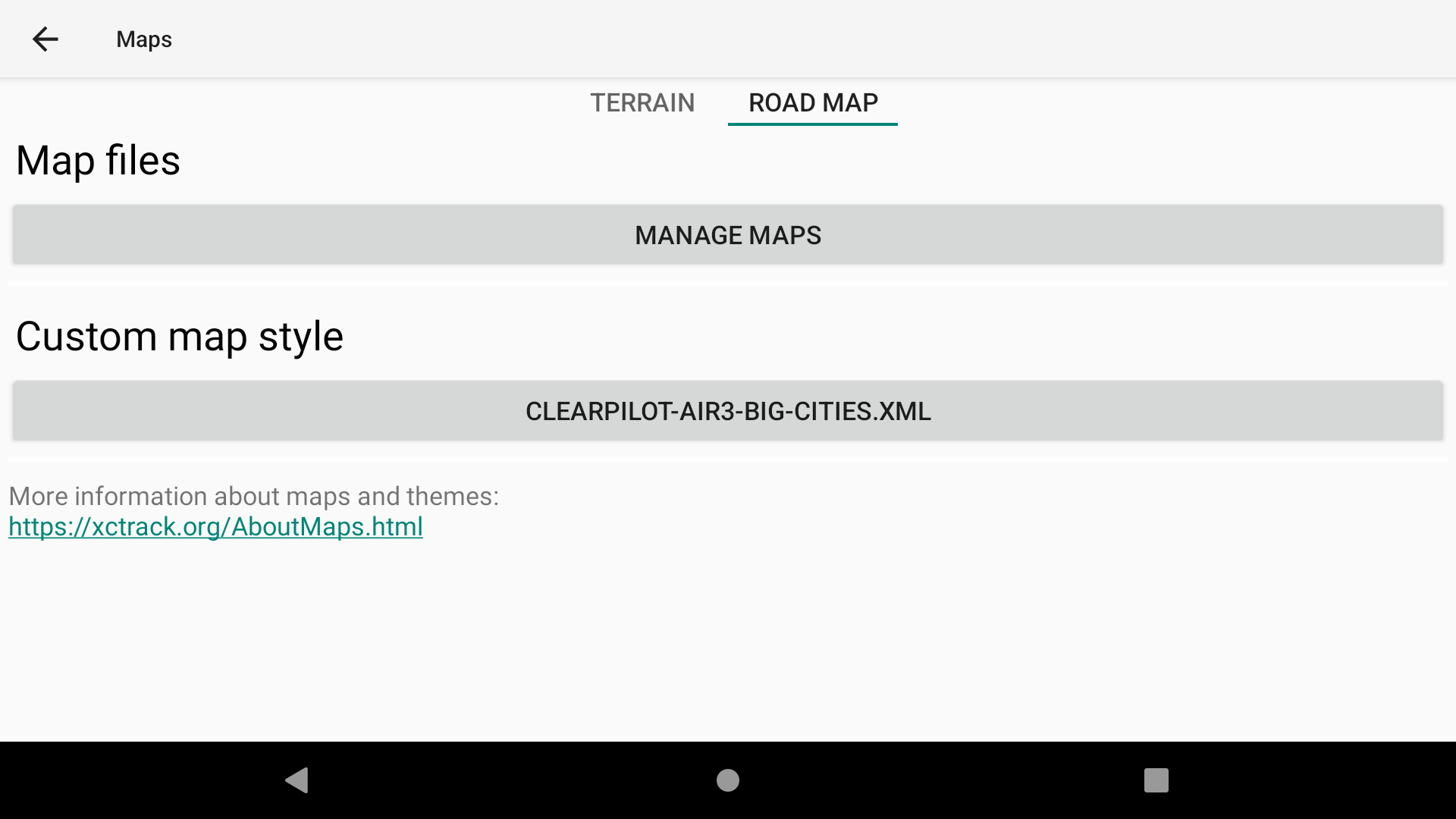
Style de carte personnalisé
Vous pouvez choisir entre différents styles de thème de carte directement dans la section de configuration des widgets de carte. Reportez-vous à la section Configuration de la carte du XC Map widget ou Task Map widget dans le Manuel XCTrack Pro Widgets pour plus de détails.
Vous pouvez également utiliser un type de thème de carte personnalisé en personnalisant un fichier XML et en le sélectionnant ici.
À partir de la version 0.9.12, AIR³ est livré avec un style de carte personnalisé qui tire parti des nouveaux types de relief (nécessite un type de thème de carte transparent).
Cette version comprend également le nom des villes plus grand que le style par défaut.
Police plus grande pour afficher les villes

Fichiers cartes
Pour ajouter de nouvelles Roadmaps, vous pouvez soit les télécharger à partir d'Internet, soit importer des fichiers existants (par exemple sur une carte SD), dans le gestionnaire de cartes (voir détails ci-dessous).
Les Roadmaps sont situées dans le sous-dossier RoadMap du dossier Map parmi les sous-dossiers XCTrack.
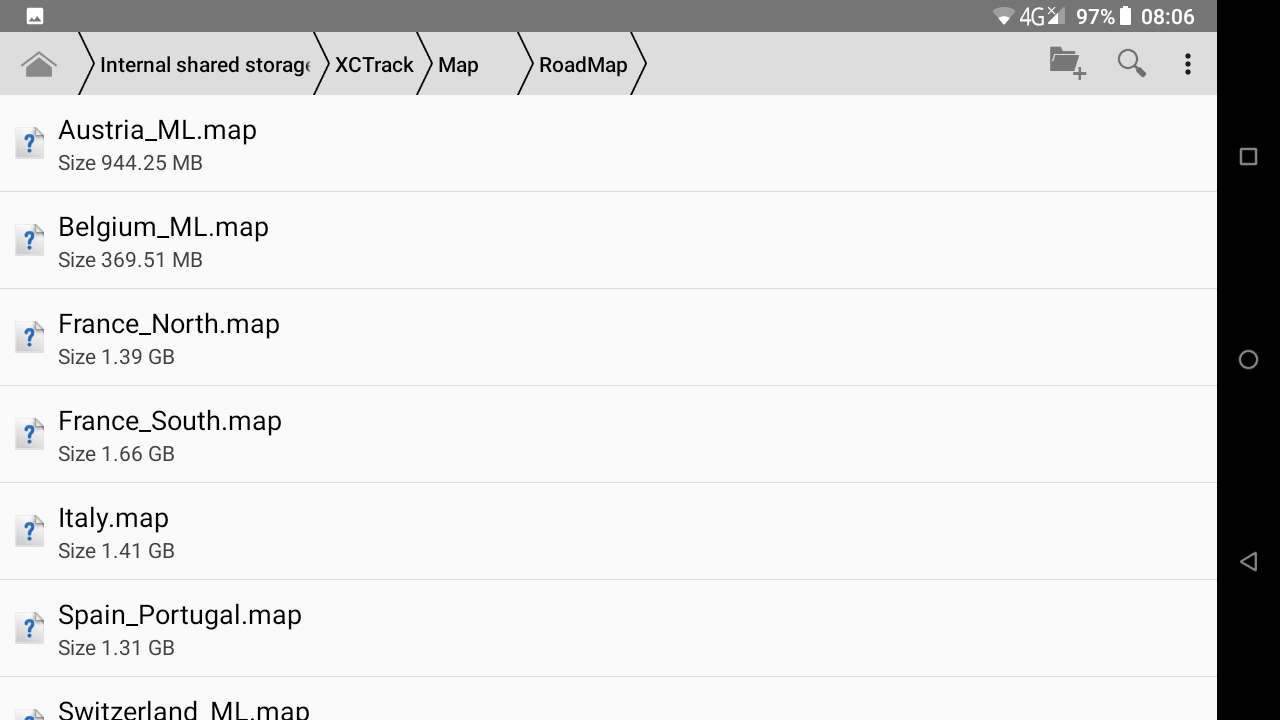
Pour ajouter de nouvelles Roadmaps, supprimez ou limitez la sélection de Roadmaps avec le Map manager…
Cliquez sur le bouton « Gestion des cartes » dans Menu/Préférences/Cartes/Roadmap pour lancer le Gestionnaire de cartes.
Le gestionnaire de cartes vous permet de
- changer l'emplacement de stockage des Roadmaps (uniquement si une carte SD a été insérée pour les nouvelles versions d'Android)
- sélectionner les Roadmaps que XCTrack doit charger au démarrage ou supprimer toute Roadmaps disponible (fenêtre de gauche)
- afficher les détails du traitement d'un téléchargement et d'une extraction de RoadMap.
- télécharger de nouvelles Roadmaps
- importer de nouvelles Roadmaps
- télécharger depuis OpenAndroMaps et autres
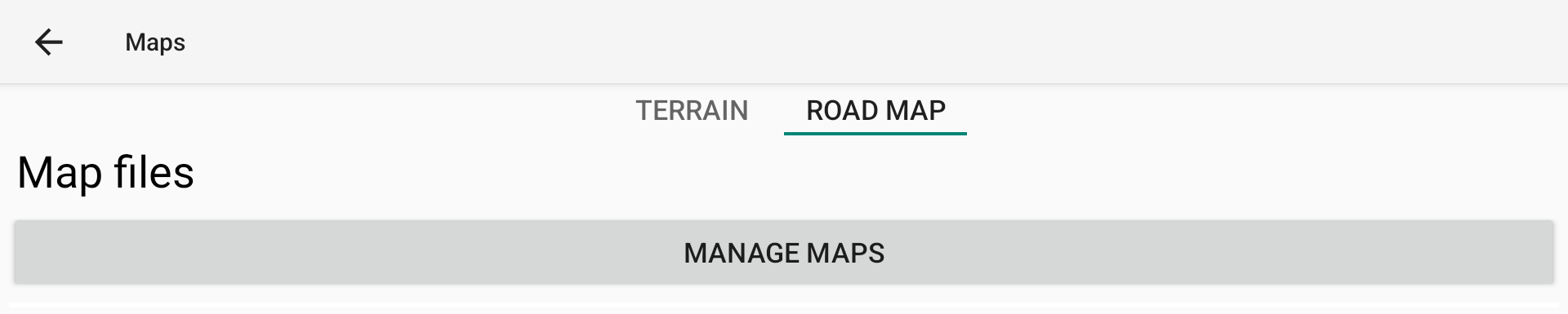
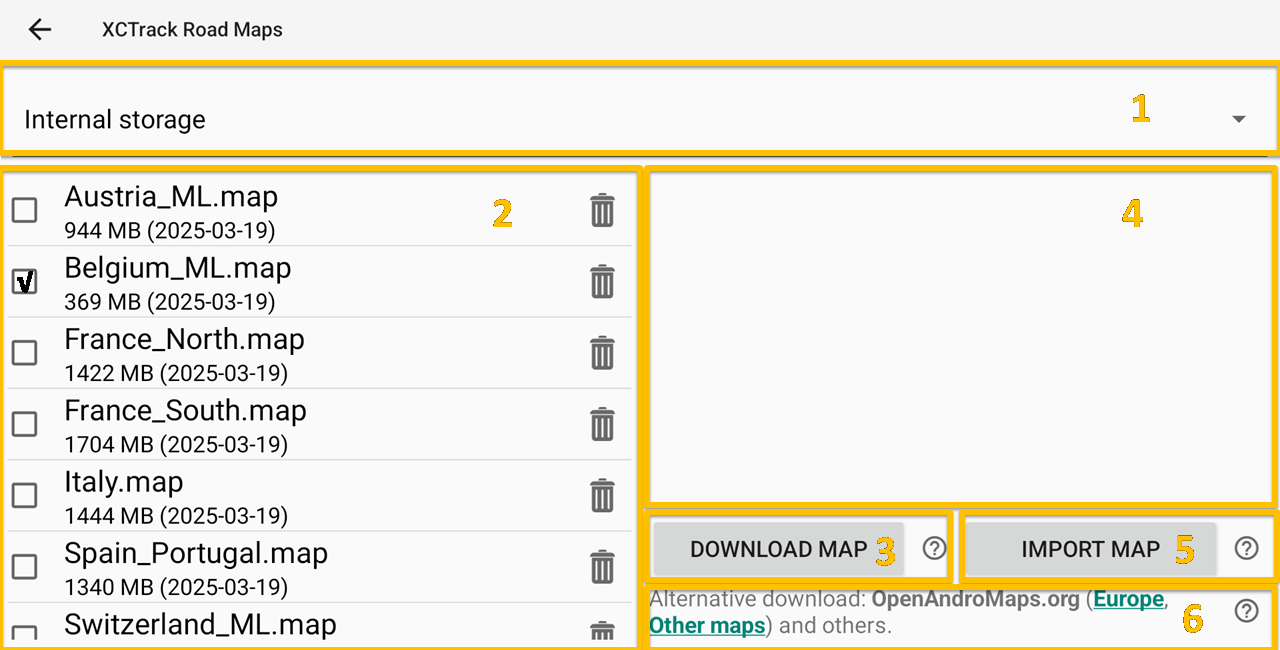
1/changer l'emplacement où se trouvent les Roadmaps
Selon la version d'Android que vous utilisez, vous pouvez changer l'emplacement où se trouvent les Roadmaps. Avec la version récente d'Android, vous ne pouvez sélectionner que si vous souhaitez utiliser la mémoire interne ou la carte SD (si l'appareil en possède).
Avec une ancienne version d'Android, vous pouvez choisir le répertoire où se trouvent les Roadmaps. Cliquez d'abord sur le crayon pour entrer dans la fenêtre de sélection de répertoire. Cliquez sur les 3 points si vous souhaitez modifier le support de la mémoire principale (passez à la carte SD si l'appareil en possède). Sélectionnez le répertoire où se trouvent les Roadmaps.
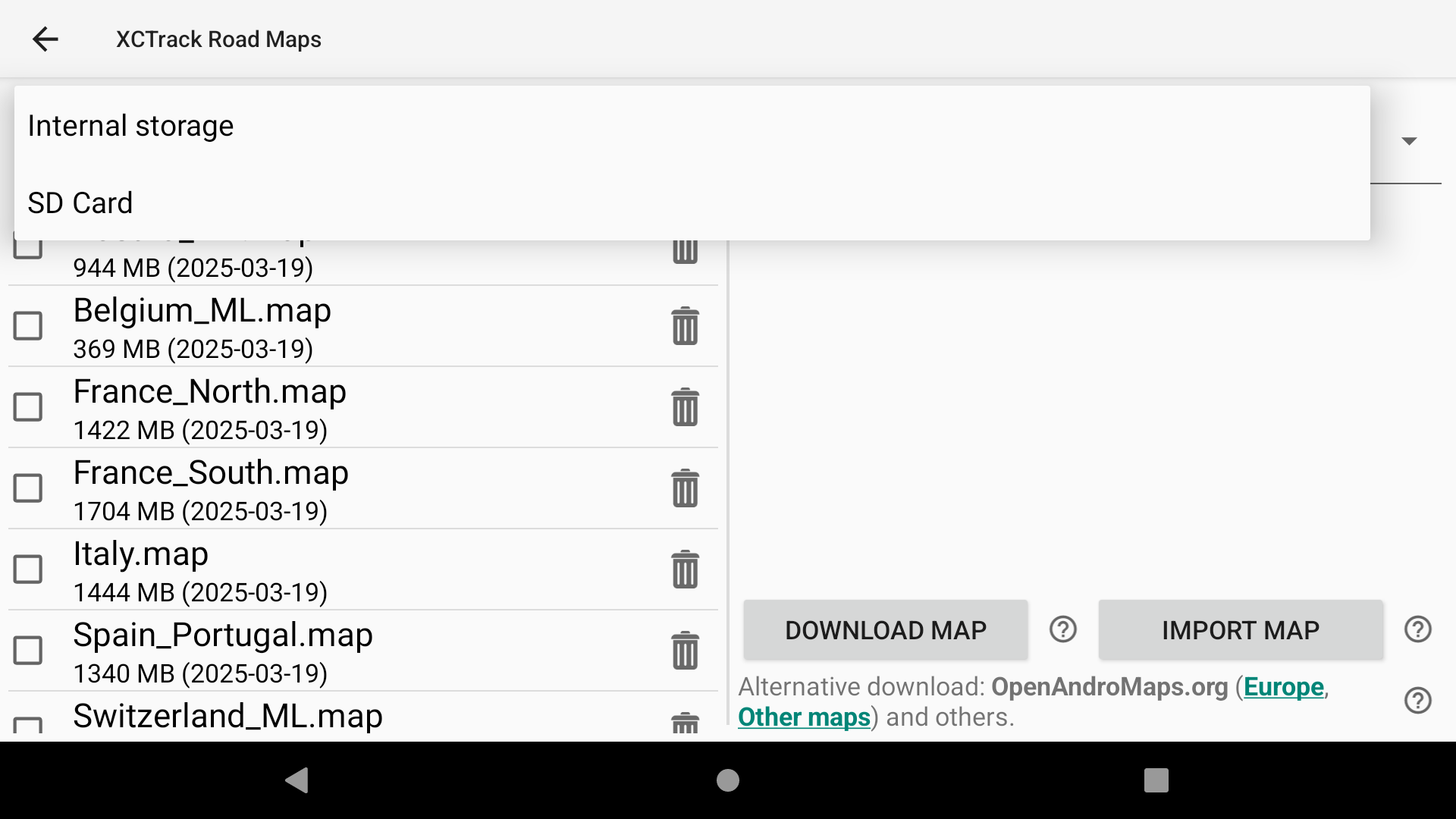
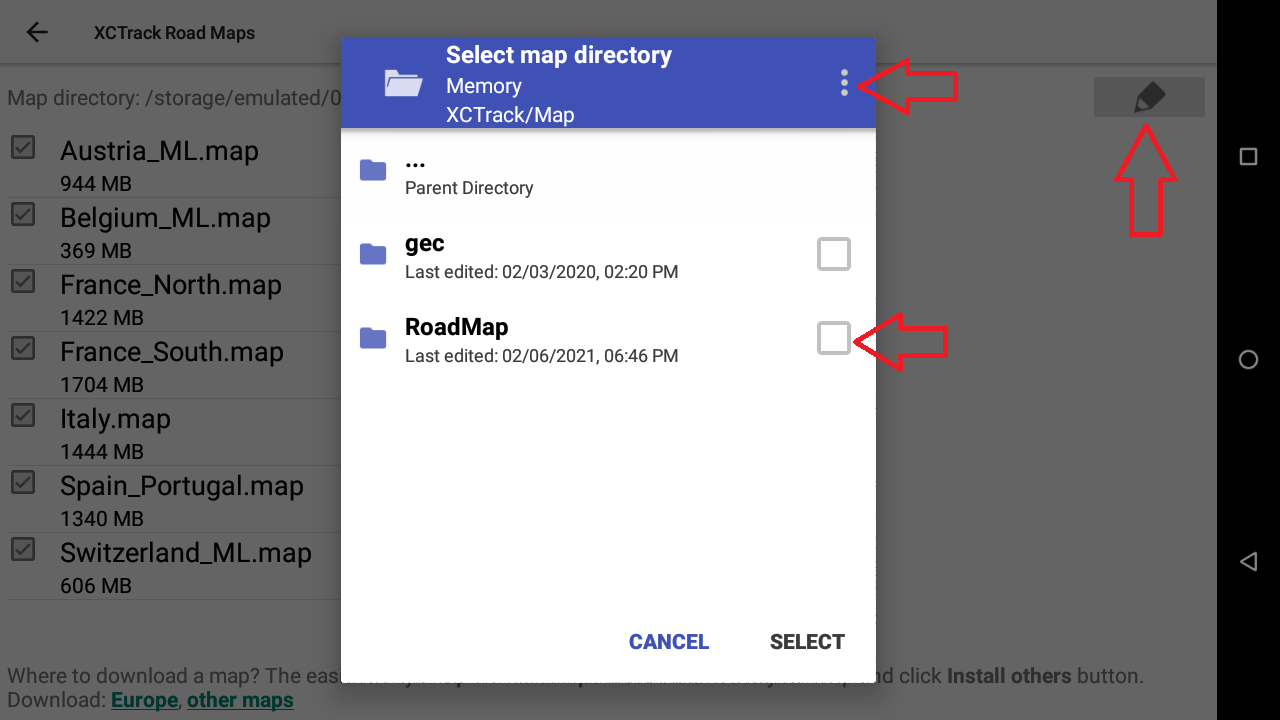
2/ Gérer les Roadmaps disponibles
La fenêtre principale sur la gauche vous permet de sélectionner les Roadmaps que XCTrack doit charger au lancement.
Si vous souhaitez supprimer un fichier de Roadmap, vous pouvez soit utiliser le gestionnaire de fichiers pour supprimer le fichier du répertoire où se trouvent les Roadmaps, soit cliquer directement sur la corbeille dans ce gestionnaire de cartes pour supprimer le fichier de Roadmap.
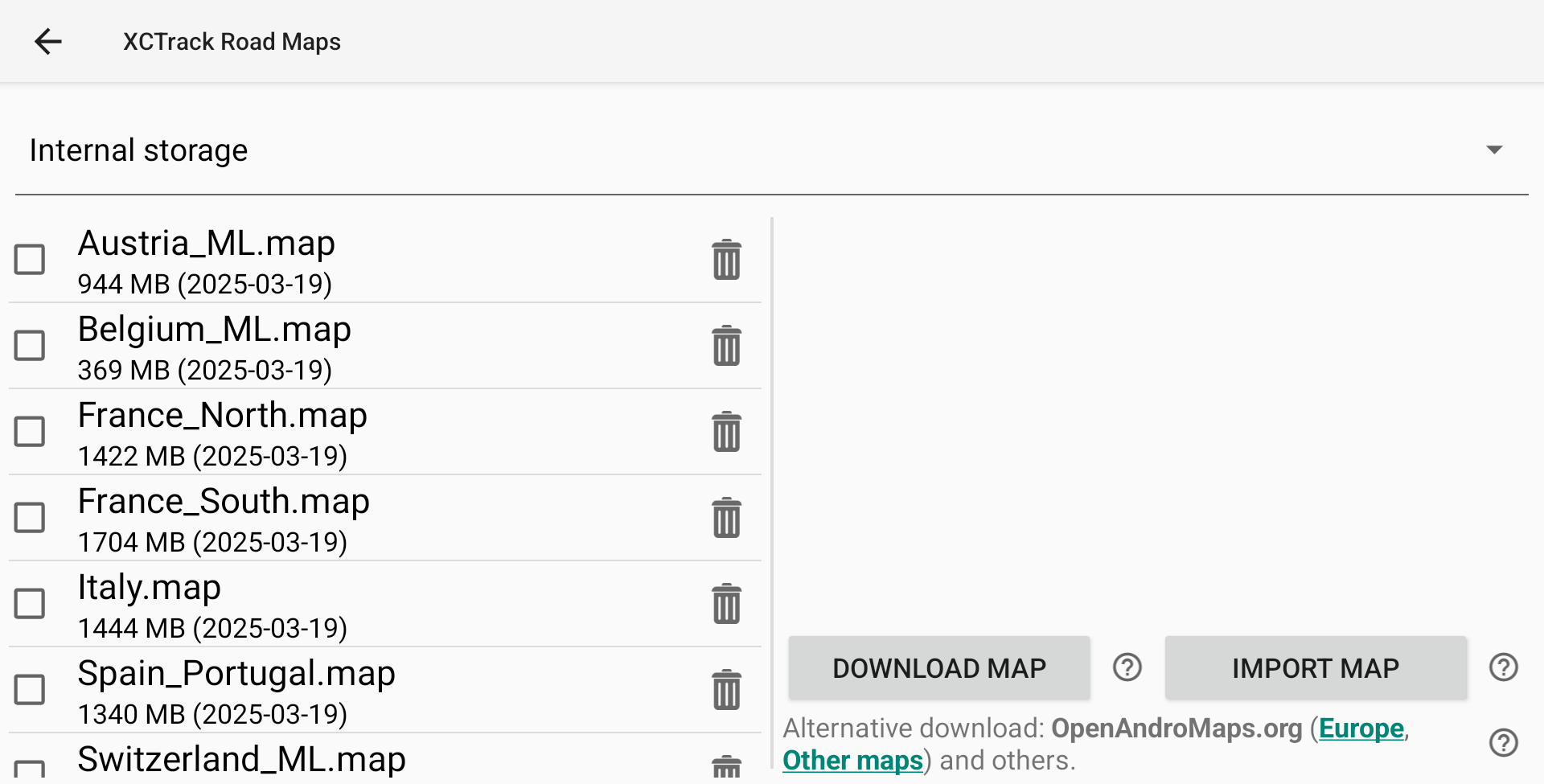
3/ Télécharger de nouvelles Roadmaps
Si vous souhaitez télécharger les nouveaux fichiers Roadmap à partir d'Internet,
- cliquez sur le bouton Télécharger la carte dans le gestionnaire de cartes
- parcourez les différentes options pour trouver le continent puis le pays que vous souhaitez télécharger
- confirmer le téléchargement de la carte
N'oubliez pas que les fichiers de Roadmap sont des fichiers volumineux. Le processus de téléchargement peut durer longtemps.
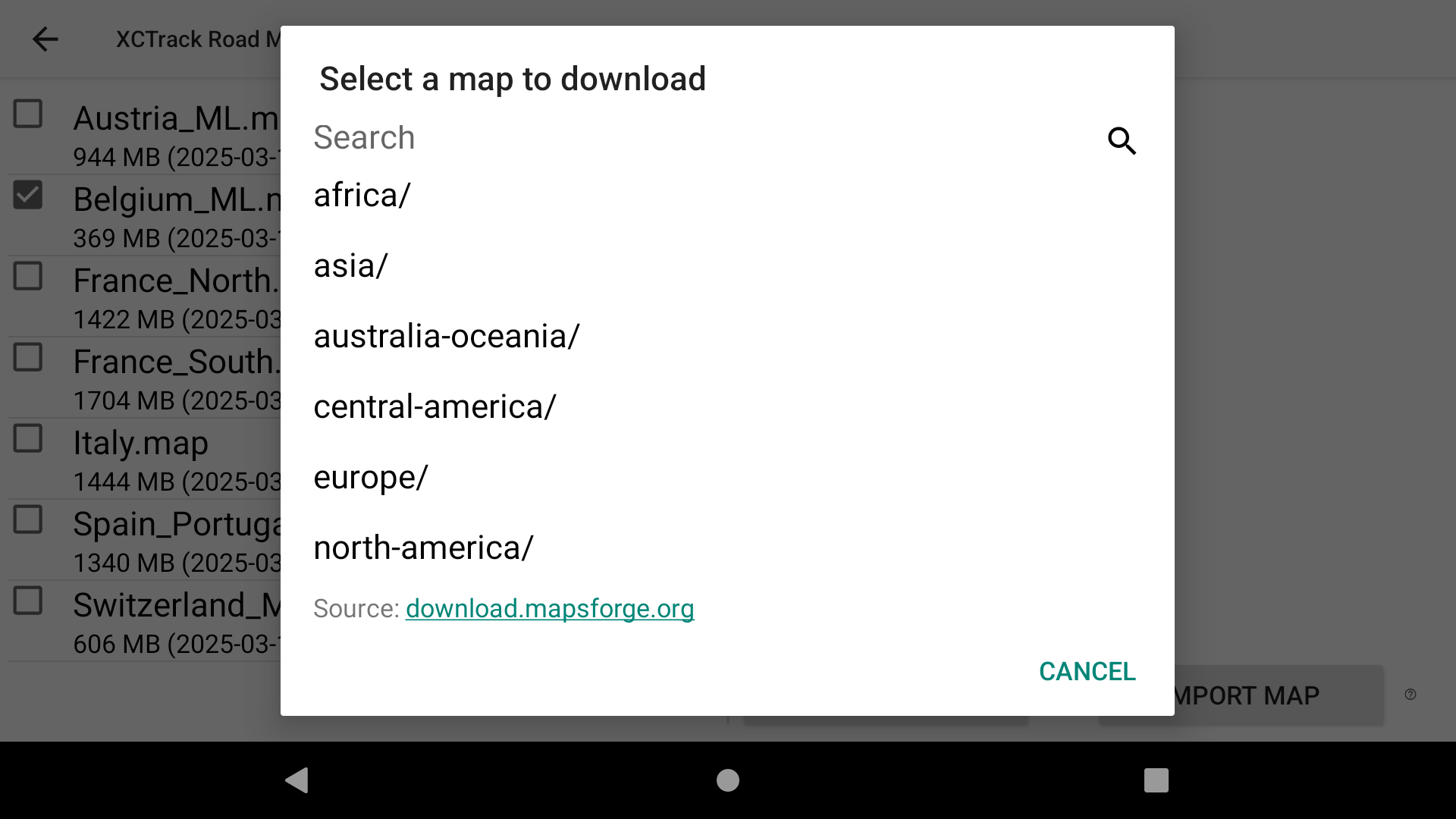
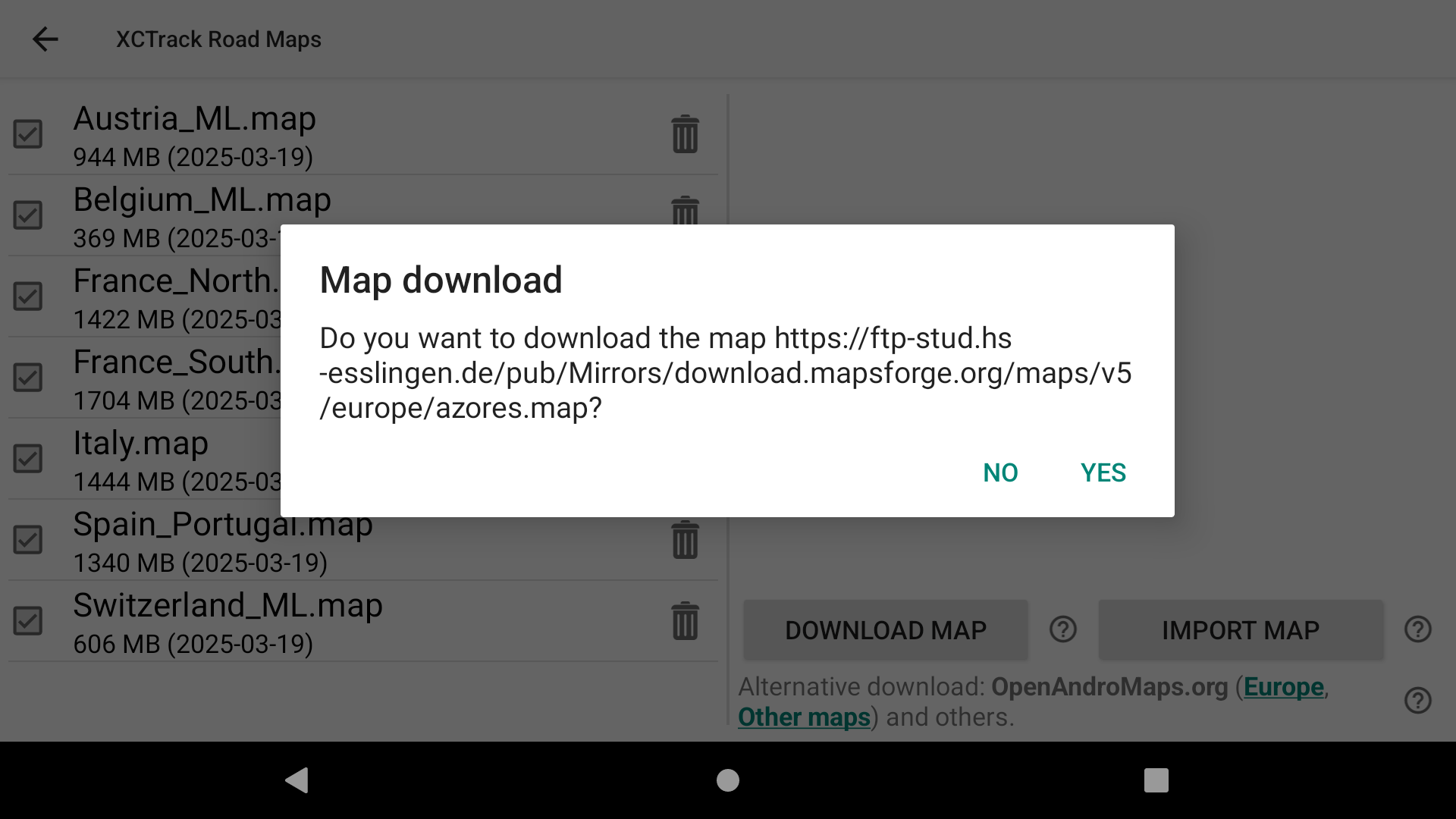
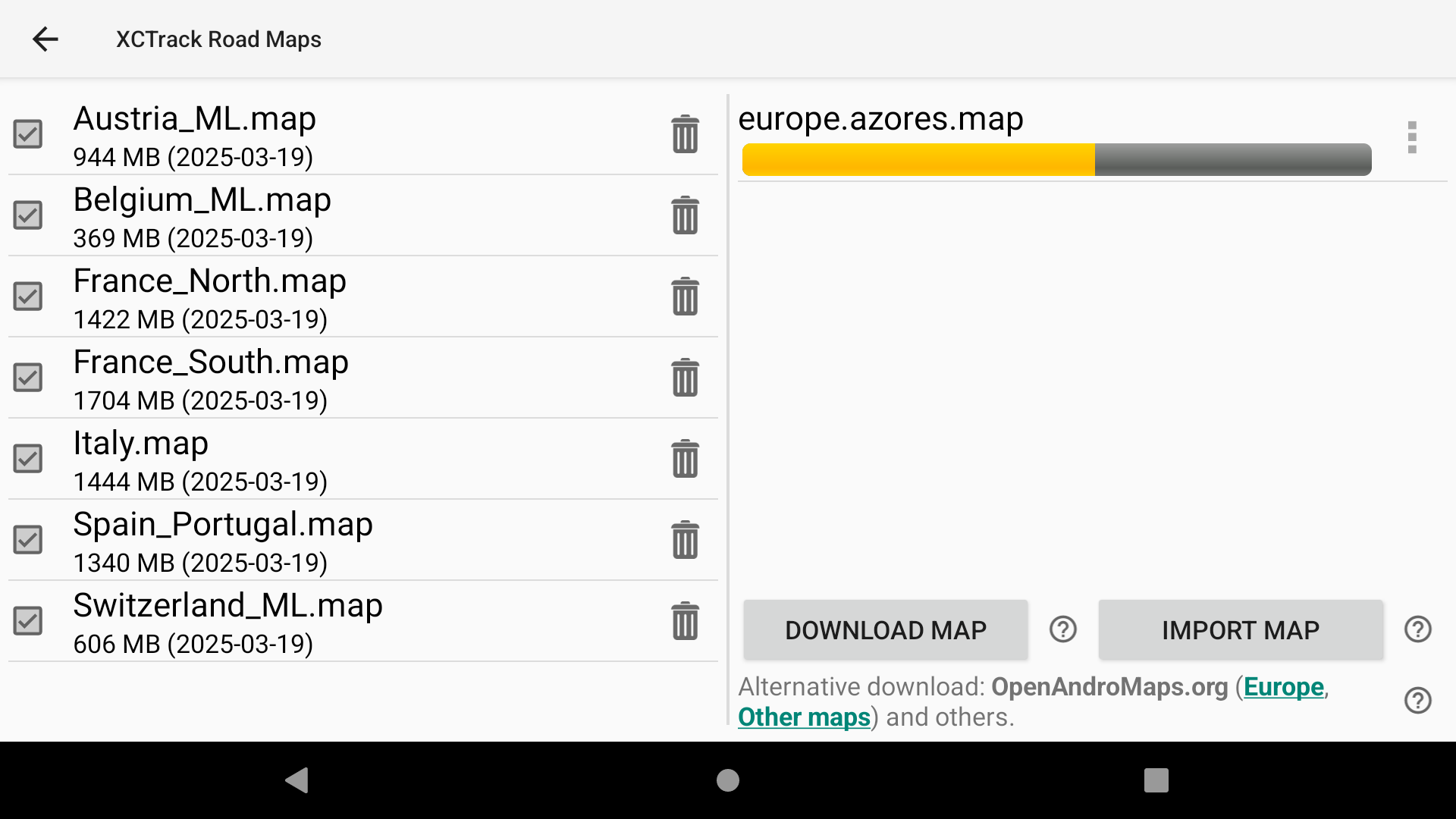
4/ Vérifiez le processus
Pendant le processus, vous pouvez vérifier les détails dans la fenêtre de droite. Si la carte a été téléchargée mais que l'étape de traitement échoue (par exemple, il n'y a plus d'espace libre sur l'appareil), vous pouvez retraiter manuellement le fichier téléchargé ou le supprimer. Lorsque le zip téléchargé est traité (= extrait dans un dossier de carte), il est supprimé et disparaît de cette deuxième liste à droite.
Lorsque le processus est terminé, la nouvelle Roadmap est disponible dans la liste des pays disponibles dans la fenêtre de gauche.
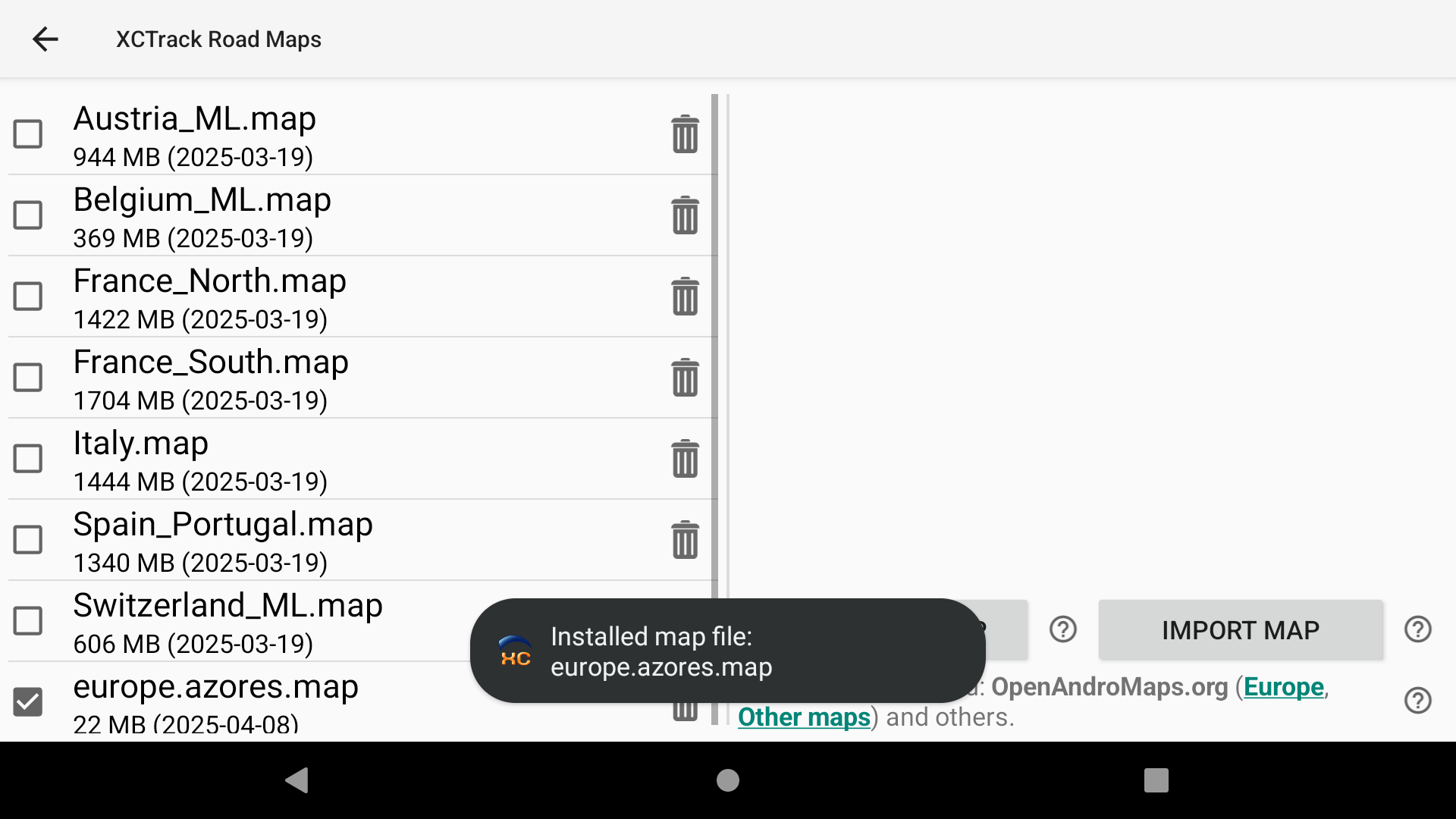
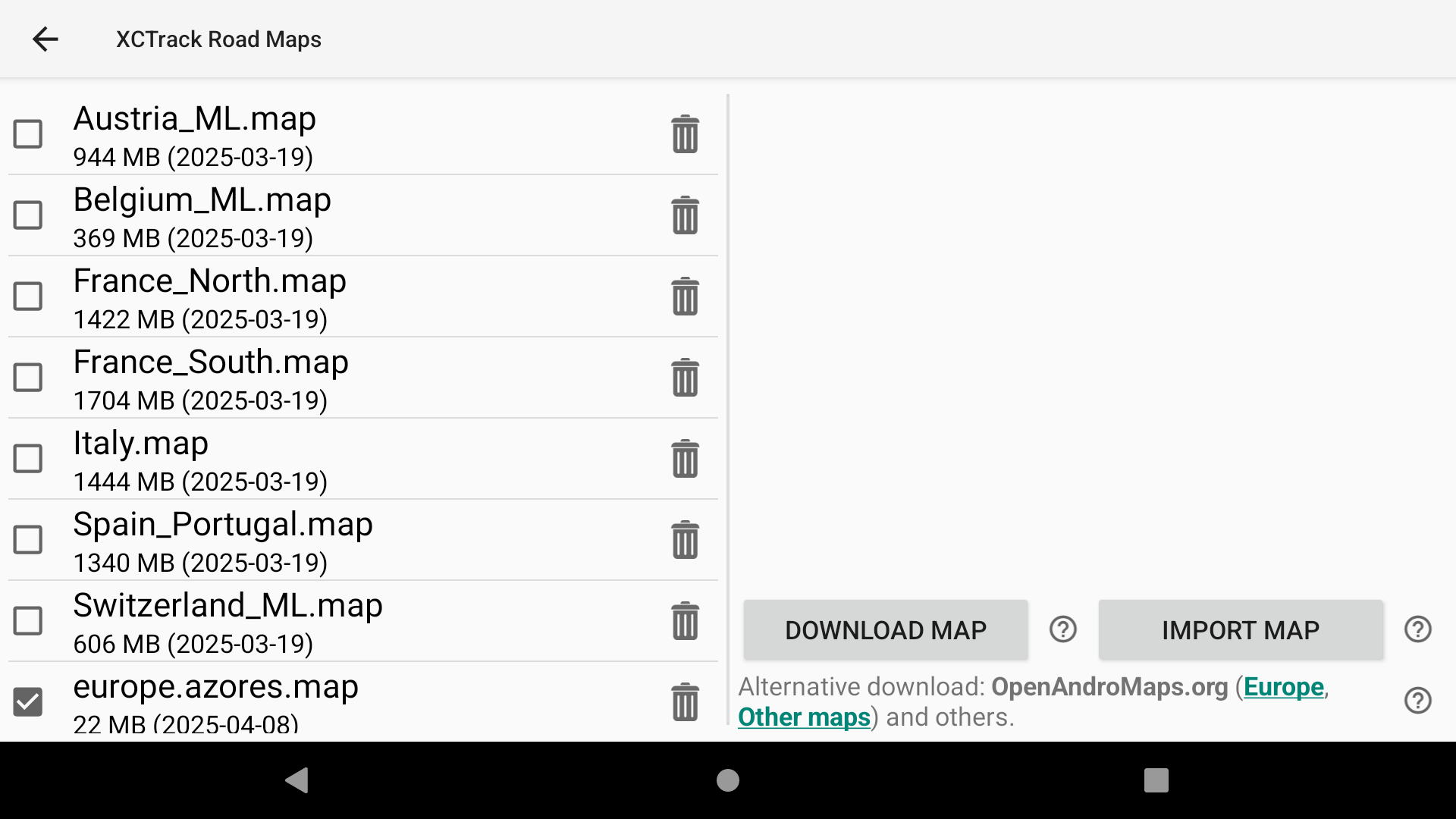
5/ Importer des cartes
Si vous n'êtes pas assez patient pour télécharger ces RoadMaps, une alternative est d'obtenir une Carte SD 128 Go avec cartes du monde préinstallées. De cette façon, vous n'avez qu'à récupérer le grand fichier pays dont vous avez besoin directement depuis la carte SD. Pour ce faire, cliquez sur IMPORTER CARTE et sélectionnez le fichier pays situé sur la carte SD. Ce processus copiera le fichier dans le dossier XCTrack Roadmap.
6/ Installer depuis d'autres sources
Vous pouvez toujours télécharger des fichiers à partir de sources externes. Sur Openandromaps, cliquez sur le signe « + » pour développer les différentes options de téléchargement. Cliquez sur « Autres cartes ». Le processus de téléchargement commence. XCTrack extraira le fichier de la carte et le placera à l'emplacement correct.
Voir la section suivante pour plus de détails sur vario sonore.
Automatic volume
En sélectionnant "Monter le volume au démarrage", vous pouvez régler le volume sonore du système à un niveau défini. Le volume de l'événement sonore est donc déterminé par ce réglage. Peu importe ce qu'
était le volume sonore du système, ce paramètre permet de définir un volume sonore spécifique.
Le pourcentage de volume du vario acoustique, décrit ci-dessous, est une partie du volume du système défini par cette fonction spécifique. Par exemple, si le volume préréglé est de 50 % et le paramètre Acoustic
volume vario est de 50 %, vous obtiendrez 25 % de volume sur le maximum.
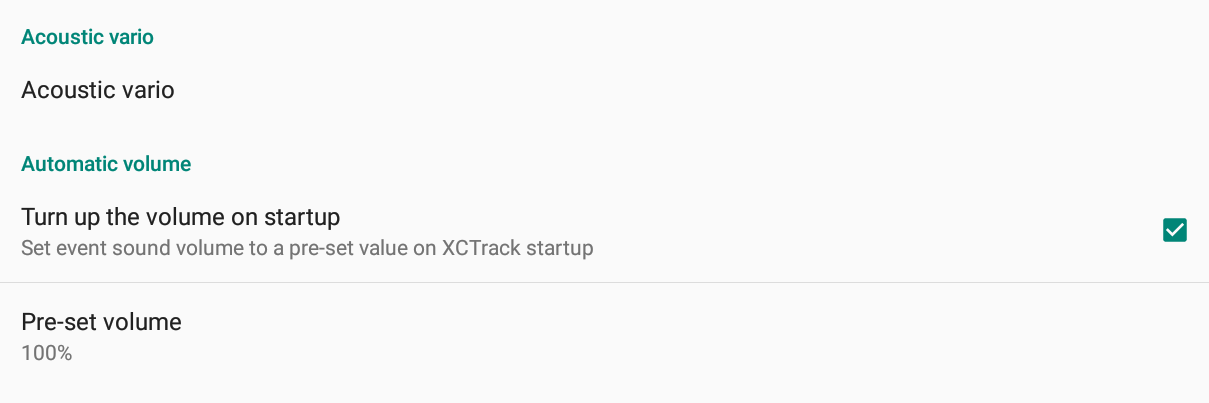
Lorsque vous lancez XCTrack pour la première fois, une fenêtre vous demande si vous souhaitez mettre le volume du son système au maximum. Cliquez sur Oui pour le définir au maximum ou sur Non si vous ne souhaitez pas augmenter le volume au maximum. Si vous cliquez sur «Non», le volume du système ne sera pas modifié. N'oubliez pas que le niveau du Vario Sonore est un pourcentage du volume du système. Si le volume du système est réglé sur 50% et que vous choisissez «Non», le vario sonore réglé sur 50% produira un son égal à 25% du maximum.
Vous pouvez faire en sorte que le système se souvienne de votre choix de ne pas avoir à répondre à la question à chaque lancement. Allez dans Menu/Préférences/son si vous souhaitez modifier votre choix.
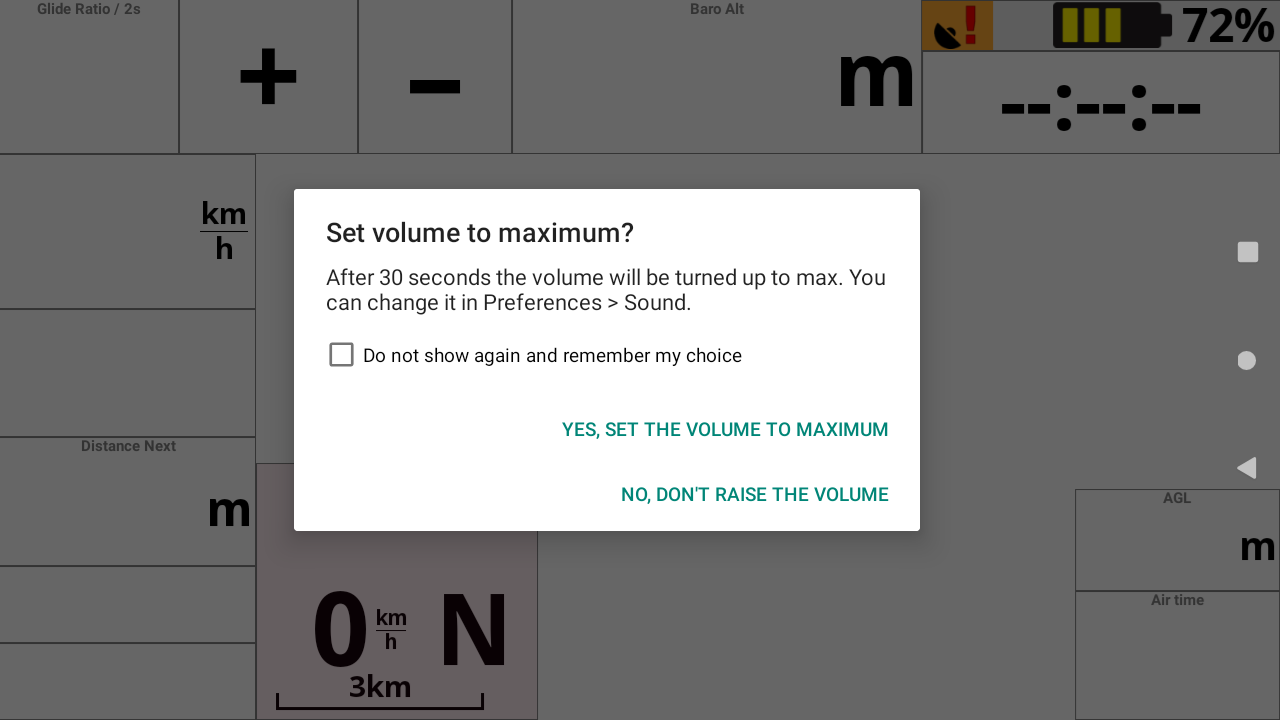
Système
Vous pouvez activer ou désactiver XCTrack pour jouer un son pour divers événements liés au système, au vol, à la compétition, au Livetracking ou lorsque vous cliquez sur un widget spécifique.
Afin de déclencher les événements liés à l'espace aérien (franchissement de la frontière de l'espace aérien, avertissement rouge de l'espace aérien, avertissement orange de l'espace aérien), vous devez activer le Déclenchement d'évènement comme expliqué dans la section Espaces aériens, dans l'onglet Paramètres, ci-dessus.
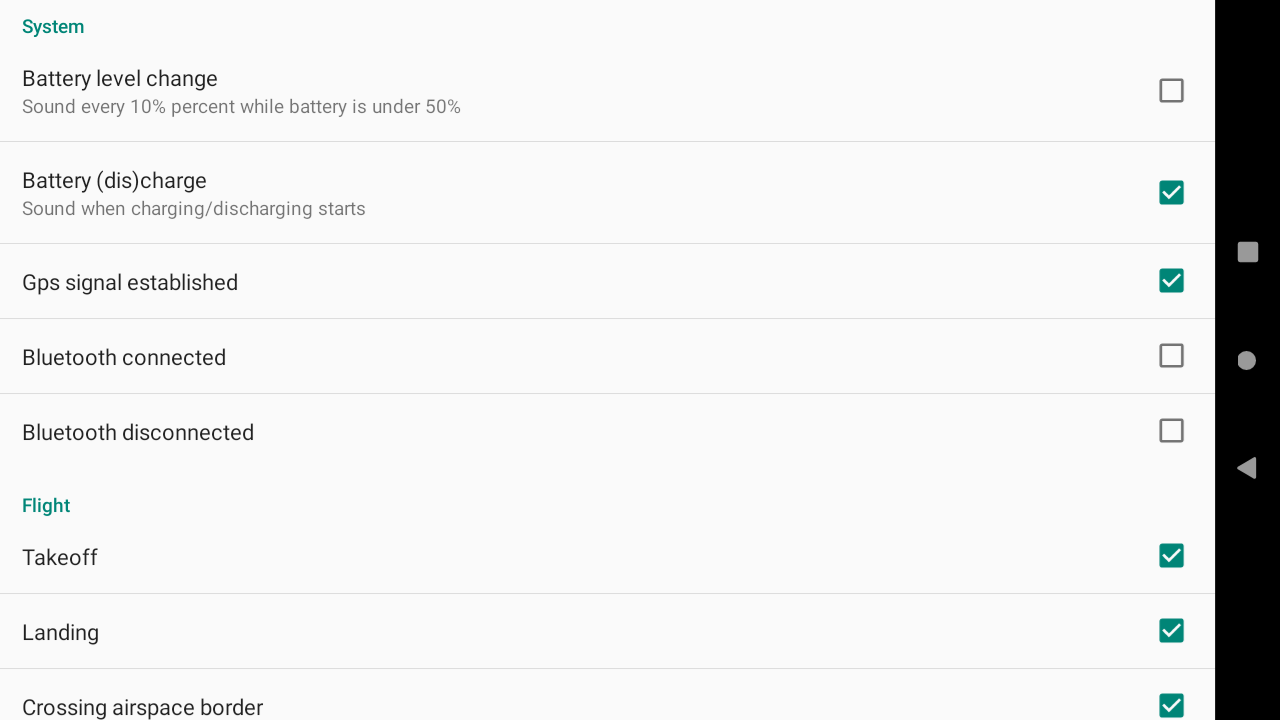
vario sonore peut être activé ou désactivé. Il nécessite un capteur de pression (externe ou interne). Nous recommandons de toujours utiliser le capteur de pression interne très performant de l'AIR³. Regardez et écoutez la vidéo comparant AIR³ vario avec ses concurrents ici.
Vous pouvez également utiliser le widget bouton vario expliqué dans la sous-section Boutons d'action du Manuel XCTrack Pro Widgets pour activer ou désactiver le son vario. Notez que le vario et l'indication de taux de montée faible (renifleur thermique) sont activés ou désactivés avec ce paramètre.
Couper le son hors des vols
Activez-le pour éviter les sons indésirables avant le décollage. Une fois le décollage détecté (voir plus de détails dans la section Actions automatiques ci-dessous), le son du vario ne sera plus coupé.
Avertir si les données baro ne sont pas disponibles
Lorsque le pilote utilise un appareil externe connecté à XCTrack pour vario acoustique, XCTrack avertira le pilote si l'appareil est déconnecté. Écoutez le son d'avertissement de déconnexion.
Vous pouvez activer ou désactiver ce son. Vérifiez également plus de détails dans la sous-section Connexions et capteurs ci-dessous.
Voir la section suivante pour plus de détails sur Son personnalisé.
Volume indique le pourcentage de volume basé sur le volume actuel du système d'exploitation. Si le volume Android est de 100% et le volume de vario est de 50%, vous obtiendrez un volume de 50%. Si le volume Android est de 50% et le volume vario est de 50%, vous obtiendrez 25% de volume. Pour vous assurer que vous avez toujours le même volume en vol, il est recommandé d'activer l'option Régler le volume au maximum qui est détaillée dans la section d'intégration Android ci-dessous. Sinon, le volume sonore peut être différent selon la façon dont le volume Android a été réglé avant votre vol.
Seuil taux de montée est la valeur pour laquelle le vario commencera à émettre un son pour indiquer une élévation. C'est également la limite supérieure de l'indication de taux de montée faible.
Seuil taux de chute est une valeur qui peut vous aider à identifier une chute dans une masse d'air descendante. Un son spécifique facilement reconnaissable sera joué lorsque vous atteindrez cette valeur.
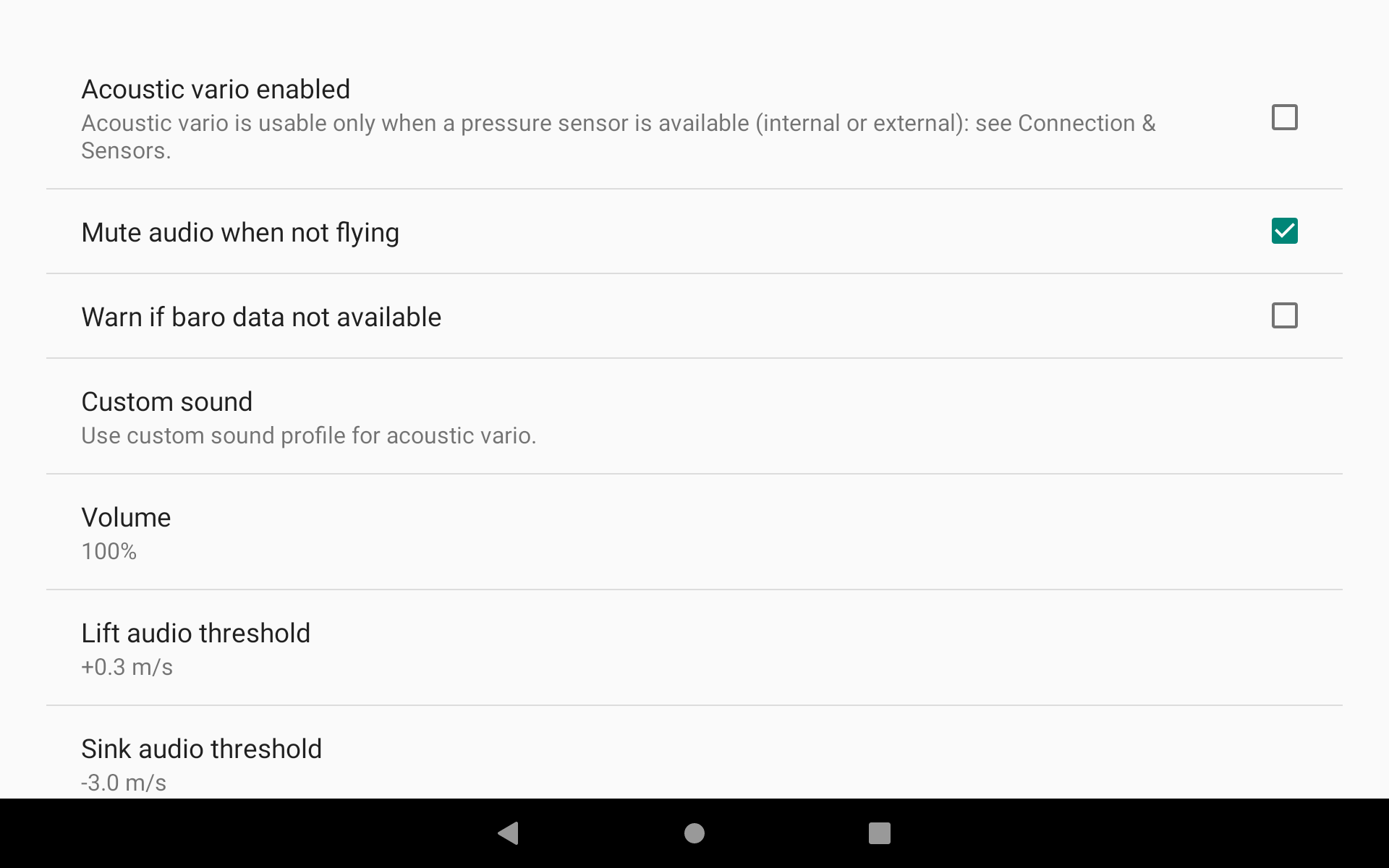
Volume d'indication d'un taux de montée faible est le moyen d'identifier la masse d'air qui monte faiblement. C’est un «double bip» sur le même ton. Il émet un bip dans la plage (-0,5, seuil Taux de montée). Il émet un bip uniquement lorsque la moyenne courte> moyenne longue, afin d'éviter les doubles bips soudains pendant la montée et suggère également que vous vous déplacez vers une masse d'air qui se soulève plus rapidement. N'oubliez pas que dans des conditions calmes, vous êtes censé descendre. Si vous ne descendez pas (exemple -0,1m/s de vitesse verticale), cela signifie que vous volez dans une masse d'air ascendante.
Si vous ne souhaitez pas entendre l'indication de taux de montée faible, réglez le volume sur 0%. Si vous voulez l'entendre, réglez un volume. Le pourcentage indique le pourcentage de volume basé sur le volume actuel du système d'exploitation. Si le volume Android est de 100% et le volume de l'indication de faible élévation est de 50%, vous obtiendrez un volume de 50%. Si le volume Android est de 50% et le volume d'indication de faible élévation est de 50%, vous obtiendrez 25% de volume. Pour vous assurer d'avoir toujours le même volume en vol, il est recommandé d'activer l'option Régler le volume au maximum qui est détaillé dans la section Intégration Android ci-dessous. Sinon, le volume sonore peut être différent selon la façon dont le volume Android a été réglé avant votre vol.
Intervalle de lissage est utilisé pour calculer une valeur pour déterminer la montée ou la descente, à partir des données fournies par le capteur de pression (voir Menu/Préférences/Connexion et capteurs/Calibrer ci-dessous. Notez que l'intervalle de lissage du vario sonore n'a aucune influence sur la moyenne qui peut être définie dans le Vertical speed widget, le Barre vario ou Finesse expliqué dans la section En vol du Manuel XCTrack Pro Widgets. Le vario sonore et ces widgets utilisent tous les données venant du capteur de pression, mais différentes stratégies peuvent être adoptées pour obtenir des informations moyennes. Vous voudrez peut-être obtenir une moyenne très courte pour le vario sonore, mais souhaitez avoir des informations visuelles sur la force du thermique sur la base d'un intervalle de temps beaucoup plus long.
Indication d'un taux de montée moyen peut être activé ou désactivé si vous n'avez pas activé le son personnalisé décrit ci-dessous (mode classique). L'indication d'un taux de montée moyen est une fonction qui modifie la «couleur» du son en fonction de la force du themrique. Le ton change une fois que vous êtes dans la plage de 0,5 à 1,5 m/s (en moyenne dans la valeur définie dans la fonction suivante, 10 s par défaut), puis de 1,5 à 2,5, il commence à faire du «tik-tak», 2,5 à 3,5 «tik-tak-tak» etc.
Intervalle de moyenne pour l'indication de la force est la valeur prise en compte par l'indication d'un taux de montée moyen décrite ci-dessus.
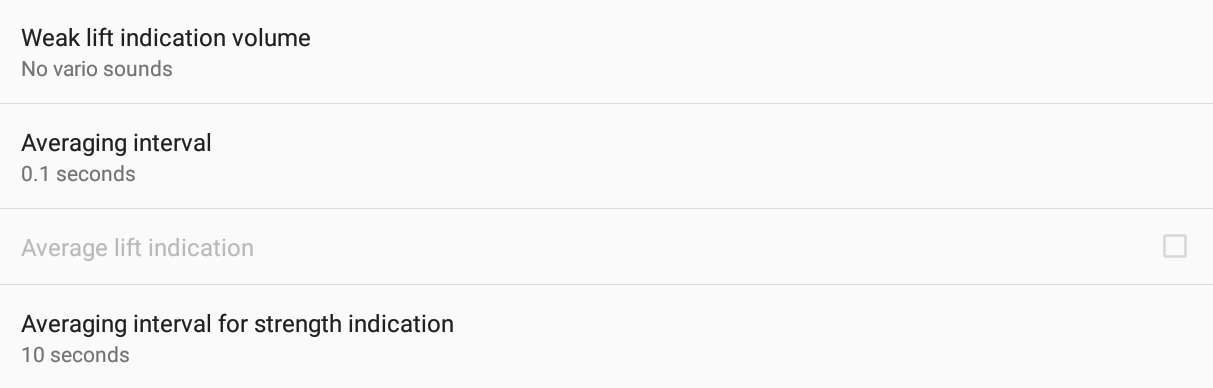
Le son personnalisé est une fonctionnalité Pro de XCTrack. Si vous utilisez une version standard et souhaitez obtenir le son personnalisé, pensez à vous abonner (voir plus de détails dans la section Abonnement et Pro ci-dessous.
Pour accéder aux fonctionnalités de son personnalisé , commencez par l'activer (cliquez sur le menu).
Fréquence dynamique
Peut être activé ou désactivé. En l'activant, la fréquence changera pendant l'intervalle de temps défini dans le cycle/proportion expliqué ci-dessous en fonction de la variation de votre portance / descente.
Réinitialiser au profil
Vous donne accès à des profils spécifiques.
Enregistrer / charger le profil sonore
Enregistrez votre profil préféré une fois que vous êtes satisfait de vos personnalisations. Le profil enregistré se trouve dans le dossier SoundProfiles de XCTrack (voir les fichiers avec l'extension .xcvsp).
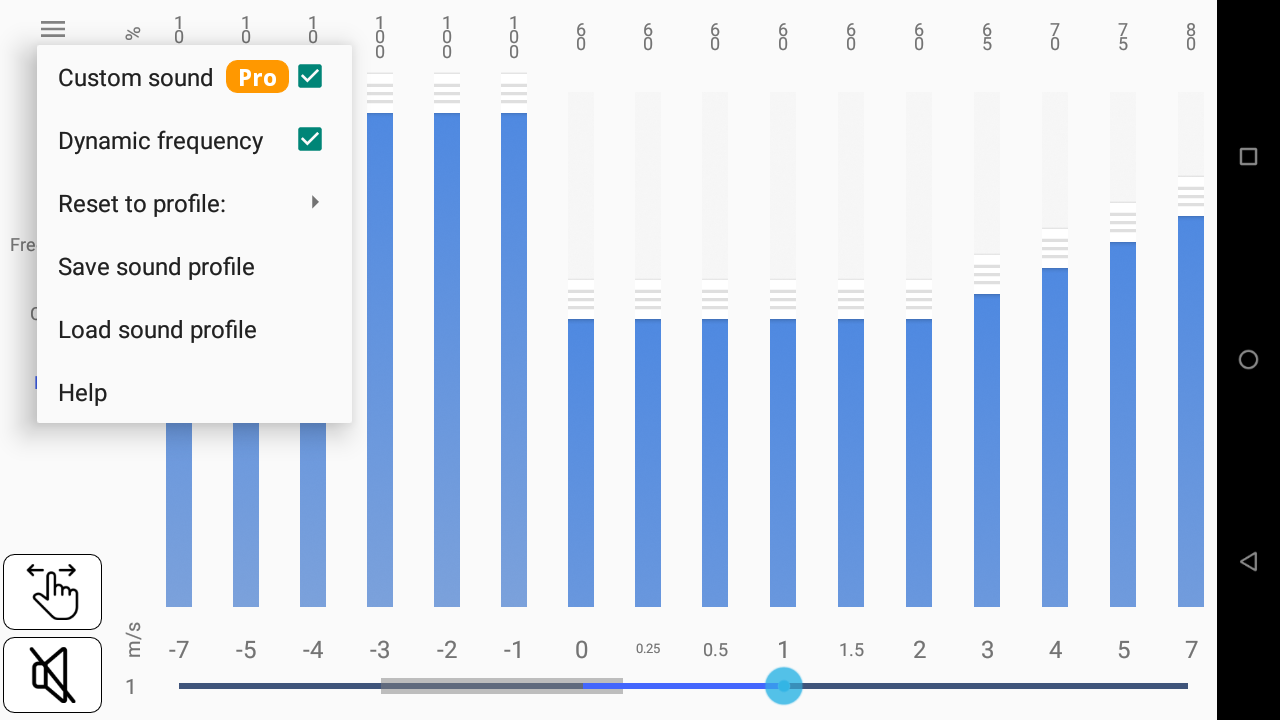
Son personnalisé
Vous pouvez personnaliser le son vario à travers 3 paramètres différents: fréquence, cycle et proportion.
Cliquez sur le paramètre que vous souhaitez modifier. Vous pouvez définir une valeur pour chaque étape allant d'une descente de 7 m/s à une remontée de 7 m/s. Pour chaque étape, vous pouvez soit faire glisser votre doigt vers le haut ou vers le bas pour augmenter ou diminuer la valeur, soit définir directement une valeur manuellement en appuyant sur le chiffre en haut.
Fréquence
La fréquence modifie la hauteur d'une tonalité (Hz).
Cycle
Le cycle est la durée totale d'une tonalité et d'une pause (ms).
Proportion
Proportion est la proportion d'une durée de tonalité dans chaque cycle (%)
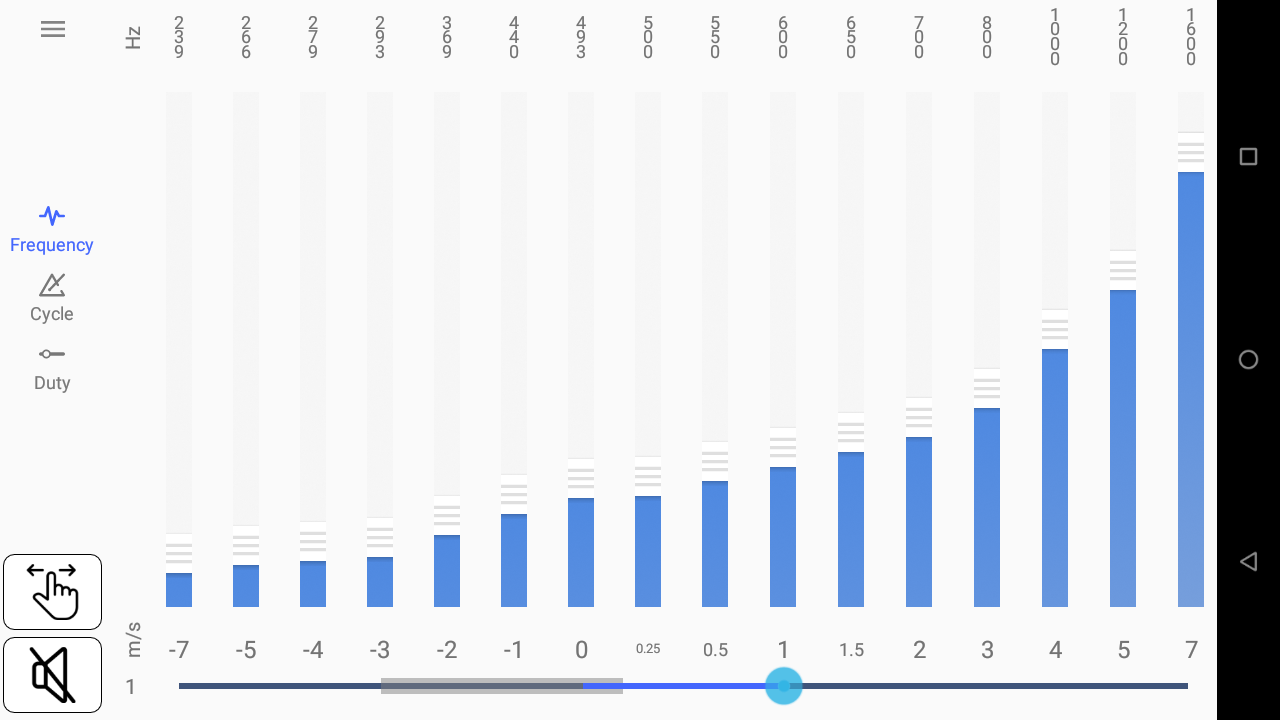
Pour écouter le son du vario, activez-le en appuyant sur le bouton du haut-parleur.
Vous pouvez décider d'entendre le son vario en fonction des informations du capteur de pression fournies à XCTrack, ou en utilisant le curseur en bas, vous permettant de tester le son pour les différentes étapes de montée ou de descente.
Une autre façon d'entendre le son personnalisé est de rejouer l'un de vos vols. En savoir plus sur la façon de rejouer une trace dans la page Carnet de vols
Le curseur contient une partie épaisse. Cela correspond à la plage entre le seuil Taux de chute et le seuil taux de montée. Si vous n'avez pas défini de valeur pour le volume d'indication d'un taux de montée faible, cela signifie que vous n'entendrez aucun son de vario entre ces deux valeurs. En savoir plus sur le volume d'indication de taux de montée faible, le seuil Taux de montée et le seuil Taux de chute ci-dessus.
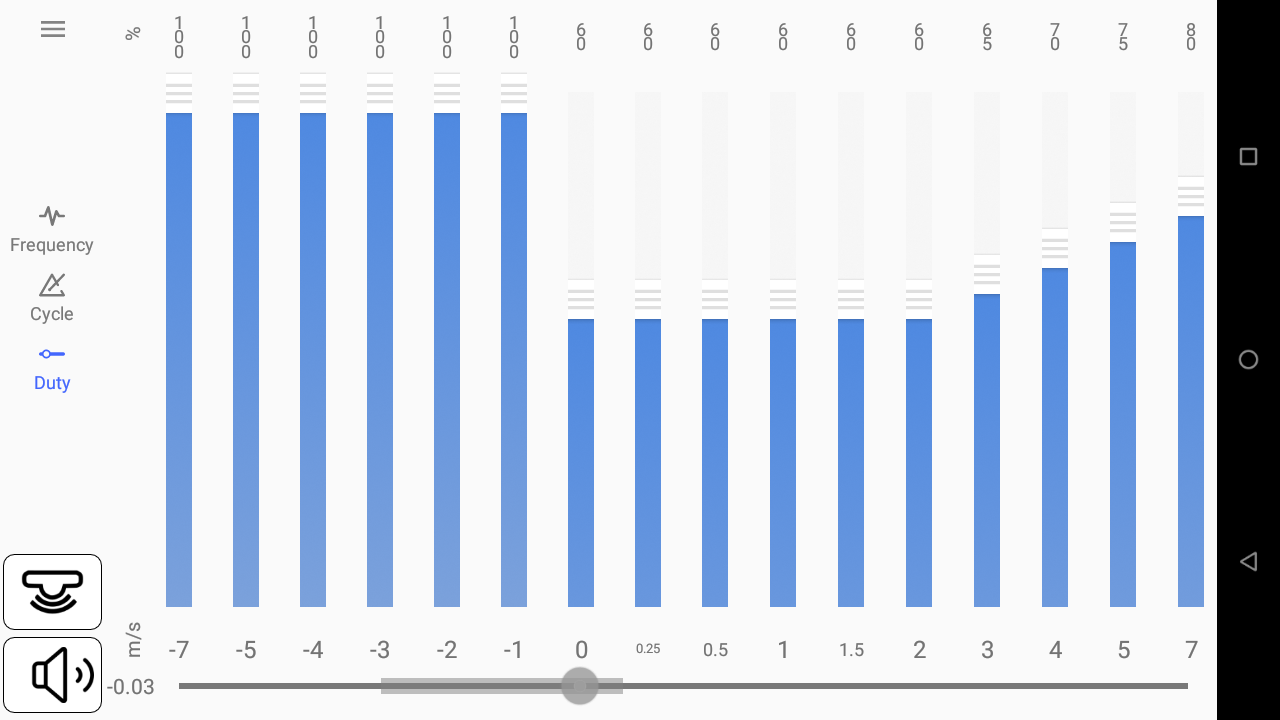
Section suivante
