Friendly Air Tool instruction
This tool provides features for pilots around the world, additional features for pilots in the BPC region (Belgian Paragliding Cup= Belgium, North of France, West of Germany), and specific features for the BPC validation and scoring.
Please read the disclaimer in the bottom of this page.
- Analyse the airspace to prepare a flight based on an openair file
- Create a route to follow during the flight
- Export a route created (file or QRcode) to the flight instrument using XCTrack to use it during a flight
- Check the track of a flight and analyse the compliance with airspaces regulation based on an openair file
- Modify an openair file according to specific airspaces activations (remove zones)
- Export a modified openair file to use it with the fligth instrument during a flight
- Obtain the validated openair file of the BPC region for a given day
- to prepare a flight
- to use it with the instrument during the flight
- to verify that the flight achievevd respects the airspaces
- Check the QNH of EBFS and the corresponding Flight Levels altitudes
- Add specific airspace zones that are Notam activable out of a predefined set to the displayed zones/openair file.
- Check if the flight is eligible for the BPC scoring (passing through a BPC waypoint and not violating a prohibited airspace)
- Generate a BPC validation code if the flight is fully compliant, according to the level of difficulty reached
Here are the instructions for using this great tool…
“How to” …. for any pilot
Load the Openair file with the airspace zones corresponding to the day you want to fly.
Check how to get the Openair file of your region in the “Openair In” button description above.
Click on “Go” button to launch the analysis process of the Openair file.
Check the airspace zones along the route you are intending to follow. If necessary and depending on the altitude you intend to fly, activate the upper levels of airspace zones display.
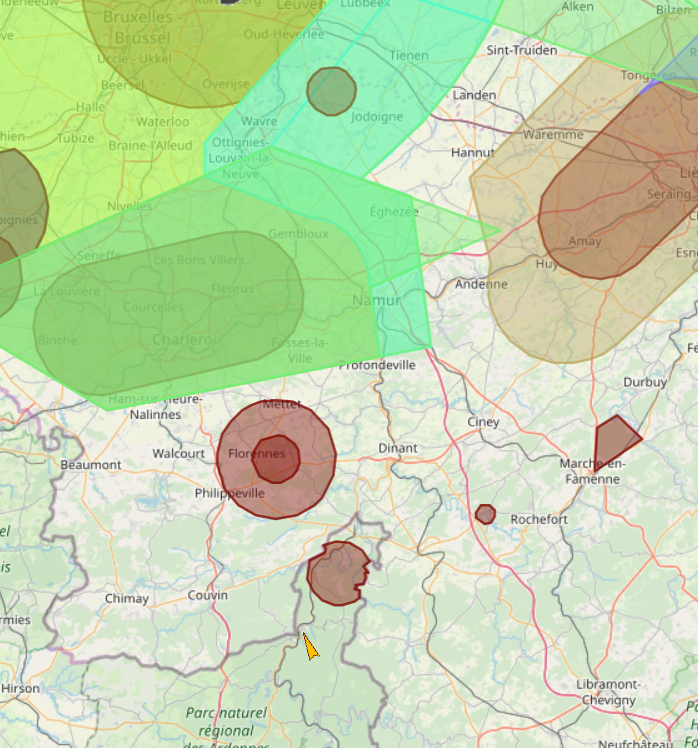

⇒
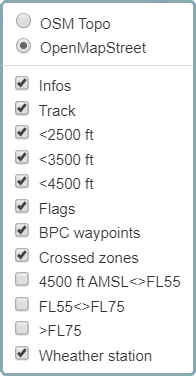
Load the IGC file of the flight you want to view.
Click on “Go” button to launch the analysis process of the IGC file 
It will display it…
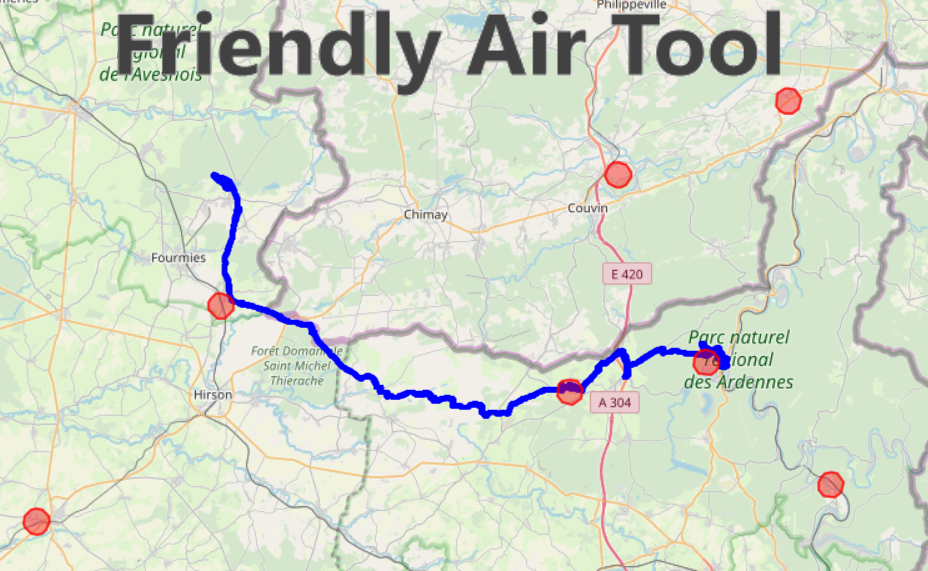
Load the openair file corresponding to the day of the flight you want to check.
Load the IGC file of the flight you want to check.
Click on “Go” button to launch the analysis process.
It will analyse the flight, check the compliance with the airspace zones, display the flight, display the airspace zones and indicate
if there is any airspace infringement …
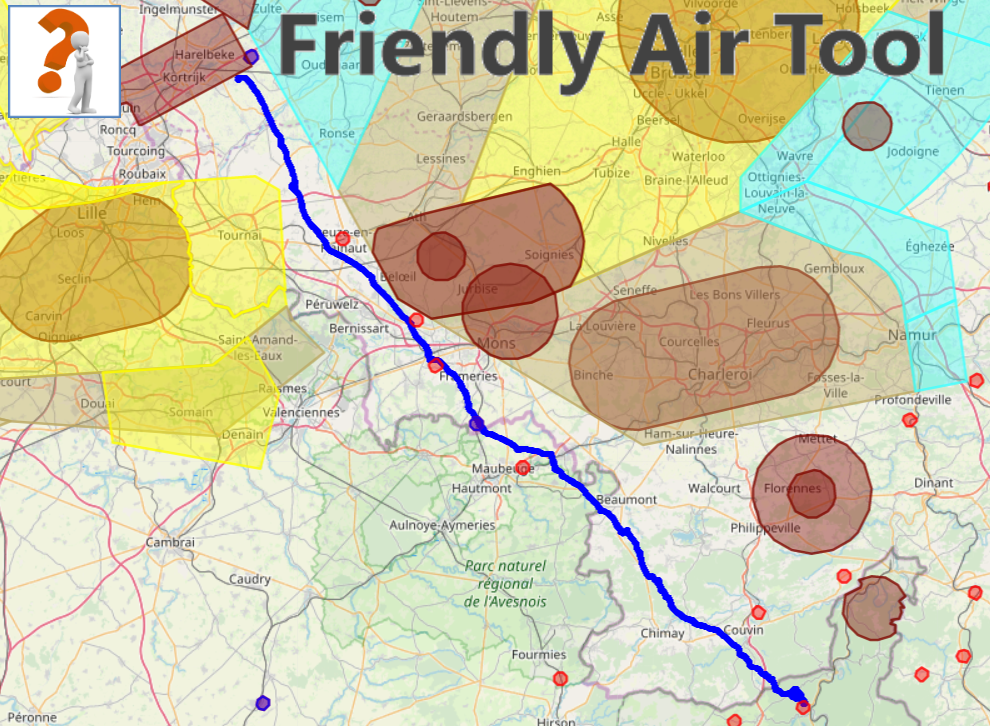
Same flight using a different openair file with restricted zones infringed
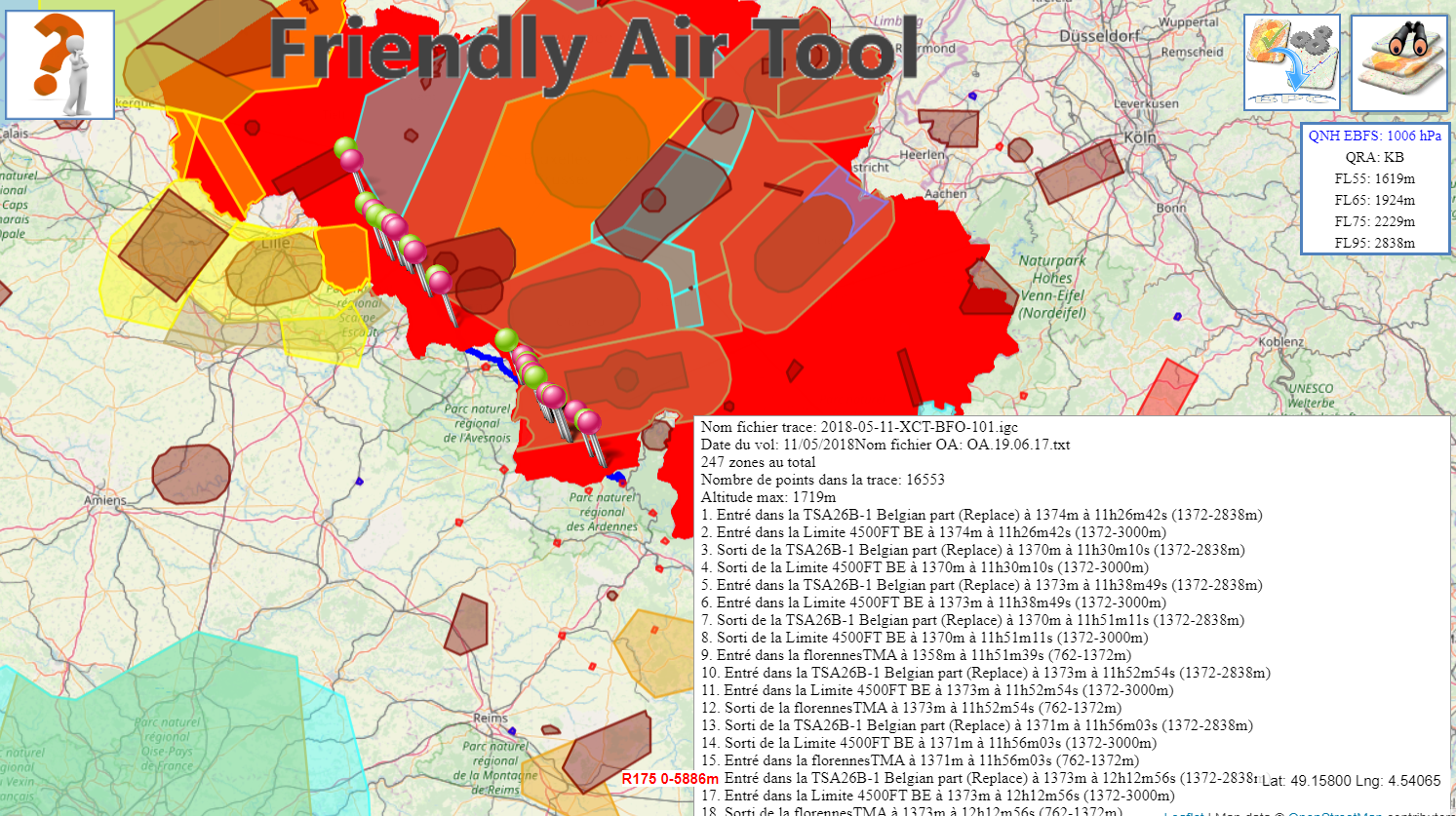
Same flight and openair file, without flags indicating the start and the end of the zone infringement
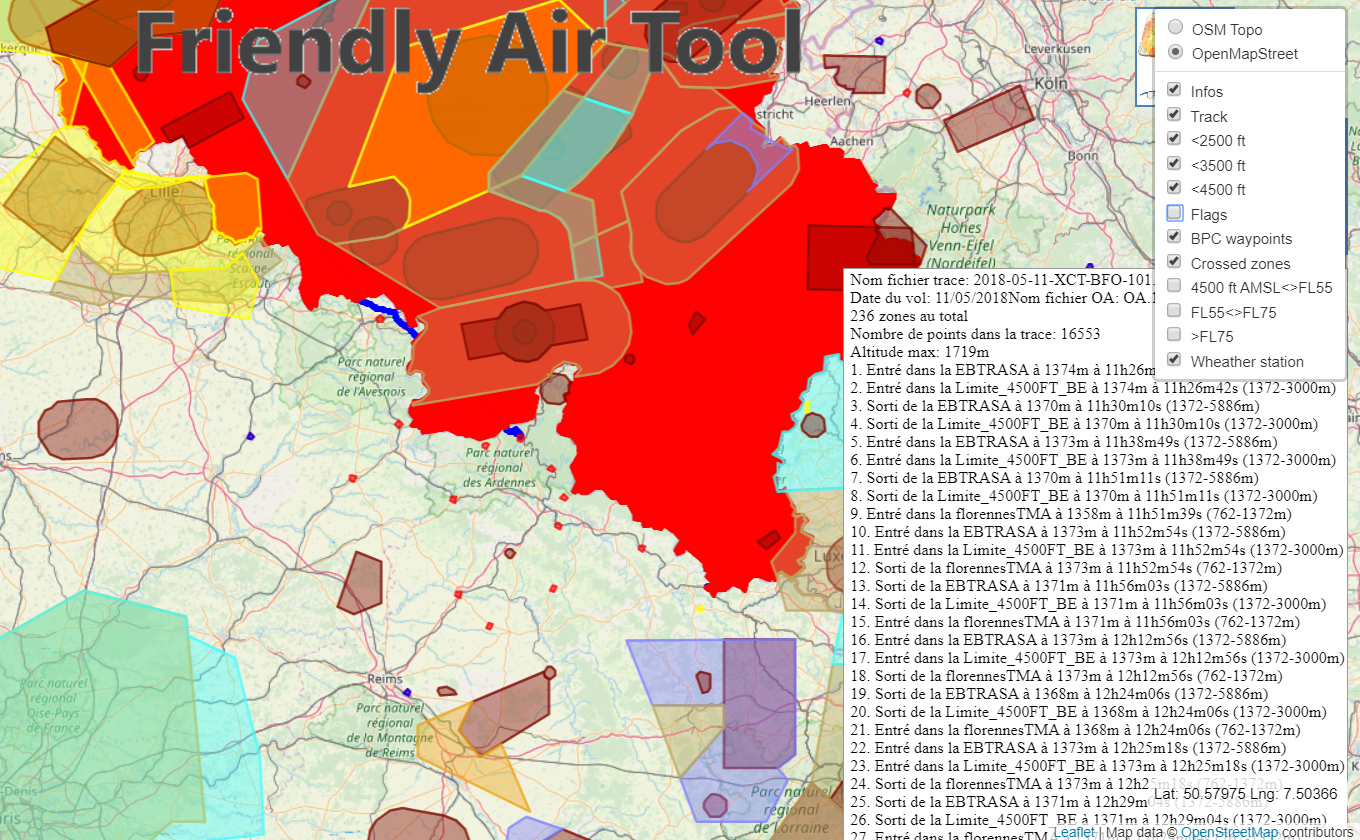
Same flight and openair file, without “zone crossed” indicating zone infringed
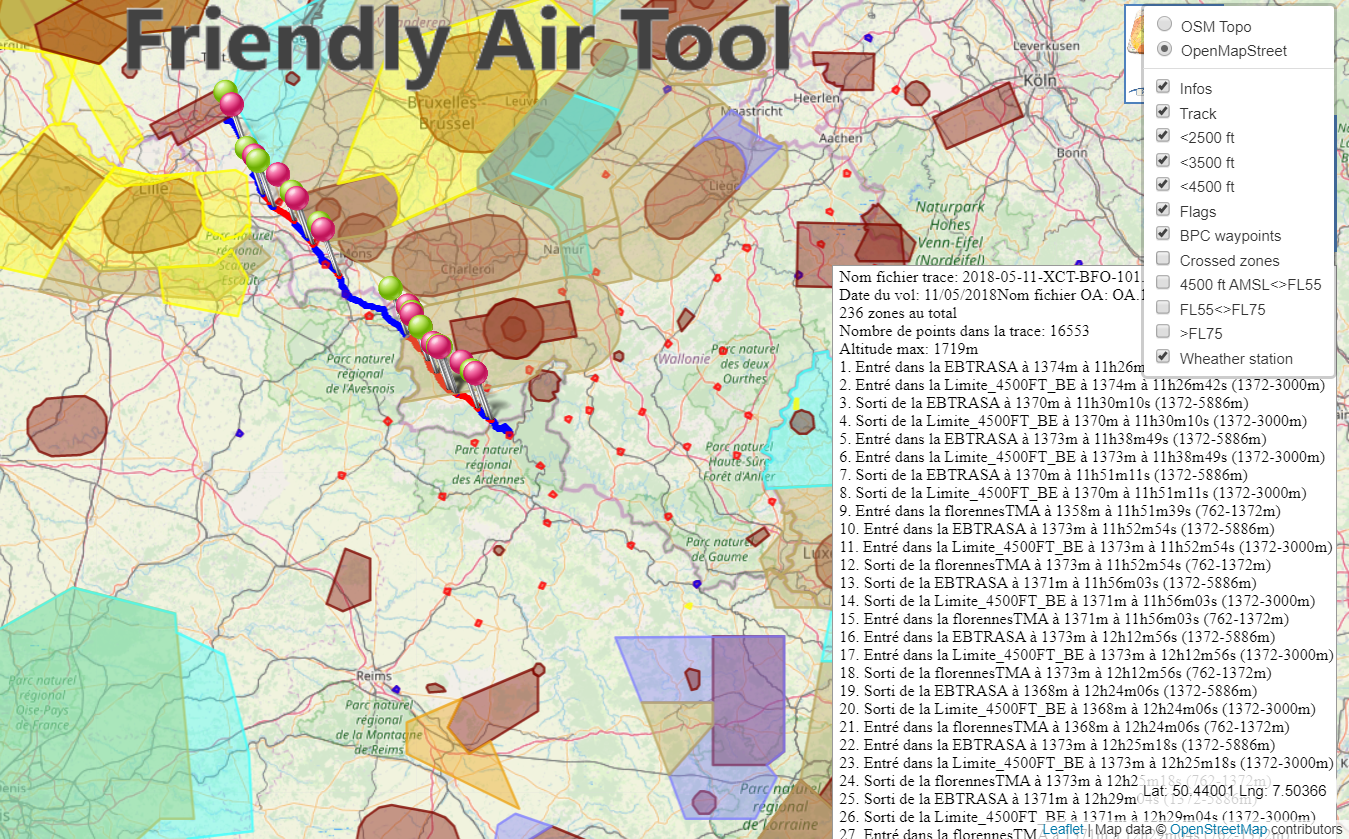
Load the openair file that you want to modify.
Read more details how to get an openair file in the button description above.
Click on “Go” button to launch the analysis process.
It will analyse the openair file and display the airspace zones
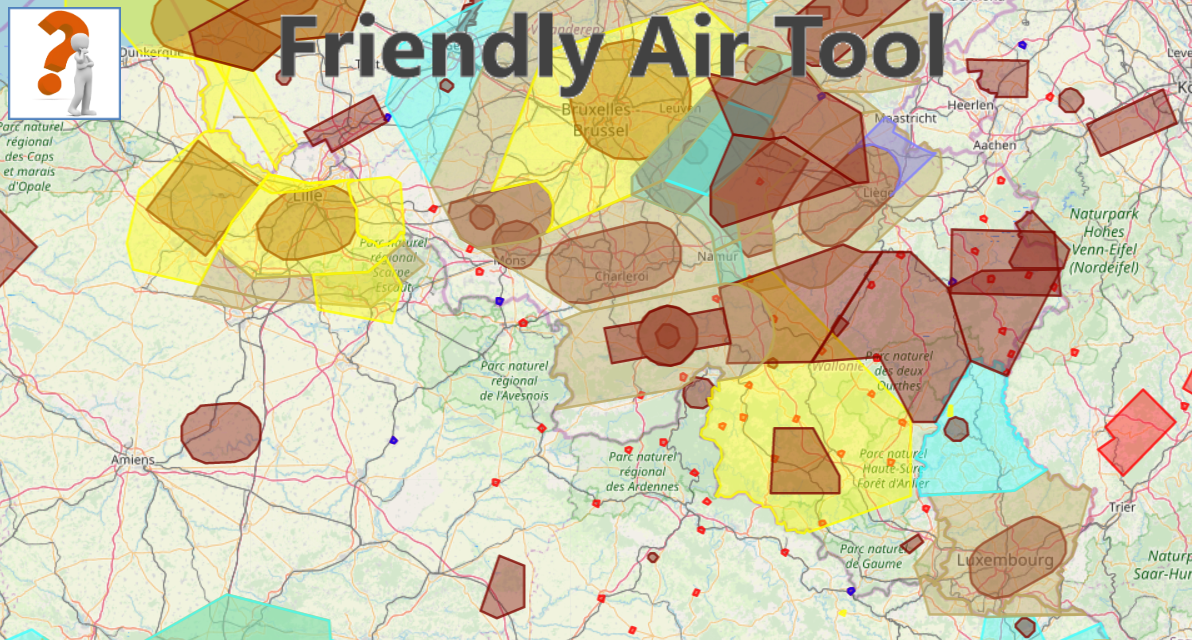
Click on the “Modify zones” button to remove zones that are displayed.

Read more details regarding this button above.
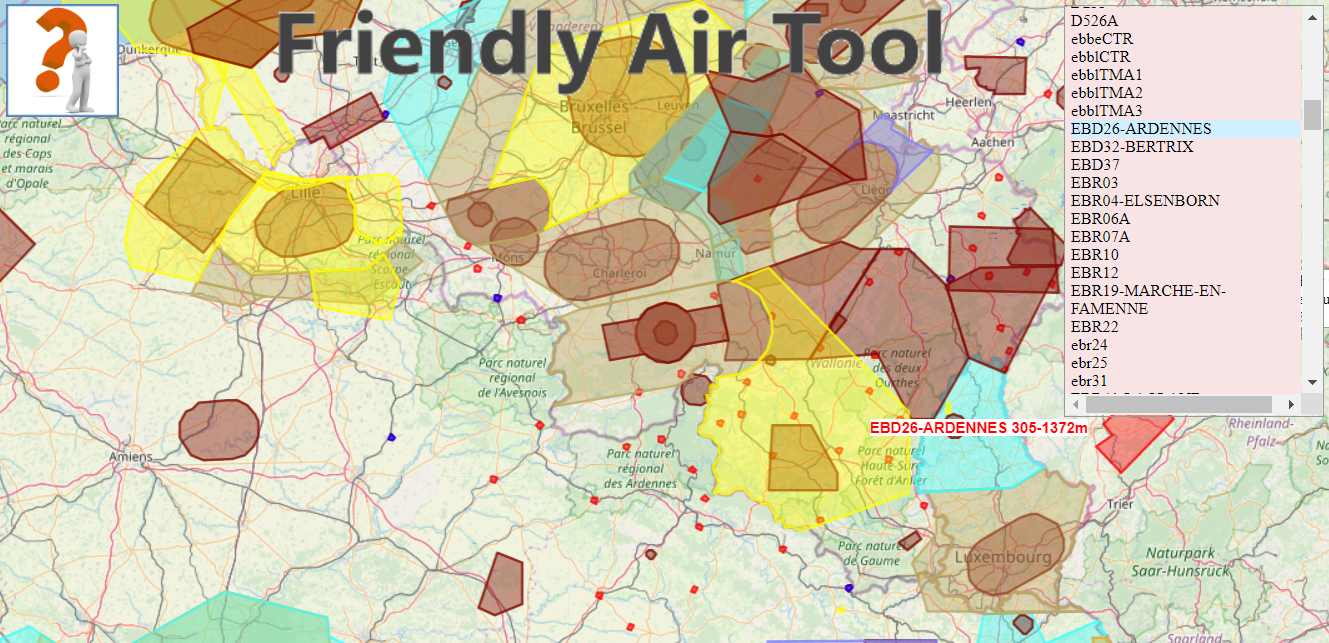
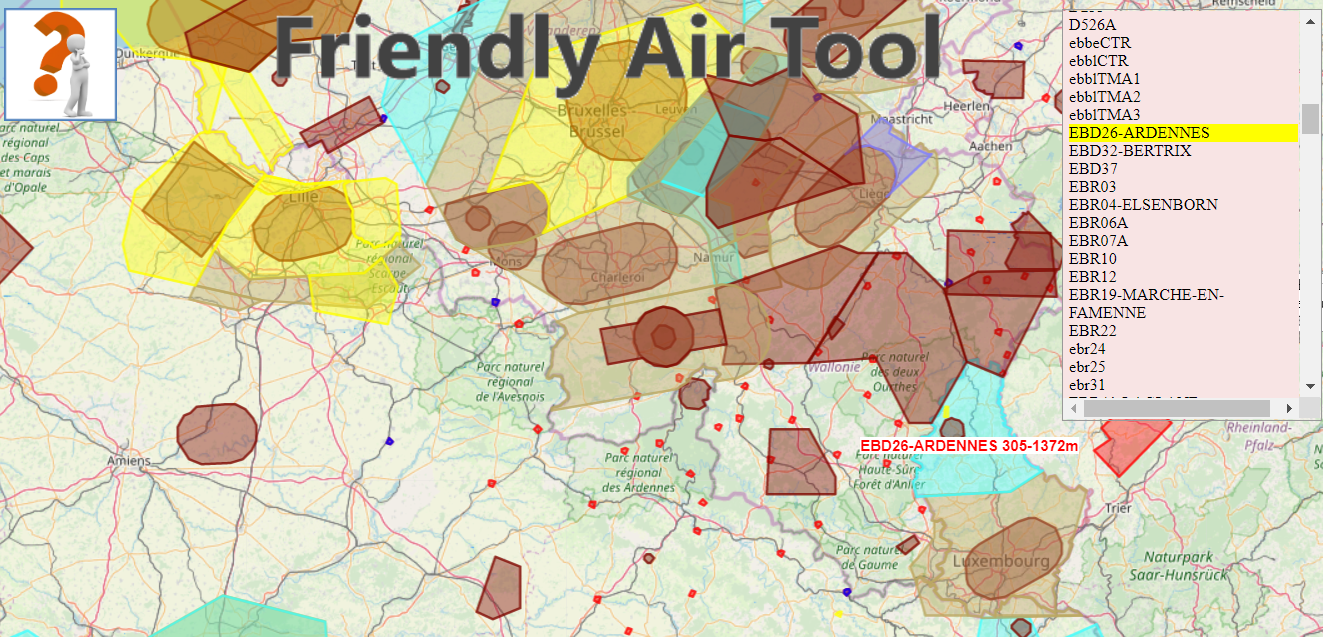
Once you have finished your modifications, click on the openair Out button to export the modified openair file.

Read more details regarding this button above.
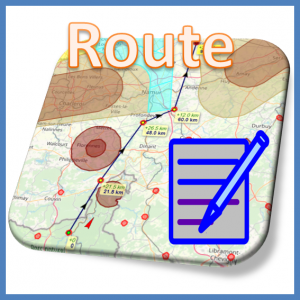
Click on the “Route generator” button.
Click on the map on the take off to create your first waypoint, click on the map for each turnpoints you want to create and that allow you to avoid airspace zones. Once finished, click again on the last turnpoint to close the route creation mode.
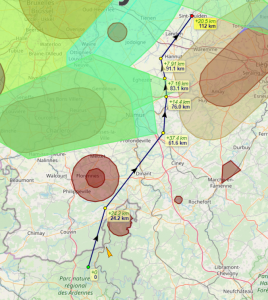
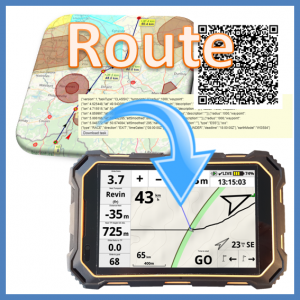
Click on the “Route generator export” button.
With XCTrack, go to Menu/Navigation/Competition task. You can scan the QR code or import the file you would have downloaded in order to share it by email/whatsapp or any other means.

Fly and enjoy your flight, well prepared. Just follow the direction given by the arrow!
Example of a QR code generated.
Test it! (Note that you will need XCTrack 0.9 or above).
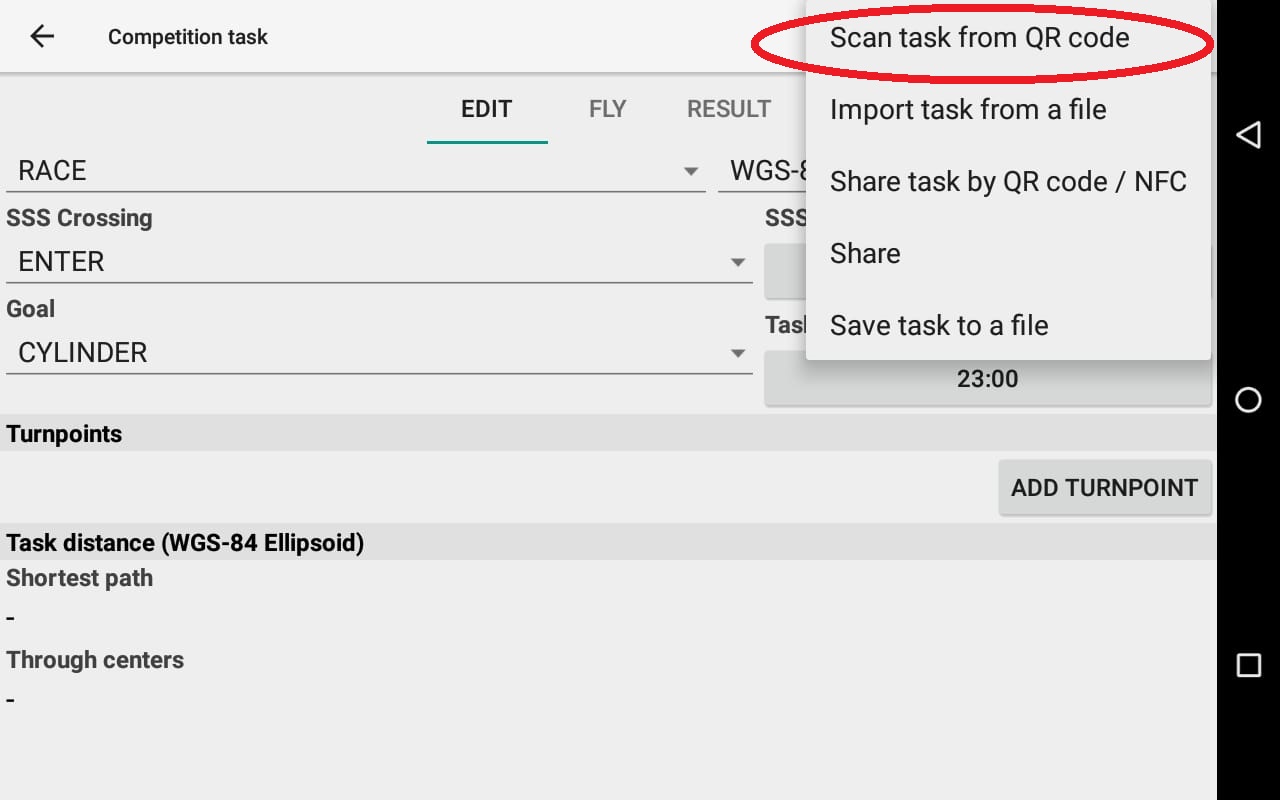
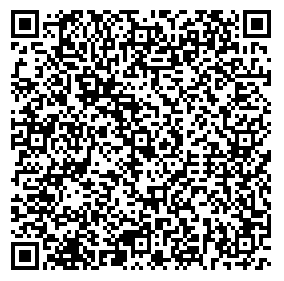
You will get your task ready to fly…
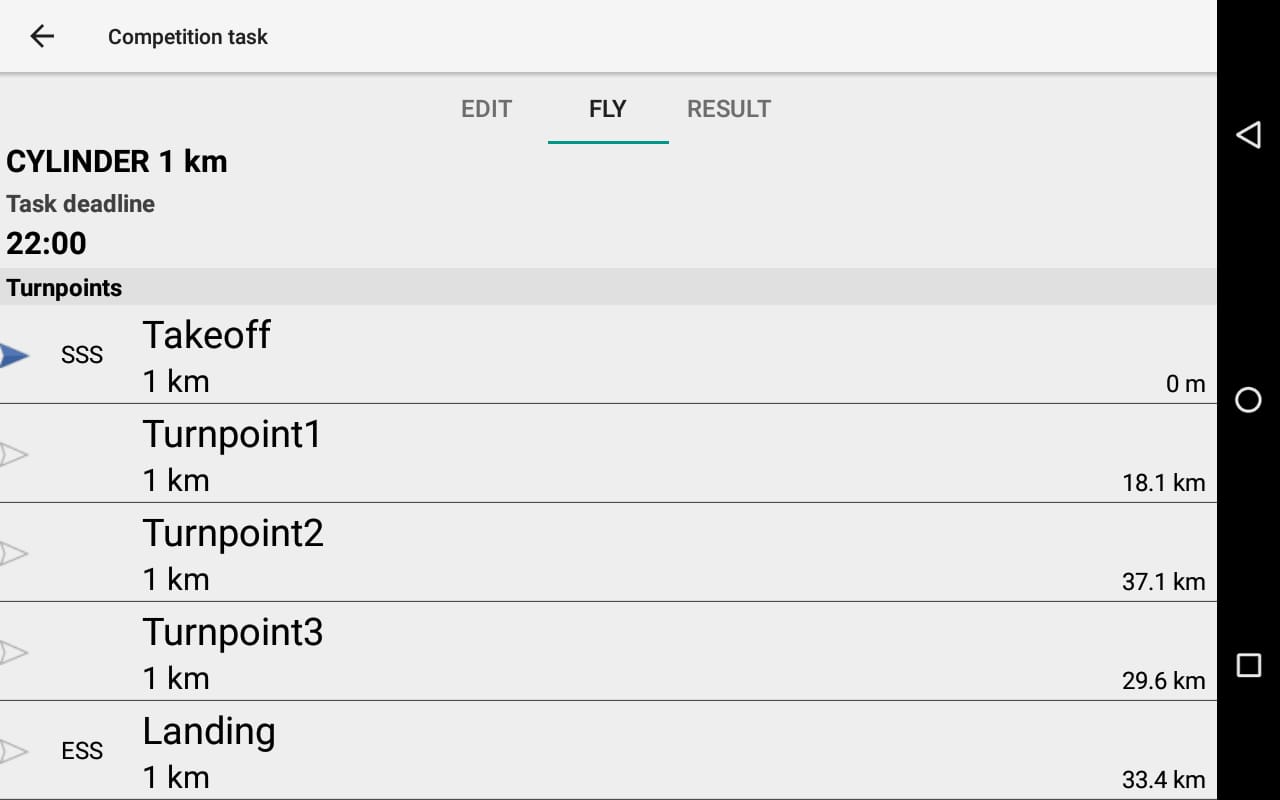
Once the task imported, with XCTrack 0.9 or above, you can edit your task (change the type of race, SSS crossing type, radius of each turnpoint,… You can also change the name of the imported waypoints by “copy waypoint to internals” button. You can then edit the waypoint, including changing its name or setting the right altitude.
![Screenshot_2019-12-08-08-04-30[2]](https://www.fly-air3.com/wp-content/uploads/sites/15/2019/12/Screenshot_2019-12-08-08-04-302.png)
“How to” …. for belgian and north of France pilots
Select the validated openair file with the airspace zones.![]()
Check above more details about this select drop down list.
Note1: two apps (AIR³ Manager for AIR³ and Openair Manager for any android device (free)) are available to let pilots directly get such validated openair file from a google drive into their instrument.
Note2: for pilots that are not flying in Belgium/North of France: such process can be duplicated in any region with a team of pilots looking after a given region, publishing validated openair files to their specific google drive and getting them with one of these 2 apps. Contact us to know more about this if you are interested. Watch the Air³ Airspace tuto in the videos’ page to know more about this.
Click on “Go” button to launch the analysis process of the Openair file.
Check the airspace zones along the route you intend to fly. If necessary and depending on the altitude you intend to fly, activate the upper levels of airspace zones display.
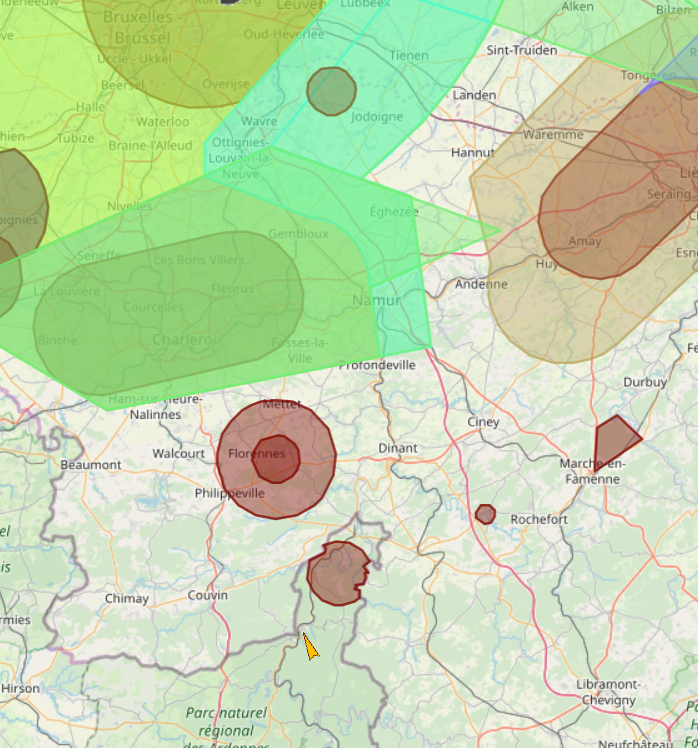

⇒
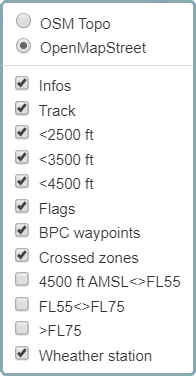
Select a validated openair file for Belgium and North of France.
Check details about how these files are validated in the button description above.
Two apps (AIR³ Manager for AIR³ and Openair Manager for any android device (free)) are available to let pilots directly get such validated openair file from a google drive.
Note for pilots that are not flying in Belgium/North of France: such process can be duplicated in any region with a team of pilots looking after a given region, publishing validated openair files to their specific google drive and getting them with one of these 2 apps. Contact us to know more about this if you are interested. Watch the Air³ Airspace tuto in the videos’ page to know more about this.
Once an openair file is selected in the list, the “Openair Out” button becomes available to directly download the validated openair file. The openair file can be downloaded either based on FL or AMSL altitude (based on the QNH of EBFS (Florennes).

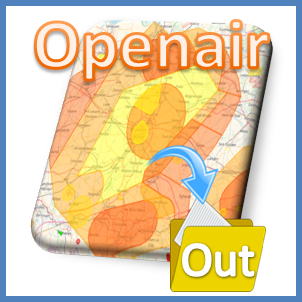

Add zones. This button allows belgian or north of France pilots to add zones that are not always activated (Notam/Week-Weekend,..), that are not included in the openair file loaded and that are included in a specific database linked to Belgium and north of France.
Once activated, you can add zones by clicking on them in the list that opens after activation. To remove an added zone, click on it either in the list or directly on the map. Added zones are easily identified as the yellow background has been removed.

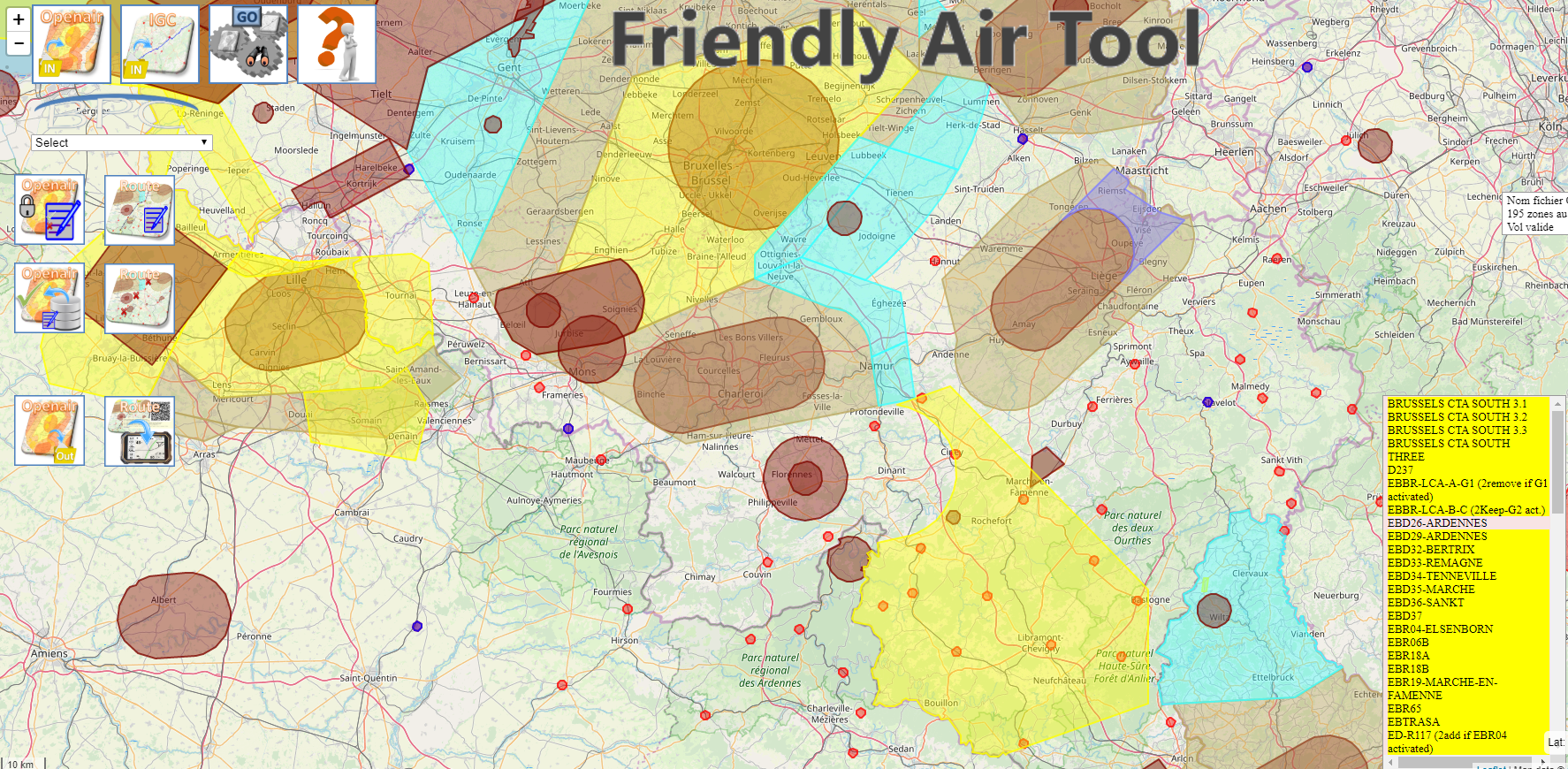
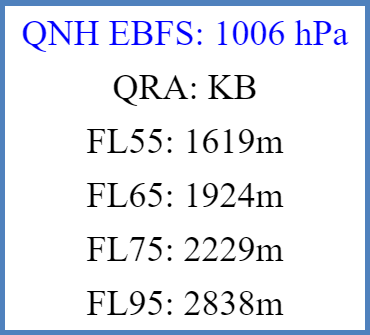
This small window gives different infos for the BPC region (Belgium – North of France):
- QNH EBFS: QNH (atmospheric pressure of Florennes airport as if it was at sea level). This QNH is used to compute different altitudes.
- QRA: Military airport that is in Quick Reaction Alert Mode.
- FL55, 65, 75, 95: corresponding altitude of the Flight Levels based on the current QNH.
Select the validated openair file corresponding to the day of your flight.
Check details about how these files are validated in the button description above.
Load the IGC file of the flight you want to check.
Click on “Go” button to launch the analysis process.
It will analyse the flight, check the compliance with the airspace zones, display the flight, display the airspace zones and indicate
if there is any airspace infringement …
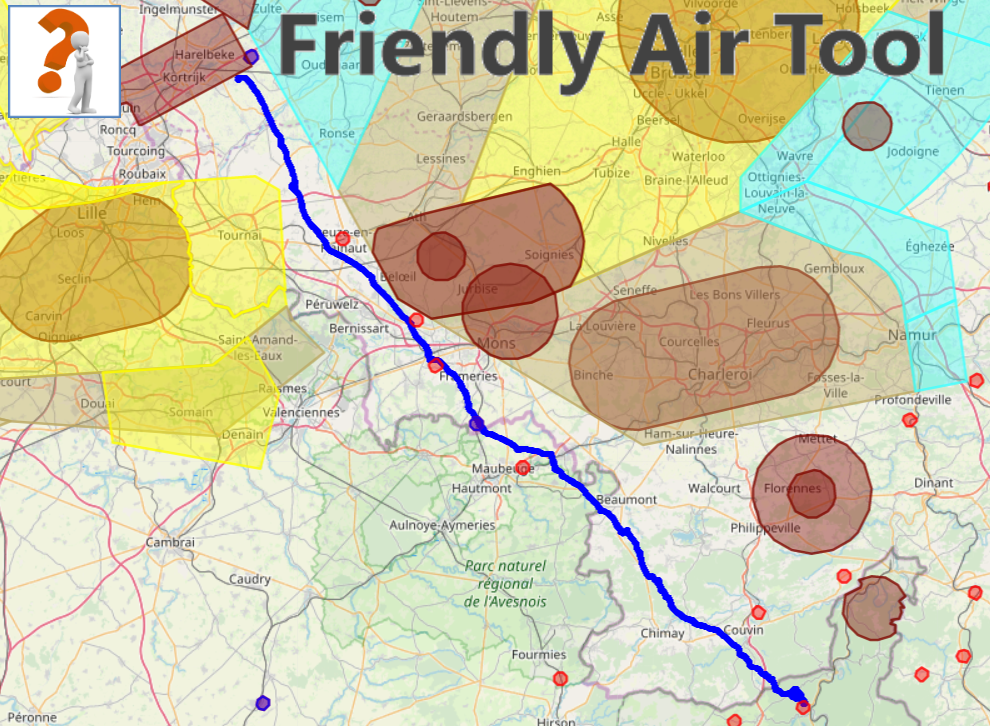
Same flight using a different openair file with restricted zones infringed
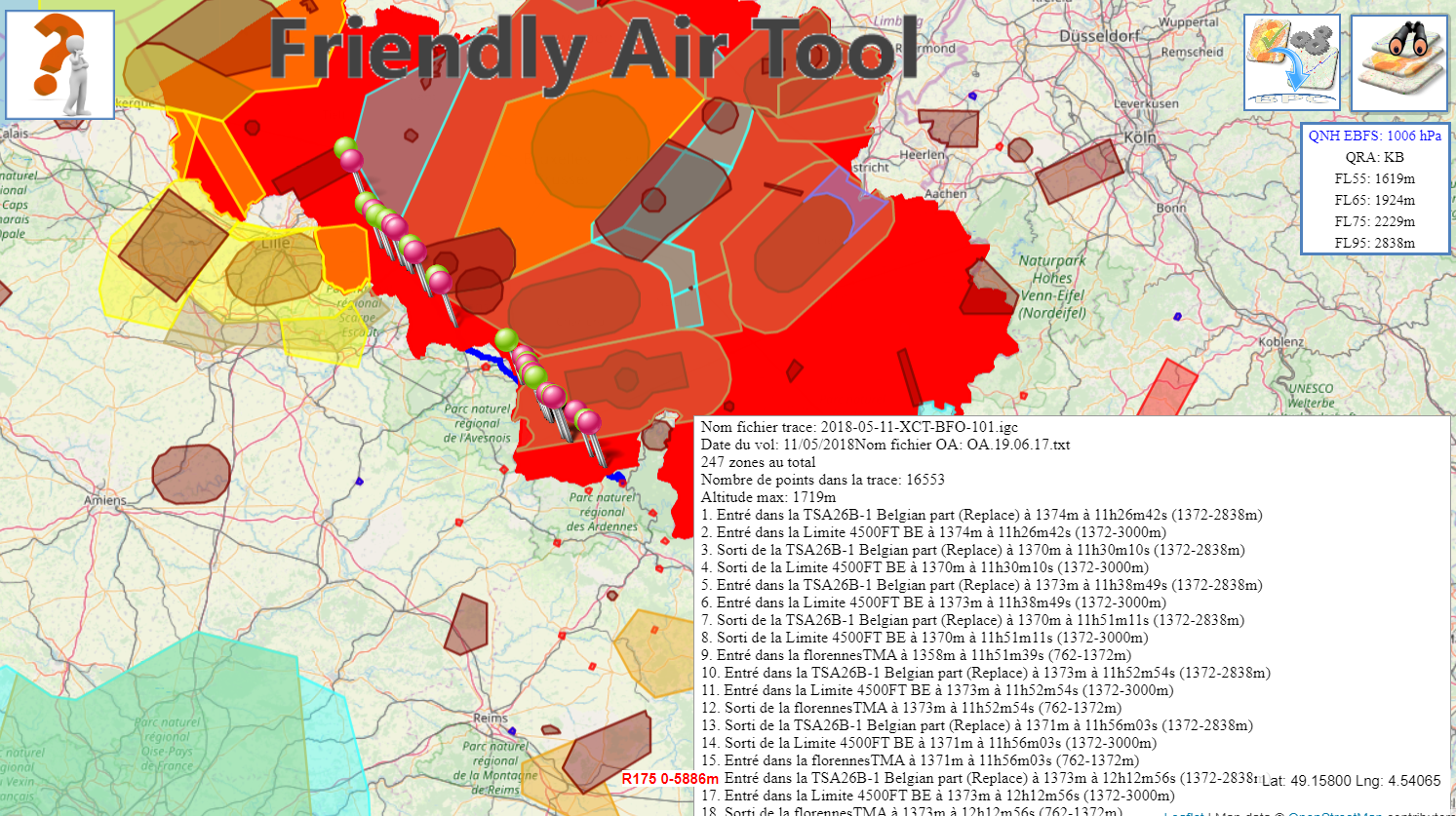
Same flight and openair file, without flags indicating the start and the end of the zone infringement
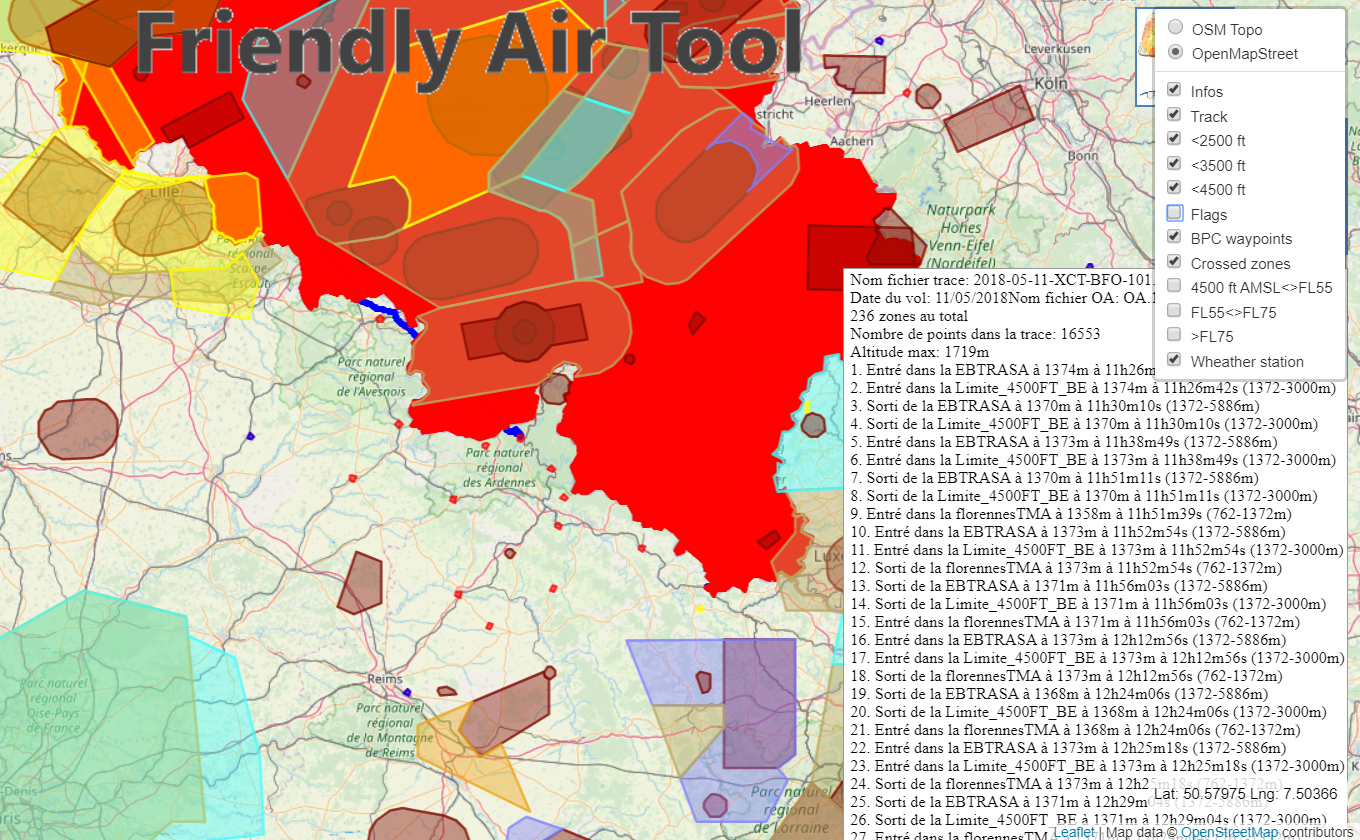
Same flight and openair file, without “zone crossed” indicating zone infringed
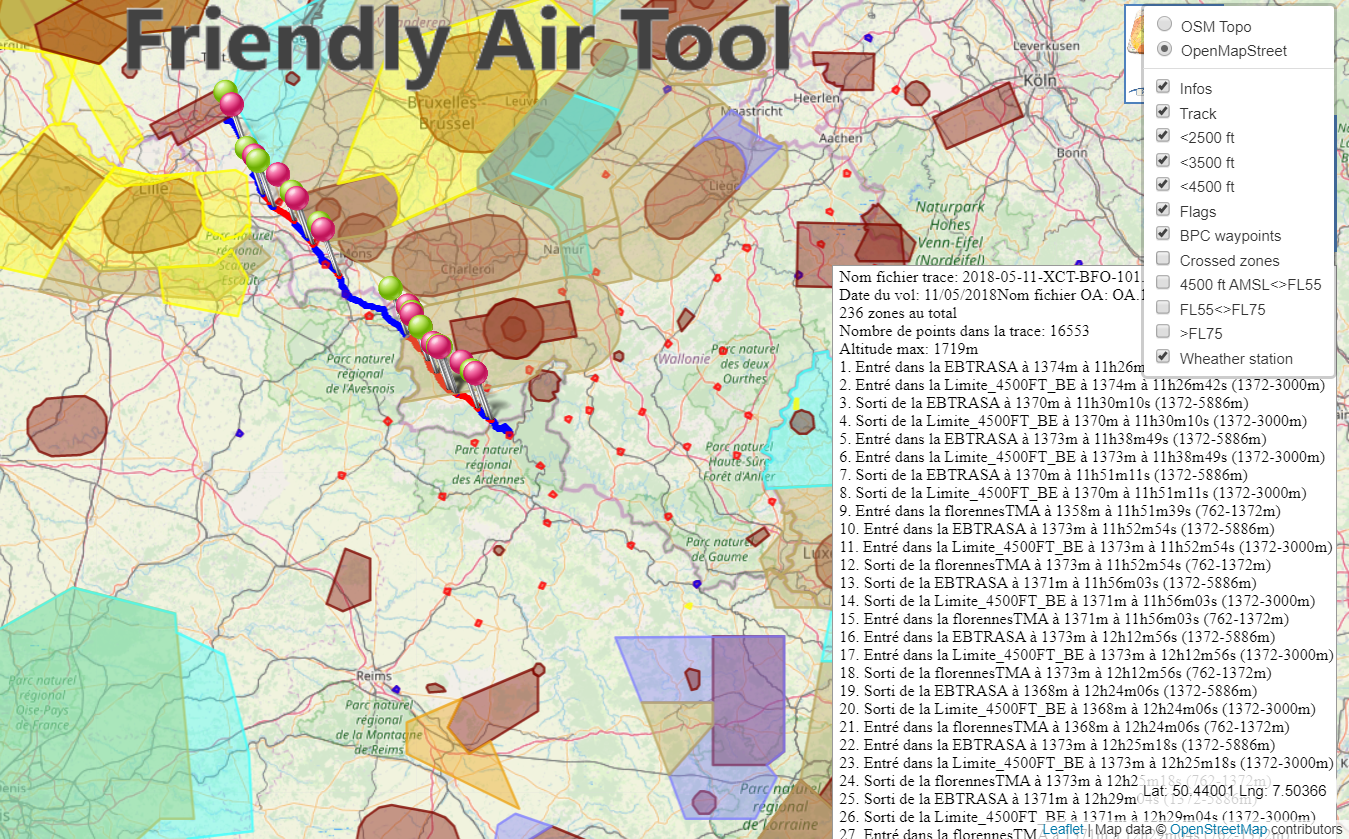
“How to” …. for BPC pilots
Select the validated openair file with the airspace zones.![]()
Check above more details about this select drop down list.
Note1: two apps (AIR³ Manager for AIR³ and Openair Manager for any android device (free)) are available to let pilots directly get such validated openair file from a google drive into their instrument.
Note2: for pilots that are not flying in Belgium/North of France: such process can be duplicated in any region with a team of pilots looking after a given region, publishing validated openair files to their specific google drive and getting them with one of these 2 apps. Contact us to know more about this if you are interested. Watch the Air³ Airspace tuto in the videos’ page to know more about this.
Click on “Go” button to launch the analysis process of the Openair file. 
Check the airspace zones along the route you intend to fly. Identify the BPC waypoints you intend to turn. If necessary and depending on the altitude you intend to fly, activate the upper levels of airspace zones display.
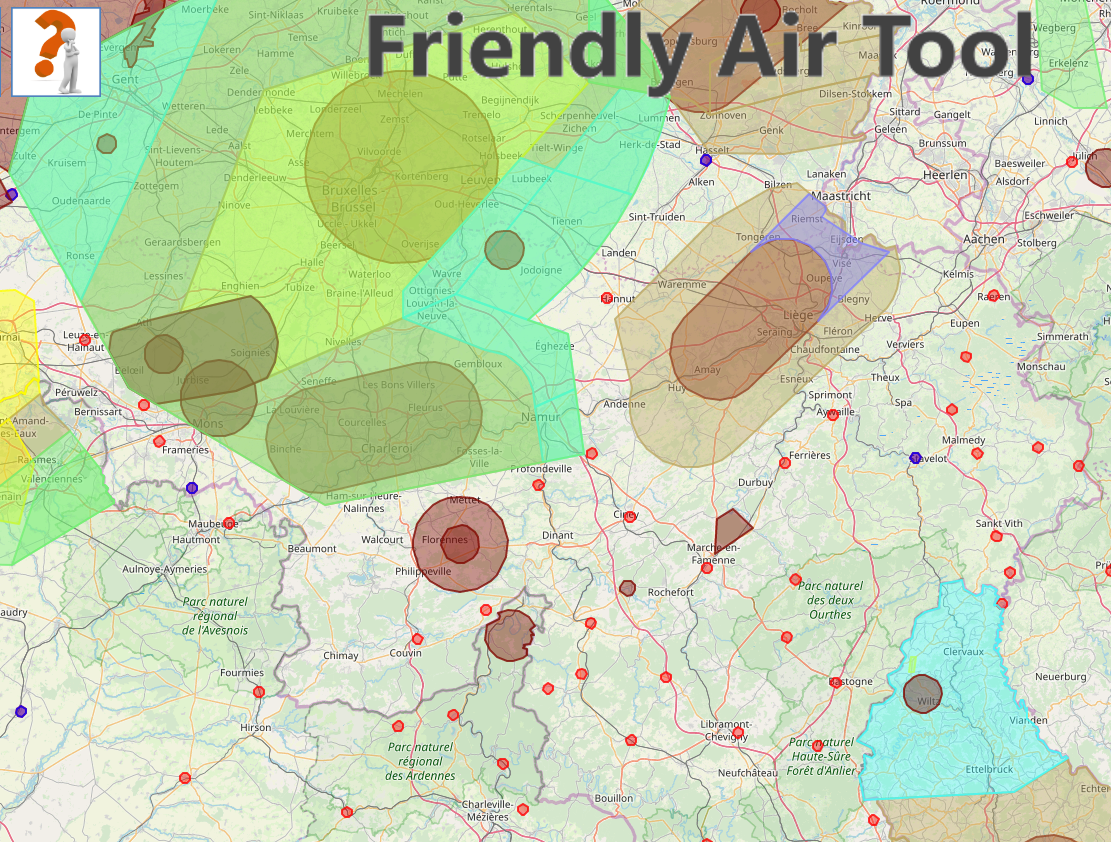

⇒
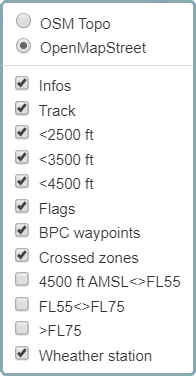
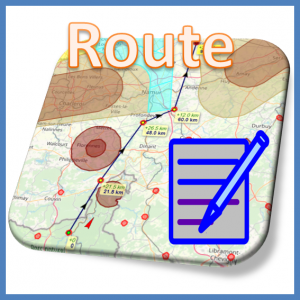
Click on the “Route generator” button.
Click on the map on the take off to create your first waypoint, click on the map for each BPC waypoint you want to reach and that allows you to avoid airspace zones. Once finished, click again on the last turnpoint to close the route creation mode.
Clicking on any area within 1000m of the BPC waypoints will center to the exact location of the BPC waypoint and name the waypoint the same BPC waypoint name once exported.
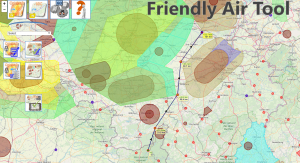
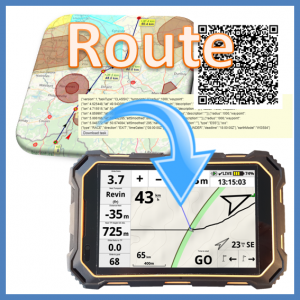
Click on the “Route generator export” button.
With XCTrack, go to Menu/Navigation/Competition task. You can scan the QR code or import the file you would have downloaded in order to share it by email/whatsapp or any other means.

Fly and enjoy your flight, well prepared. Just follow the direction given by the arrow!
Example of a QR code generated, taking off in Revin, flying through Gimnée, Grand Pré, Thisnes and landing in Hasselt.
Test it! (Note that you will need XCTrack 0.9 or above).
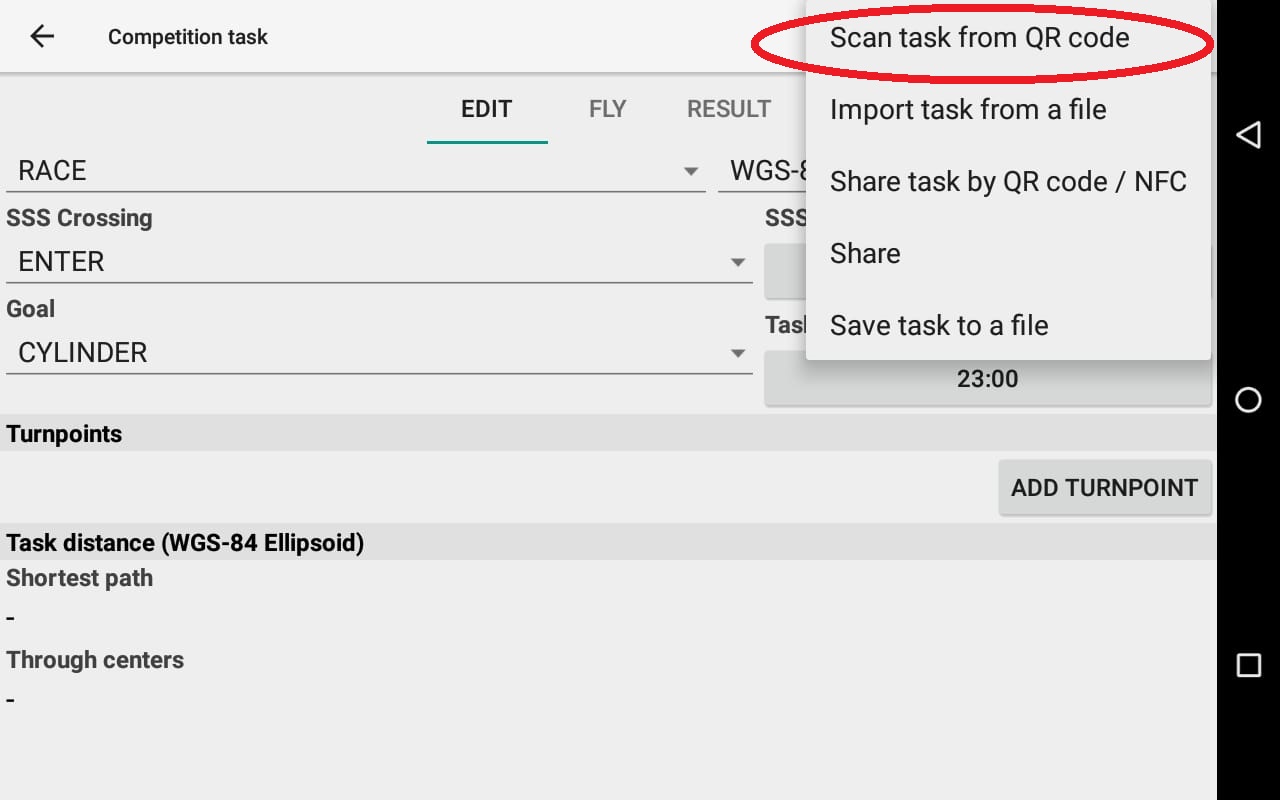
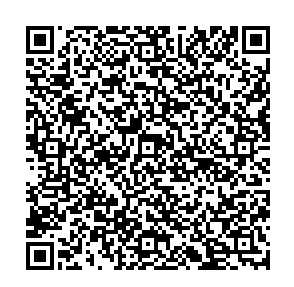
You will get your task ready to fly…
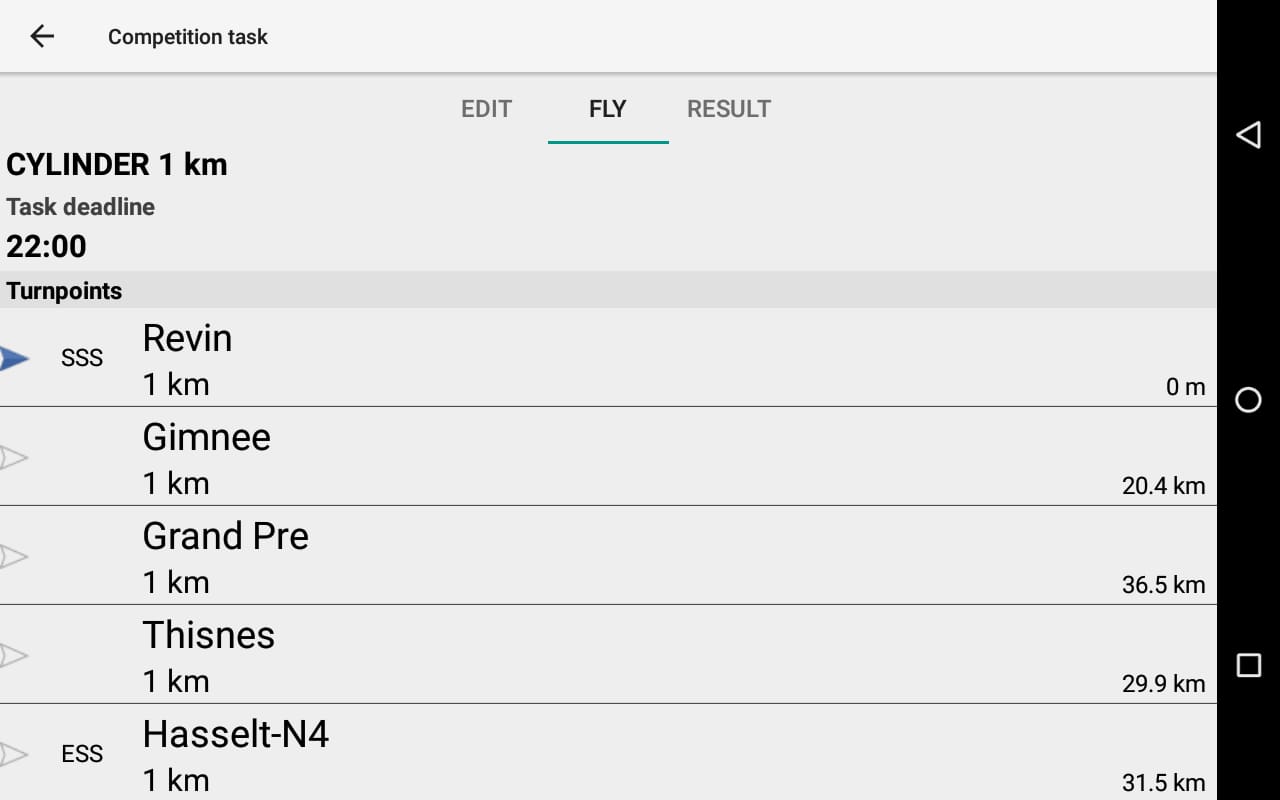
Select the validated openair file corresponding to the day of your flight. You can’t validate a BPC flight without using the right openair file corresponding to the day of your flight in the drop down list).
Check details about how these files are validated in the button description above.
Load the IGC file of the flight you want to check.
Click on “Go” button to launch the analysis process.
It will analyse the flight, check the compliance with the airspace zones, display the flight, display the airspace zones and indicate
if there is any airspace infringement …
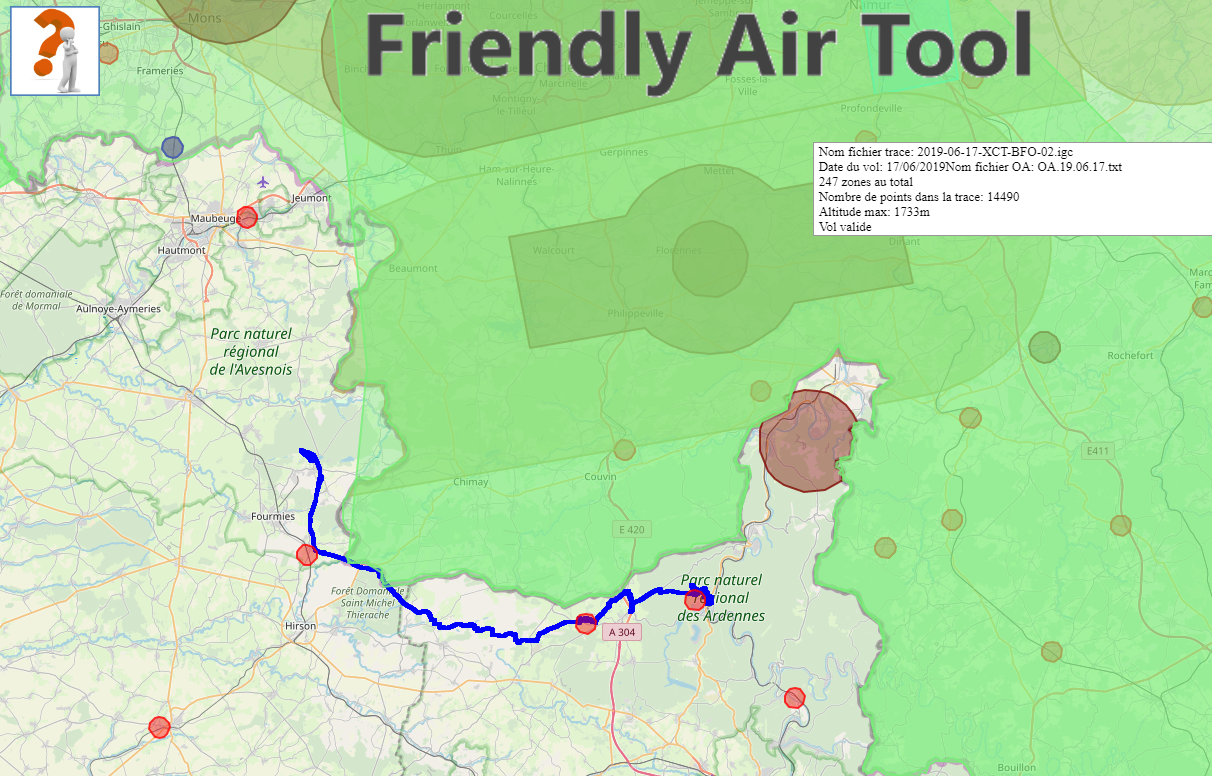
Once the flight is v alidated, a new button appears on the top right of the screen to let you check the waypoints reached, the distance flown before reaching the waypoint and generate a validation code accordingly. Click on it and a new webpage will open.
alidated, a new button appears on the top right of the screen to let you check the waypoints reached, the distance flown before reaching the waypoint and generate a validation code accordingly. Click on it and a new webpage will open.
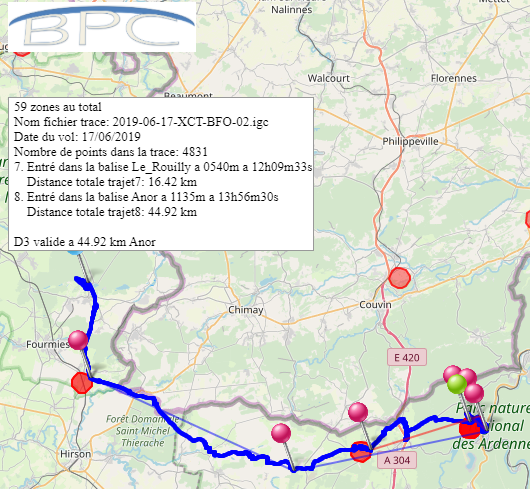
Click on the button to validate and copy to clipboard the code. This will also send the request to appear in the ranking.
Once in the clipboard, you can paste it in a comment of your flight on the BPC/XContest website.

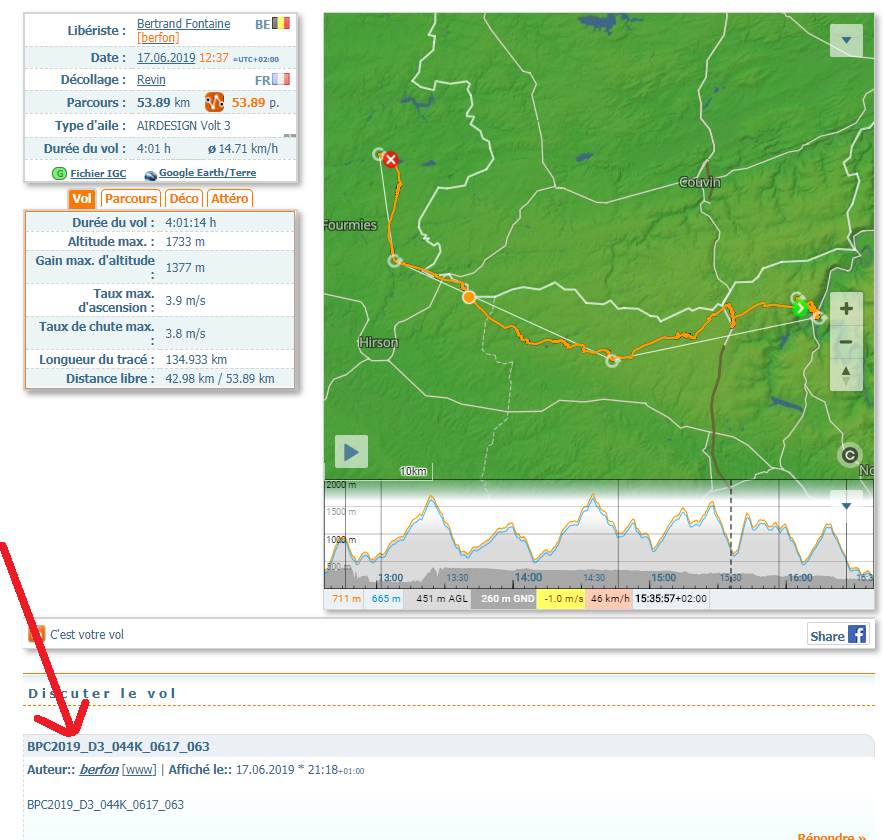
Buttons

Once Loaded, the button turns into ->
Load an openair file. An openair file is a text file containing airspace zones information.
If you have not already an Openair file that corresponds to your location, you can visit the followin links:
- Soaringweb: http://soaringweb.org/Airspace/
- Xcontest: https://airspace.xcontest.org/app/overview Select your country and click on “Export” in the bottom right.


Once Loaded, the button turns into ->
Load an igc file. An igc file is a text file corresponding to a flight containing the coordinates and altitudes of each point of a track from takeoff to landing.


Once airspace zones (openair) and flight (igc) files are loaded, the button turns into ->
Run the process to either display the airspace zones (openair), the flight (IGC) or both (check airspace violation).

Once airspace zones (openair) only are loaded (through the Openair IN button or by selecting the validated openair file in the list), the “GO” button turns into this one.

Once the flight (igc) file only is loaded, the “Go” button turns into this one.


Once clicked, the button turns into ->
Display button. This button allows you to open a menu that lets you choose what you want to display.
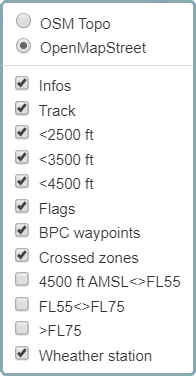

Once clicked, the button turns into ->
Modify zones. This button allows you to modify the zones that have been loaded with the openair file.
Once activated, you can remove the zones by clicking on them either directly on the map, or in the list that opens after activation. To set back a removed zone, click on it in the list. Removed zones are easily identified as they have a yellow background.

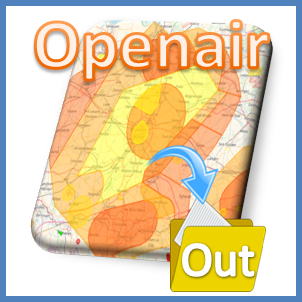
After modification of the openair file, just click on the Openair Out button to generate the resulting openair file
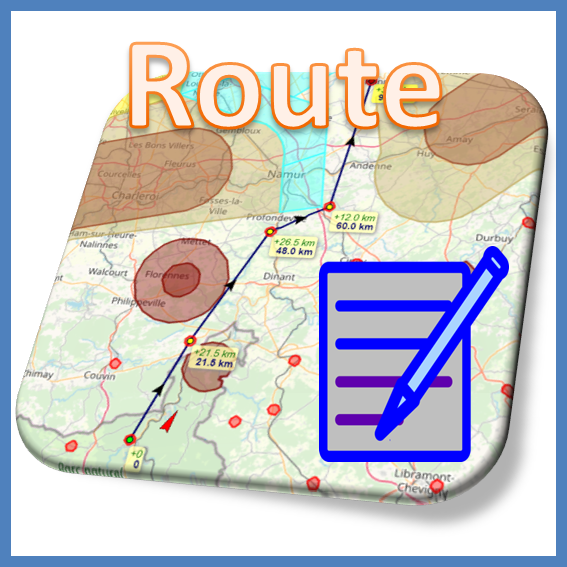
Once clicked, the button turns into ->
Route generator. This button allows you to create a route/task. Once activated, just click where you want the turnpoint to be located. To finish a route, click a second time on the last turnpoint.
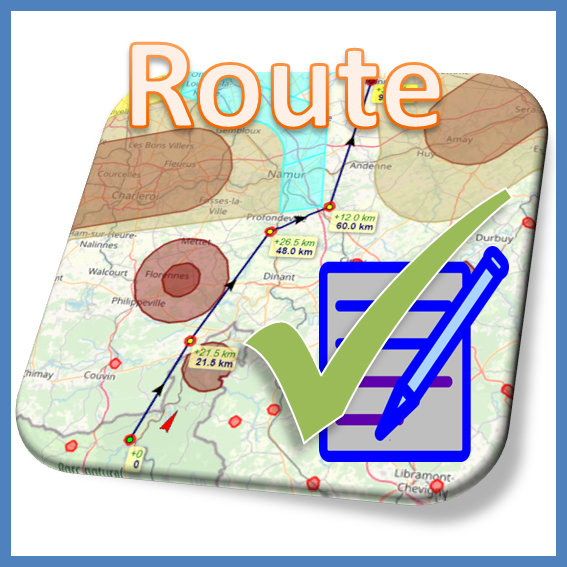
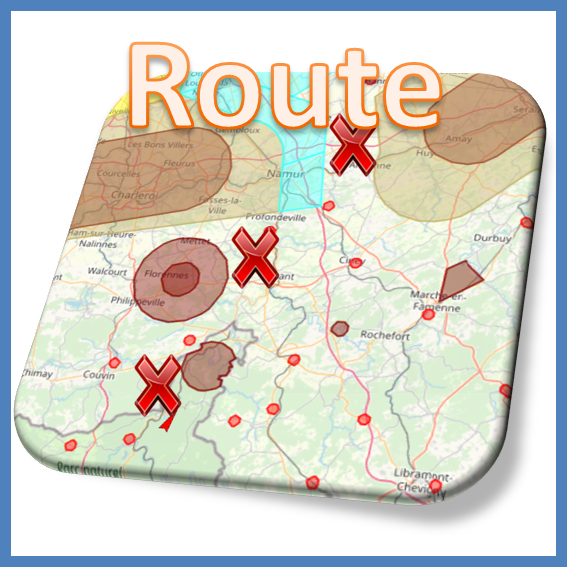
Clear Route. This button allows you to clear a route/task created.
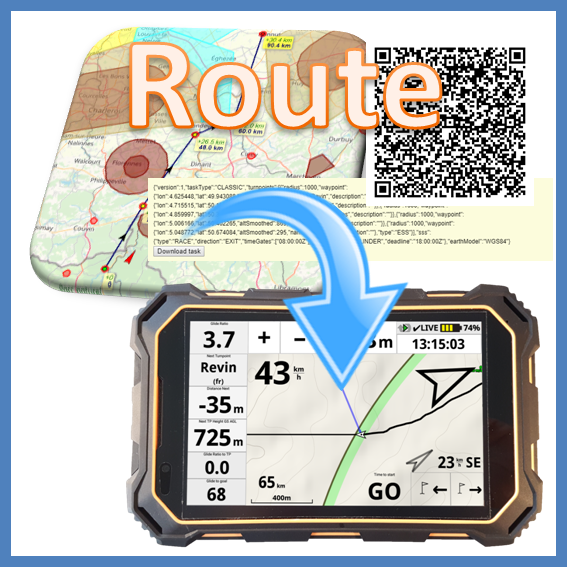
Once clicked, the button turns into ->
Export Route. This button allows you to export a route/task created either as a file that can be shared or as a QRcode that can be directly scanned with XCTrack.


Once clicked, the button turns into ->
Add zones. This button allows belgian or north of France pilots to add zones that are not always activated (Notam/Week-Weekend,..), that are not included in the openair file loaded and that are included in a specific database linked to Belgium and north of France.
Once activated, you can add zones by clicking on them in the list that opens after activation. To remove an added zone, click on it either in the list or directly on the map. Added zones are easily identified as the yellow background has been removed.

Select validated openair files. A team of pilots is checking everyday the info regarding airspaces zones activation (Notam, Azba, …) for the BPC region (Belgium, north of France and west Germany). Based on these checks, the pilot publishes a validated openair file on a google drive so that pilots flying in that region can take advantage of it. These validated openair files are synchronized with the Friently Air Tool so that pilots can directly get that validated openair file directly from this list.
Two apps (AIR³ Manager for AIR³ and Openair Manager for any android device) are available to let pilots directly get such validated openair file from a google drive. Such process can be duplicated in any region with a team of pilots looking after a given region, publishing validated openair files to their specific google drive and getting them with one of these 2 apps. Contact us to know more about this if you are interested.
Once an openair file is selected in the list, the “Openair Out” button becomes available to directly download the validated openair file. The openair file can be downloaded either based on FL or AMSL altitude (based on the QNH of EBFS (Florennes).

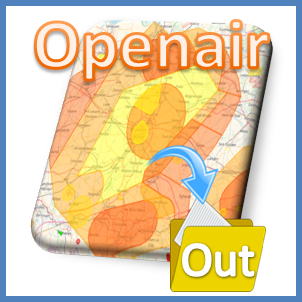
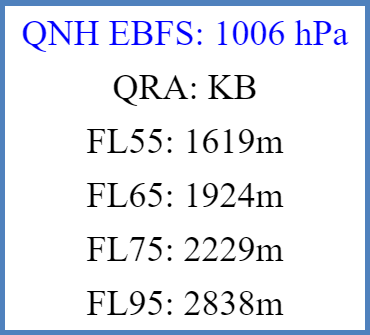
Info. This small window gives different infos for the BPC region:
- QNH EBFS: QNH (atmospheric pressure of Florennes airport as if it was at sea level). This QNH is used to compute different altitudes.
- QRA: Military airport that is in Quick Reaction Alert Mode.
- FL55, 65, 75, 95: corresponding altitude of the Flight Level based on the current QNH.

Once a flight is considered as valid (no airspace violation), the “Check waypoints” button appears on the top right corner. This button gives the opportunity to the pilot to go to the second step of the BPC flight validation process and check if the flight passes through a BPC waypoint. The result of that last step is the generation of a validation code according to the highest level of difficulty waypoint reached.
Disclaimer: This tool and the openair files are provided to you for convenience but is provided as is with no guarantee of any sort. The Openair files provided doesn’t substitue for the obligation to perform your own pre-flight analysis, using the information provided by the relevant authority .
