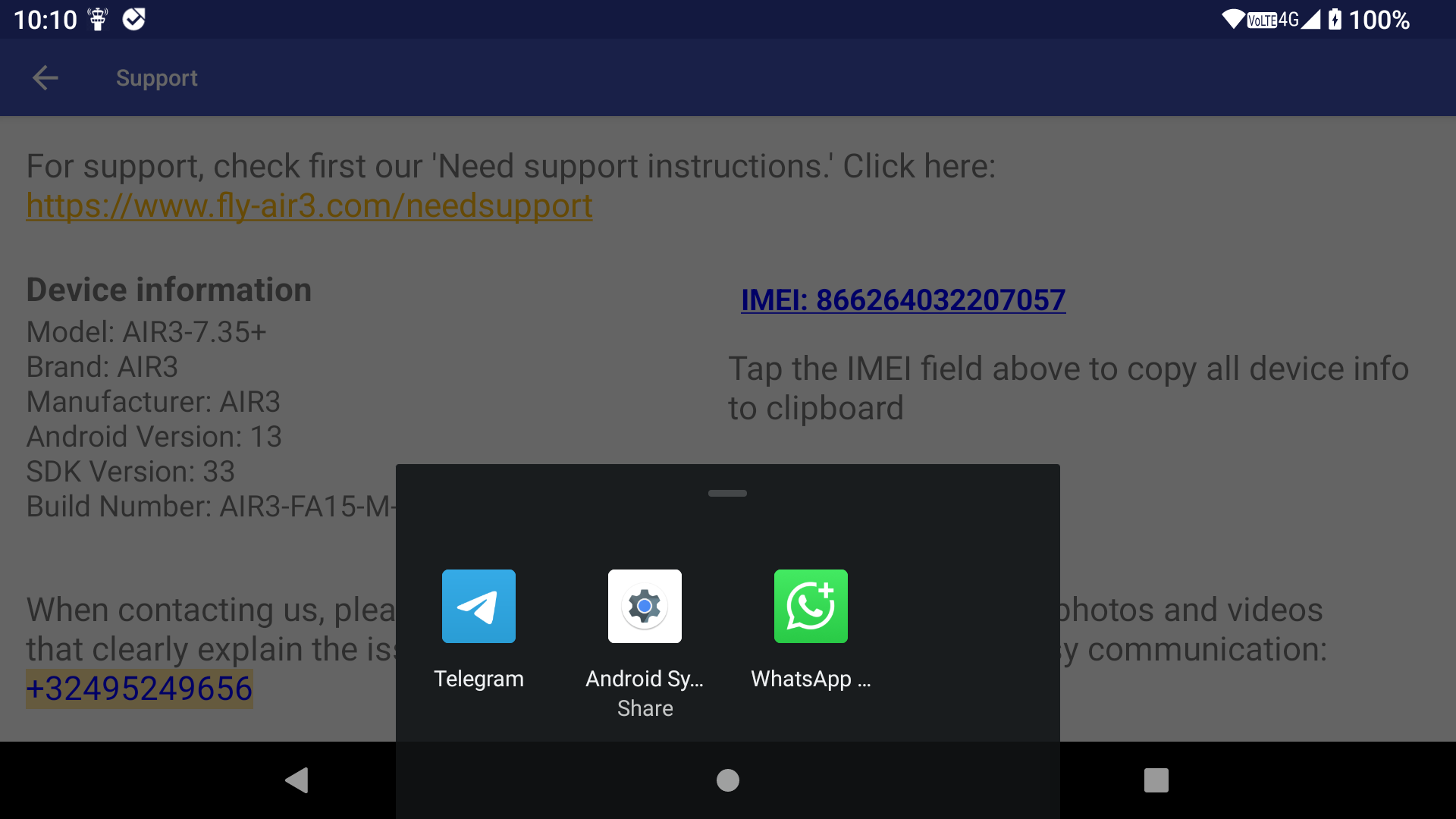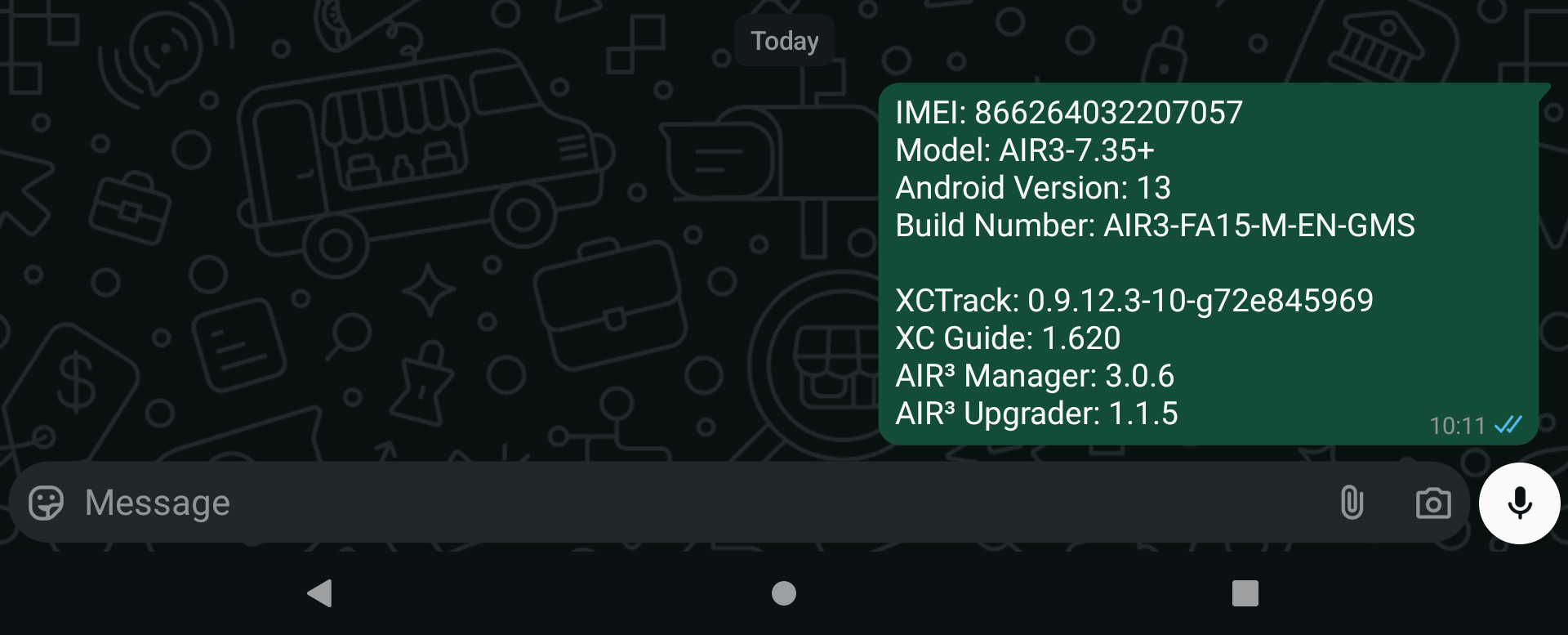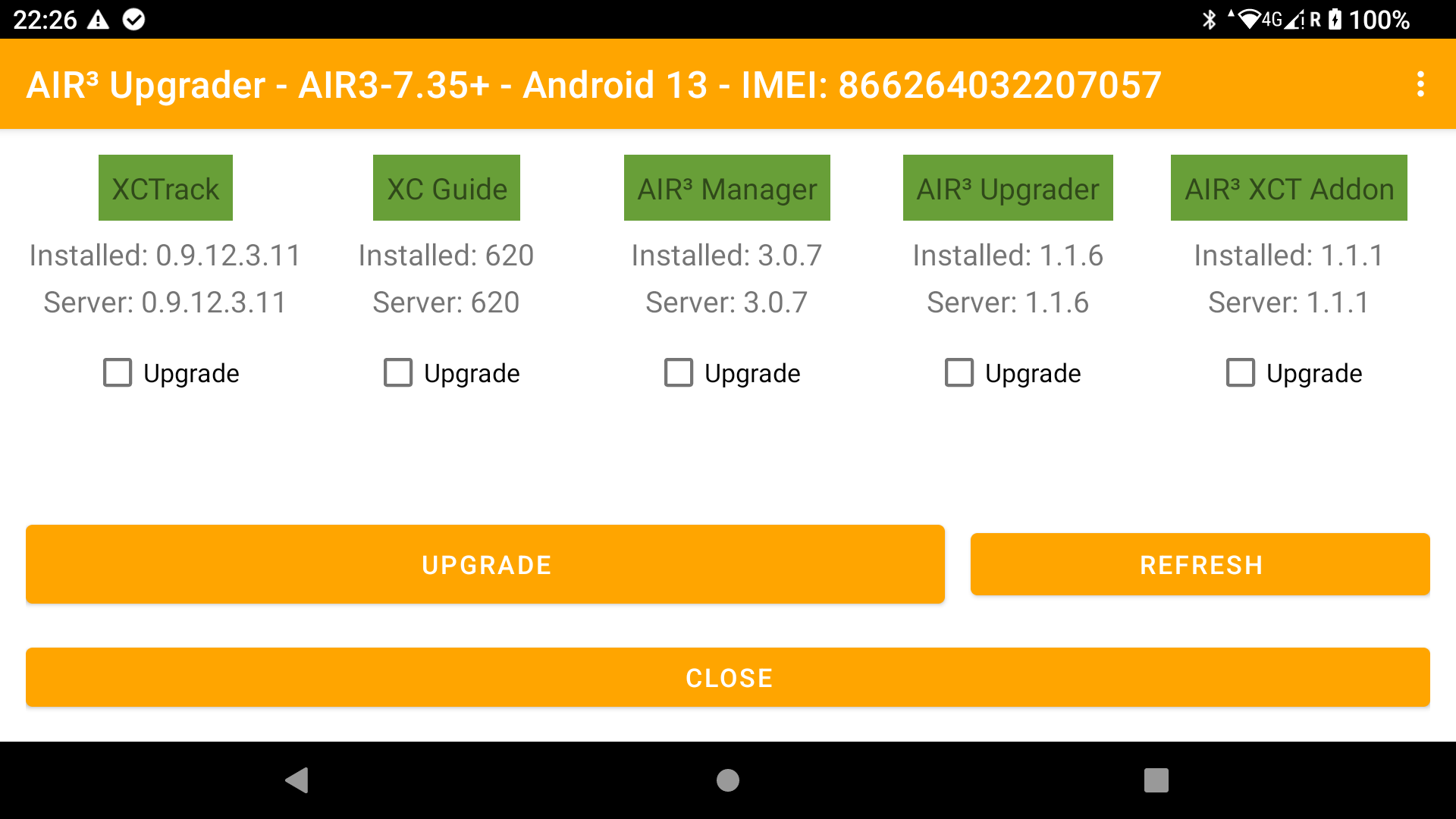The aim of AIR³ Manager is to provide a turnkey solution for pilots, transforming the power and complexity of XCTrack into an easy to use, yet powerful solution, without the need to delve deep into the XCTrack application.
Among its features, AIR³ Manager provides the pilot with easy to understand tools that interact with XCTrack PRO.
AIR³ Manager is the best XCTrack Pro companion app.
We strongly recommend to always use the latest version of Air³ Manager. Check in the Software Upgrade instructions page.
Here is a list of the features you get thanks to AIR³ Manager.
- Large widget on the desktop to launch XCTrack
- Automatically launch XCTrack PRO on boot
- Automatically launch XC Guide AIR³ XCT Addon, and/or Zello on boot
- Change the profile used by XCTrack PRO
- Reset all the settings of XCTrack PRO to the default ones
- Launch AIR³ Upgrader to easily check for upgrades (AIR³ Manager, XCTrack, AIR³ XCT Addon and/or XC Guide)
- Need support?
When AIR³ Manager is launched for the first time, it checks that the device is an AIR³.
Select your model and confirm. This is important for selecting the correct device. If you are not sure, click on the link below for more details on how to recognise your device. You can also check this FAQ.
You can still change the selected device in the Settings.
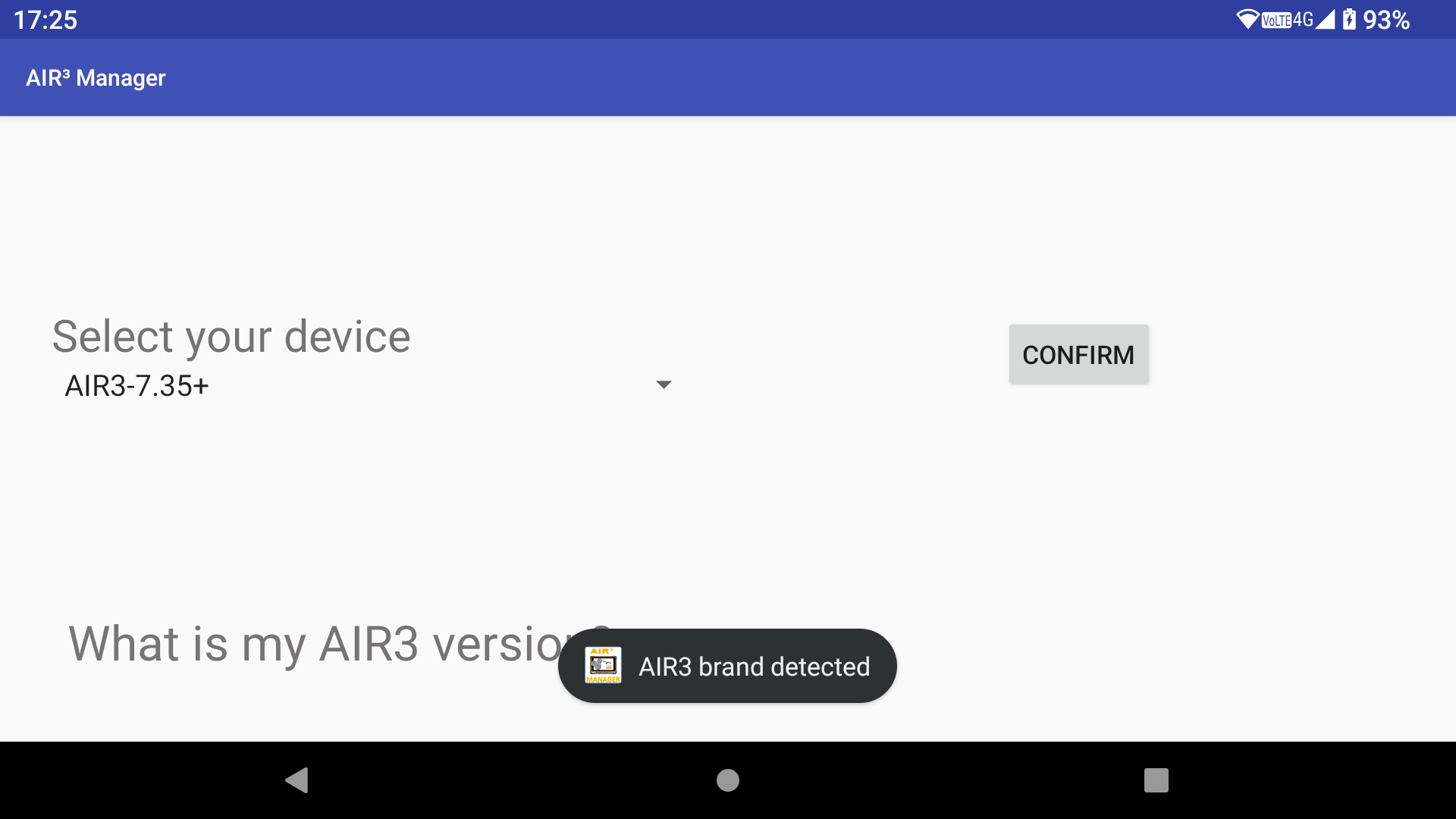
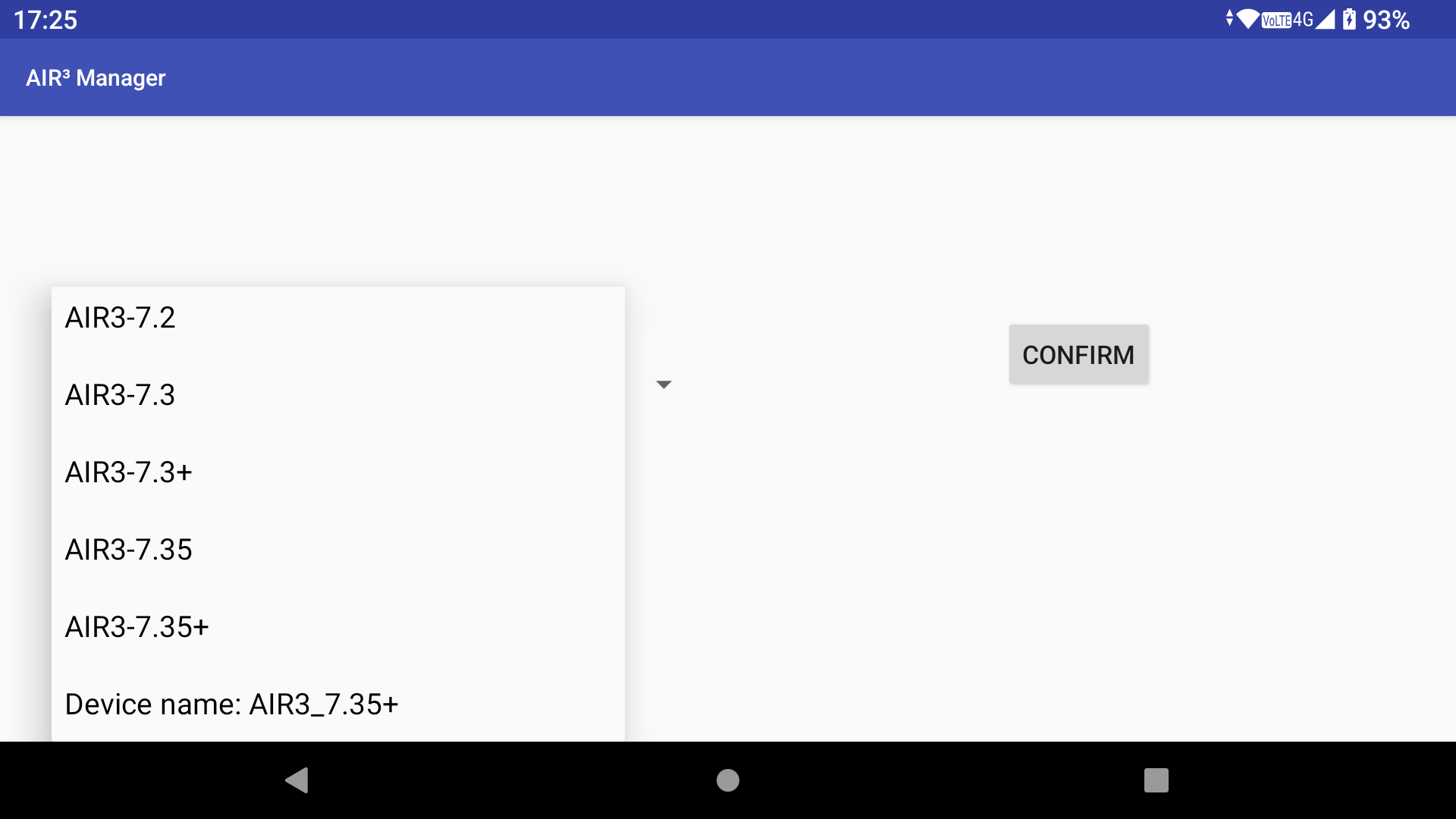
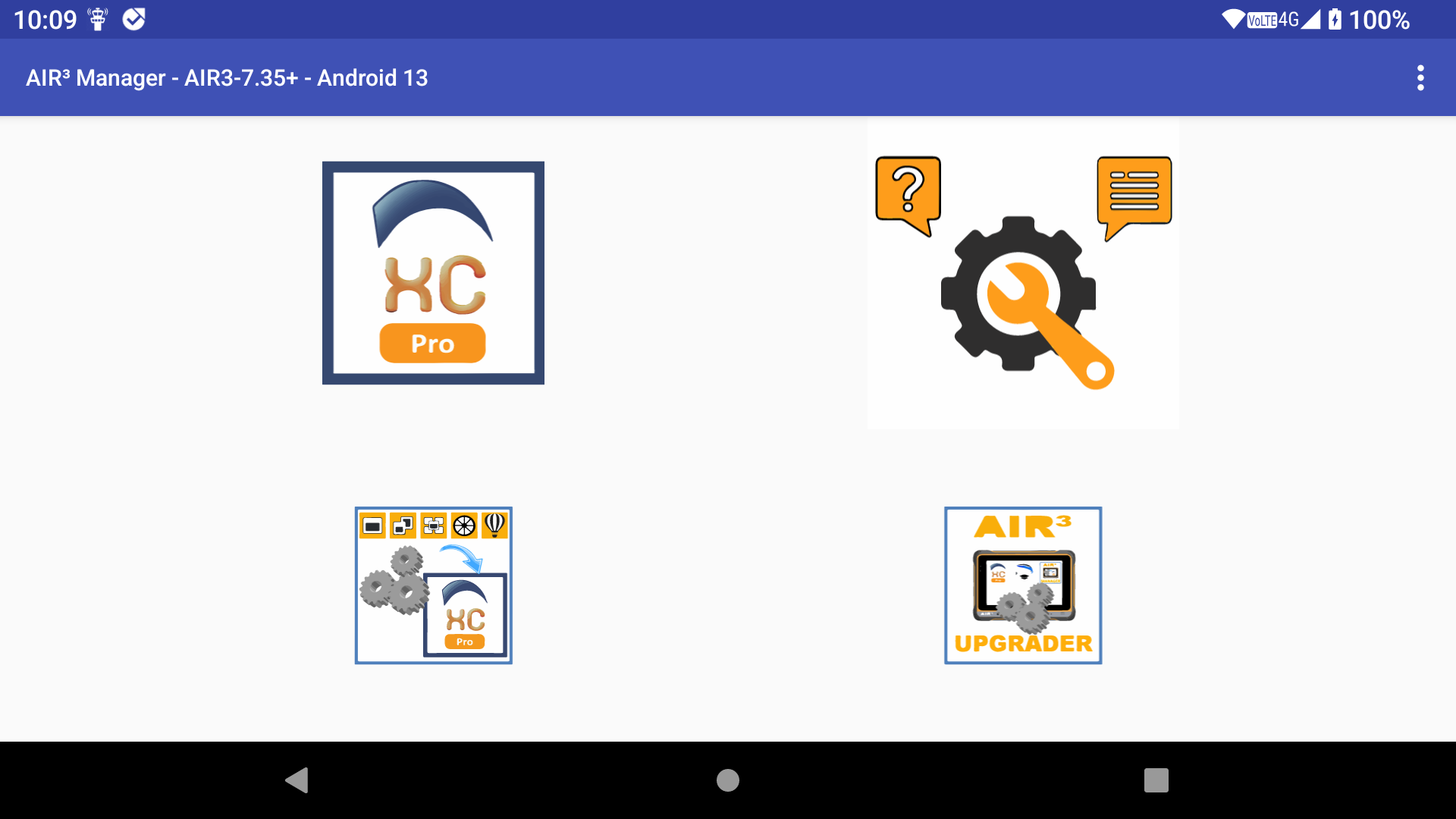
Large widget on the desktop to launch XCTrack
If you have lost your large XCTrack widget on the desktop. Keep your finger on the desktop for more than 1 second.
Select Widgets in the contextual menu.
Select AIR³ Manager widget by keeping your finger on it and swipe/drop it on the desktop.
You can resize it by keeping your finger on it for 1 second and make a small move to swipe/drop it at the same place. Then, you can use your finger to change the size of the sides.
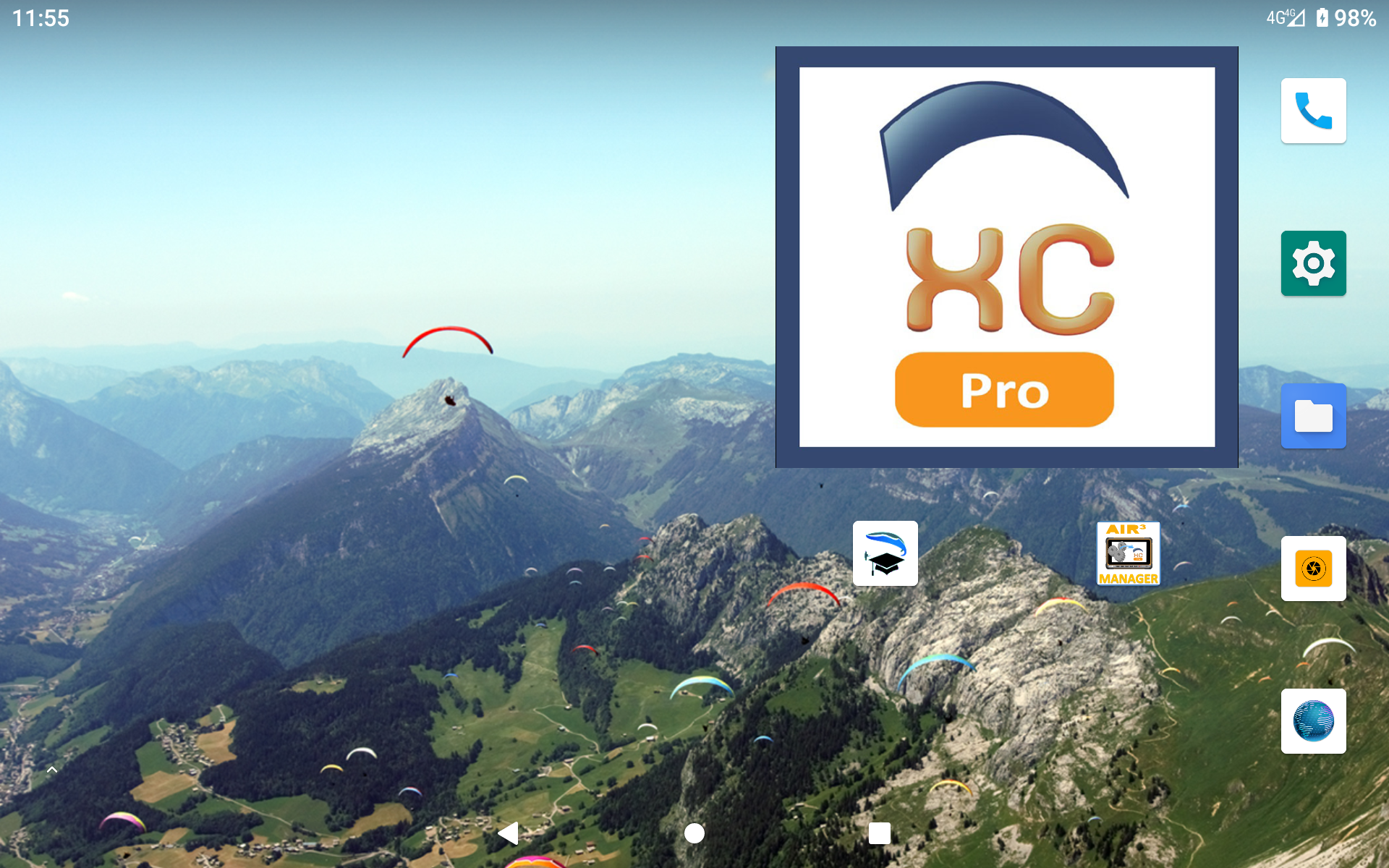
Automatically launch XCTrack on boot
By clicking on the menu (3 dots in the top right corner), you can select “Settings”.
Make sure “Launch XCTrack on boot” is enable if you want XCTrack to start automatically when you start the device.
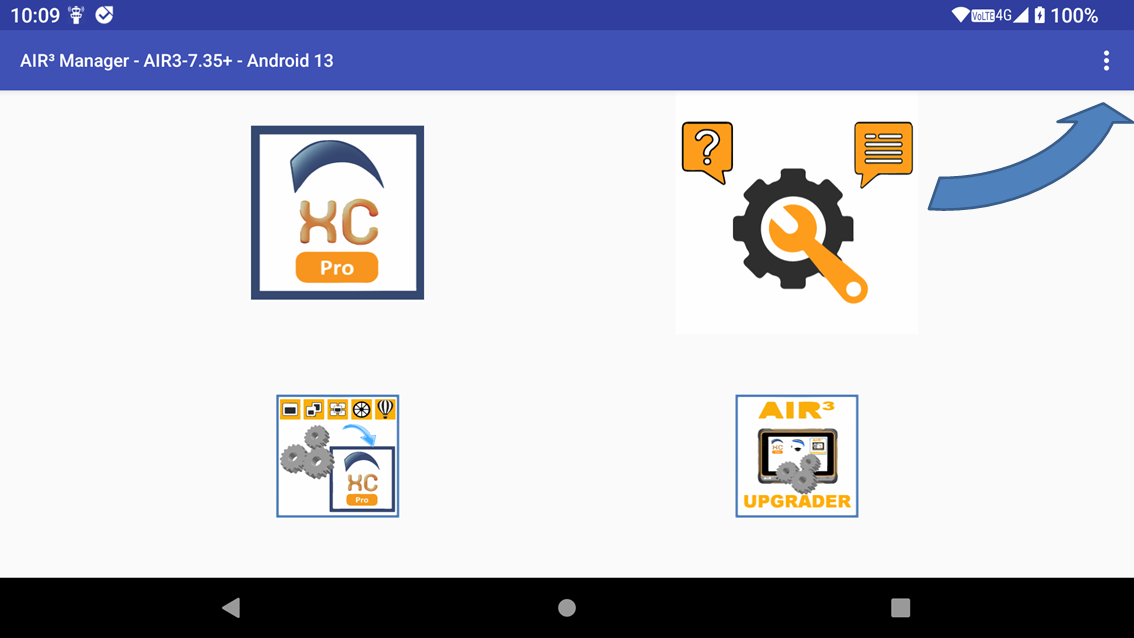
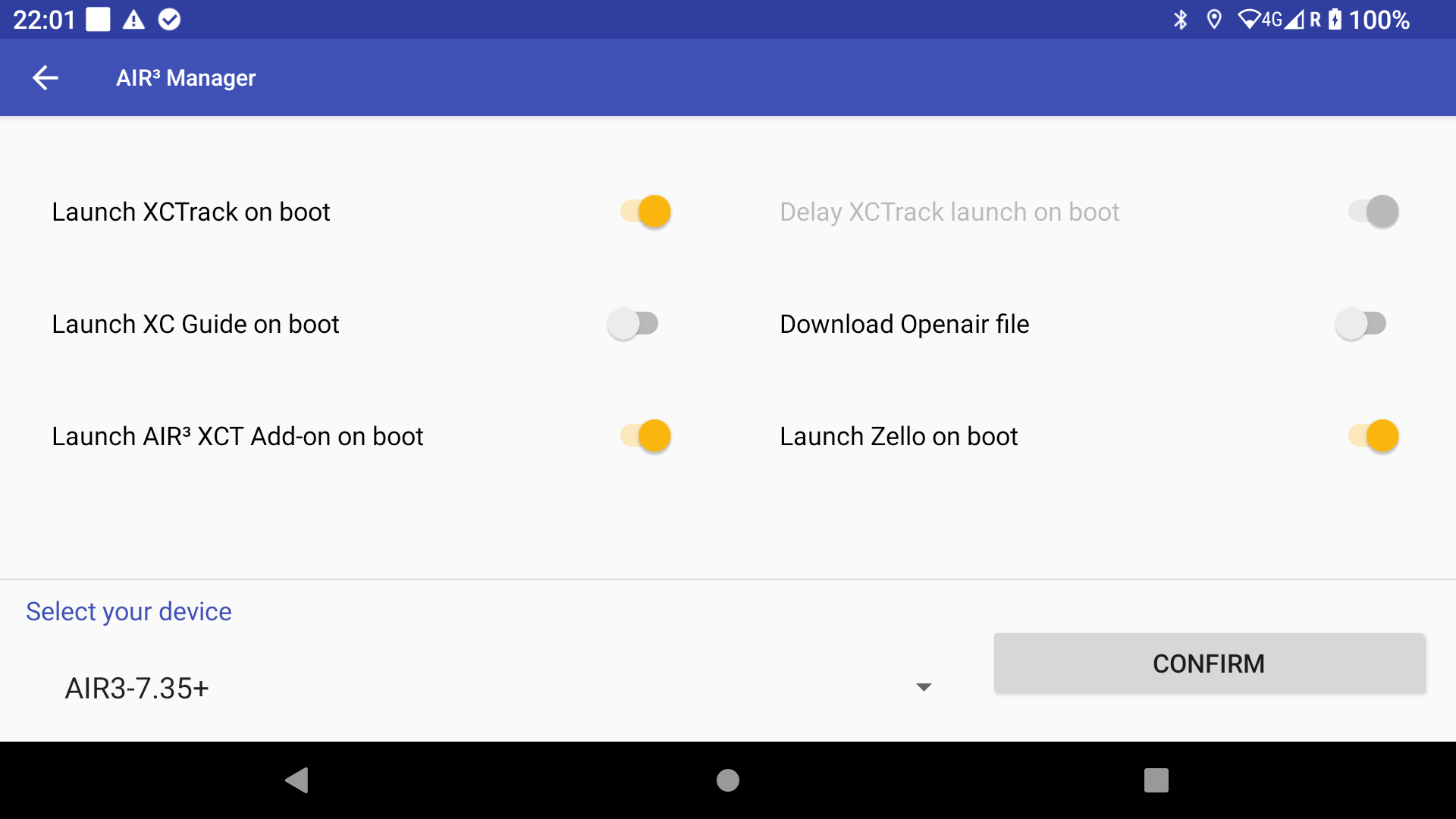
Automatically launch XC Guide, AIR³ XCT Addon and/or Zello on boot
By clicking on the menu (3 dots in the top right corner), you can select “Settings”.
Make sure “Launch XC Guide on boot” is enable if you want XC Guide to start automatically when you start the device.
You can also launch automatically AIR³ XCT Addon and/or Zello on boot to make sure these apps will run each time to start the device. Check more details about Zello configuration in AIR³ XCT Addon manual
To take advantage of all the powerful features of XC Guide that can be shared with XCTrack as described here, you can choose to automatically launch both.
If you check both “Launch XCTrack on boot” and “Launch XC Guide on boot”, the “Delay XCTrack launch on boot” option will be set automatically. XC Guide needs time to initialise and work properly before XCTrack is launched.
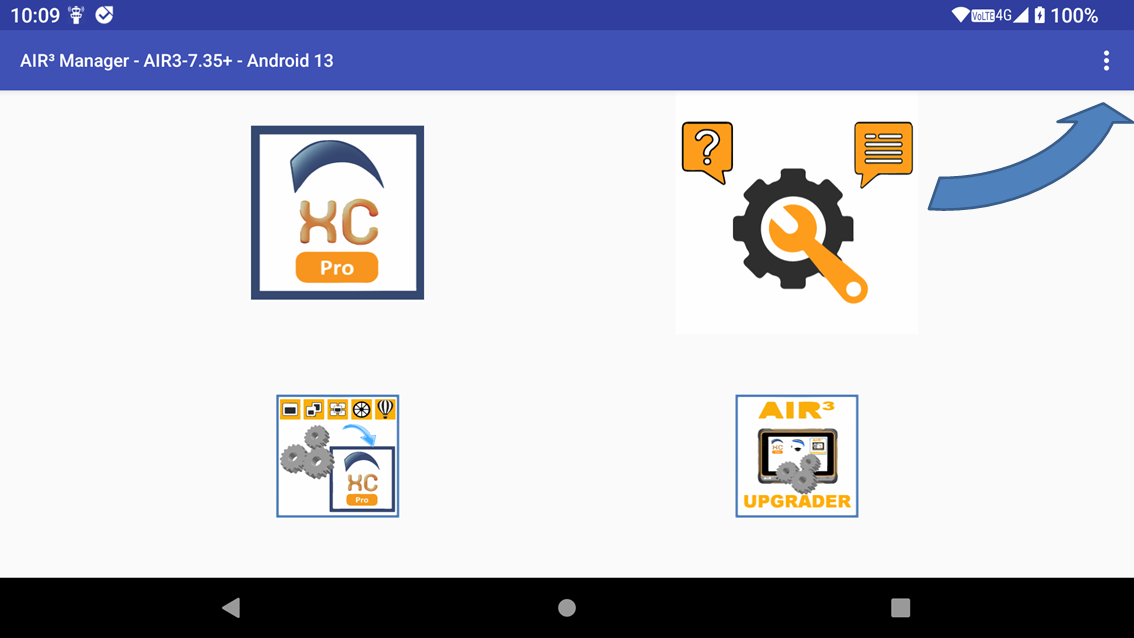
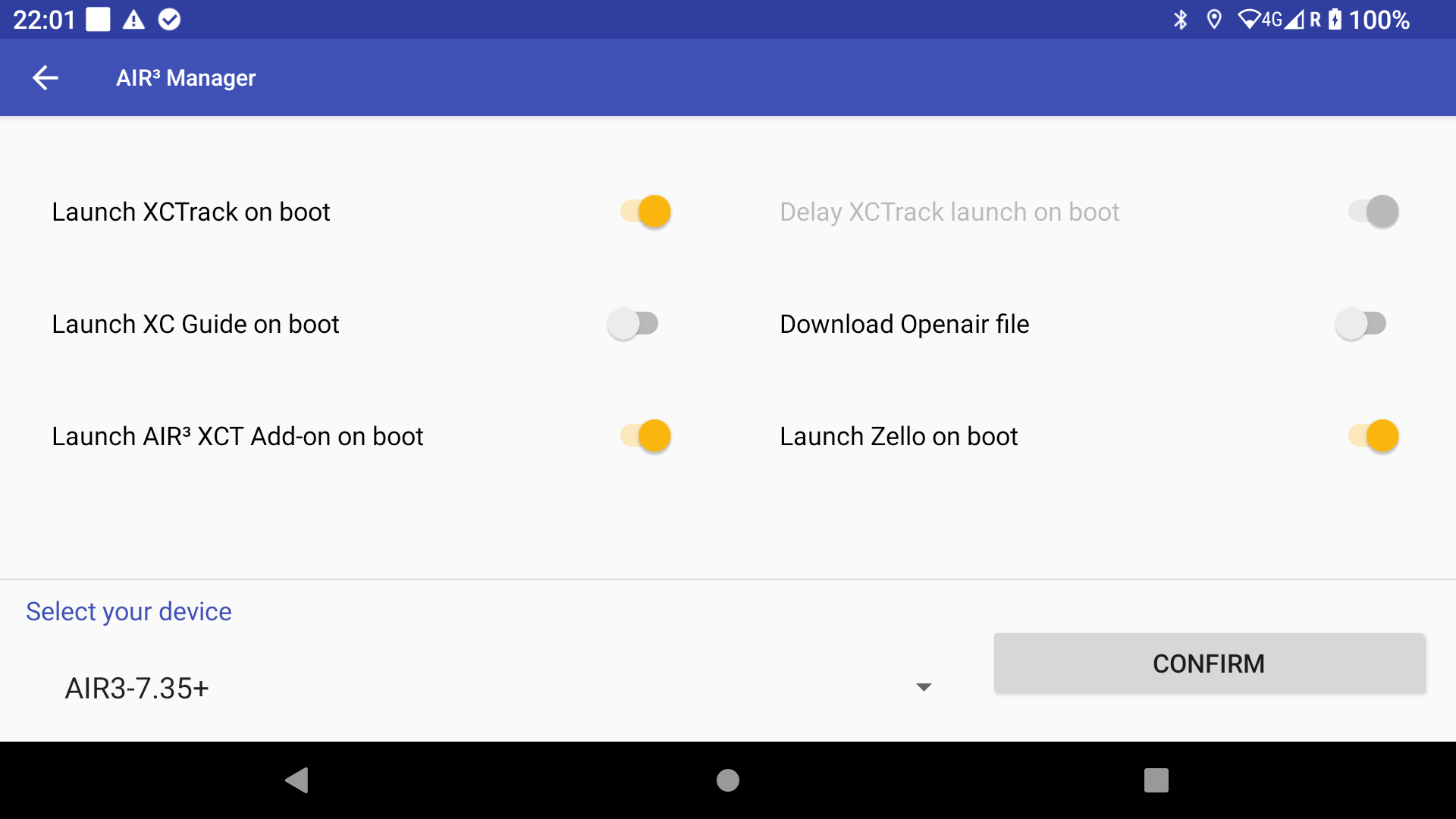
Change the profile used by XCTrack Pro
By clicking on the “XCTrack interface” button.
By clicking on the profile, you will get the list of profiles available. Click on the desired one.
Then click on “Change interface” in order to go to the next step.
Validate your choice of profile and/or theme selection by ticking accordingly. Click on “Change” to confirm.
Once done, you need to start XCTrack. If XCTrack was still running, quit XCTrack and start it again.
IMPORTANT NOTICE: by changing the profile, you will loose any layout customisation you could have applied. If you want to return to your previous configuration, don’t forget to first export your configuration. Read more details here.
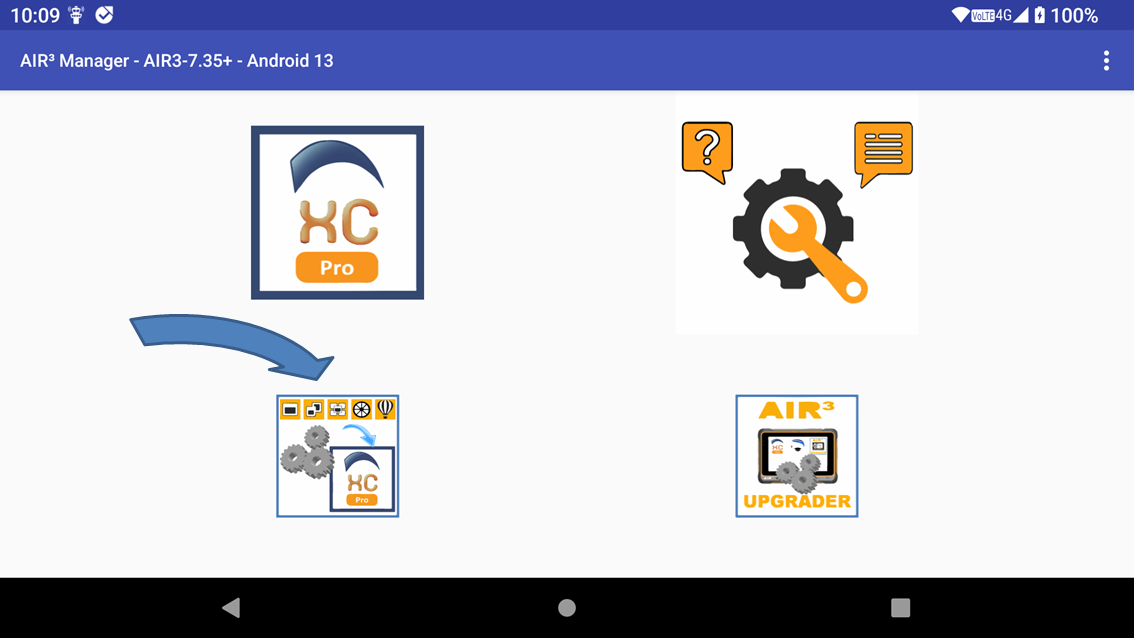
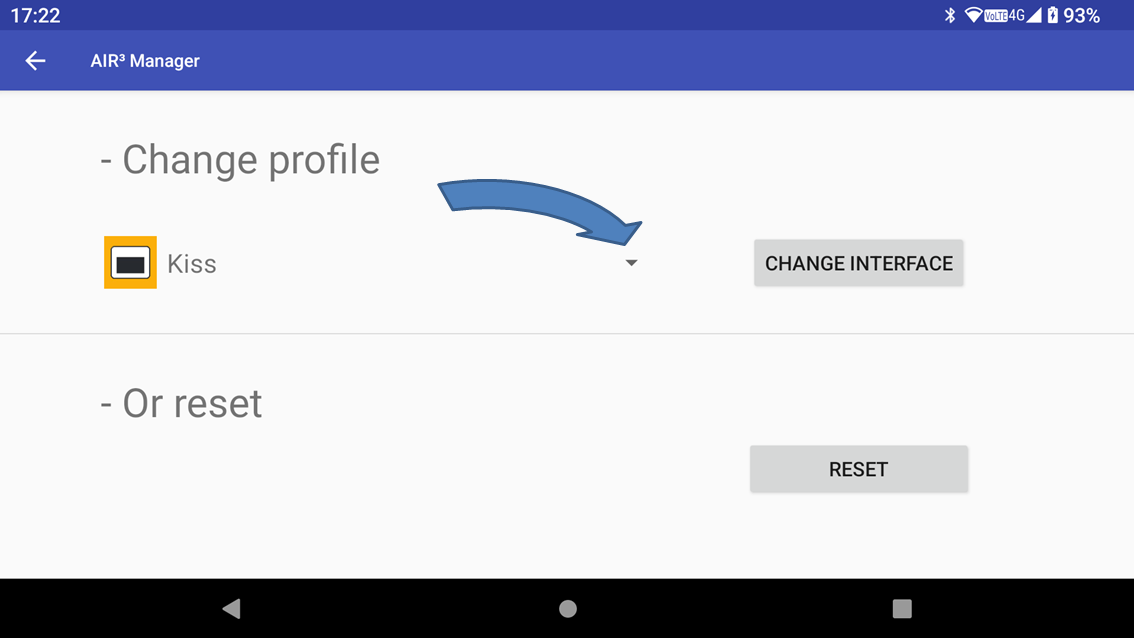
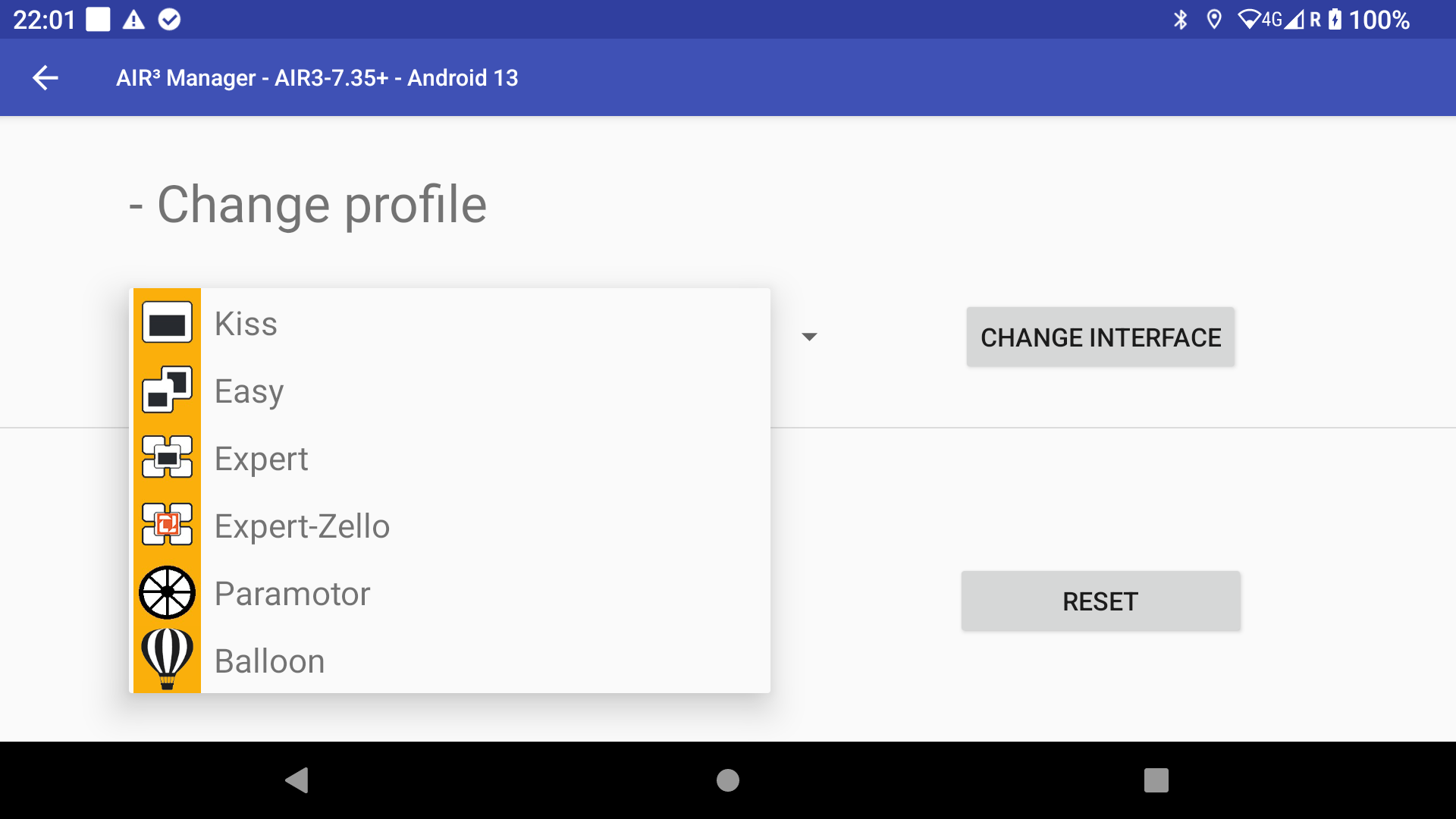
Select your profile
KISS
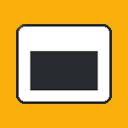
EASY

EXPERT
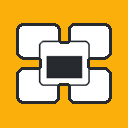
EXPERT-Zello
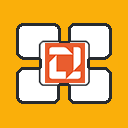
PARAMOTOR
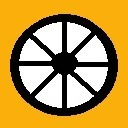
BALLOON

Reset all settings of XCTrack PRO to default
First of all, make sure to use the latest version of XTrack and AIR³ Manager. Read more details here to upgrade your apps.
By clicking on the “XCTrack interface” button.
By clicking on “Reset”, you will get the opportunity to reset all settings of XCTrack to its default settings.
Then click on “RESET” to confirm the change.
Once done, you need to start XCTrack. If XCTrack was still running, quit XCTrack and start it again.
IMPORTANT NOTICE: by resetting, you will loose any customisation you could have applied. If you want to return to your previous configuration, don’t forget to first export your configuration. Read more details here.
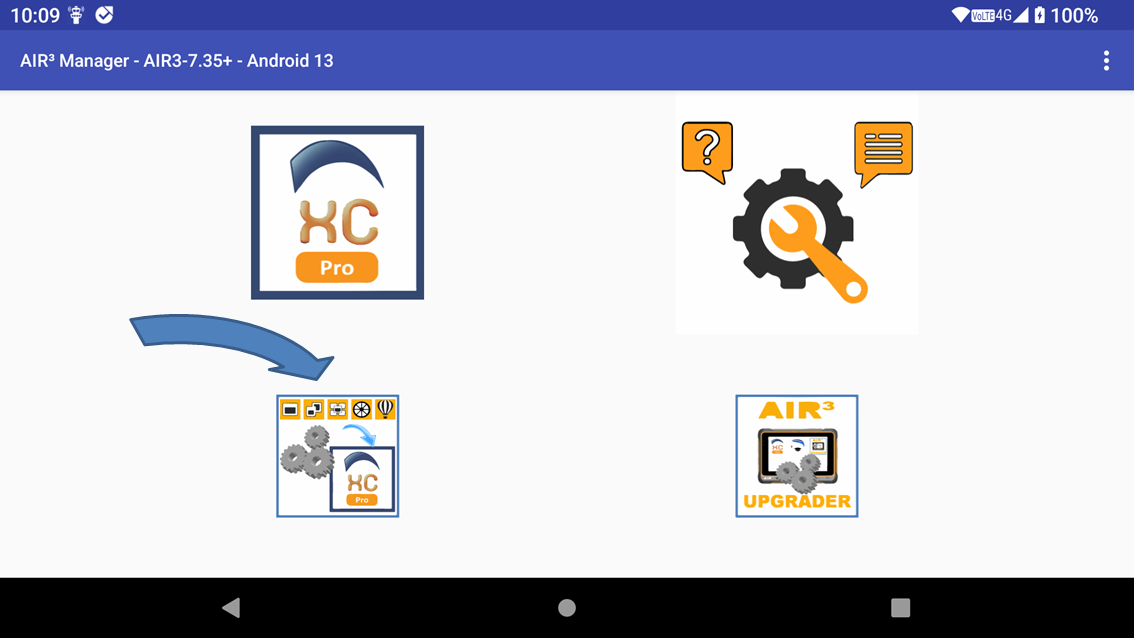
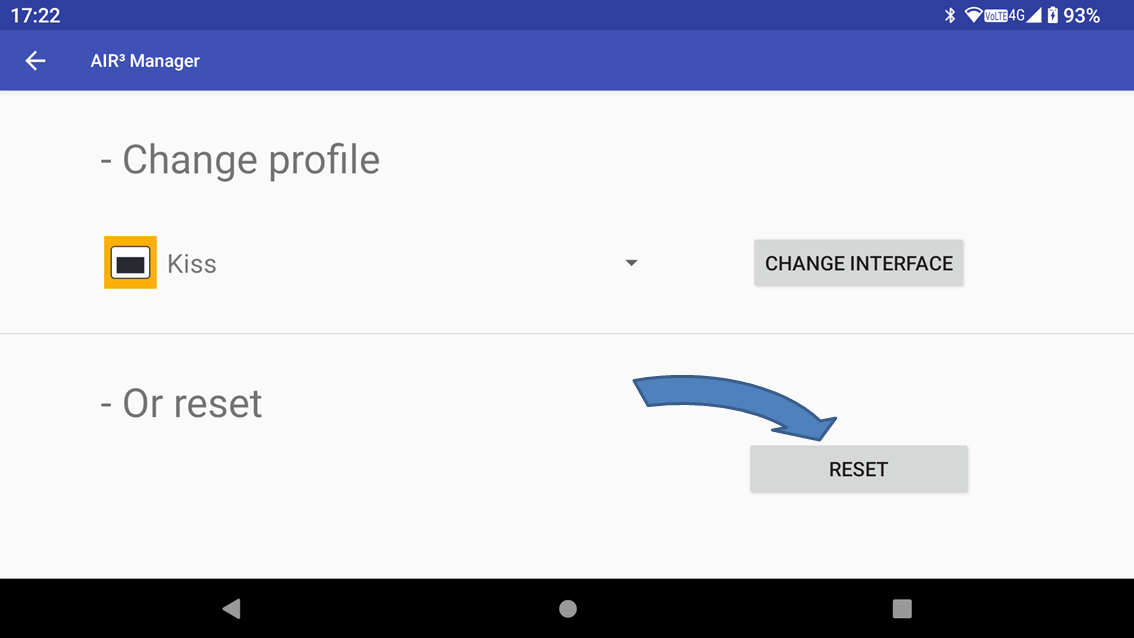
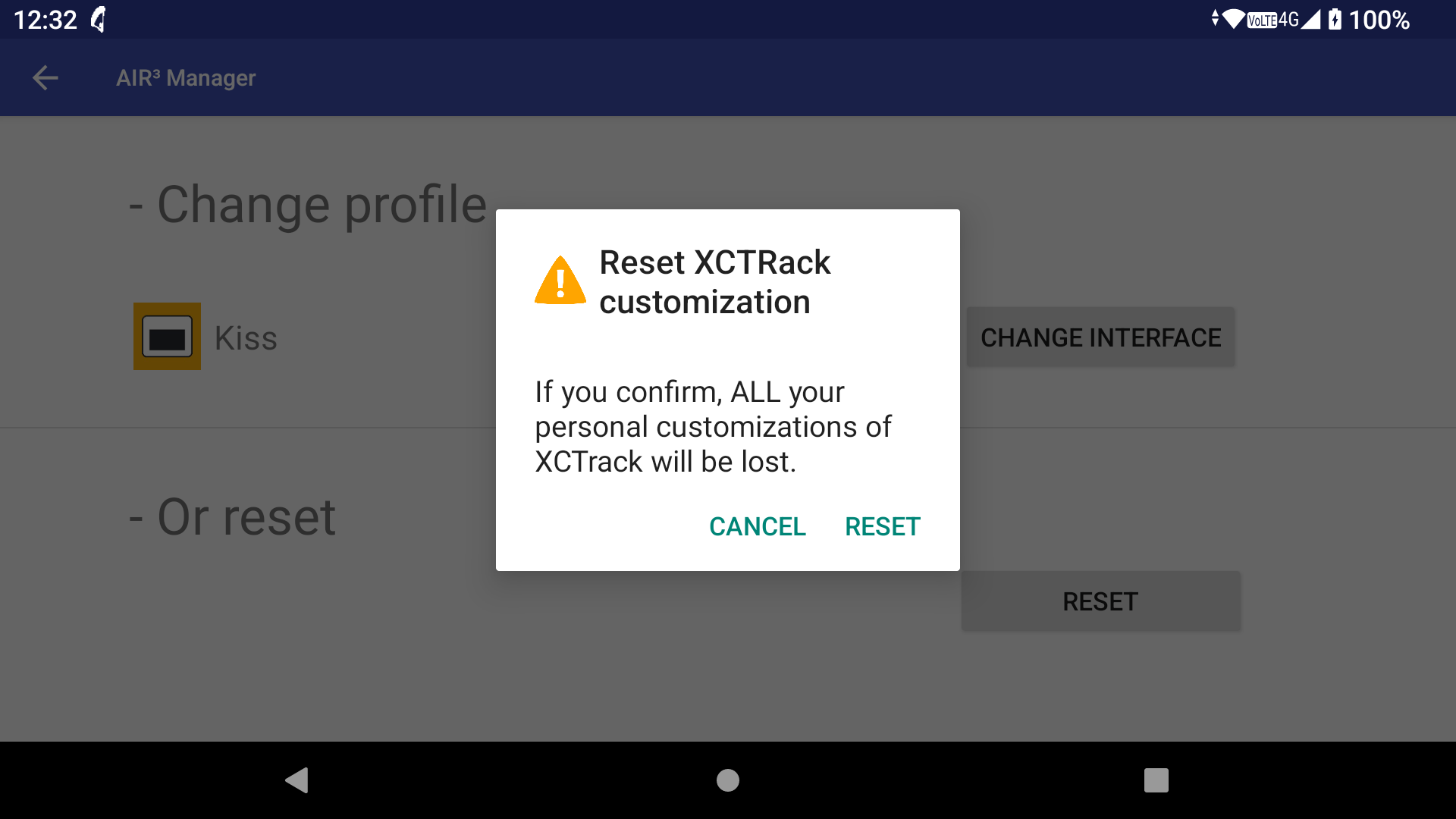
Check for upgrades
By clicking on the “AIR³ Upgrader” button, you will launch AIR³ Upgrader app.
AIR³ Upgrader allows you to check if you have the latest version of the main apps installed on AIR³.
Check more details about AIR³ Upgrader here.
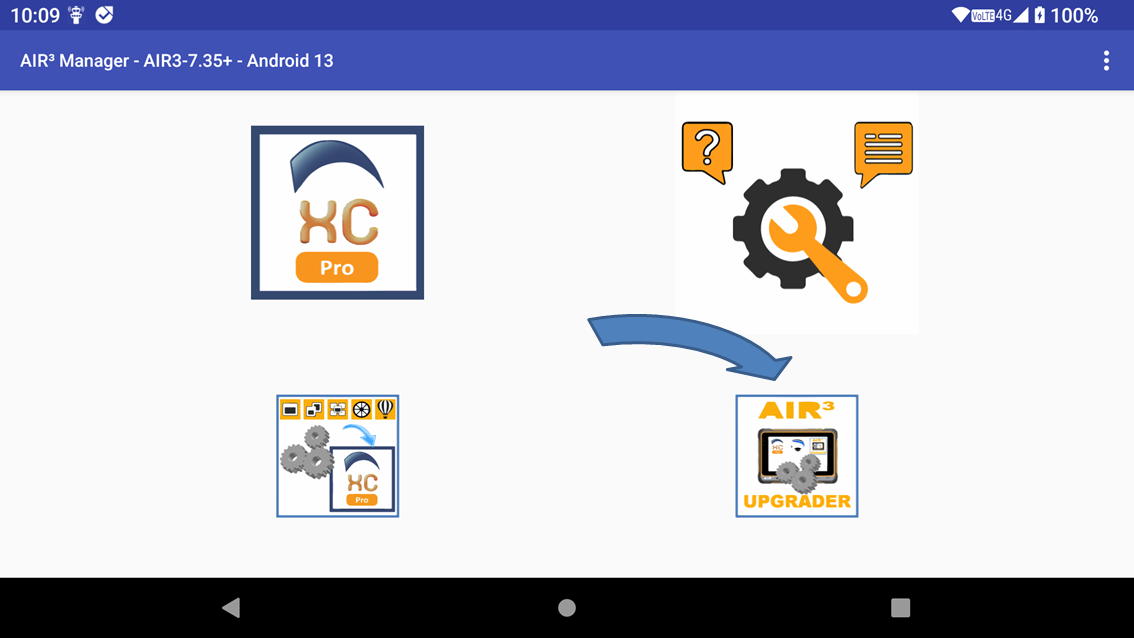
Need support?
Clicking on the ‘Need support?’ button will open the support page.
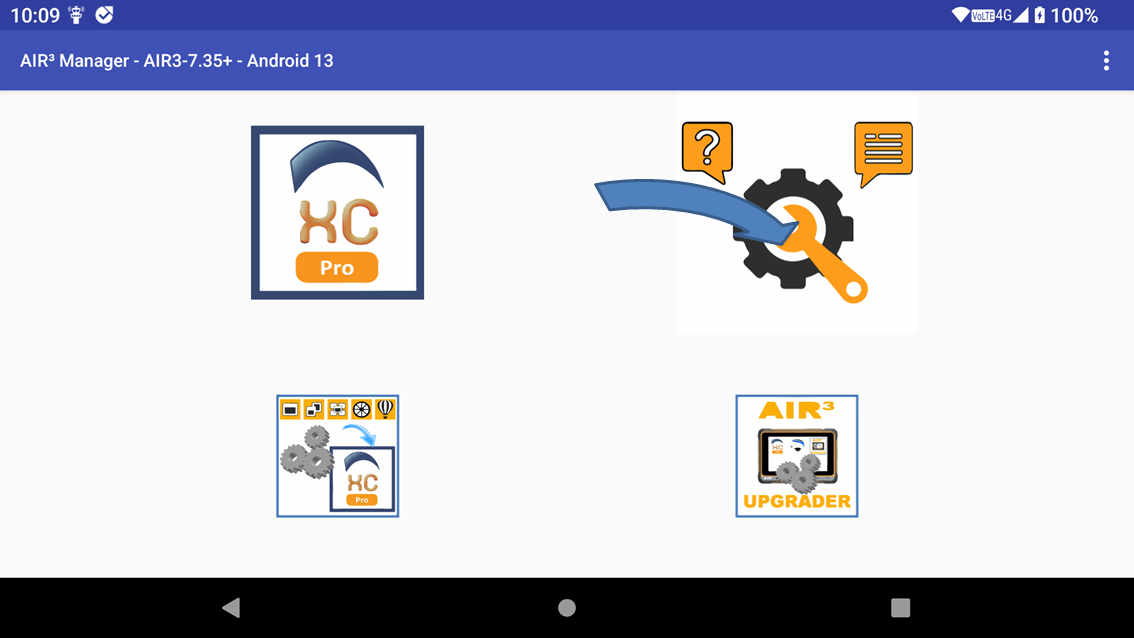
Click on the ‘Need support instructions’ link to access the webpage that provides instructions on what to do before contacting us and how to contact us for efficient support (including all the information provided by this support page).
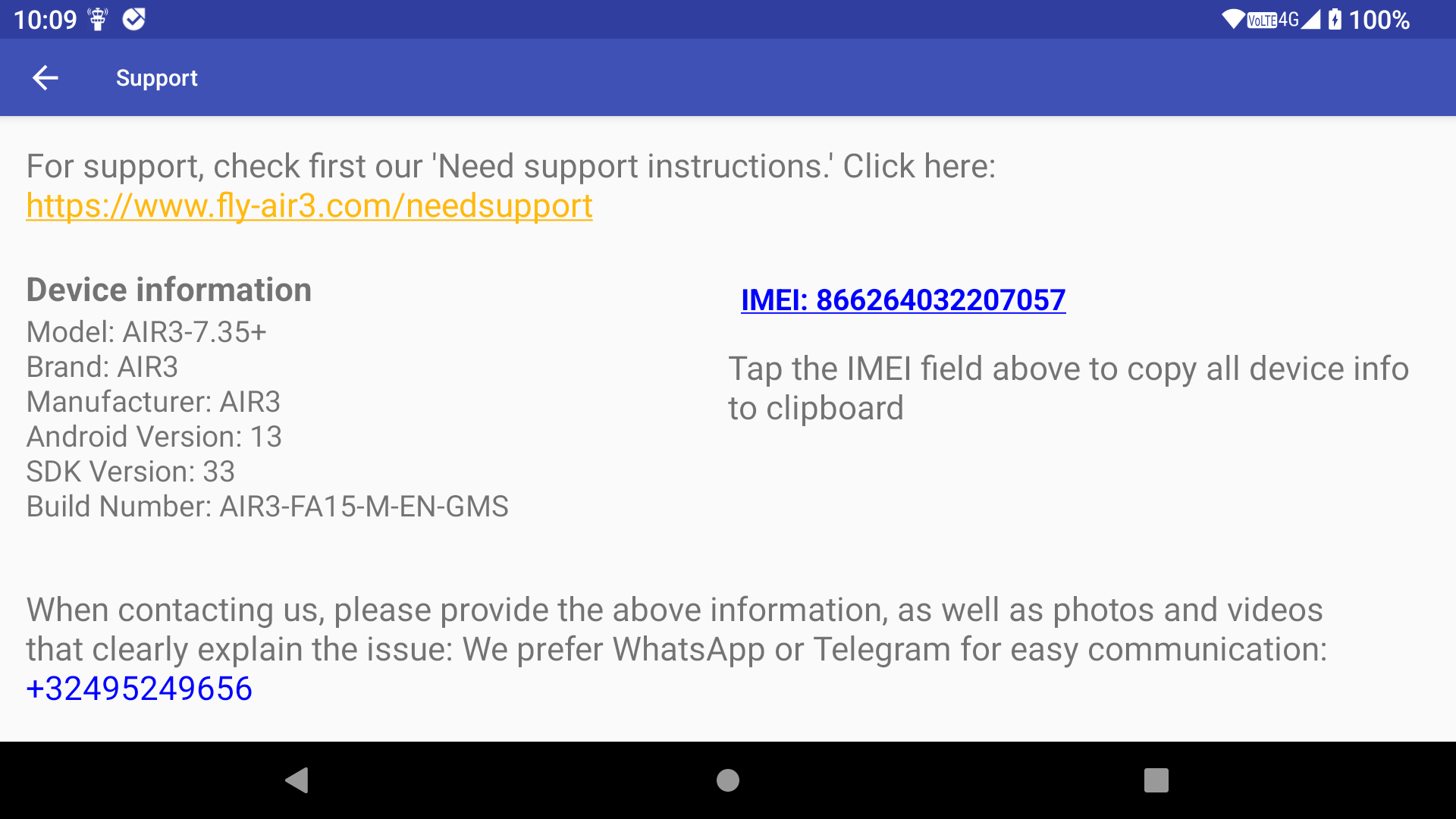
You can click on the blue IMEI button to copy all the necessary information to the clipboard, allowing you to easily share it through your favourite communication app.
Contact us on WhatsApp or Telegram with this information, as well as photos and videos describing the problem you are facing, to ensure we can quickly address it.
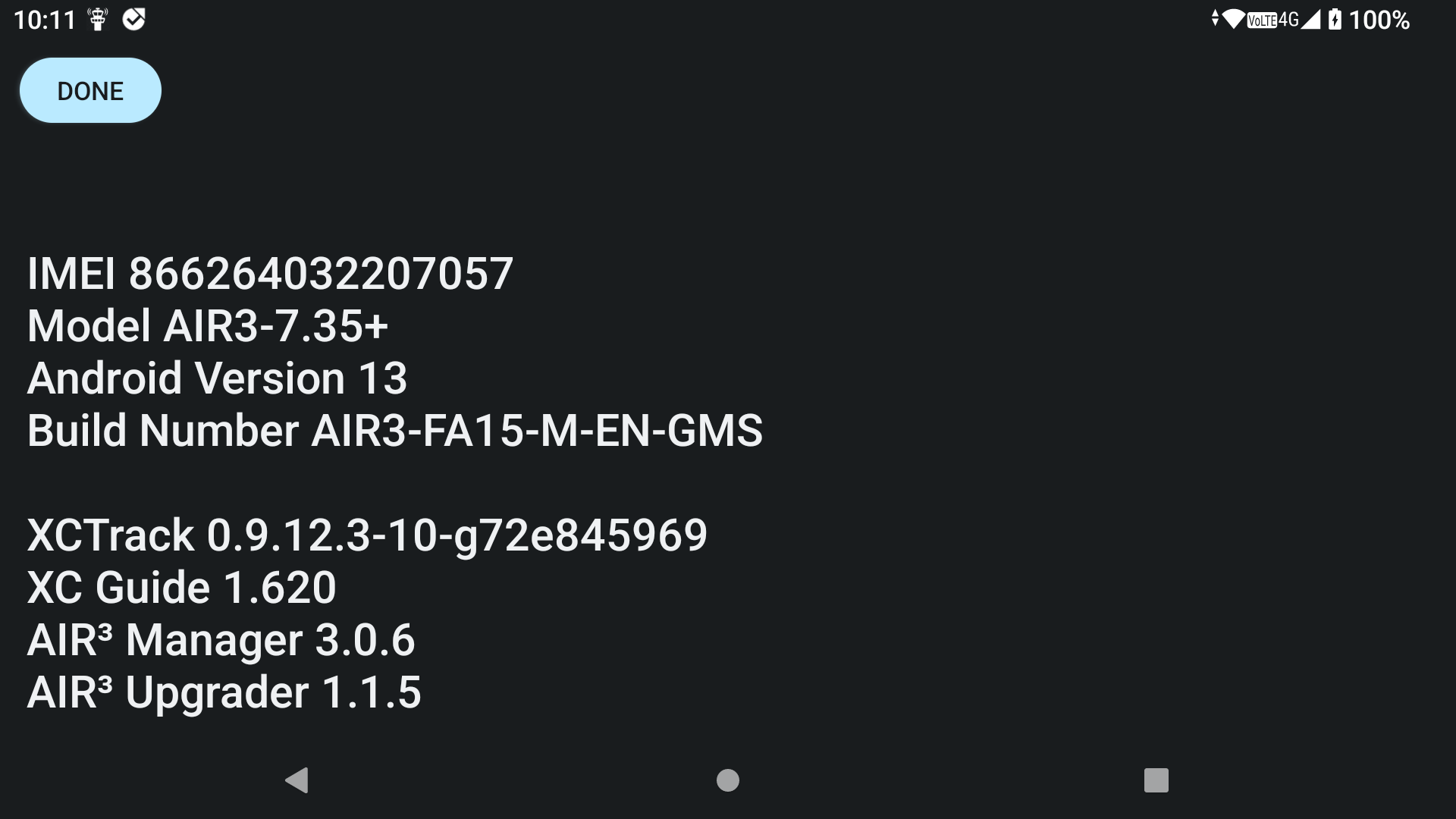
You can also tap on the phone number to open WhatsApp or Telegram with this information.