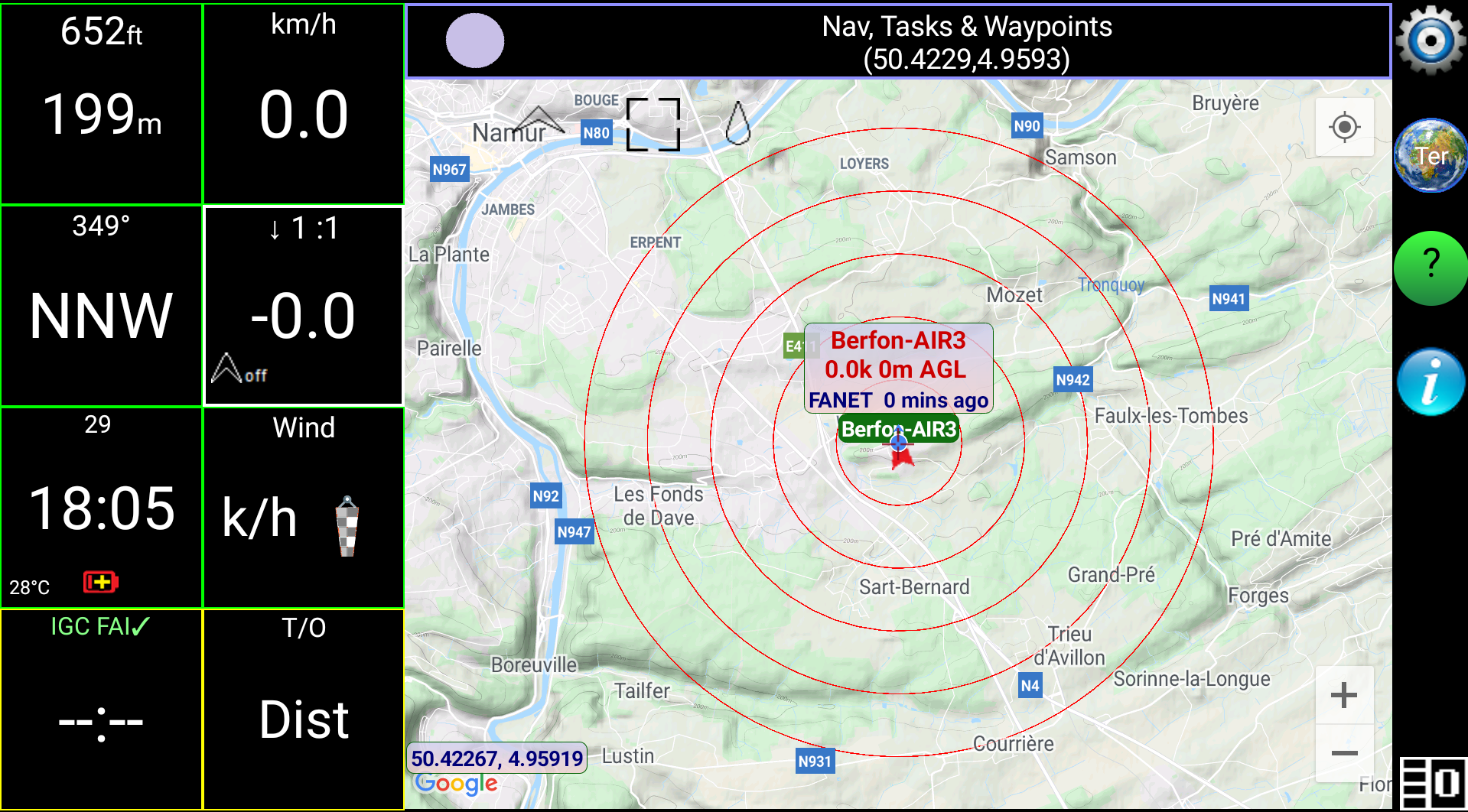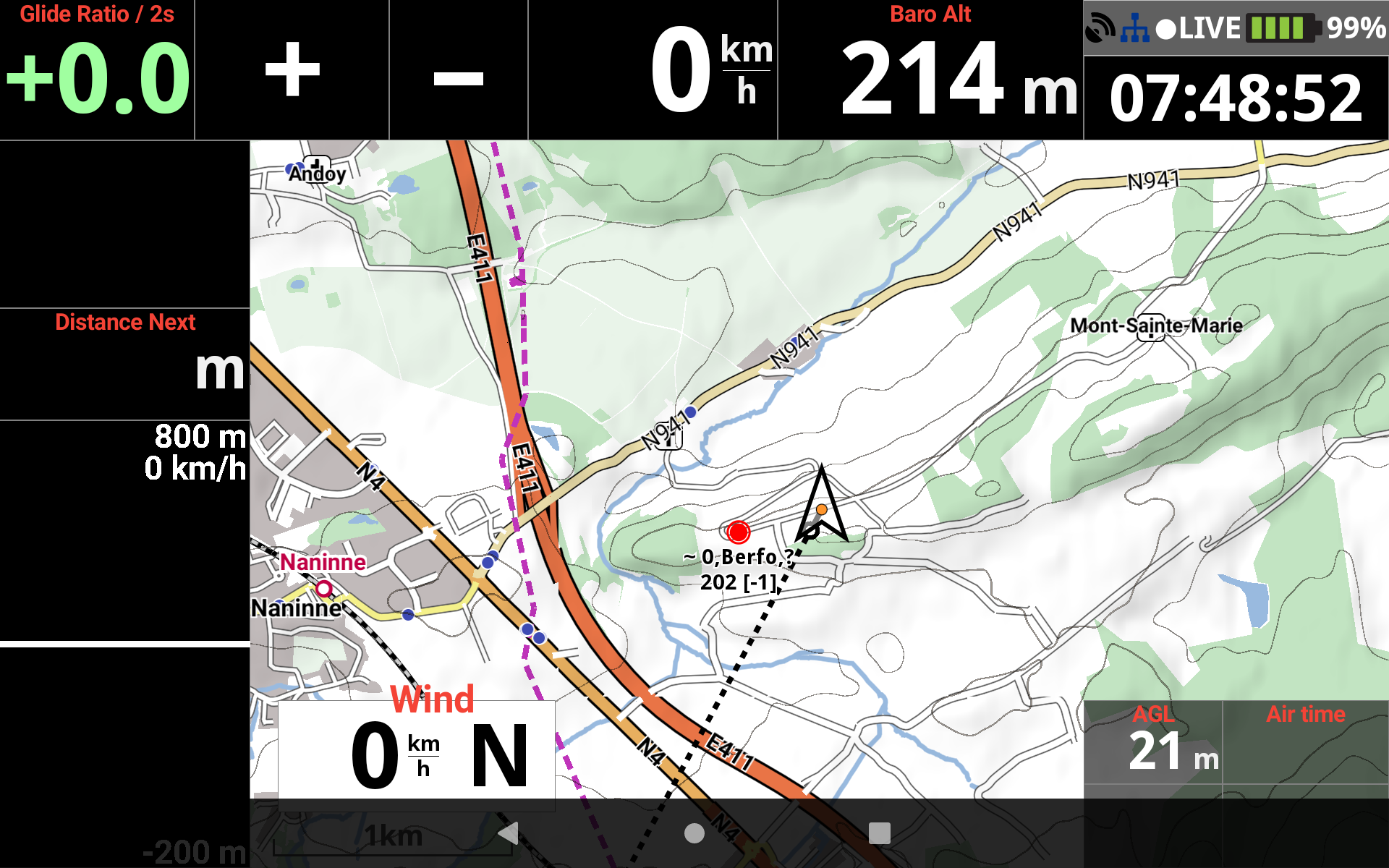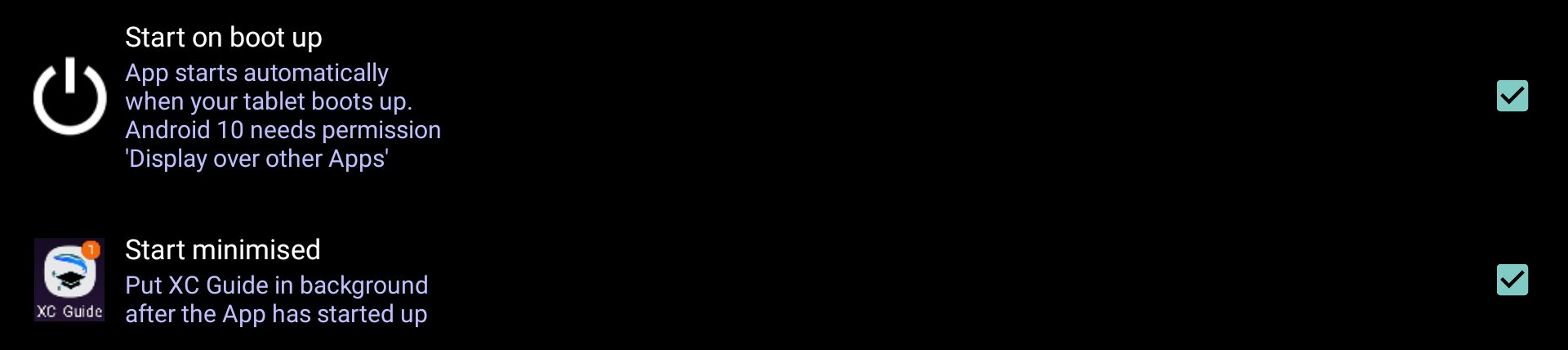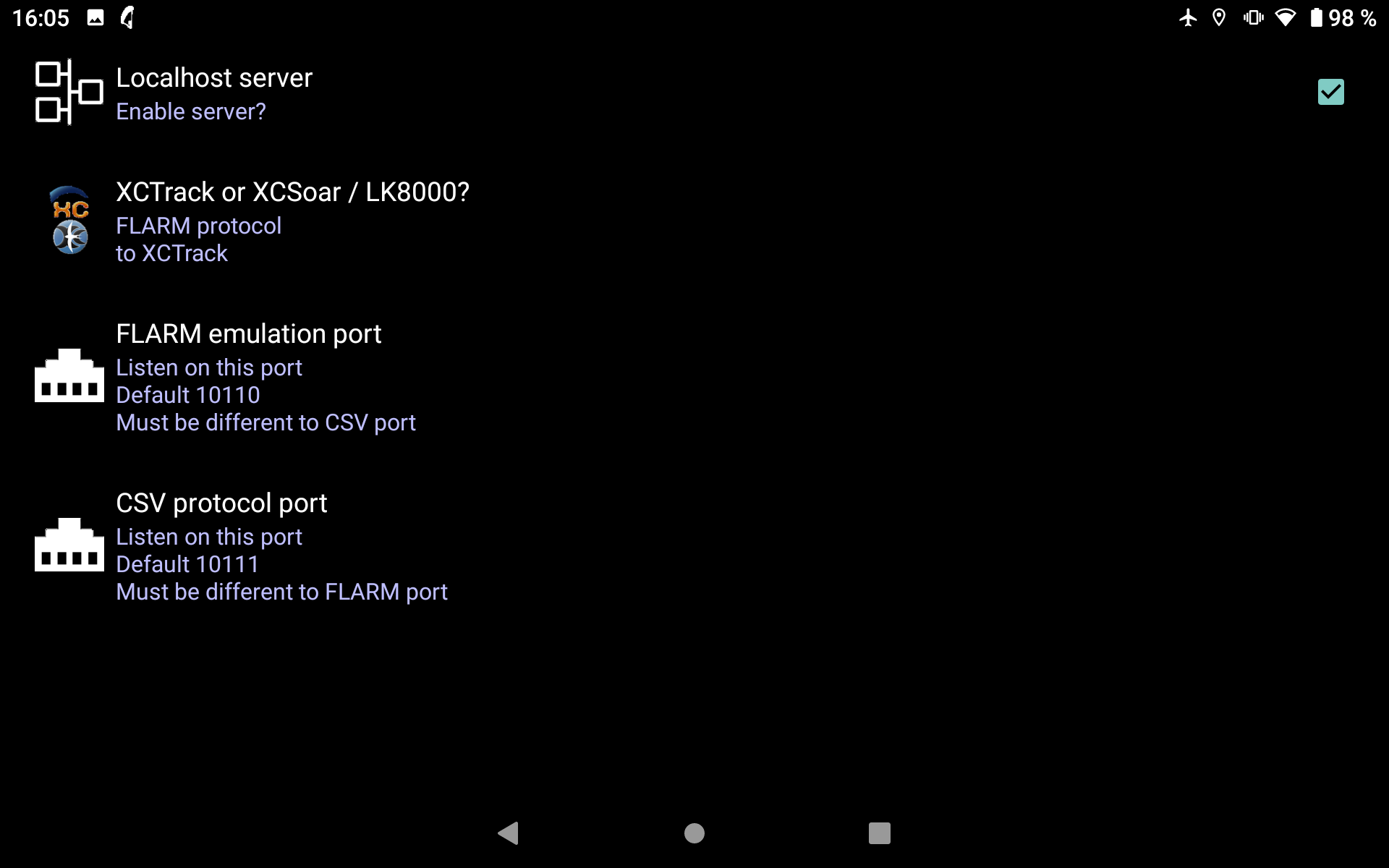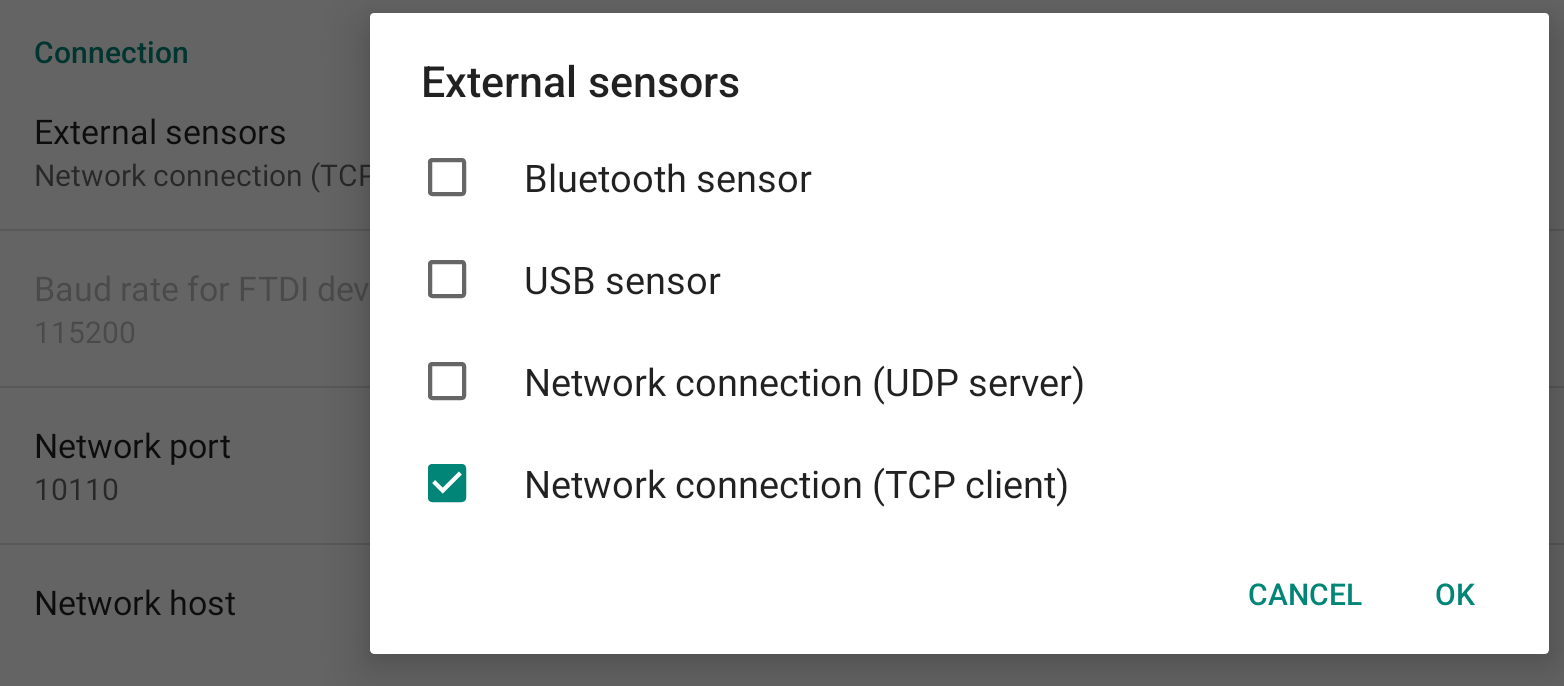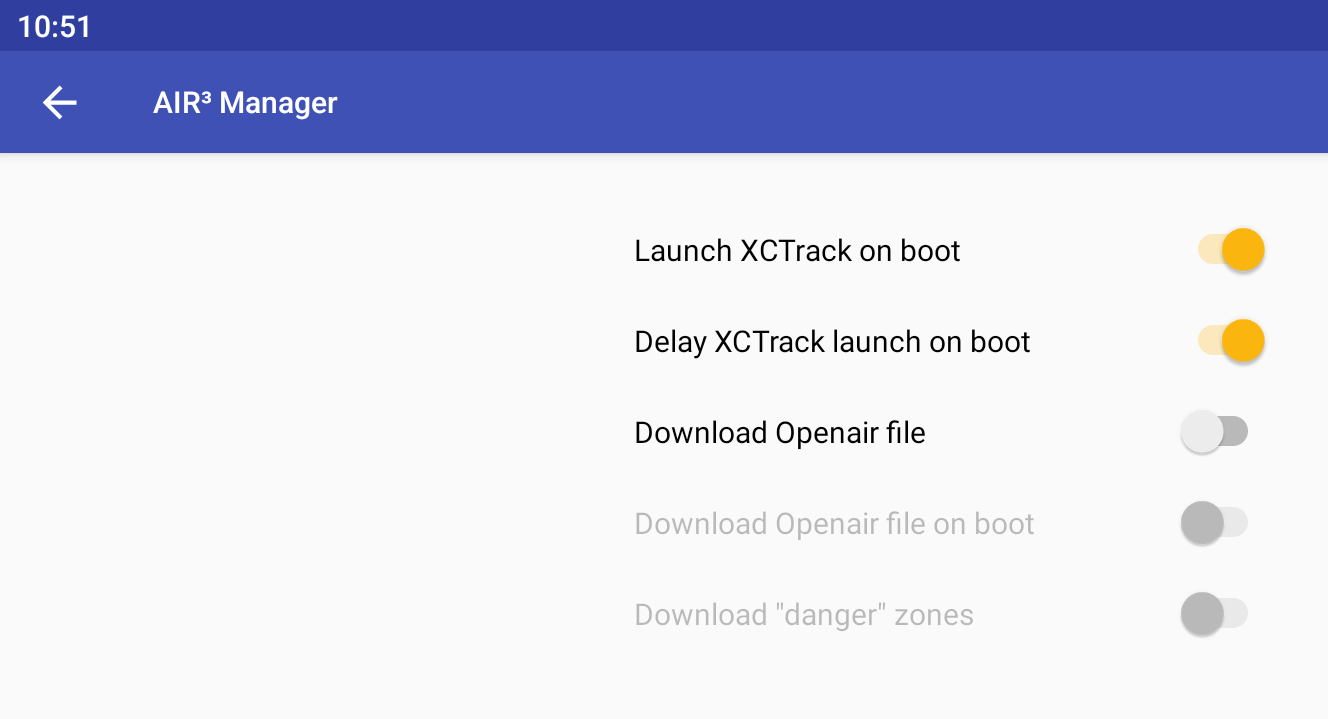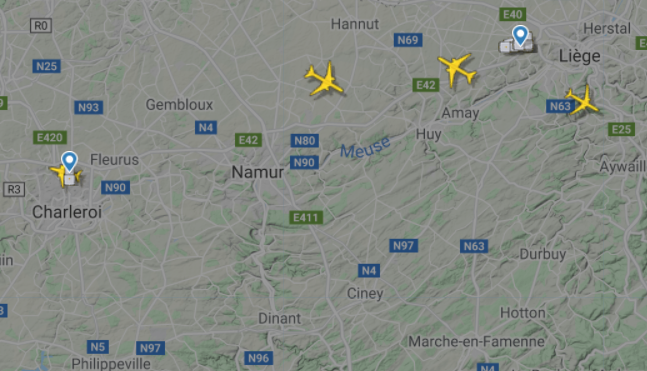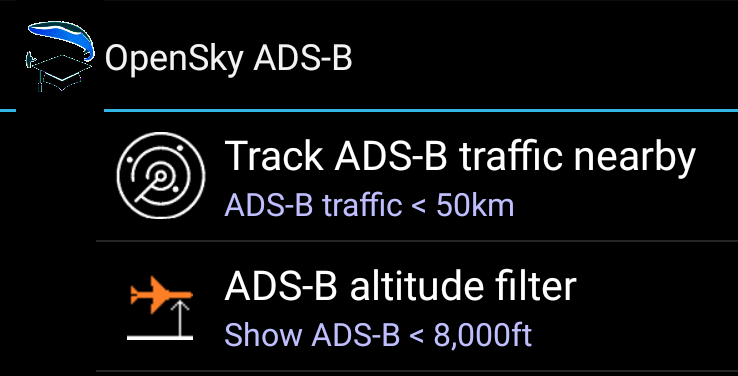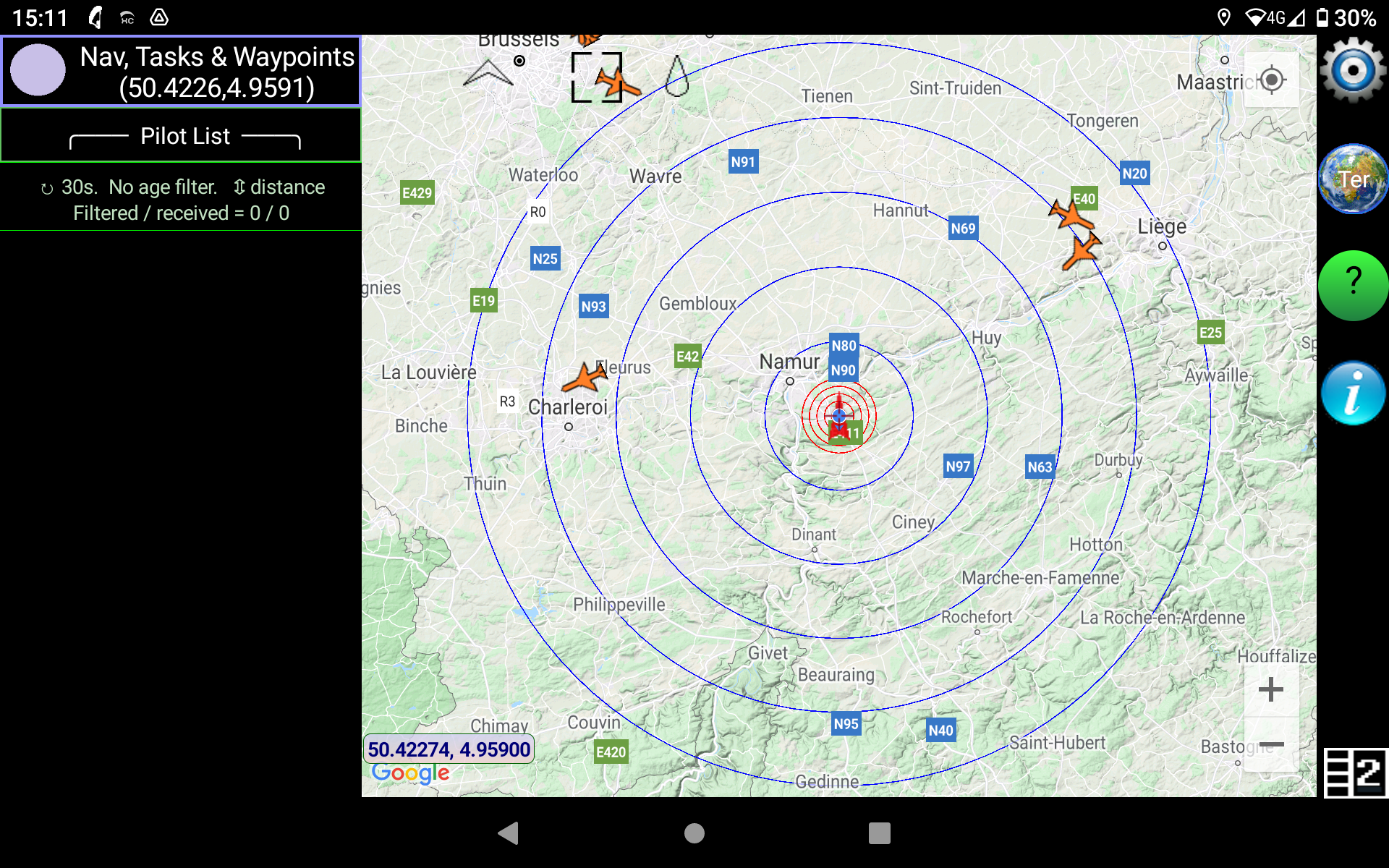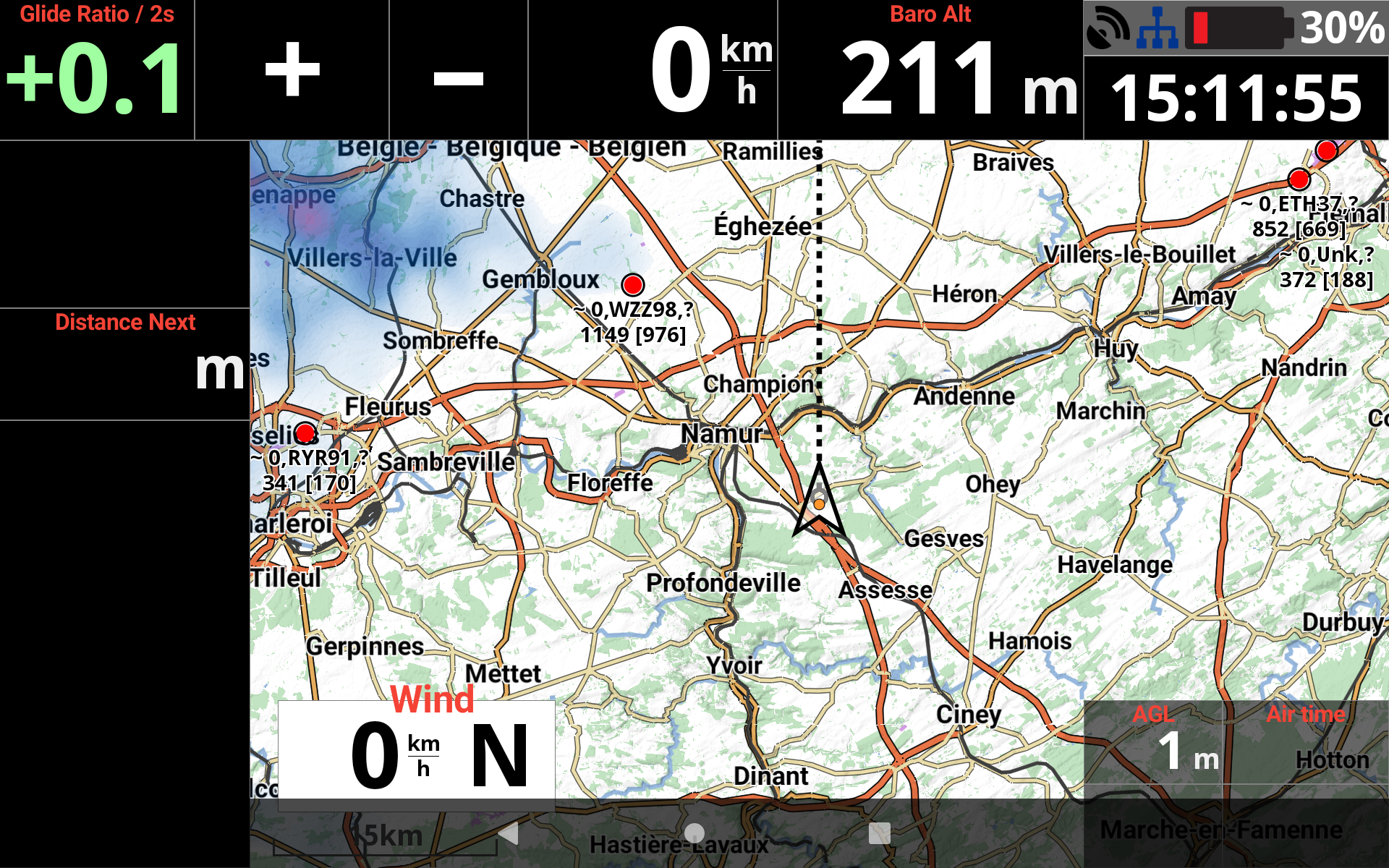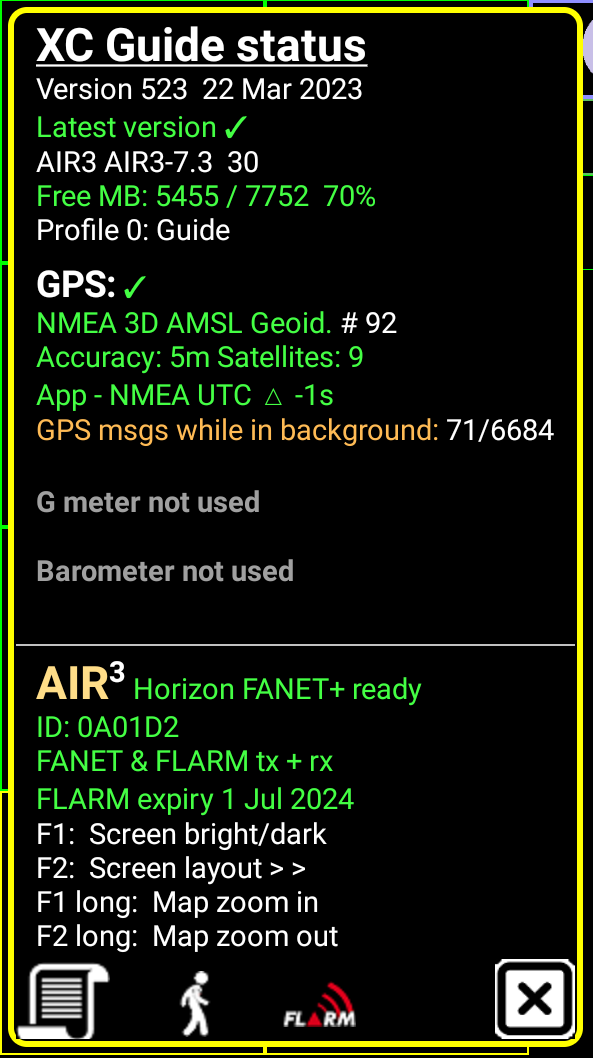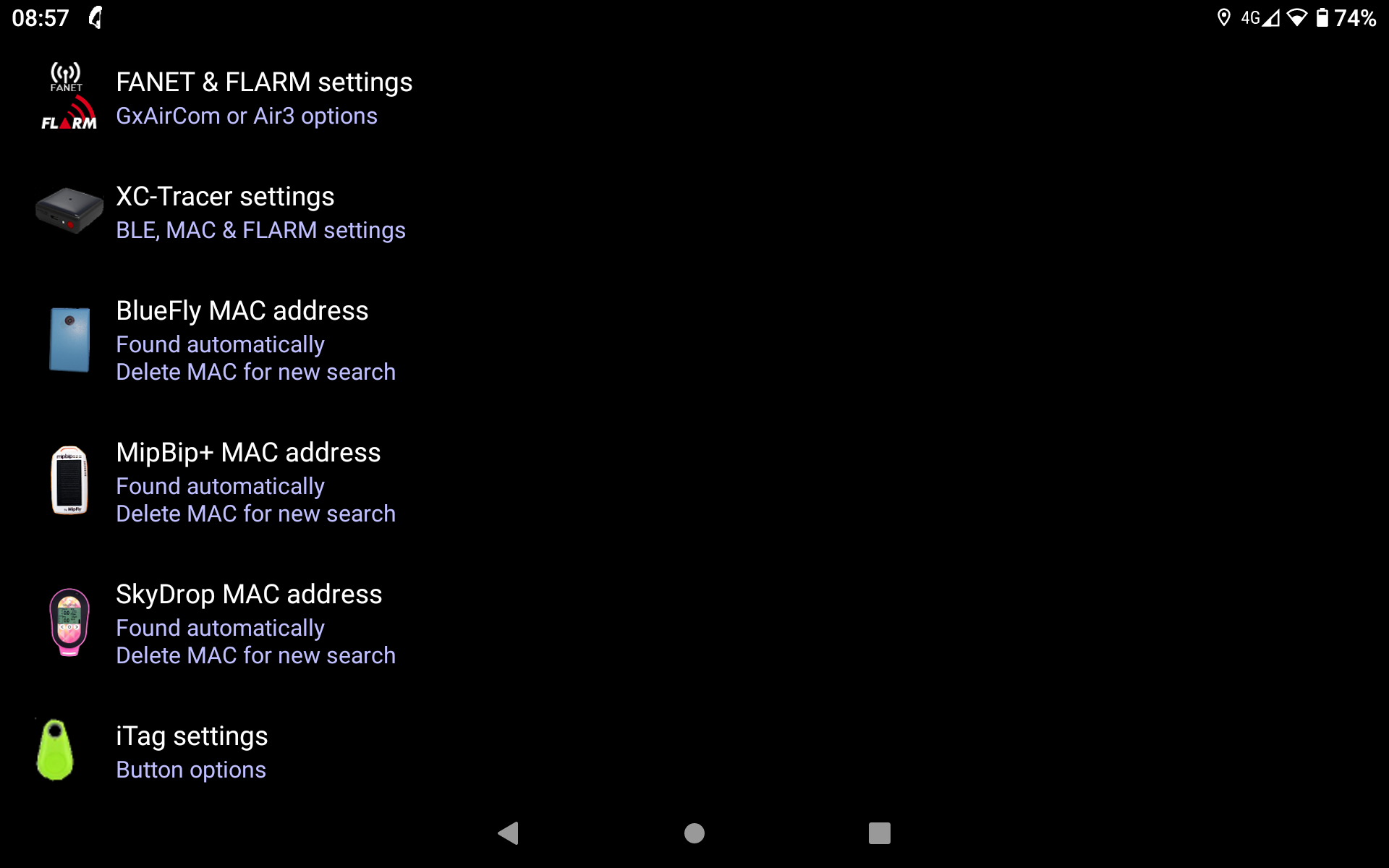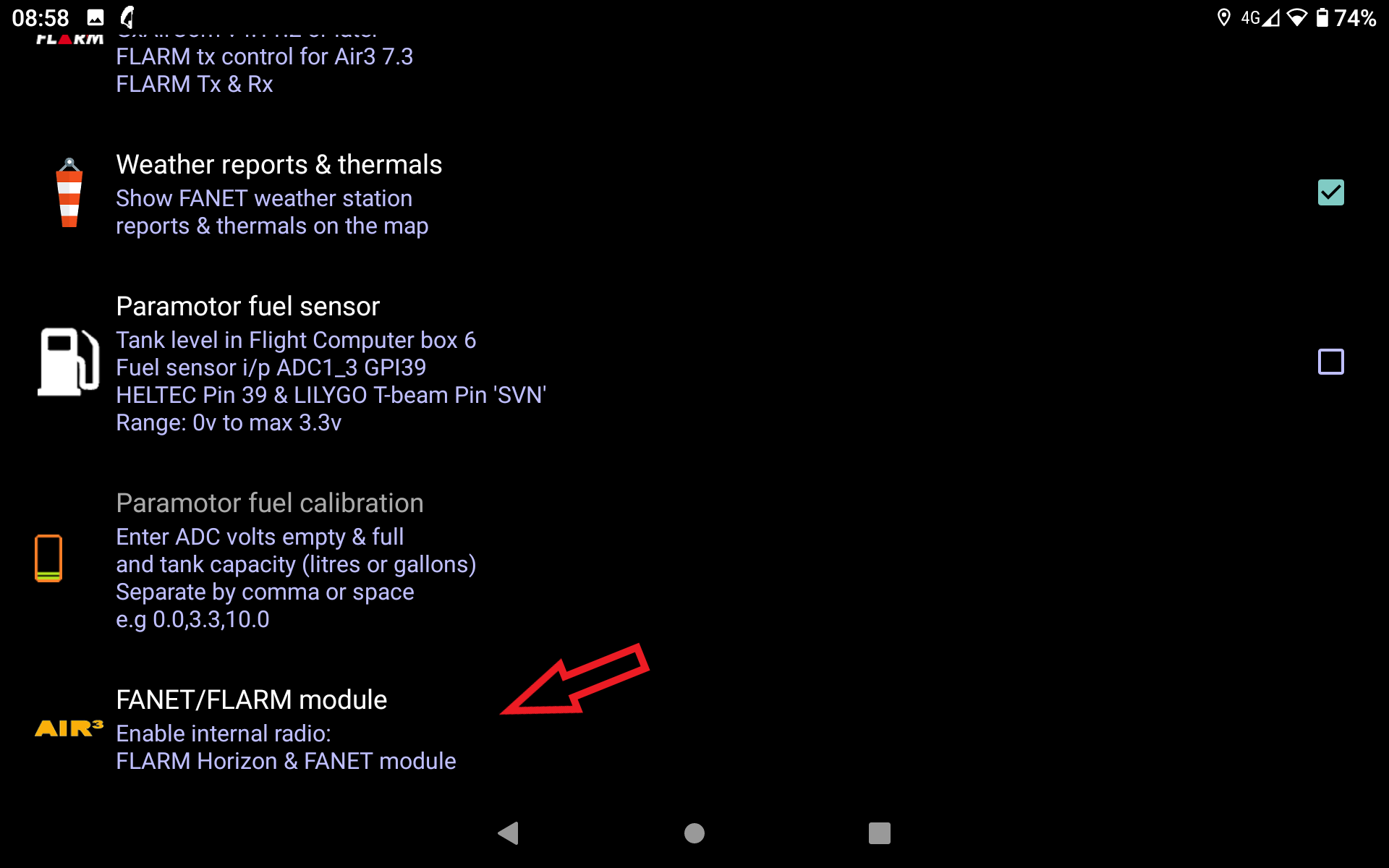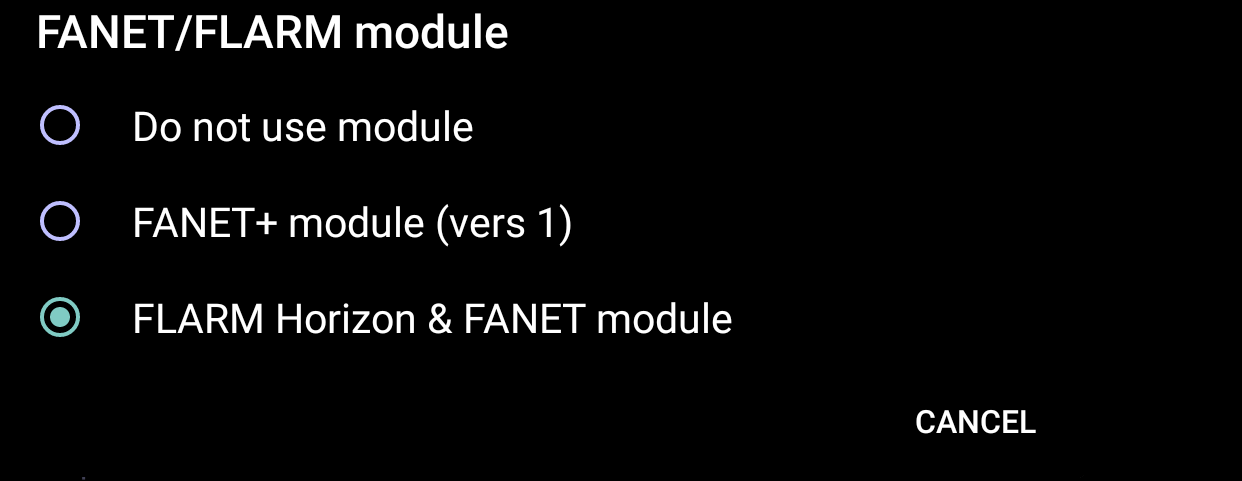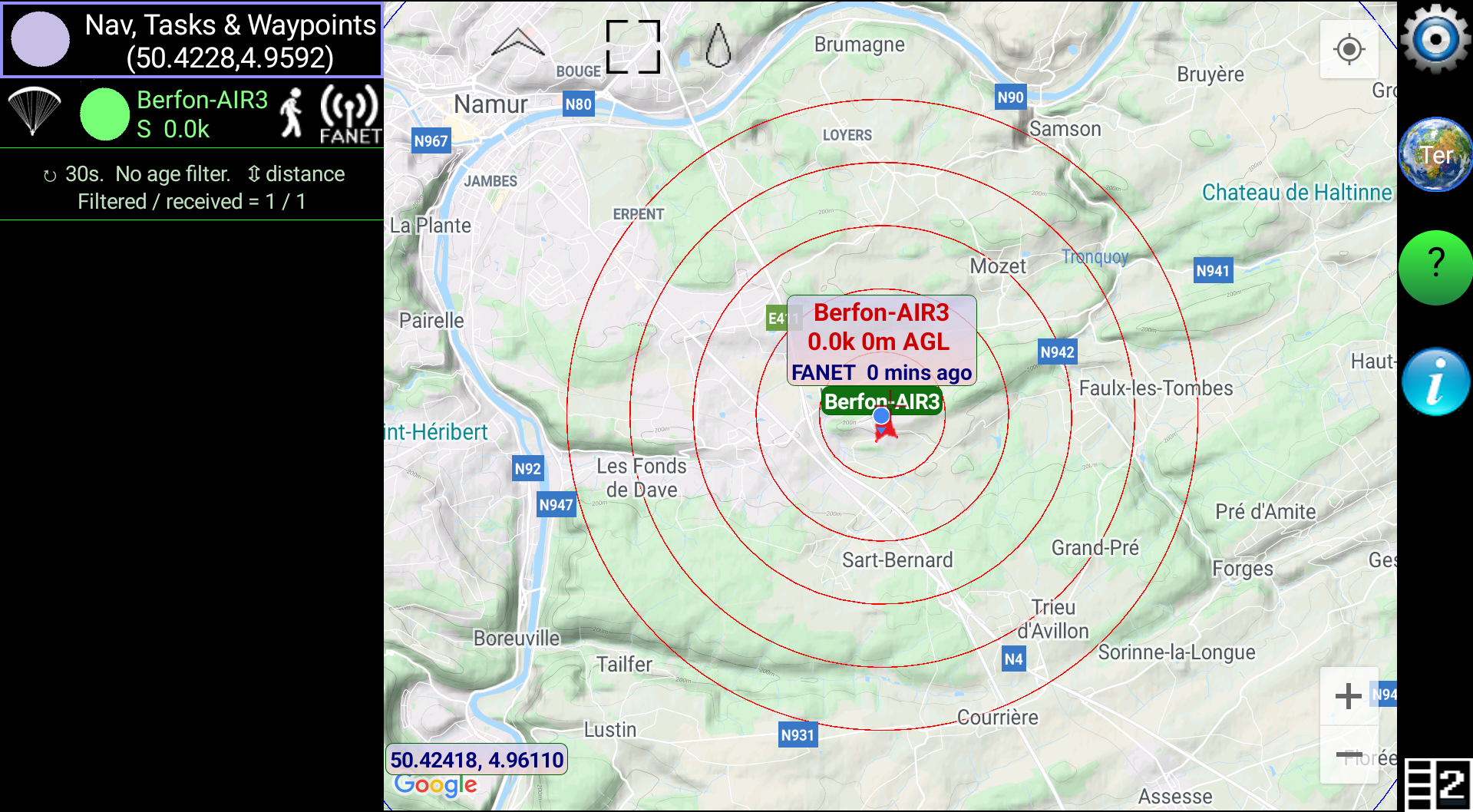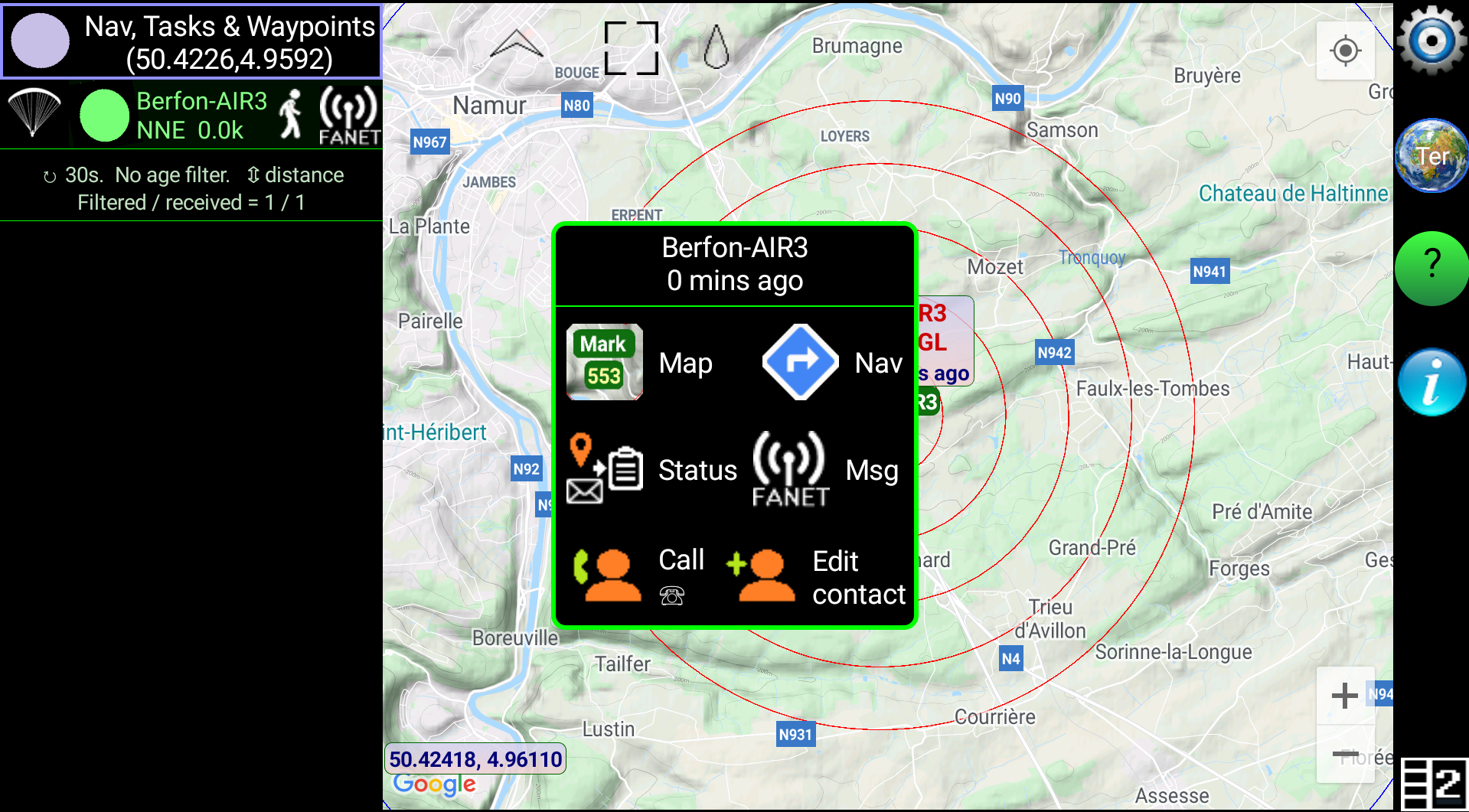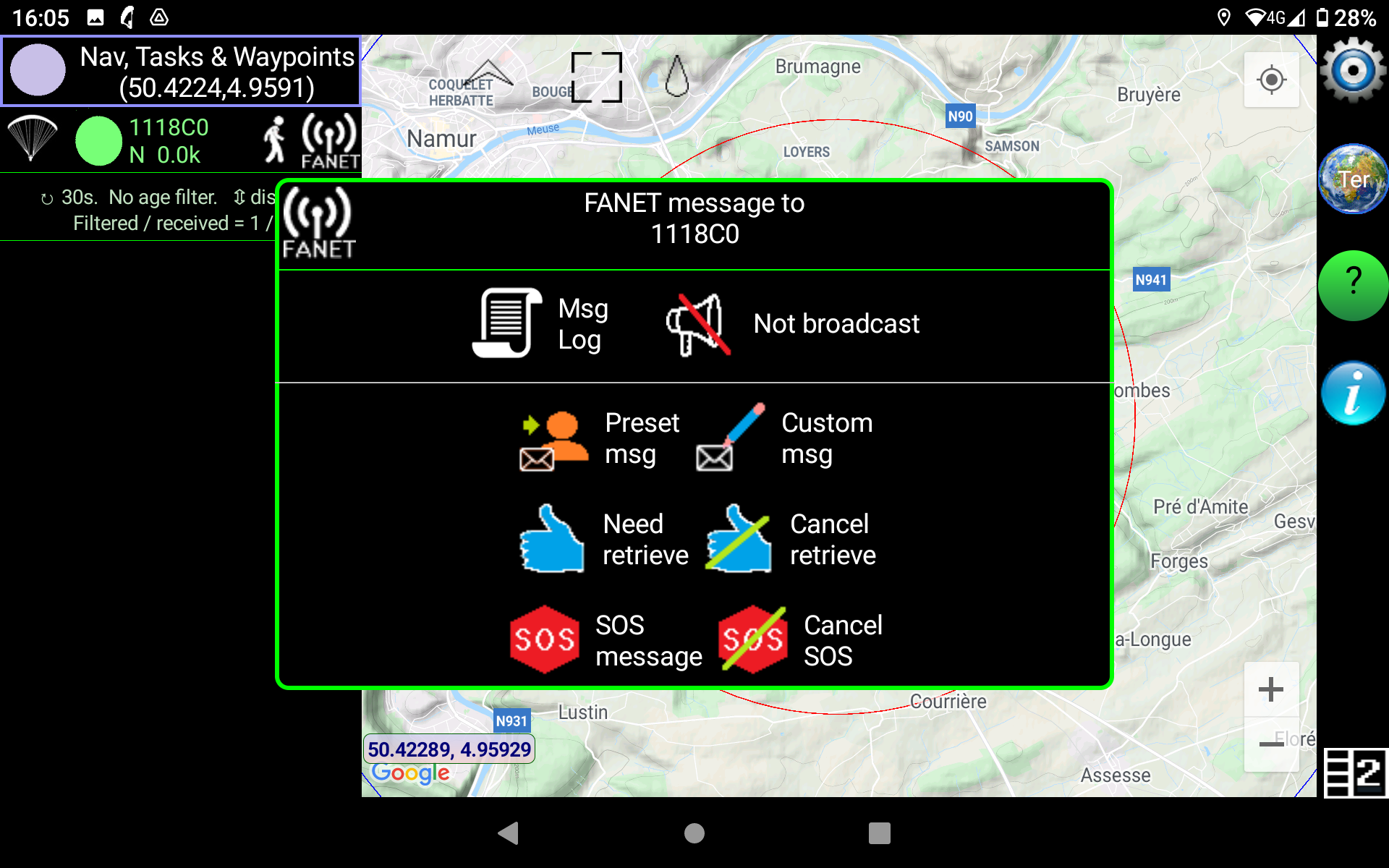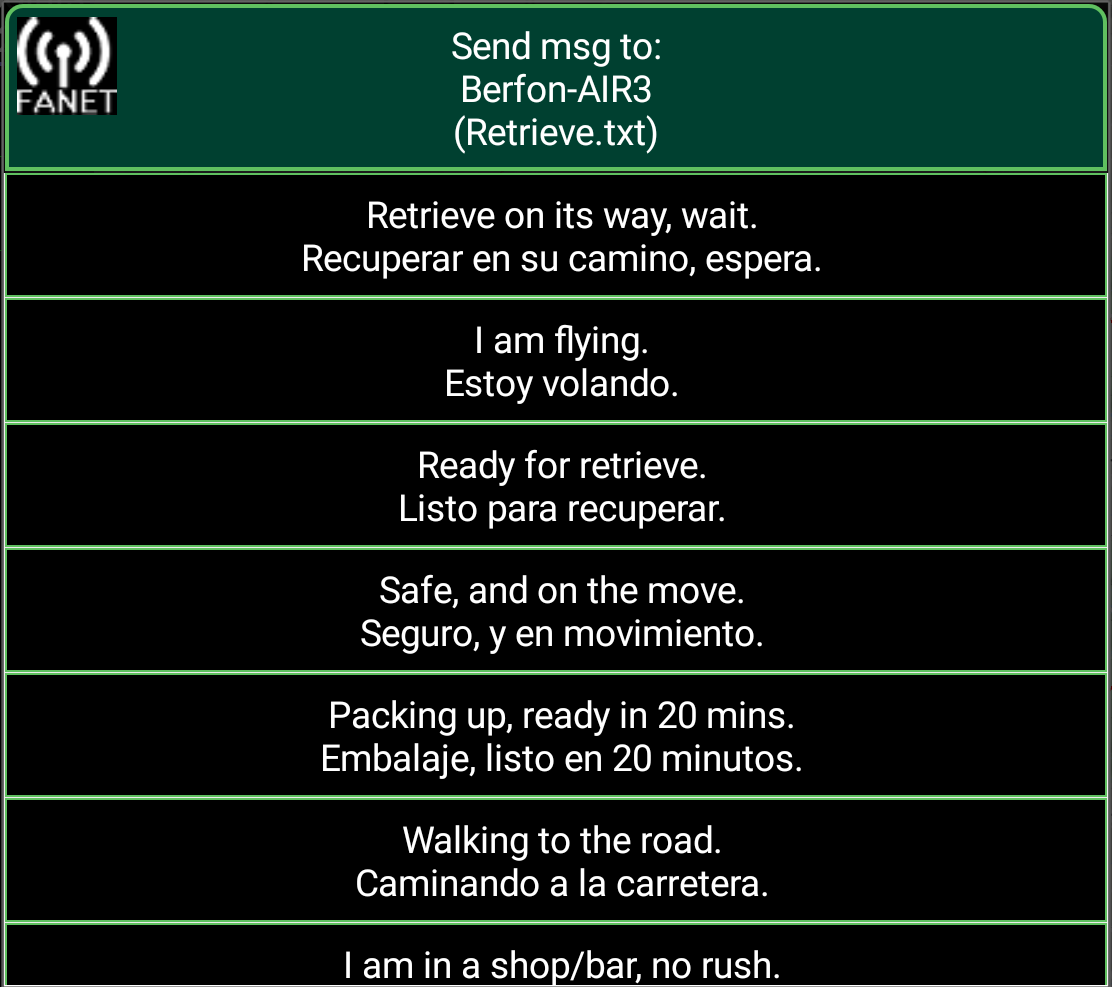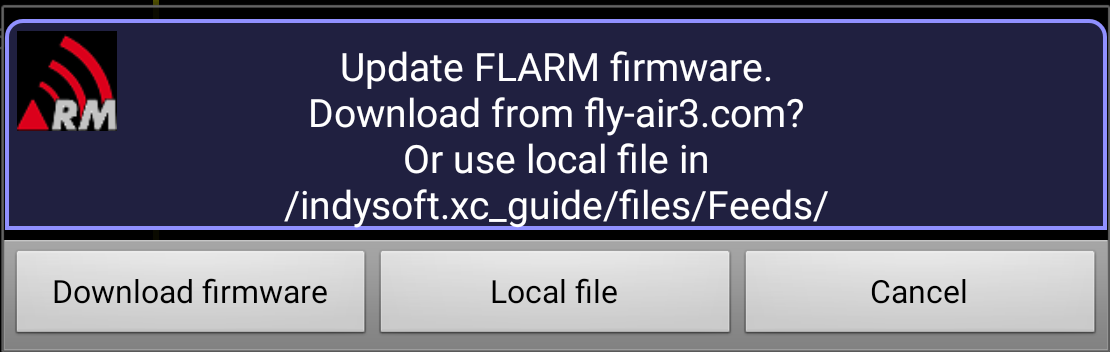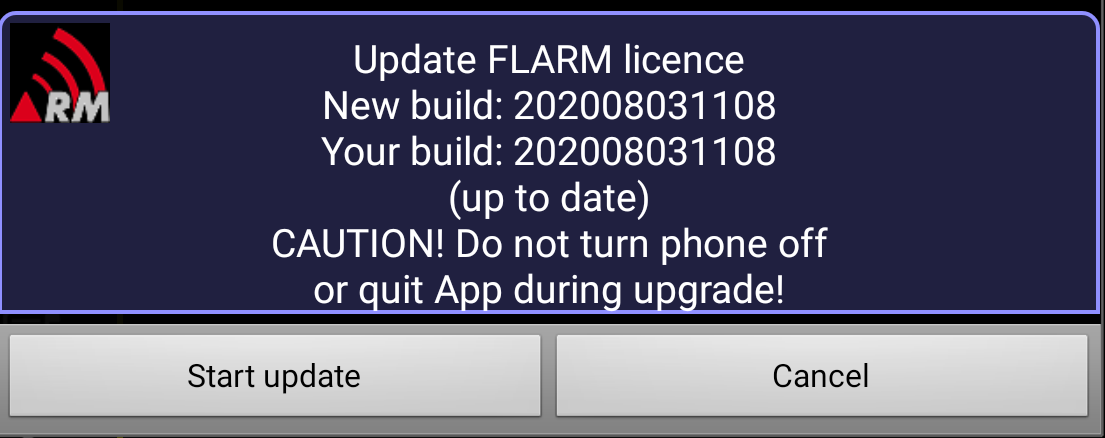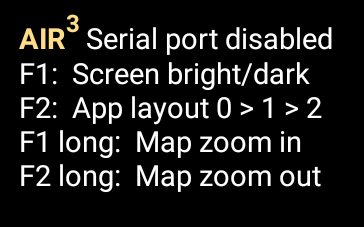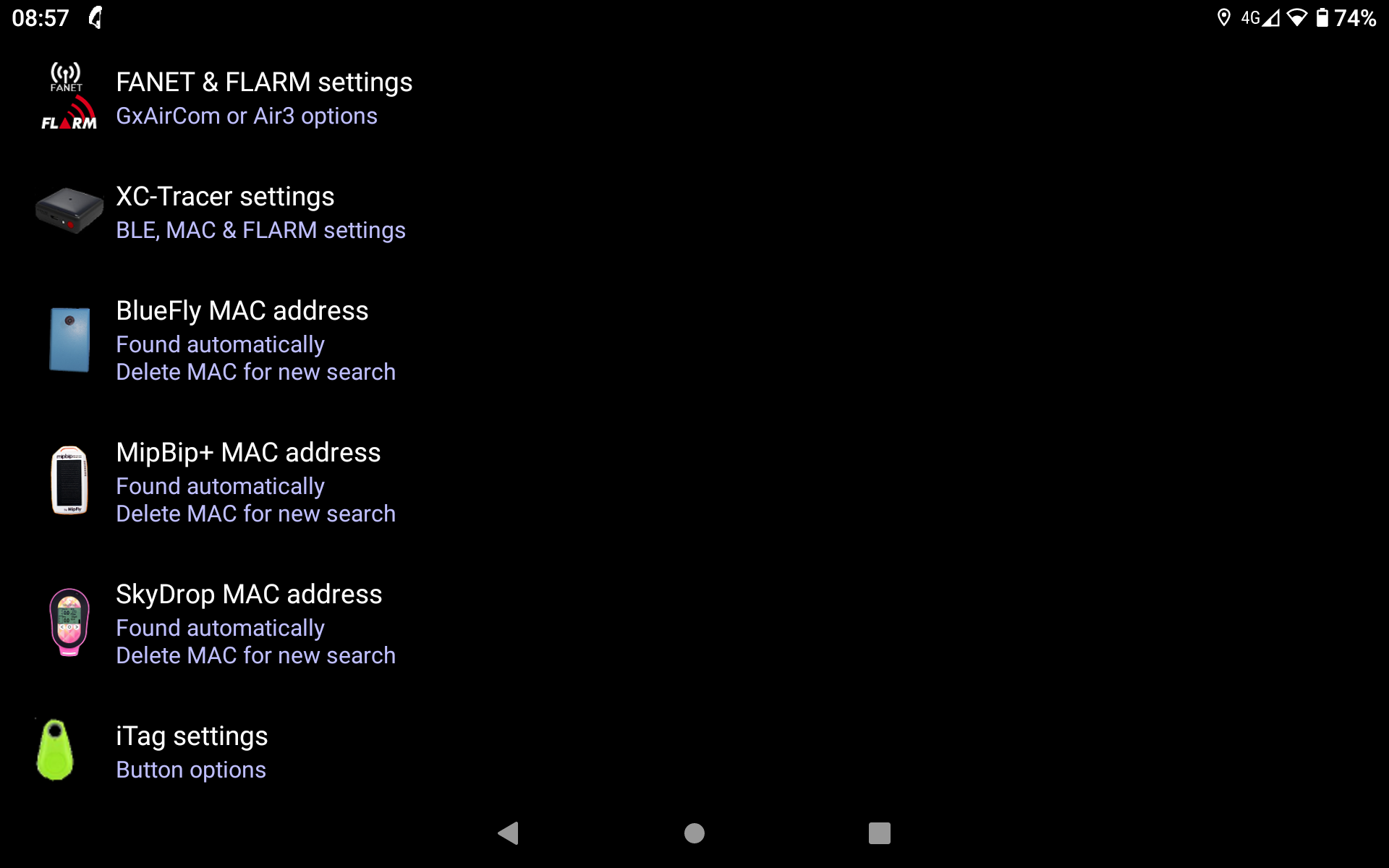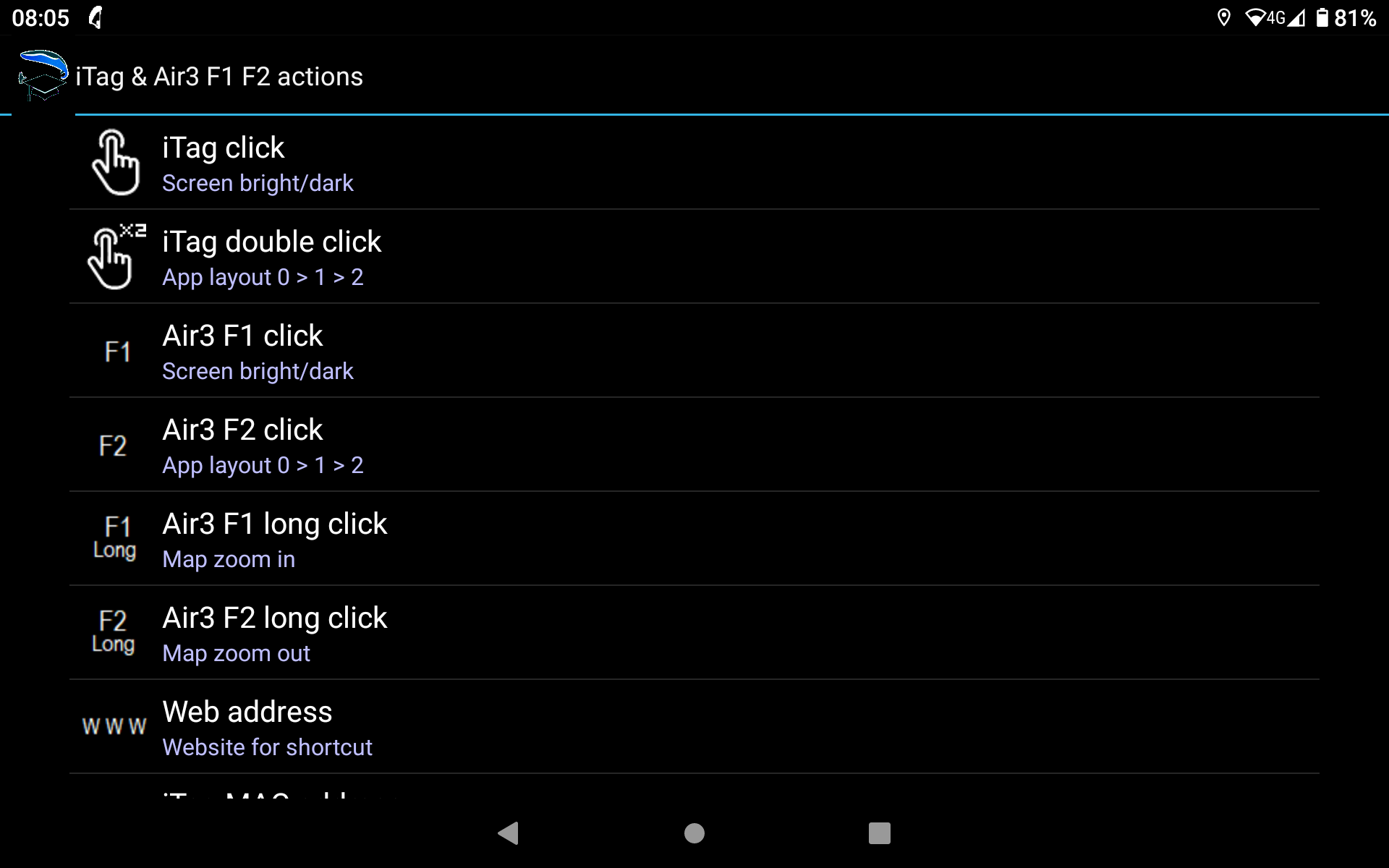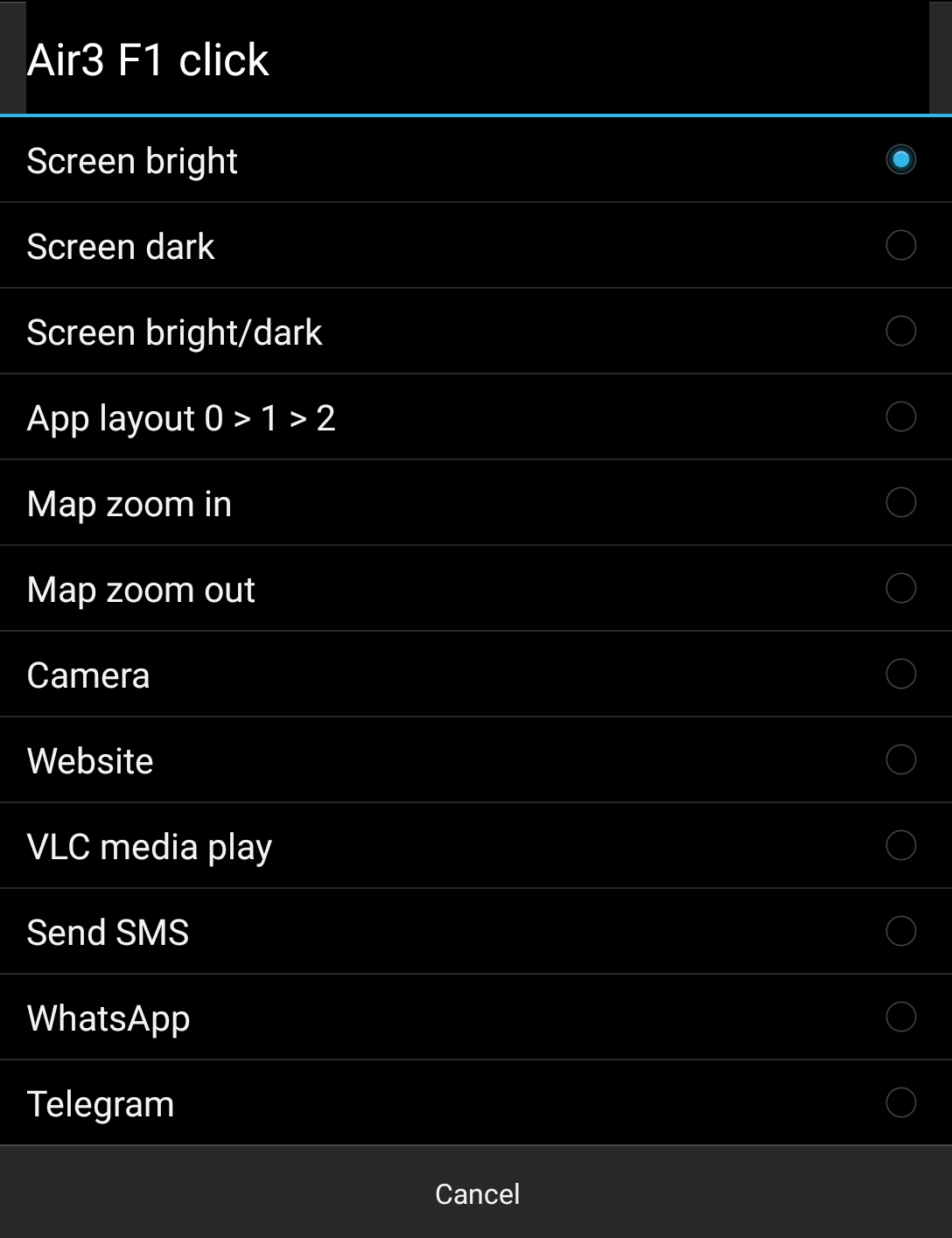XC Guide is probably AIR³’s best “additional app” for AIR³. You can either use it as a stand-alone application, using it as a flight computer, or use it alongside XCTrack, in the background, to extend the functionalities of any AIR³ or to communicate with AIR³ FANET/Flarm module included in AIR³ 7.3+.
You can find more details about the use of XC Guide on XC Guide website.
You can find hereunder more details about the use of XC Guide with AIR³. Check particularly the section for AIR³ 7.3+ hereunder. XC Guide communicates directly with the internal FANET & FLARM module of AIR³ 7.3+ and provides many features related to this module.
Use XC Guide with any AIR³ (or any XCTrack)
You can get OGN and other livetracking pilots directly on XCTrack map (Input) and/or be tracked in different livetracking platforms through XC Guide, including OGN (Output).
Input
To let XC Guide and XCTrack communicate with each other, you have to set XC Guide as a localhost server for XCTrack and configure XCTrack to get input information from an external TCP sensor. XCTrack will display aircrafts provided by XC Guide directly on the map.
Set the Opensky ADS B filter in the Livetracking menu of XC Guide. Once XC Guide has a GPS fix, it will display the aircrafts around and/or transfer them to XCTrack.
Output
Read more details about XC Guide which can be used to be seen on OGN through this FAQ: https://www.fly-air3.com/en/ufaqs/be-seen-on-the-open-glider-network/ . This is valid for OGN, but also for Livetrack24, Skylines, Airwhere and XC Globe. Enter your dedicated credentials and XC Guide will take care of sending the info to the desired platform.
XC Guide for AIR³ 7.3+
USE XC Guide to update the FLARM licence expiration date
WARNING!: Use XC Guide V 523 or up!
Before going further, make sure to have the latest version of XC Guide.
Check here to know how to upgrade apps.
There is a difference between using the Flarm module while flying and the process of upgrading the Flarm license. You can use the Flarm module with either XCTrack OR XC Guide. However, it should be used by ONLY one application at a time, not both. If you are using the Flarm module with XCTrack while flying, it means that you have disabled the module in XC Guide. In this case, to upgrade the Flarm module license, you must first deactivate the module in XCTrack and then activate it in XC Guide. See above on this page how to activate the module within XC Guide.
If you still do not succeed to upgrade the Flarm licence after following the previous advices,
1) enable logging within XC Guide (go to settings/system and enable diagnostic mode – restart XC Guide)
2) send us your IMEI, a video and the log file created while making the video showing the issue (through whatsapp or telegram).