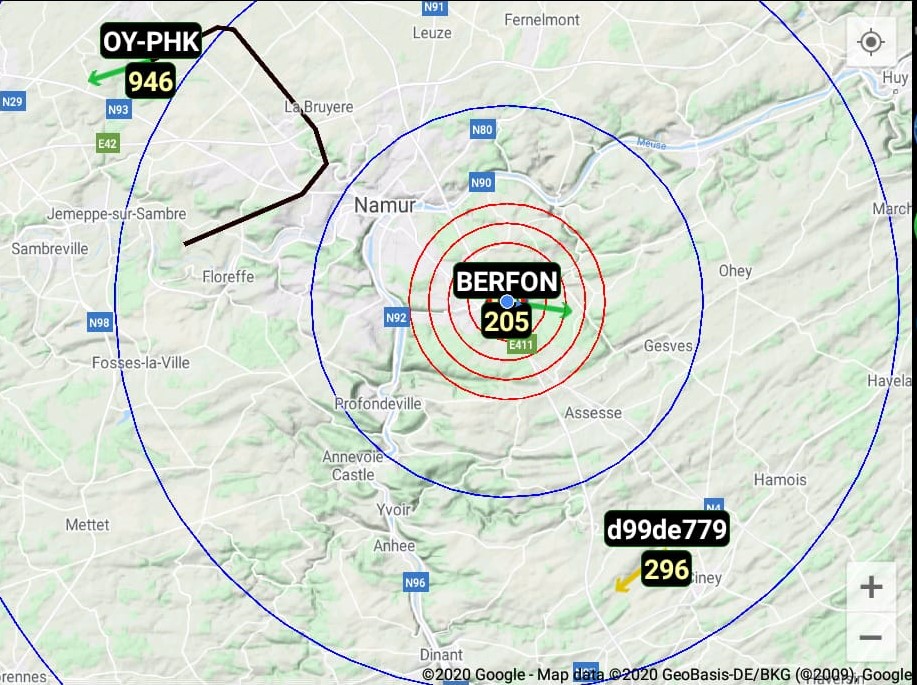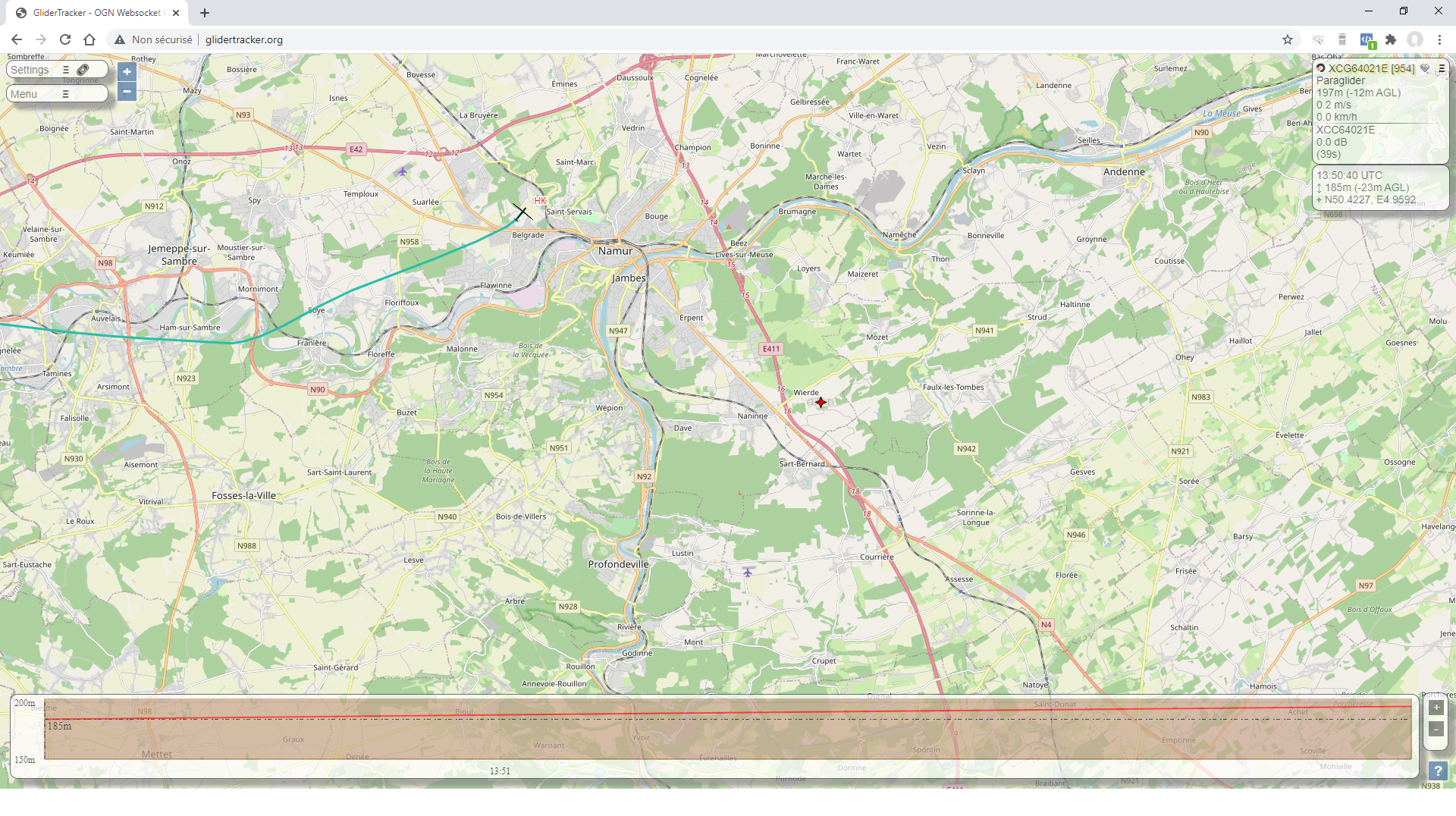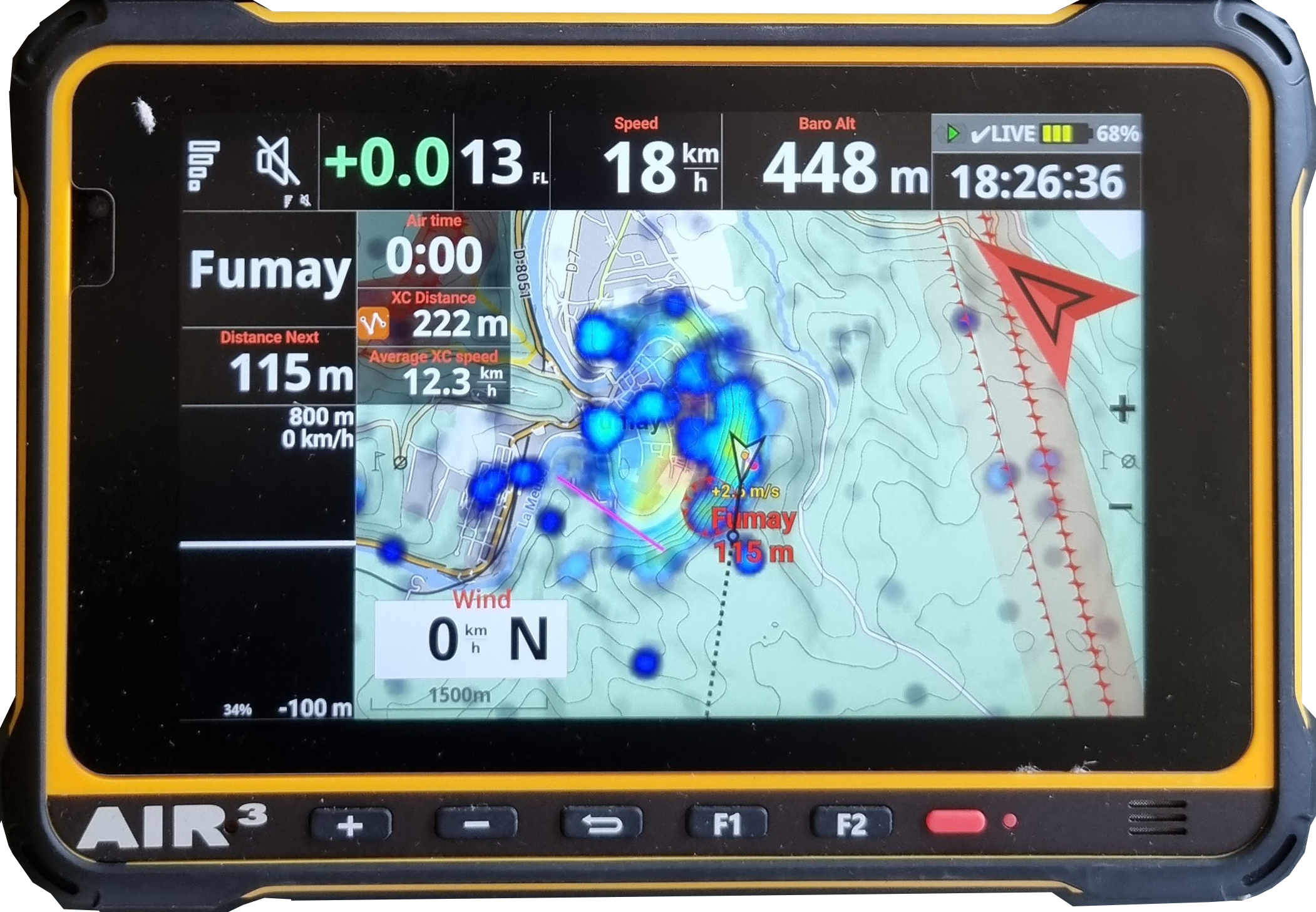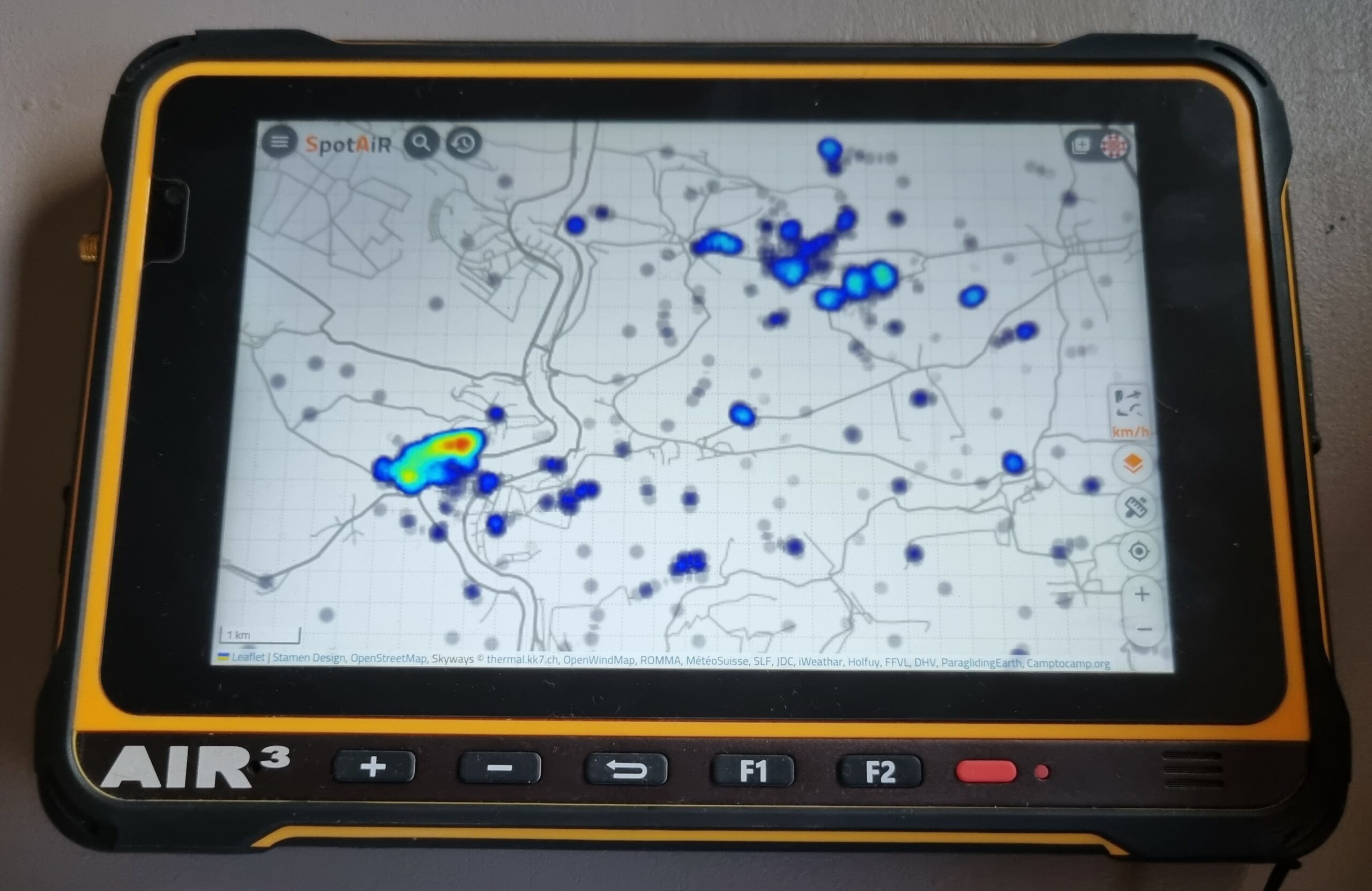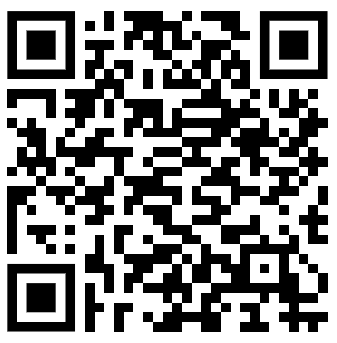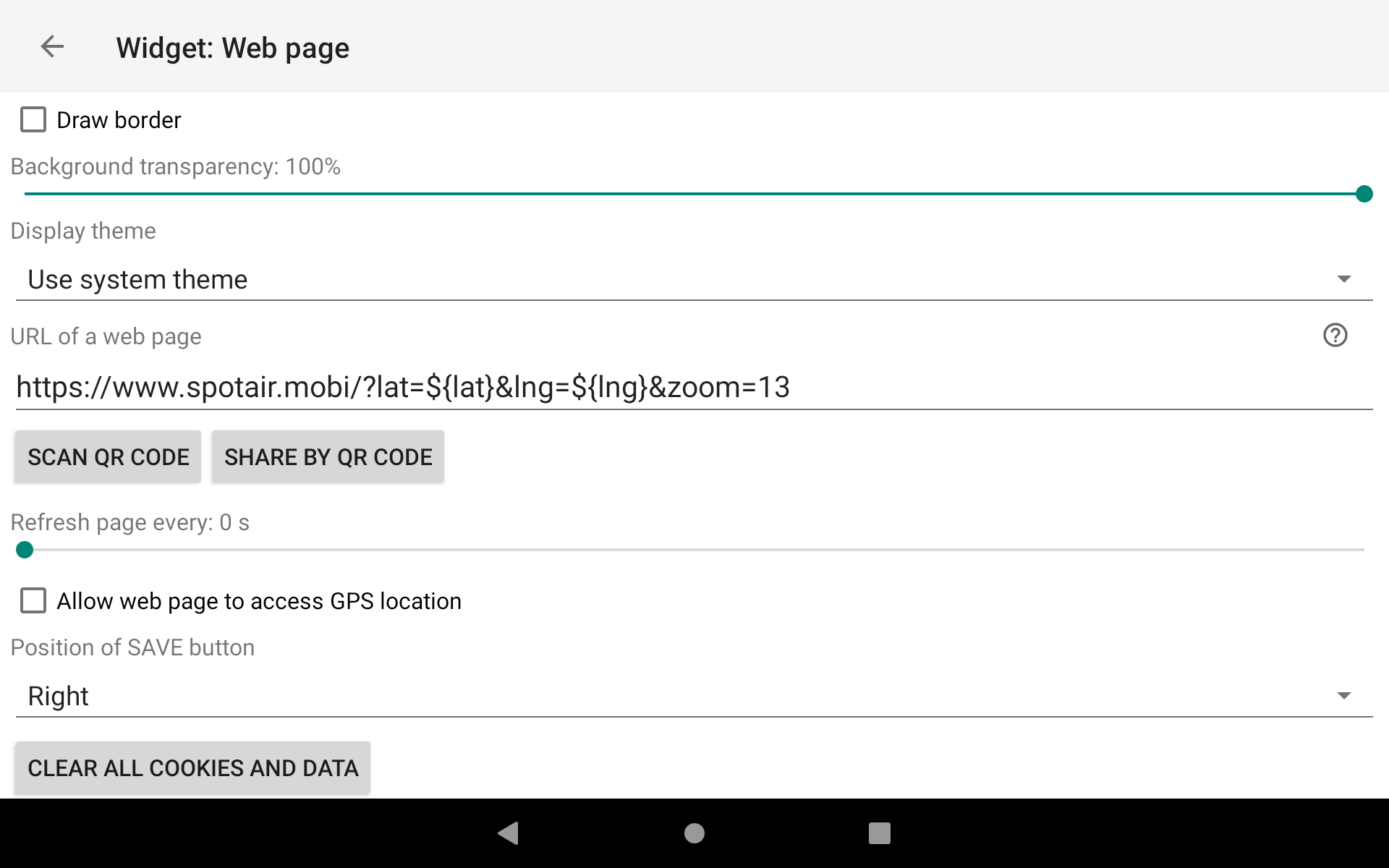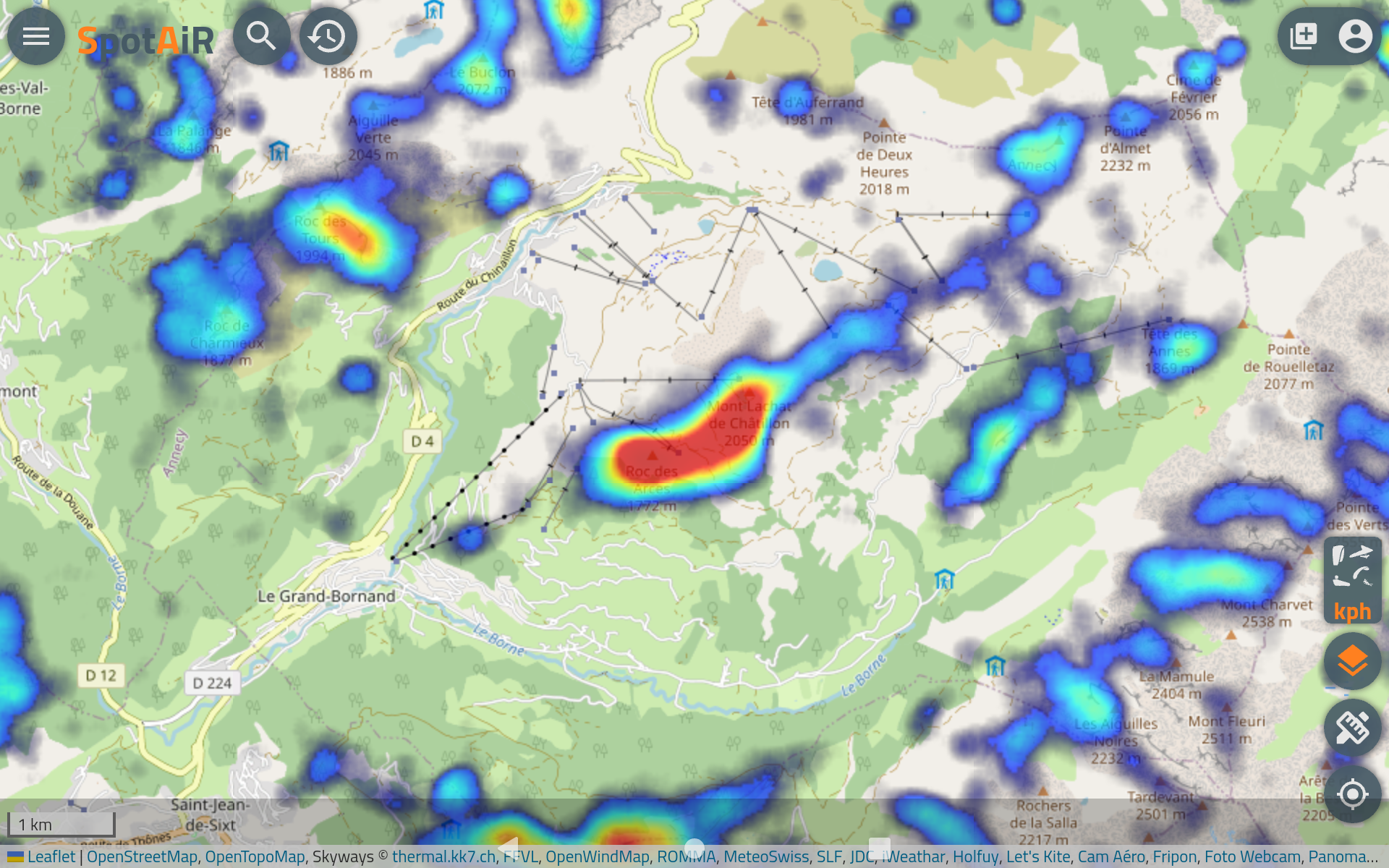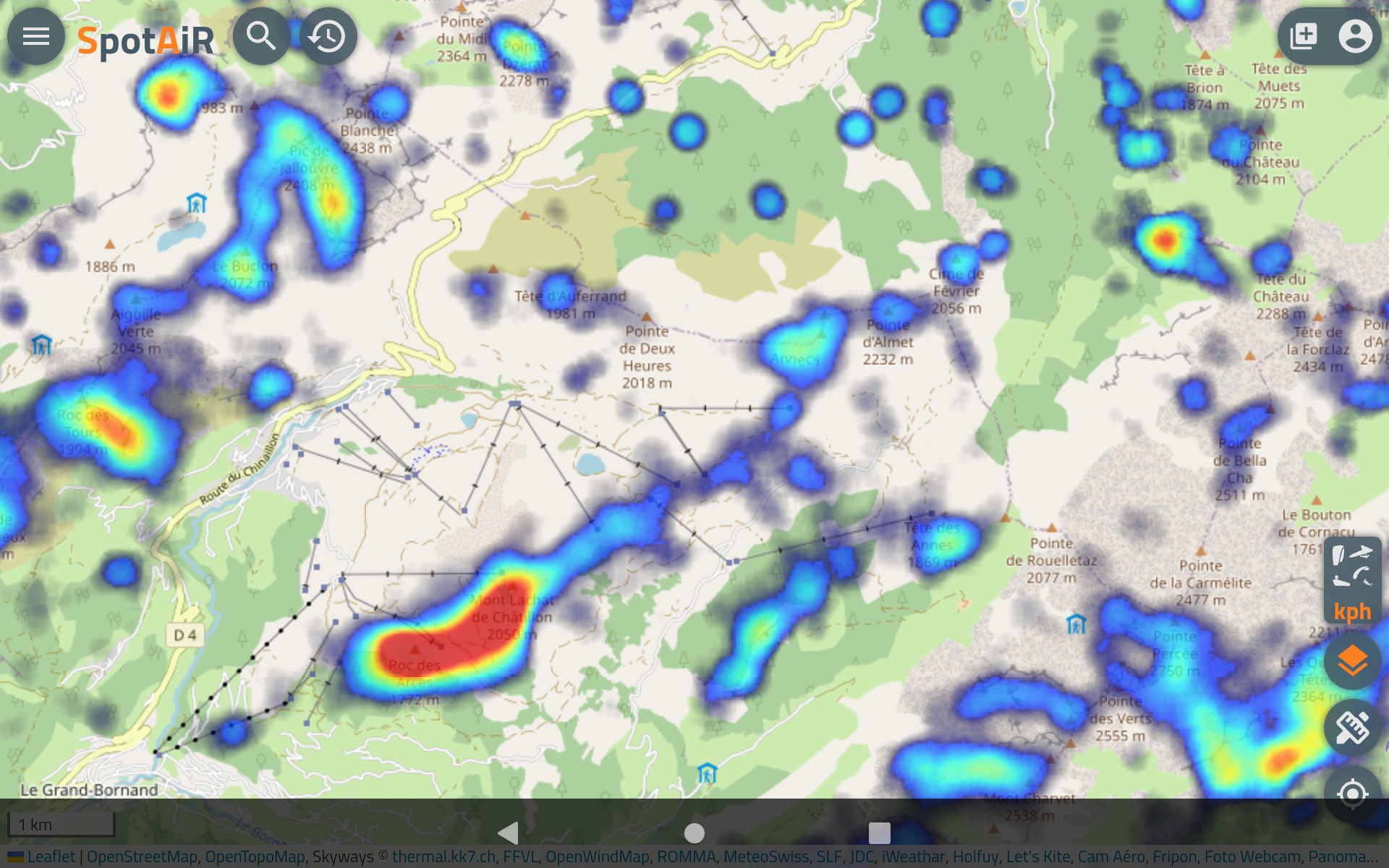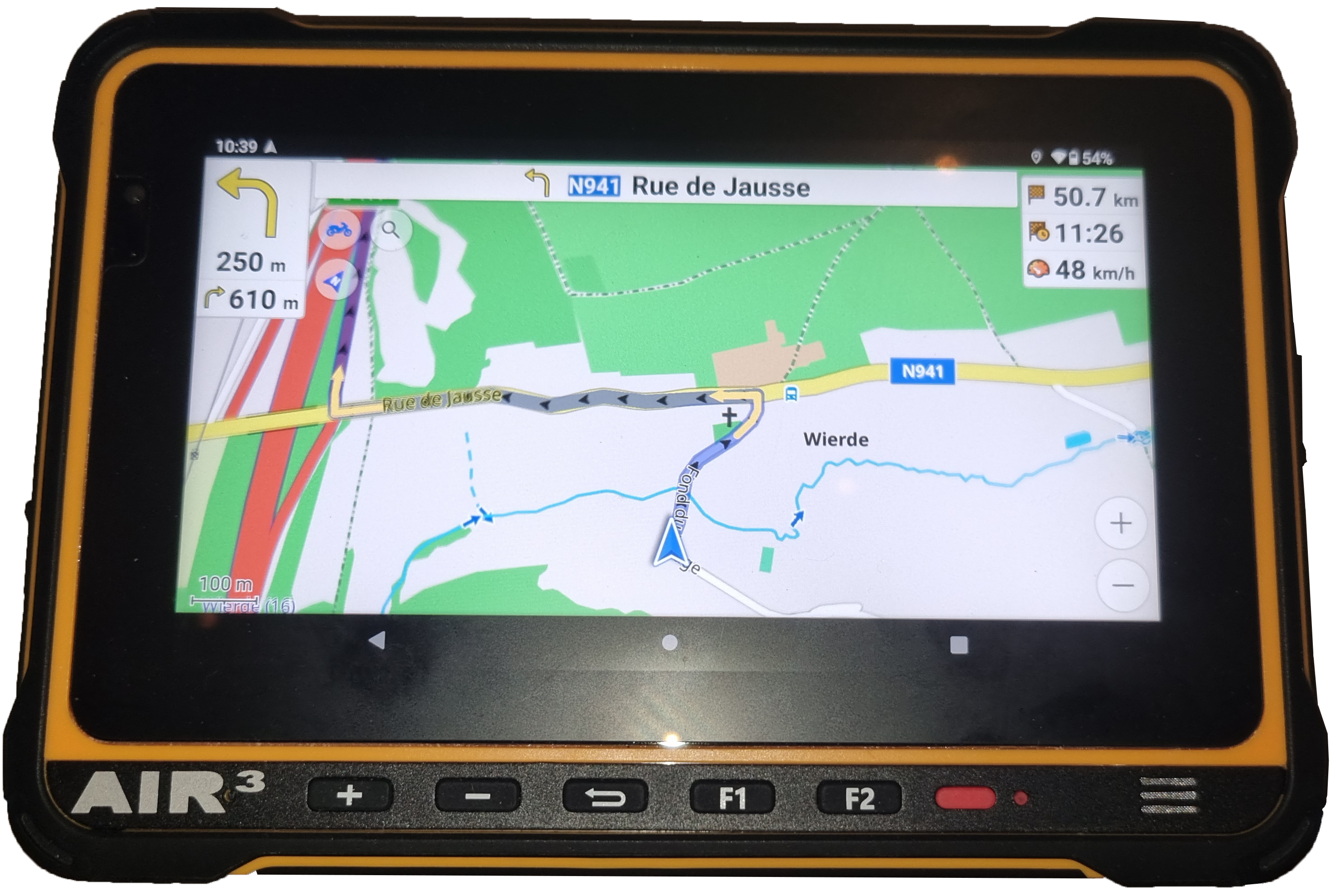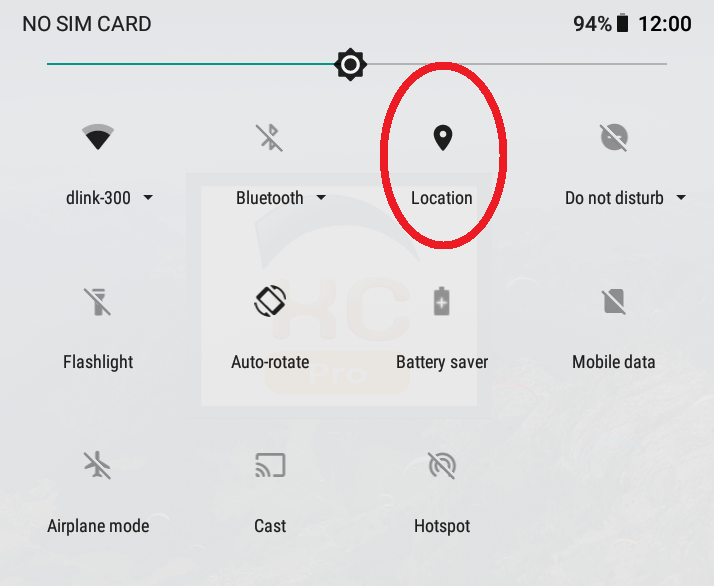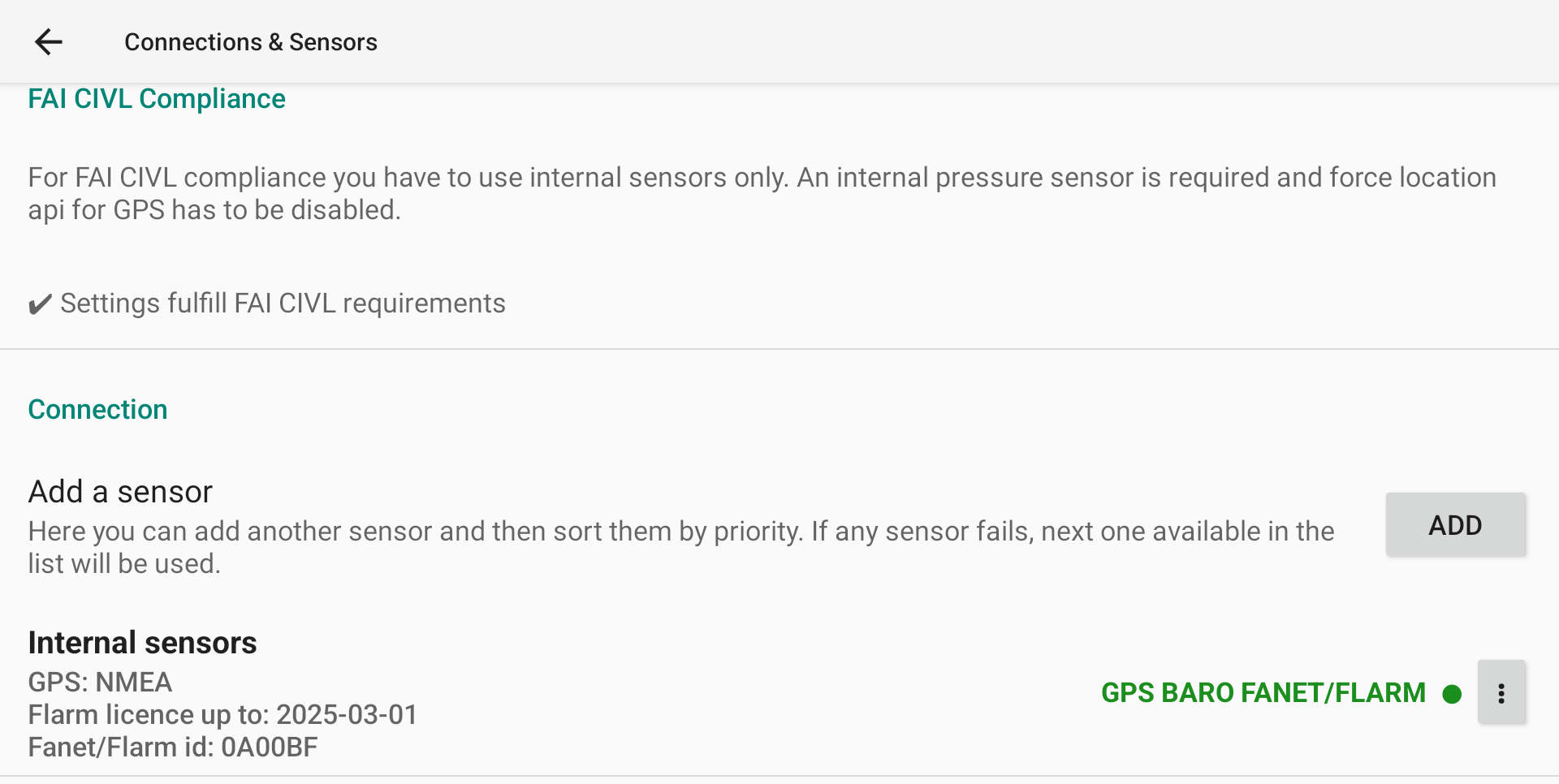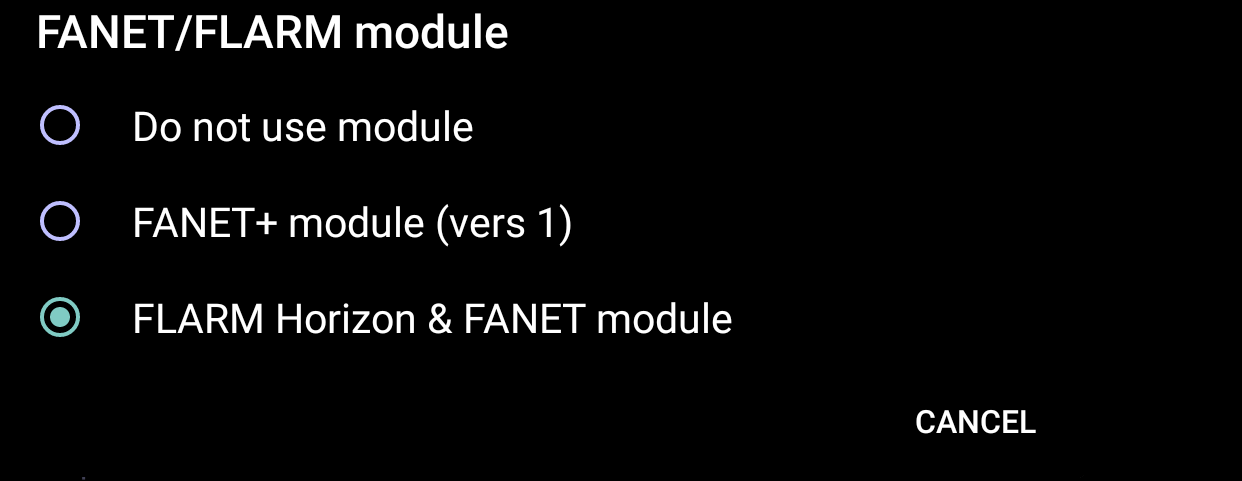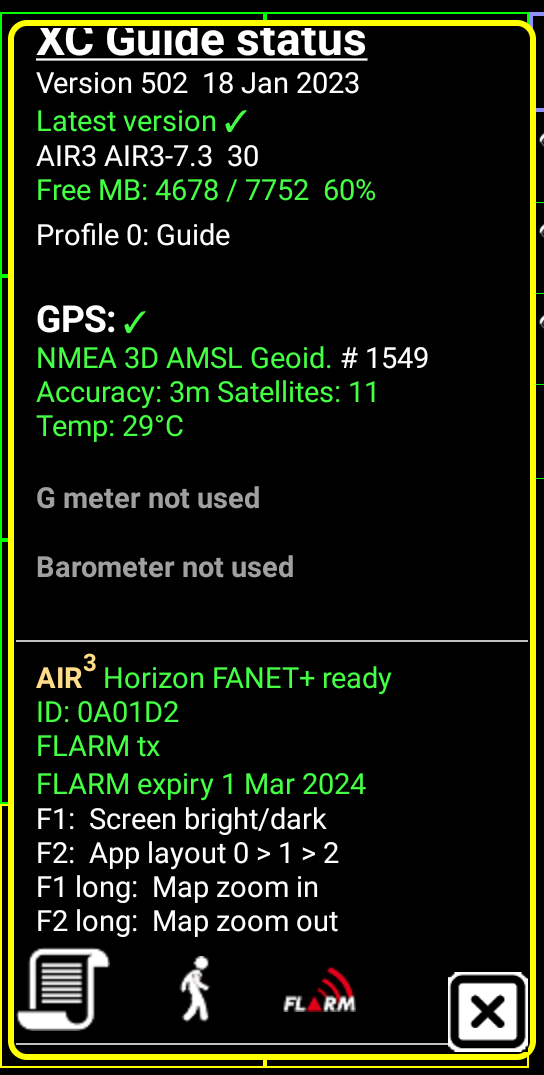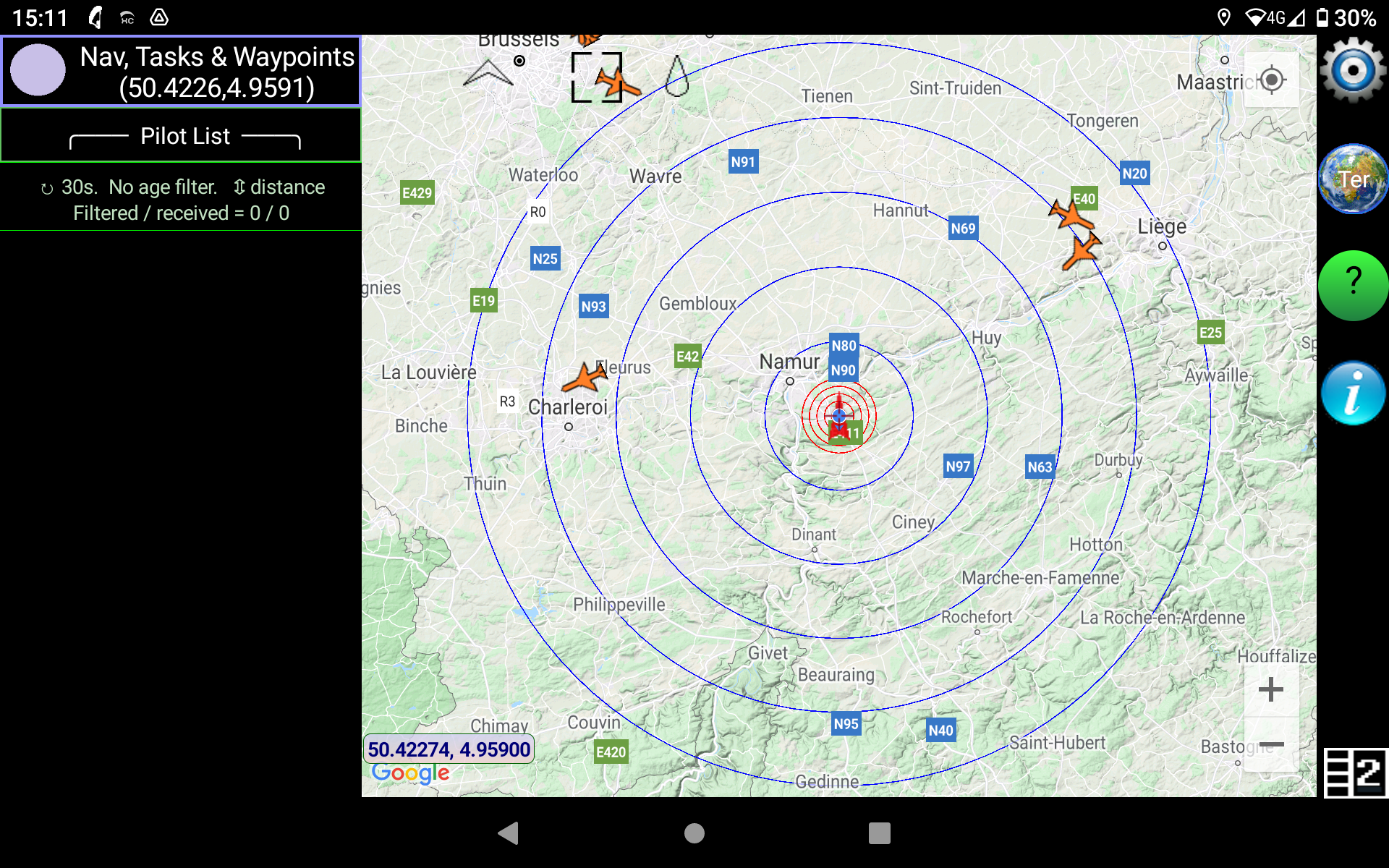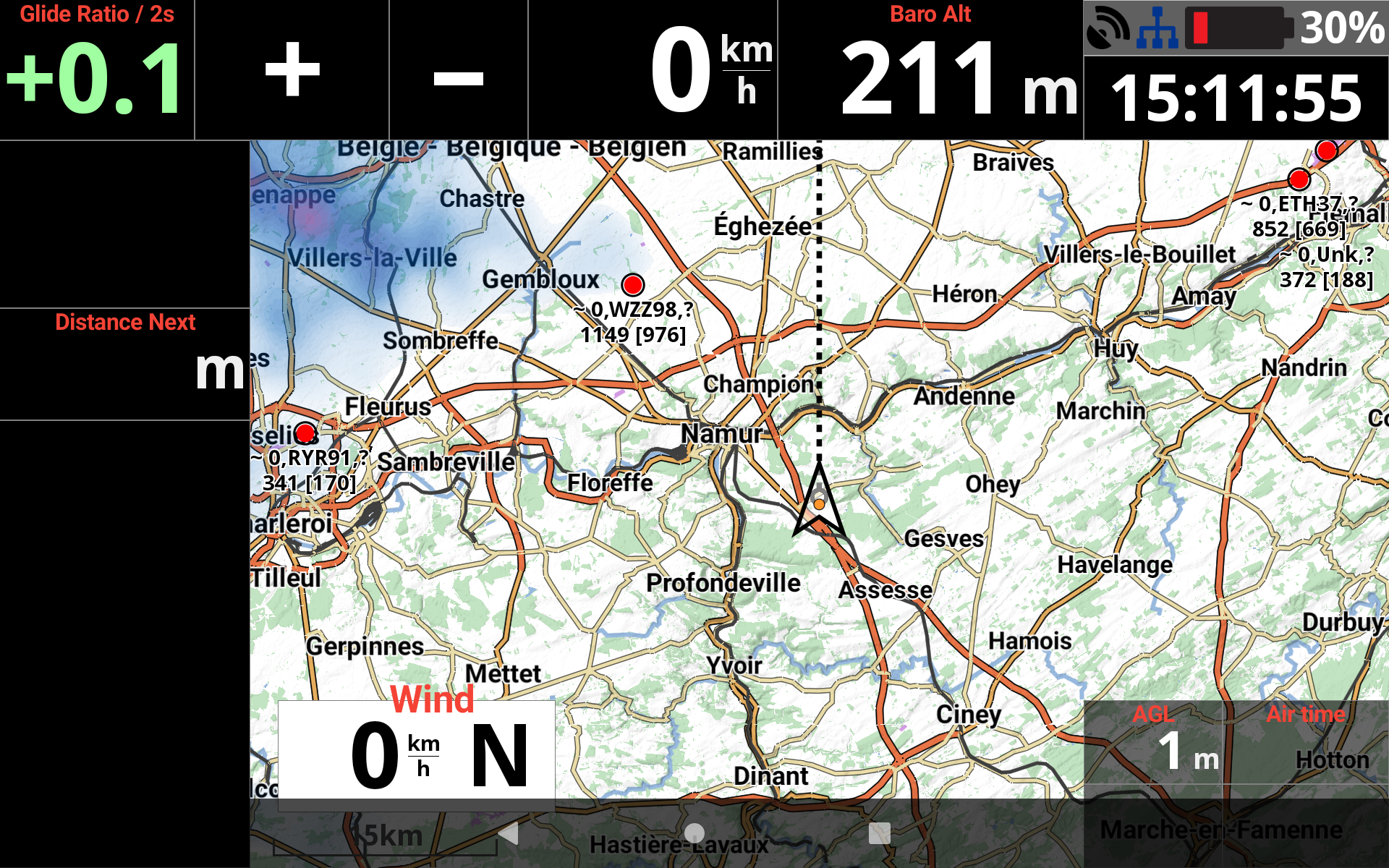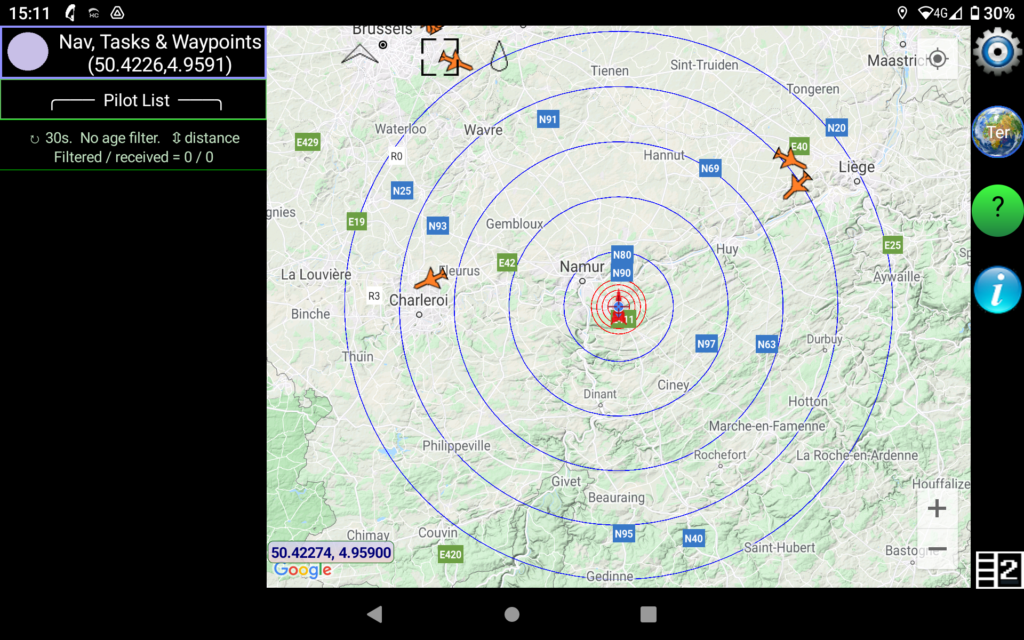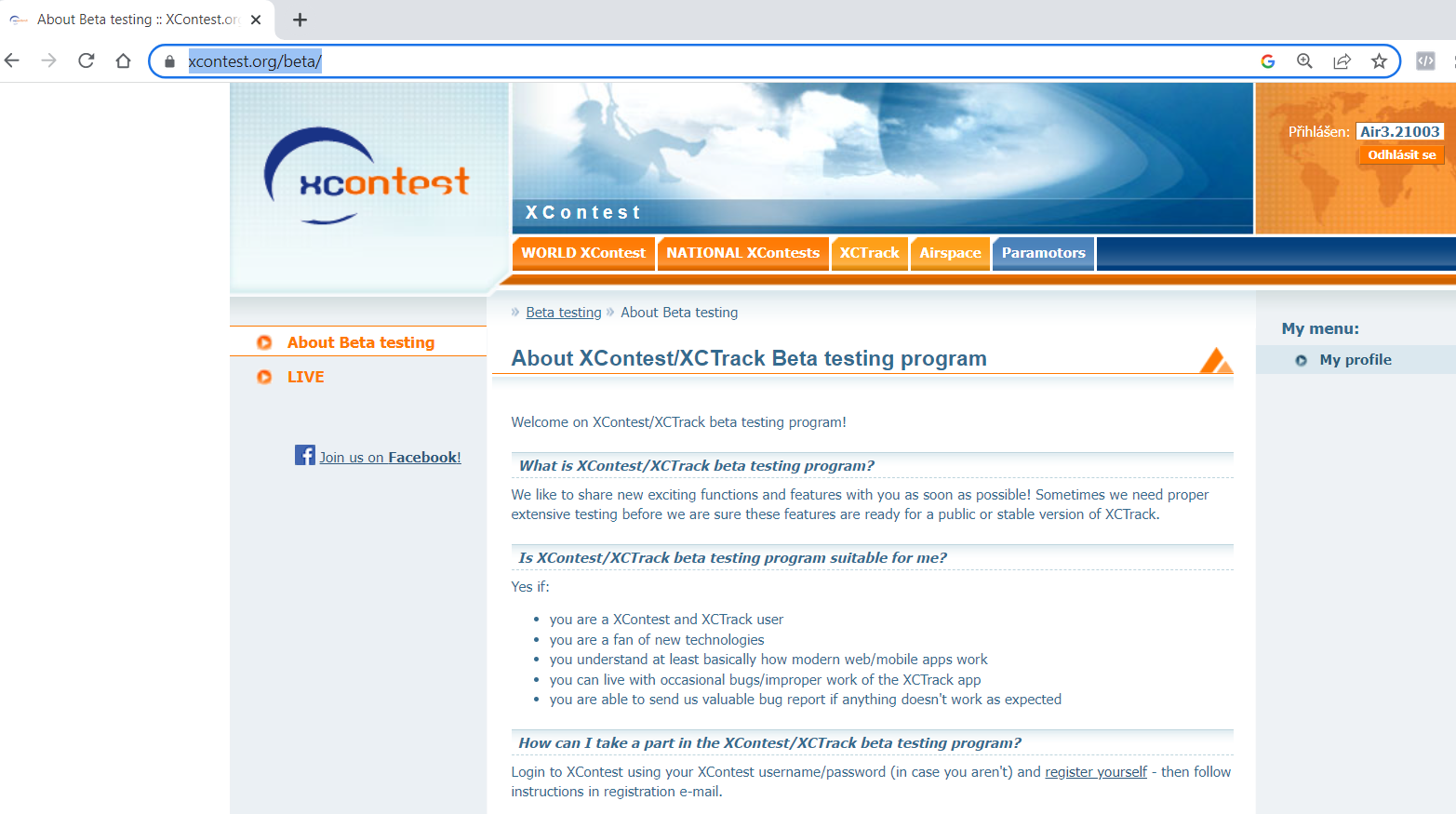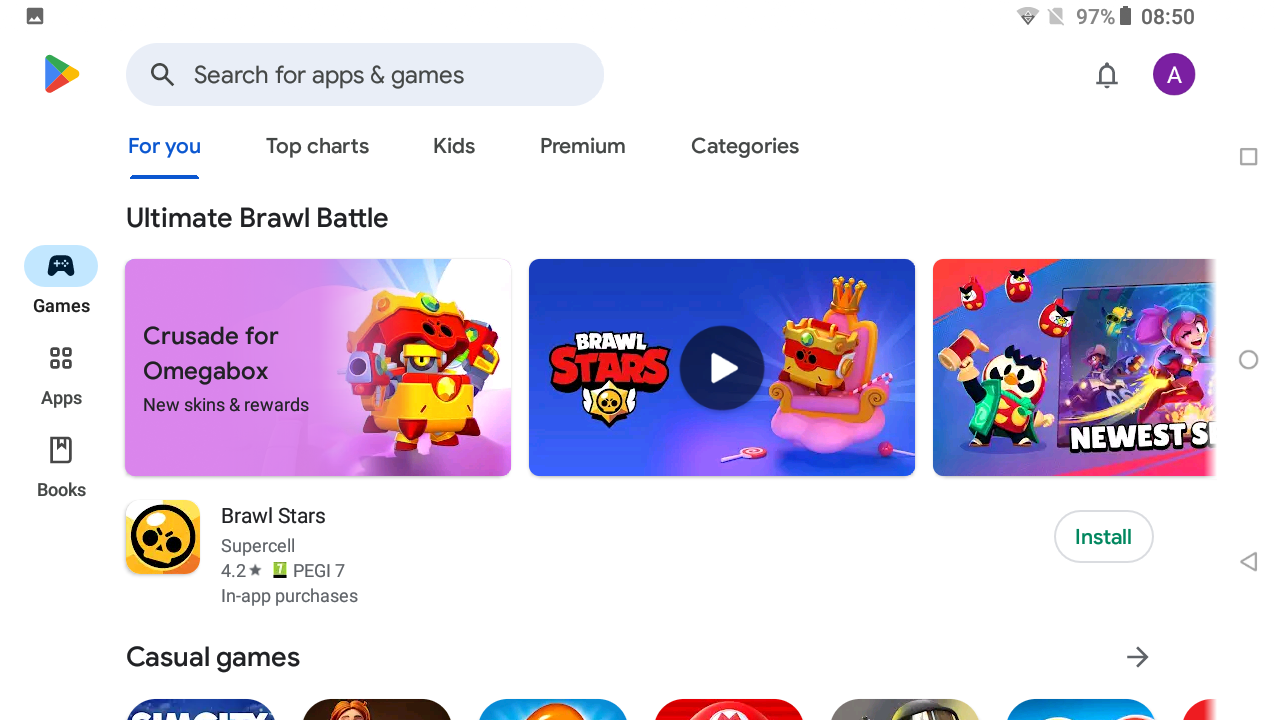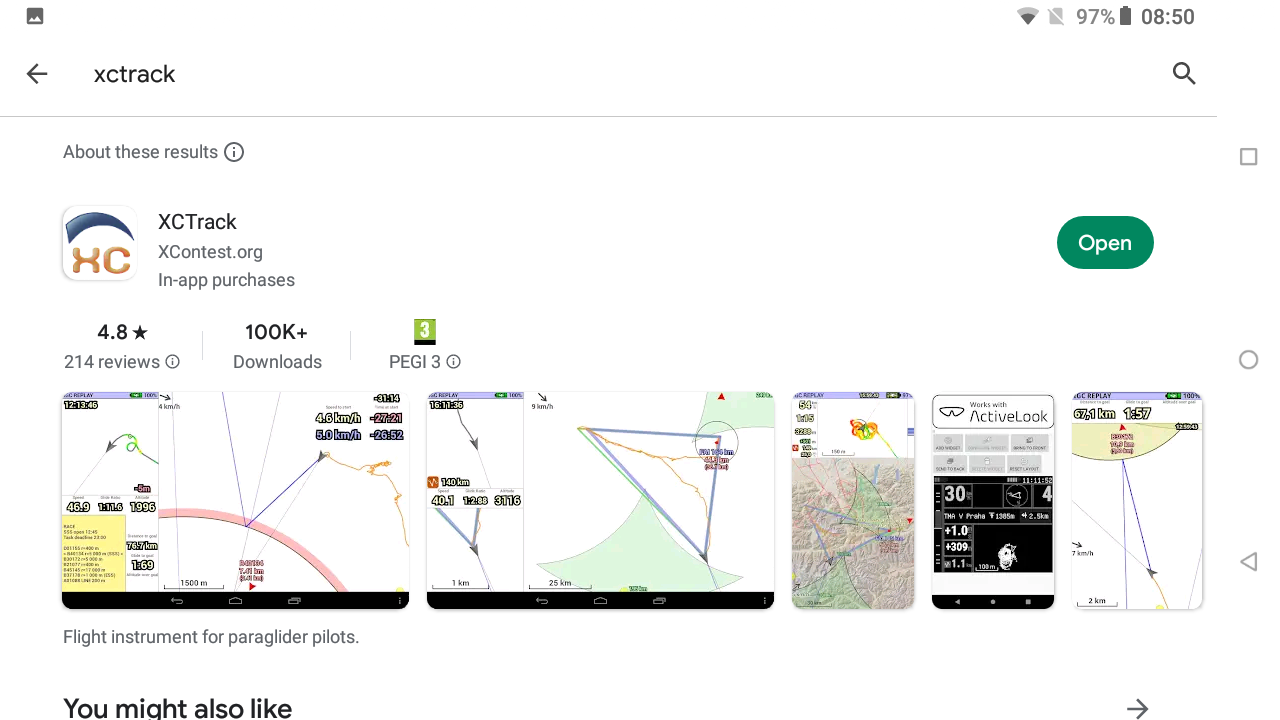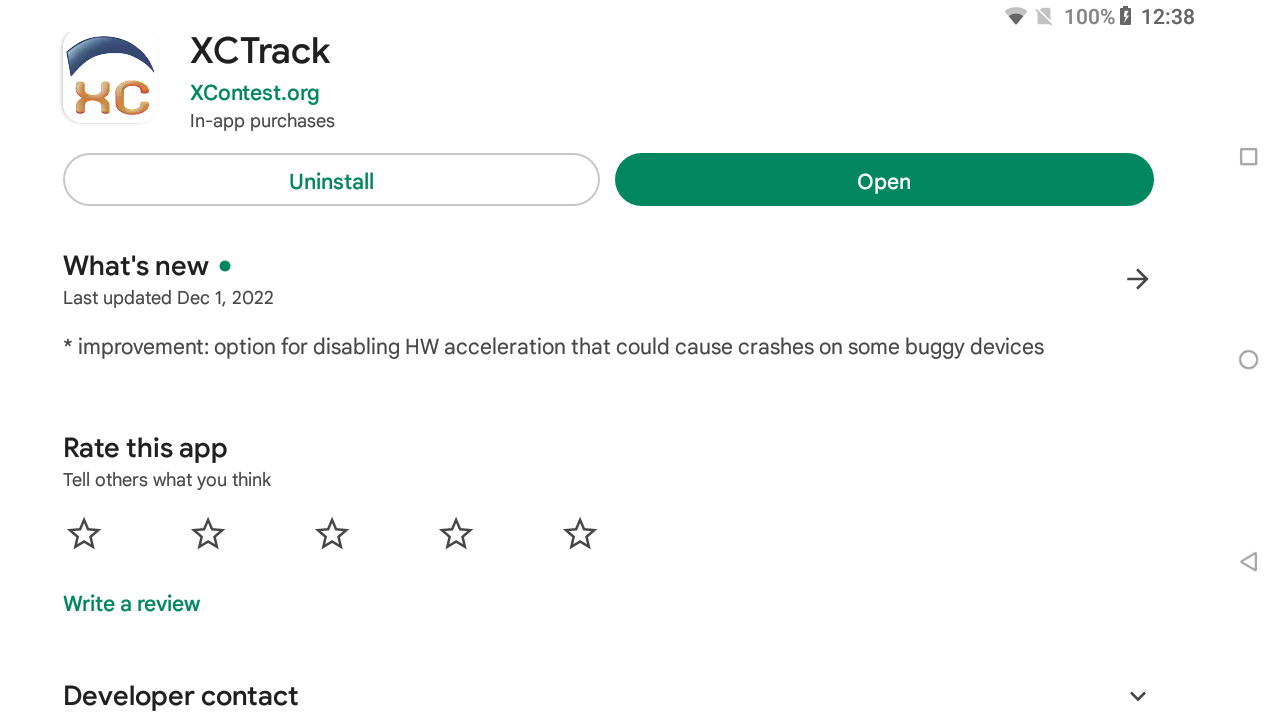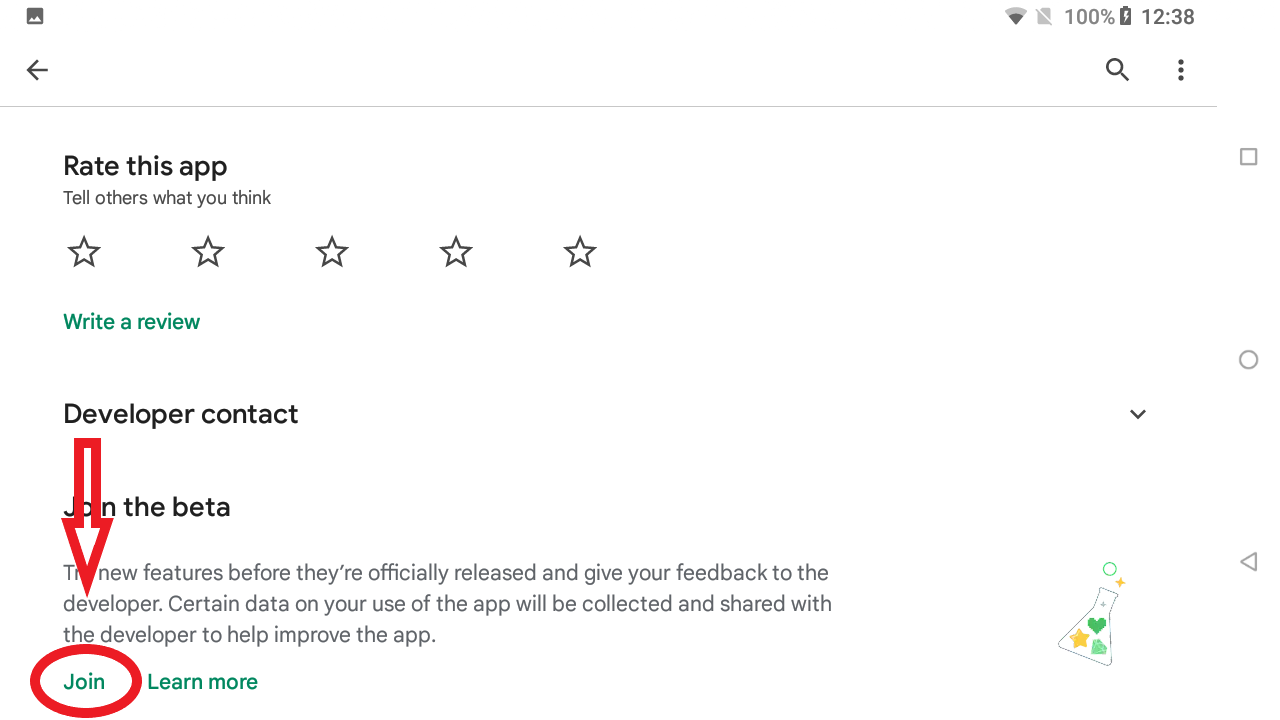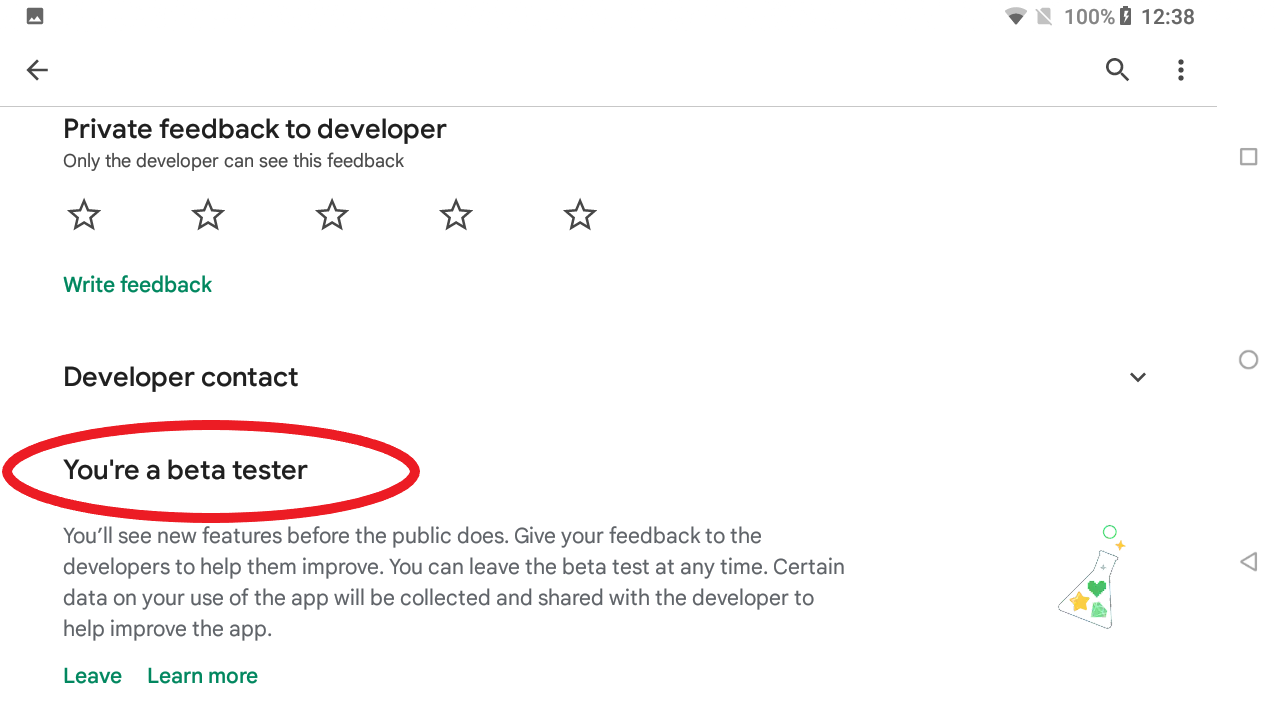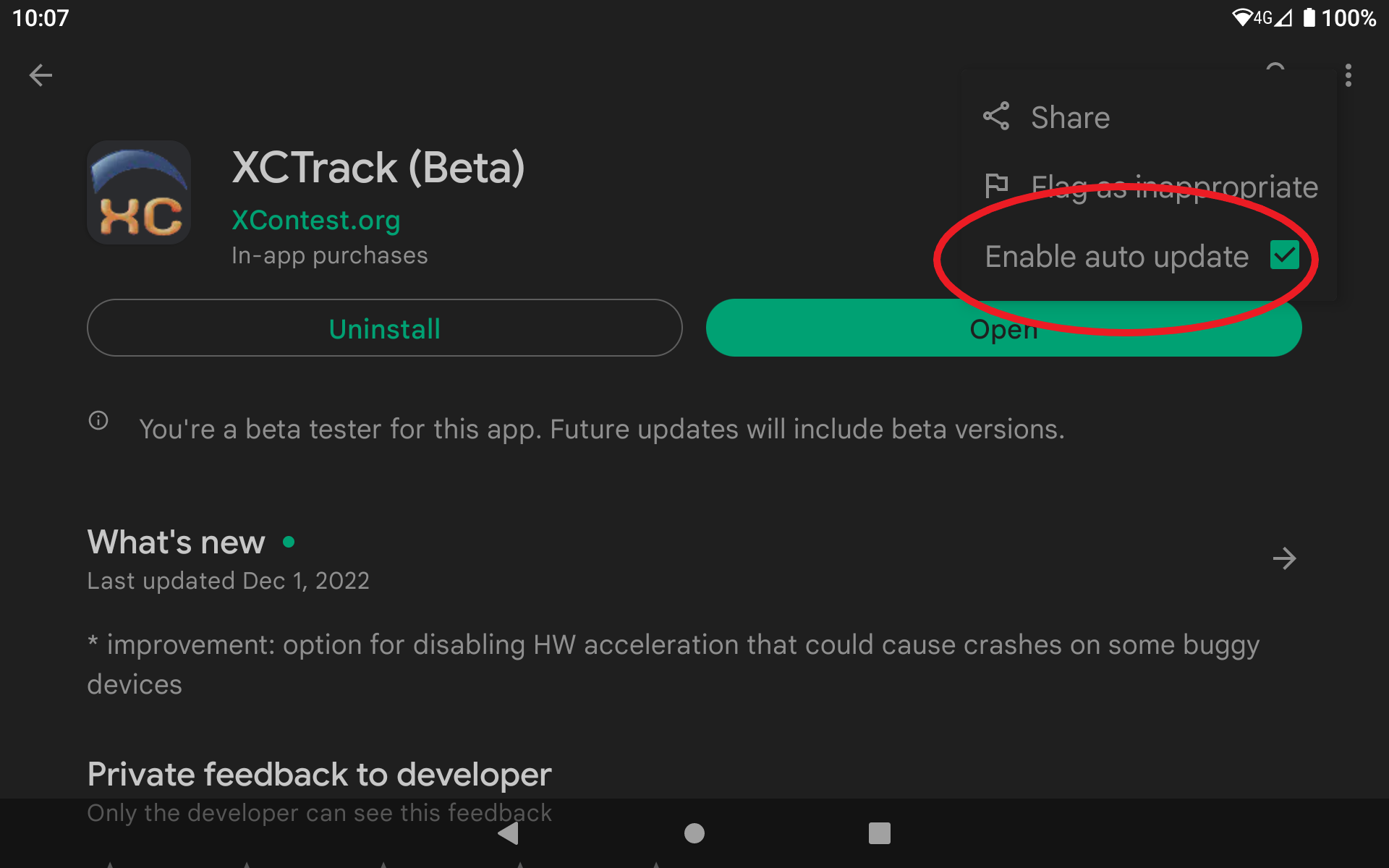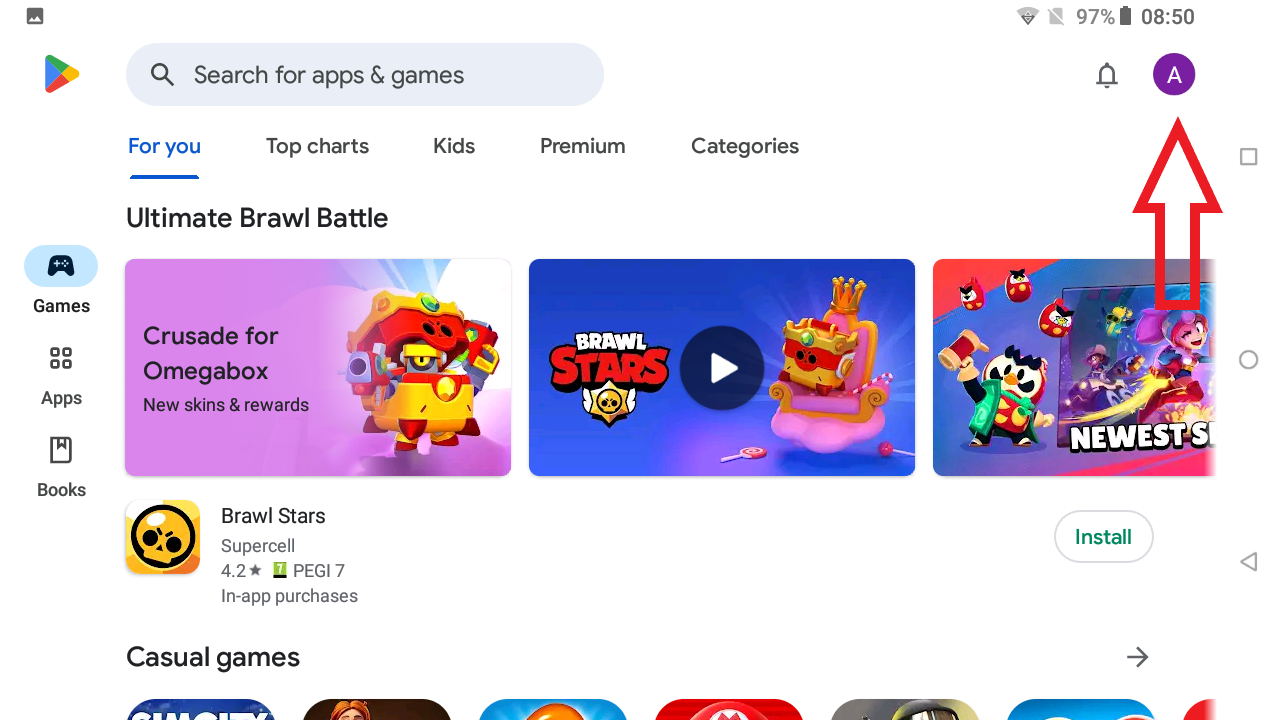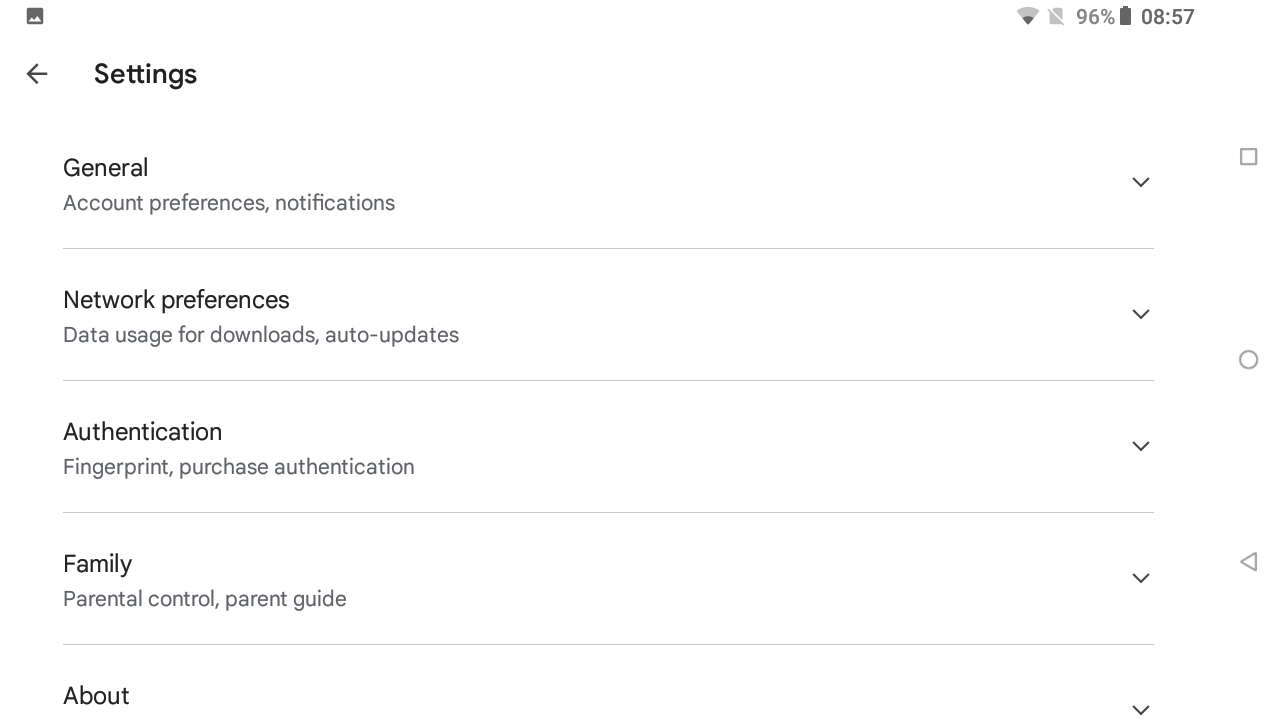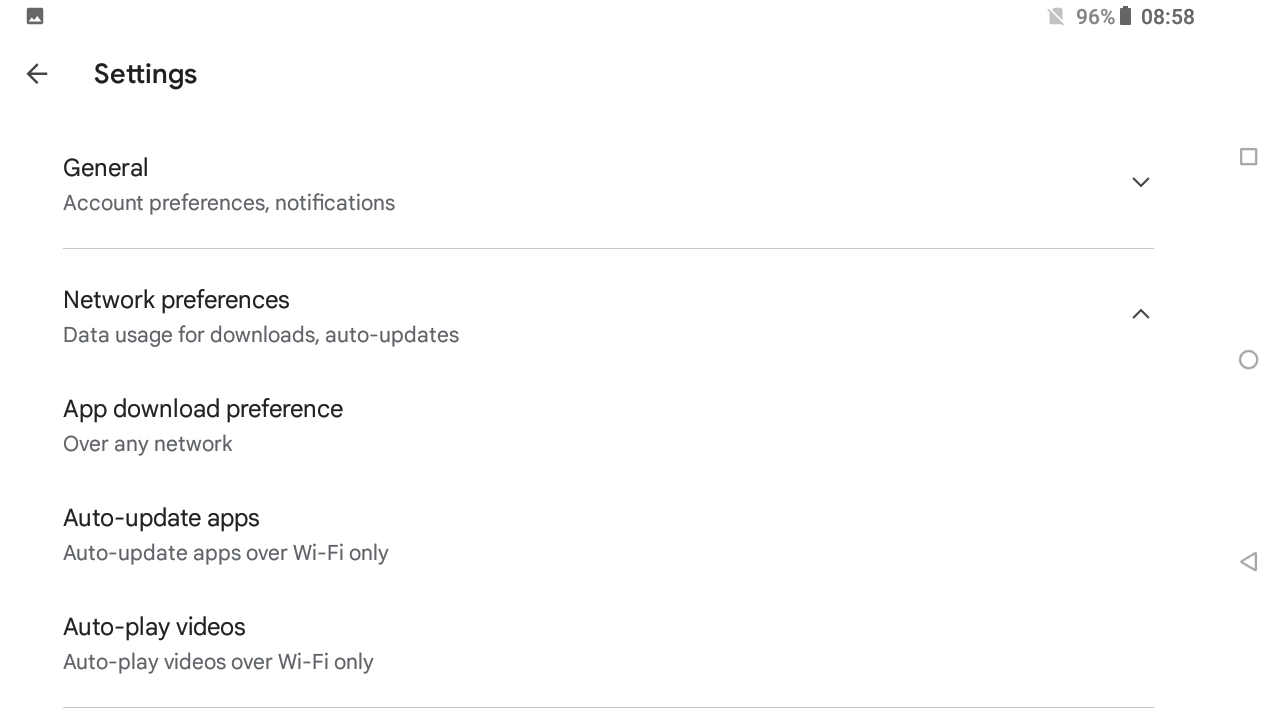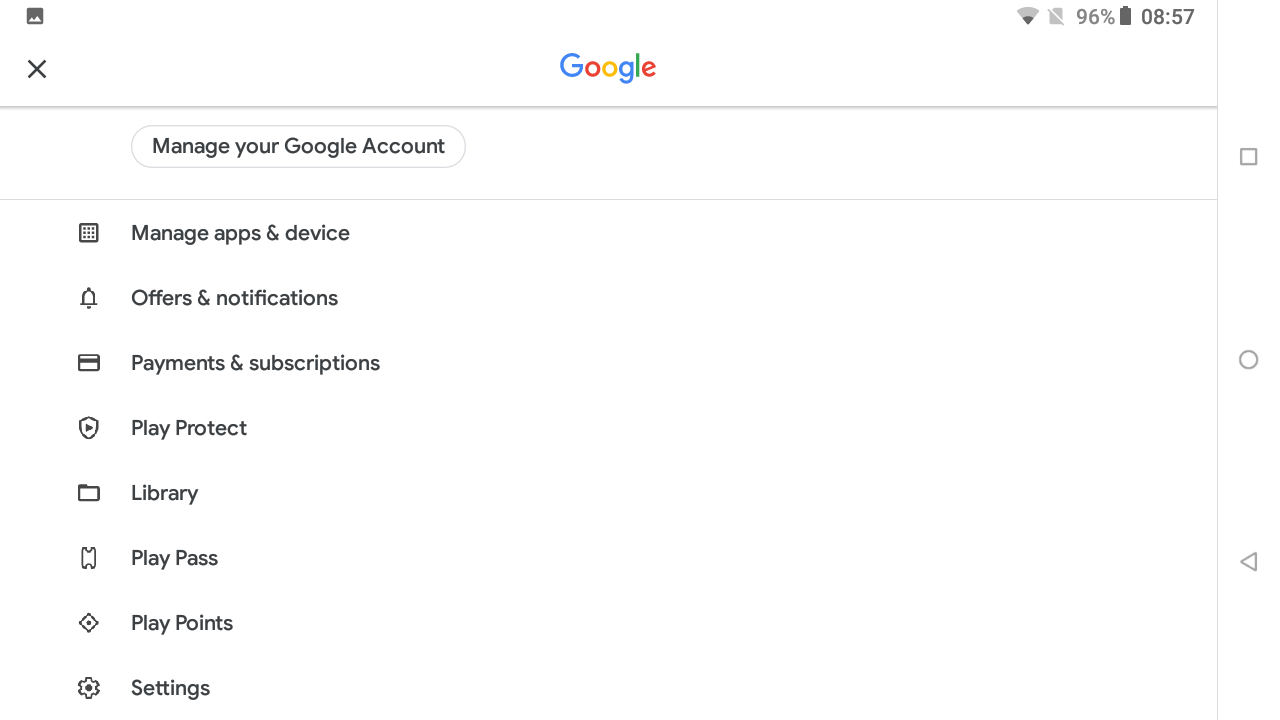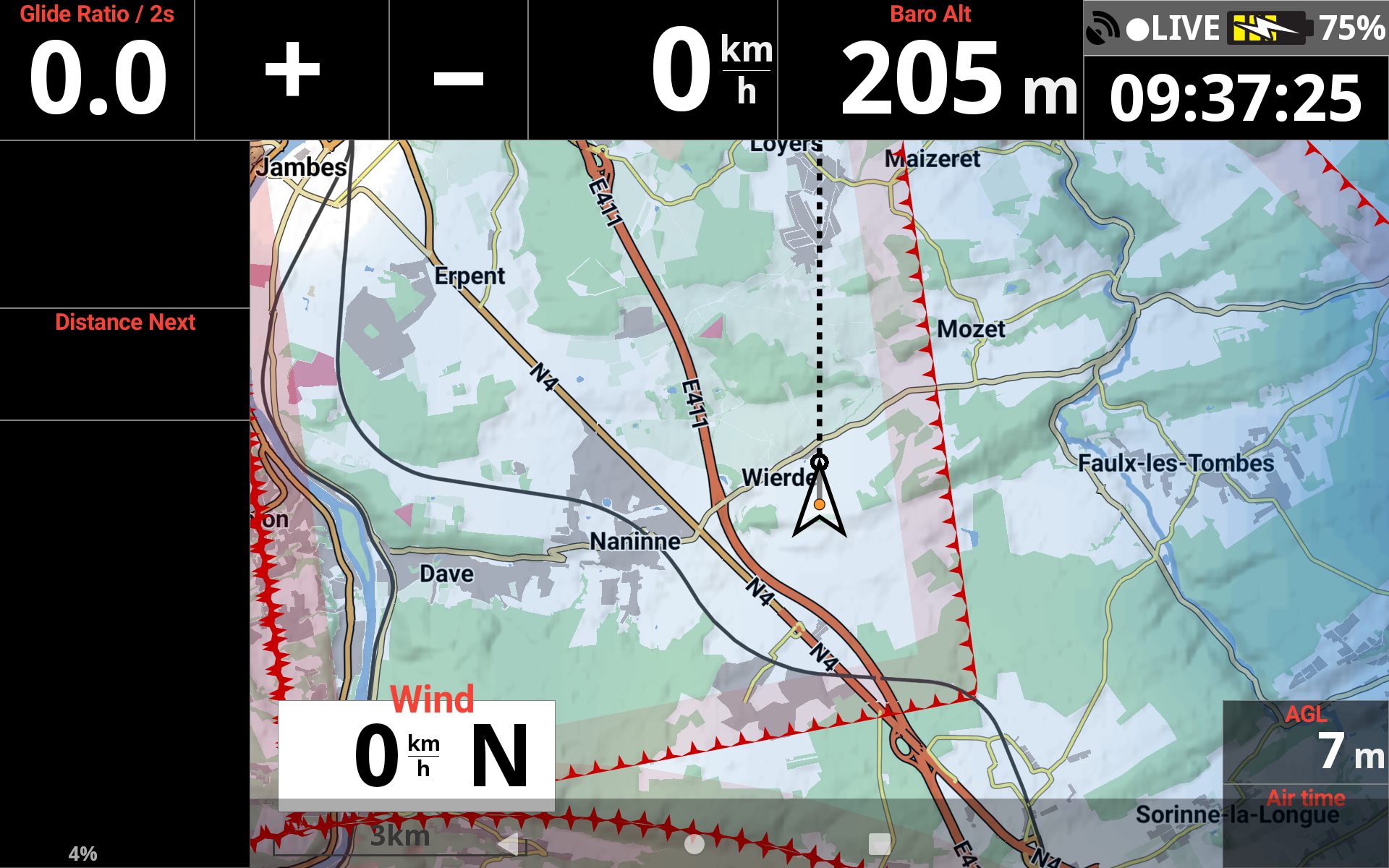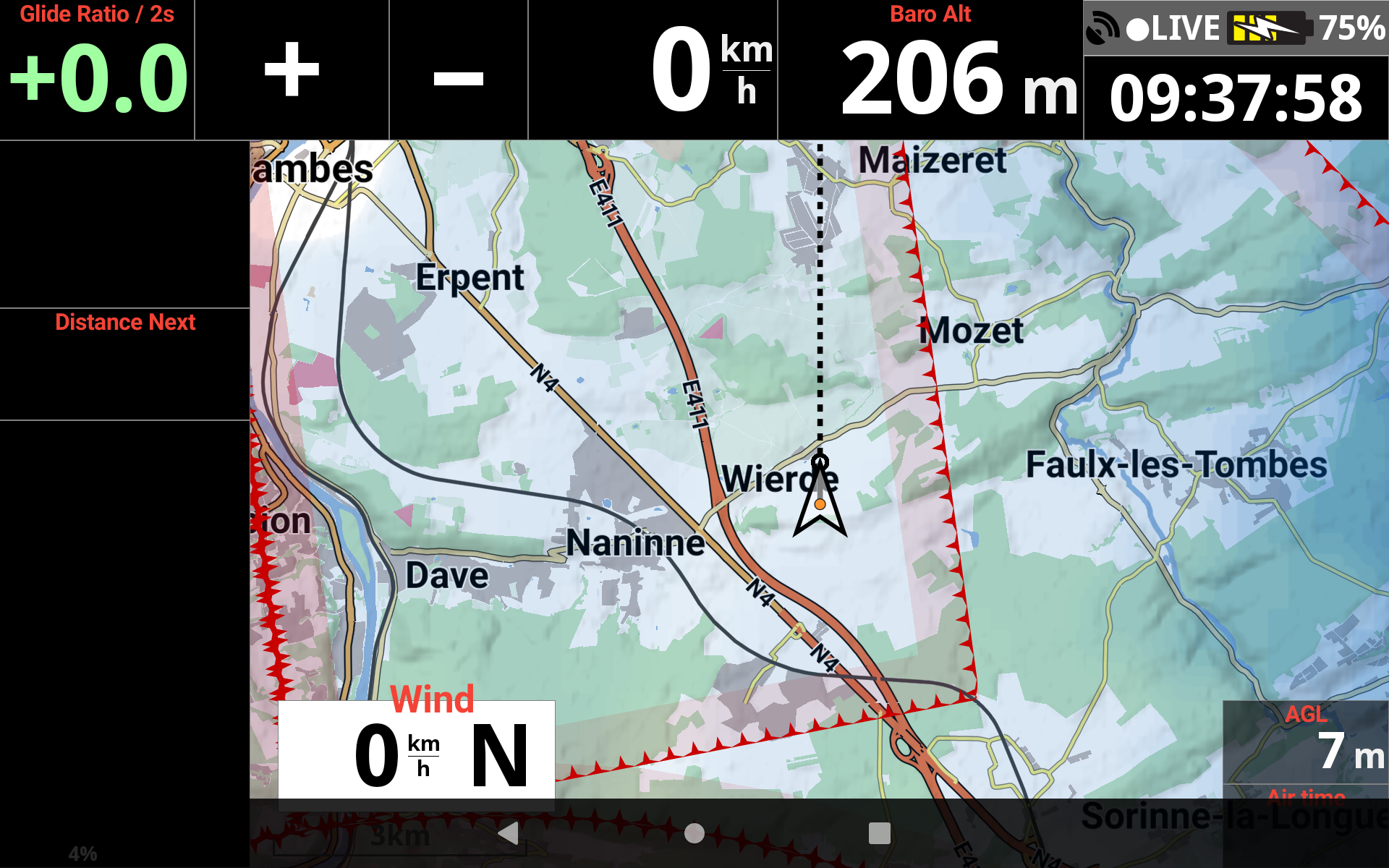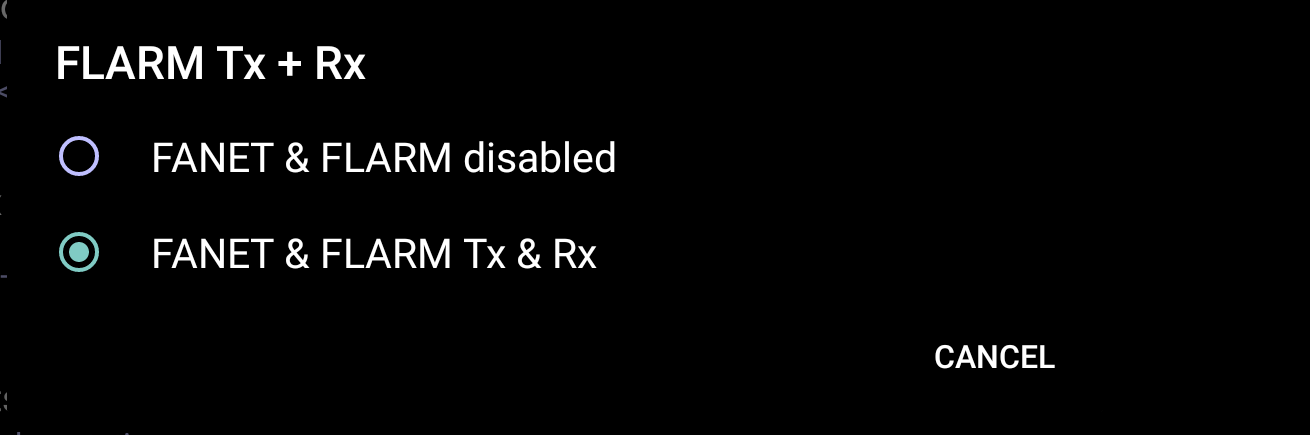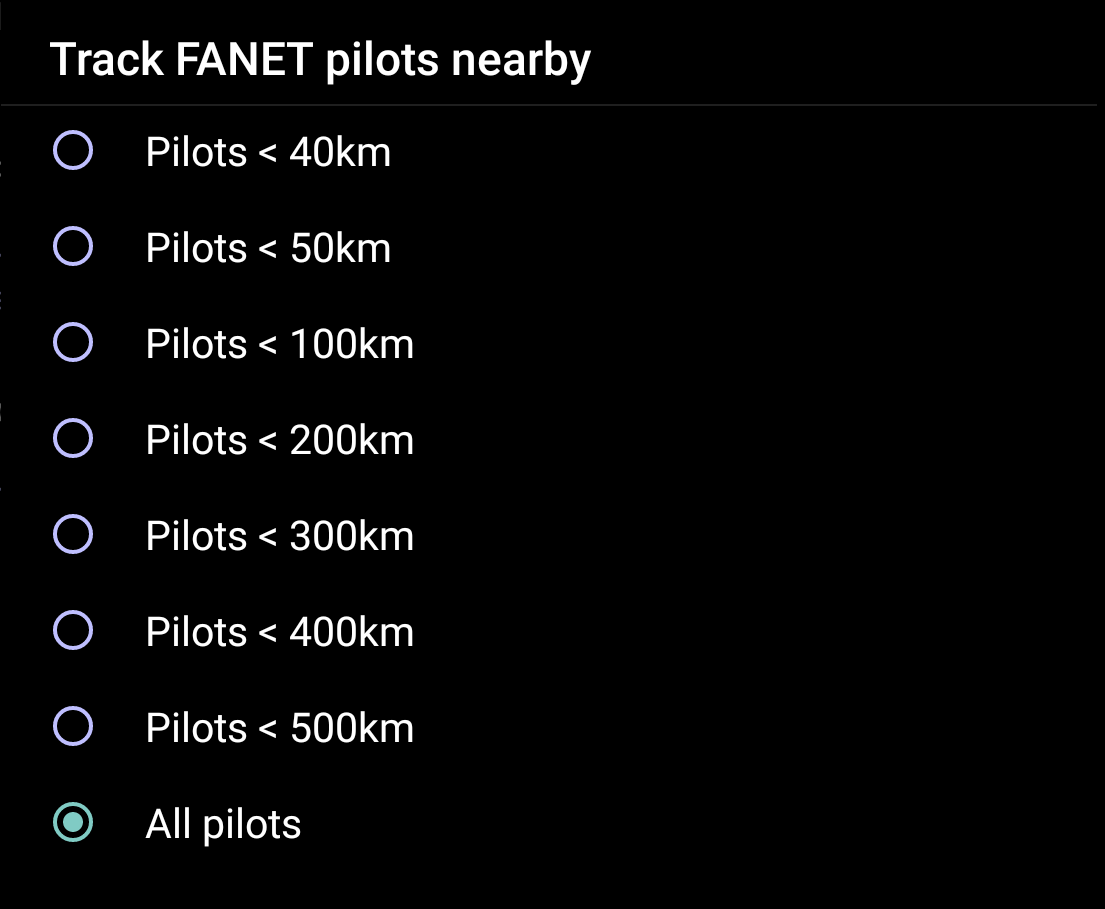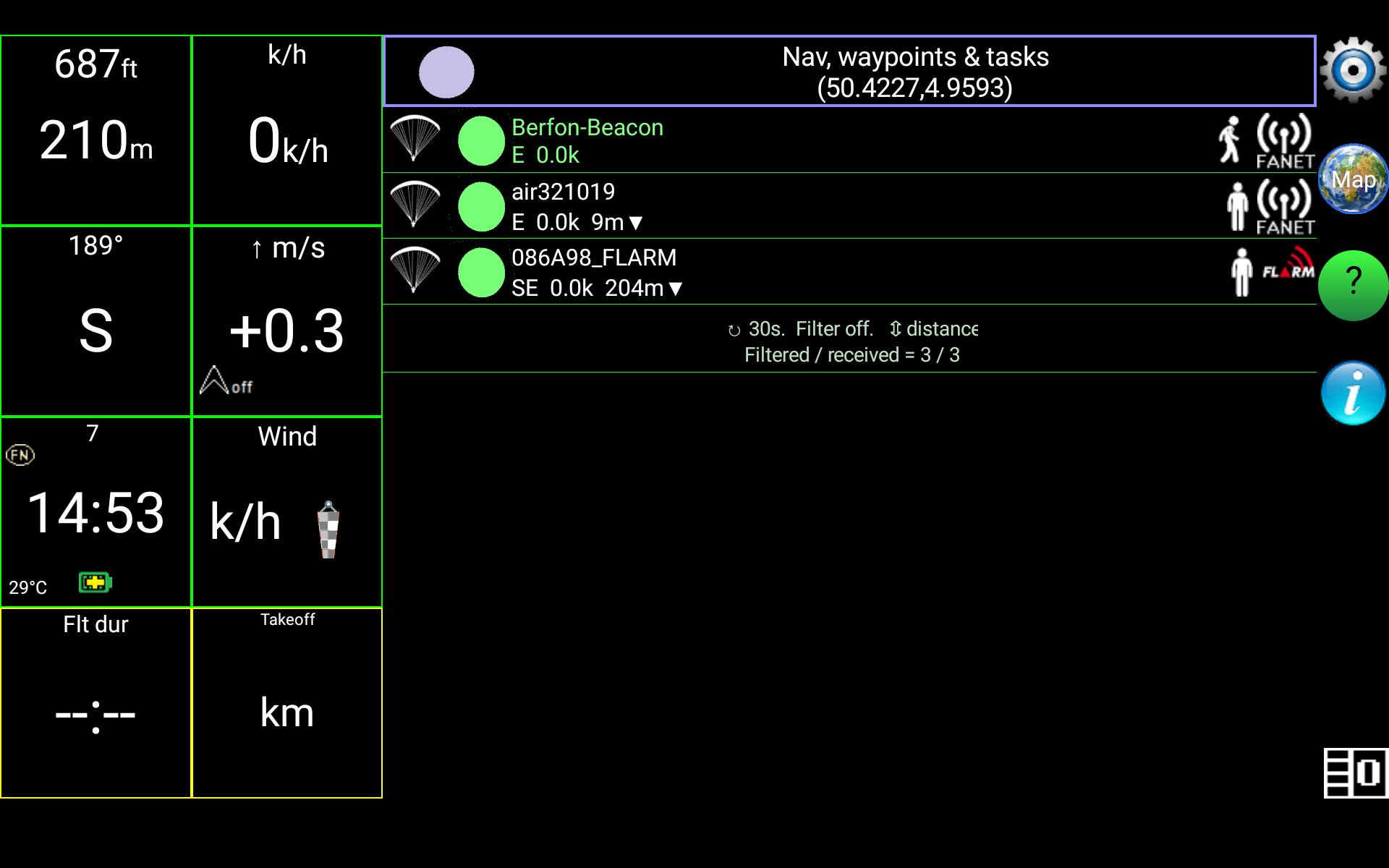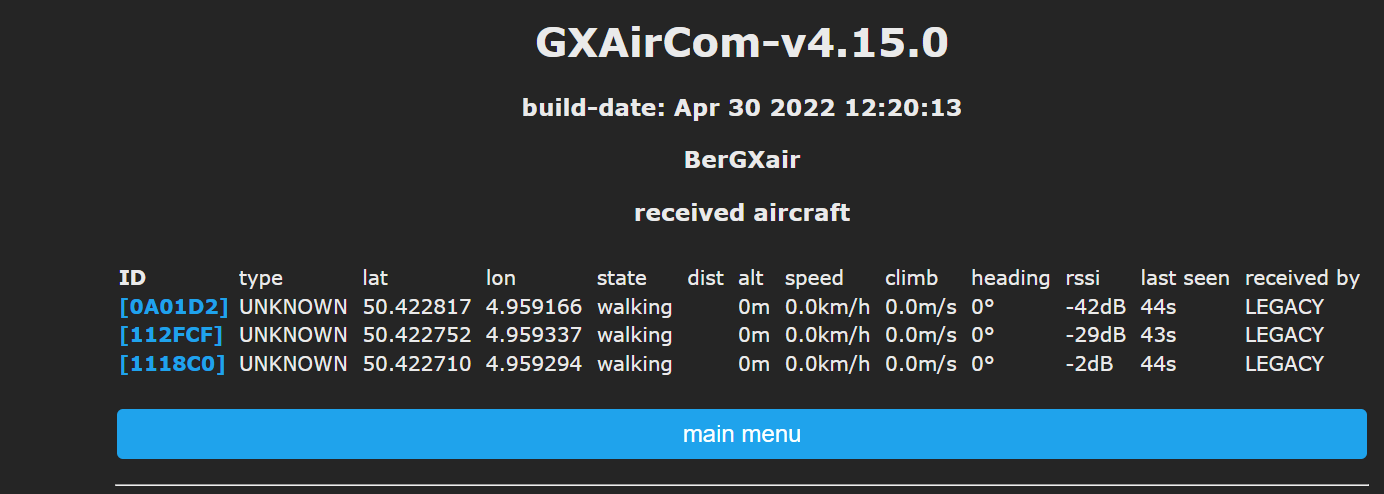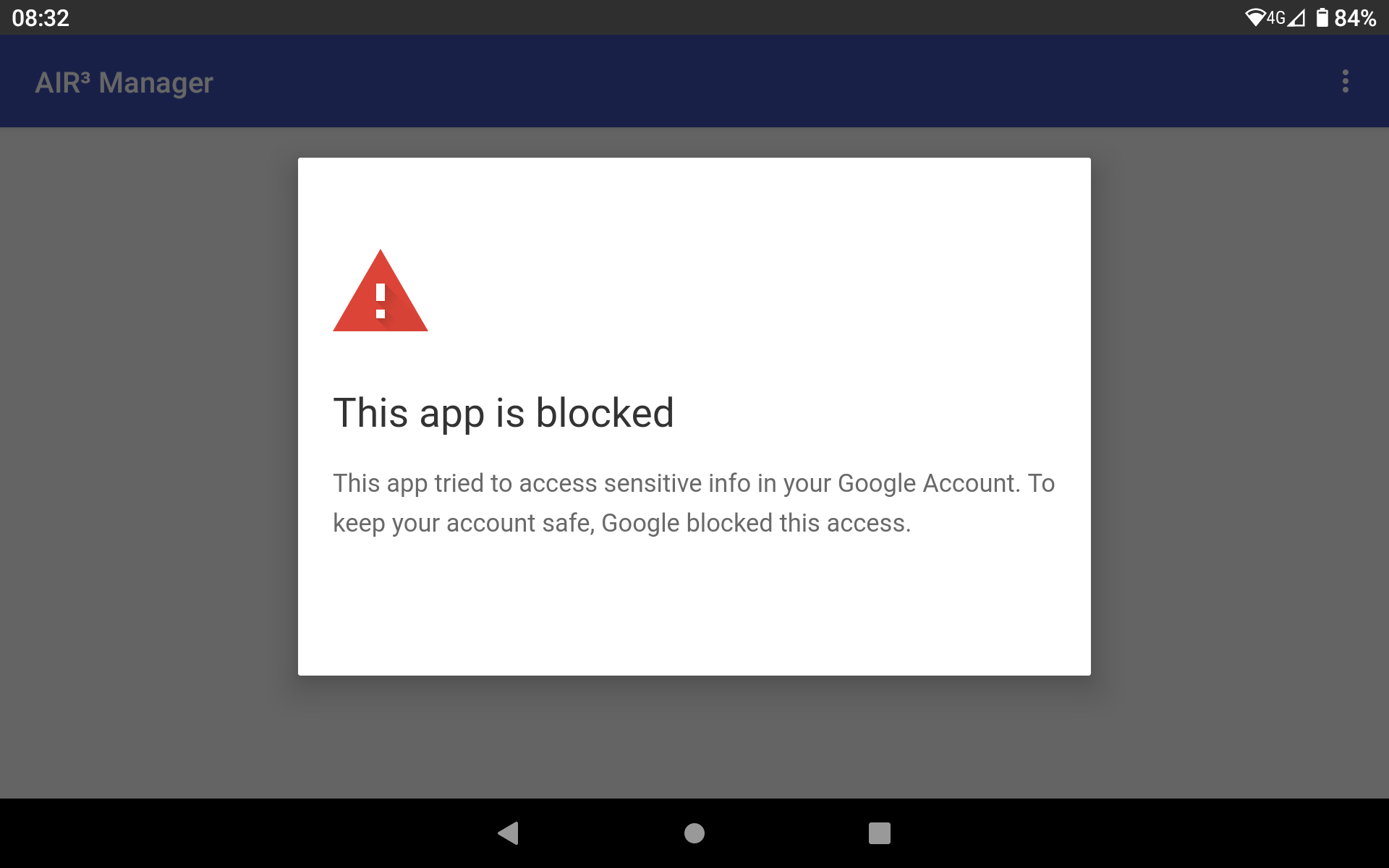Pour plus d'informations sur l'autonomie de la batterie en vol, lire cette FAQ.
Pour plus d'informations sur les réglages de luminosité et les conséquences sur l'autonomie de la batterie en vol, lire cette FAQ.
Les batteries lithium-ion de l’AIR³ doivent fournir entre 300 et 500 cycles complets.
Une fois que vous avez reçu votre tout nouveau AIR³ (ou après avoir remplacé la batterie), il est fortement recommandé d'effectuer 3 cycles complets de décharge/recharge afin de régler la capacité de la batterie à son maximum.
Lancez XCTrack, assurez-vous que la luminosité est réglée sur 80 % (sans être modifiée par la luminosité adaptative) et laissez-le fonctionner jusqu'à ce qu'il atteigne 5 % ou moins. Rechargez-le pendant 5 heures ou plus et recommencez deux fois.
Les batteries au lithium d'aujourd'hui n'ont pas de problèmes de «mémoire de charge» comme les batteries Nicad le faisaient dans le passé. Cela signifie donc que vous n’avez pas besoin de le décharger complètement avant de le charger. Cependant, nous vous recommandons d'effectuer un cycle de charge / décharge complet une fois toutes les 50 charges pour éviter la mémoire numérique et recalibrer la jauge de puissance.
Suivez également ces règles supplémentaires :
- Si elle n'est pas utilisée fréquemment, elle doit être chargée et déchargée une fois par mois
- Ne chargez pas à haute ou basse température
- Ne chargez pas complètement la batterie après qu'elle ait souvent atteint 0%. Chargez d'abord à 15%.
Éviter de décharger complètement les batteries lithium-ion.
Si une batterie lithium-ion est déchargée en dessous de 2,5 volts par cellule, un circuit de sécurité intégré à la batterie s'ouvre et la batterie semble être morte.
L'unité ne s'allumera que si la batterie est complètement chargée.
Pour un stockage prolongé, il est donc très important de ne pas laisser l'appareil déchargé. Assurez-vous qu'il est chargé à plus de 50 % de sa capacité.
La charge idéale avant de le ranger est de 80%.
Si vous n'êtes plus satisfait de la capacité de votre batterie, avant de conclure qu'il faut la changer, il est recommandé d'effectuer 3 cycles complets de décharge/recharge pour remettre la capacité de la batterie à son maximum.
Lisez les instructions ci-dessus pour savoir comment procéder avec 3 cycles complets.
Vérifier si la durée de la décharge augmente au cours des différents cycles.
Avec n'importe quel AIR³, XC Guide, fonctionnant en arrière-plan, peut afficher votre position sur OGN via une connexion Internet. Avec Air³ +, le module FANET et FLARM affiche votre position sur OGN.
Pour savoir comment configurer votre Air³ pour être vu sur OGN à travers internet, lisez la procédure ci-dessous ou regardez la vidéo tuto pour savoir comment configurer votre AIR³ pour être vu sur OGN via XC Guide dans la page vidéos tuto.
Dans XC guide, appuyez sur le bouton bleu d'information et faites défiler les fenêtres d'état de XC guide jusqu'à Open Glider Network
Appuyez sur «Nouvel ID» et notez l'ID de l'appareil et l'ID de compétition fournis.
Connectez-vous avec votre compte OGN. Ajoutez un nouvel appareil et remplissez les informations que vous avez notées. Sélectionnez OGN comme type d'appareil, sélectionnez parapente comme type d'avion.
Une fois cela fait, vérifiez avec XC Guide que tout fonctionne comme prévu (troisième bouton dans la fenêtre d'état de XC guide.
Allez dans Paramètres / Livetracking / Open Glider Network (OGN) et définissez vos options OGN.
Visitez la page partenaires ici et contactez l'un d'eux… ou obtenez une unité directement de notre boutique en ligne.
AIR³ dispose d'une mémoire plus que suffisante avec 128 Go de stockage.
Si vous avez besoin de plus d'espace de stockage, vous pouvez utiliser une carte SD. MAIS après avoir inséré la carte, il vous sera demandé si vous souhaitez utiliser la carte SD comme mémoire du téléphone ou comme mémoire portable. NE PAS sélectionner Stockage du téléphone avec la migration des données ! Sinon, la carte SD sera considérée comme faisant partie de la mémoire interne et vous aurez des problèmes avec certaines applications qui pourraient ne pas être en mesure de gérer la mémoire correctement. Si vous retirez la carte SD, la situation sera encore pire.
Vous devez configurer la carte SD comme stockage portable.. Cela vous permettra de stocker vos fichiers volumineux sur la carte SD, mais celle-ci ne fera pas partie du système.
Si vous avez sélectionné par erreur le stockage du téléphone avec la migration des données, allez dans Paramètres/Stockage et sélectionnez « Cet appareil ». Cliquez sur les trois points dans le coin supérieur droit pour faire apparaître le menu et sélectionnez Migration des données pour revenir à l'état précédent. Sélectionnez ensuite la carte SD, revenez au menu et sélectionnez « Formater comme stockage portable ».
Since XCTrack 0.9.9.0 (beta) you can directly see the thermal map layer on both XC Map widget ou Task Map widget.
You can read below, other ways to get such thermal spots out of the base de données KK7 .
These are now considered as “Old way”…
1/ Balises thermiques
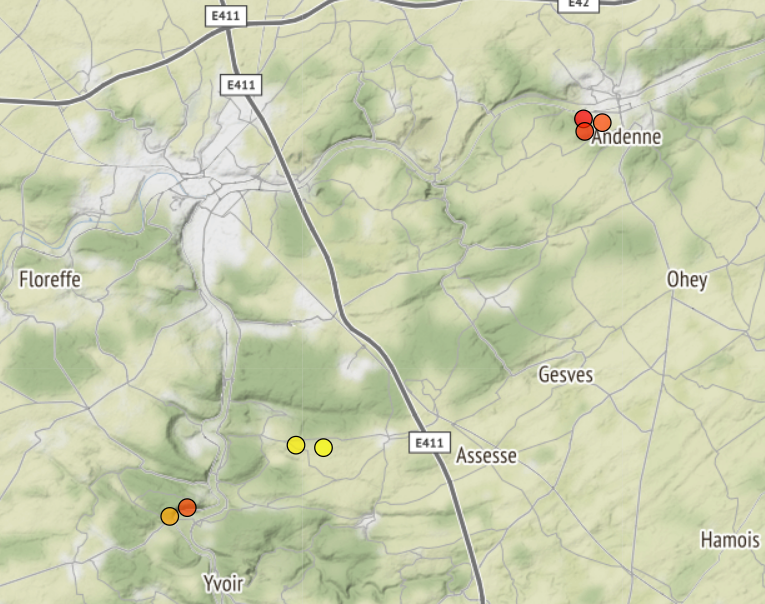
2/ Carte des thermiques
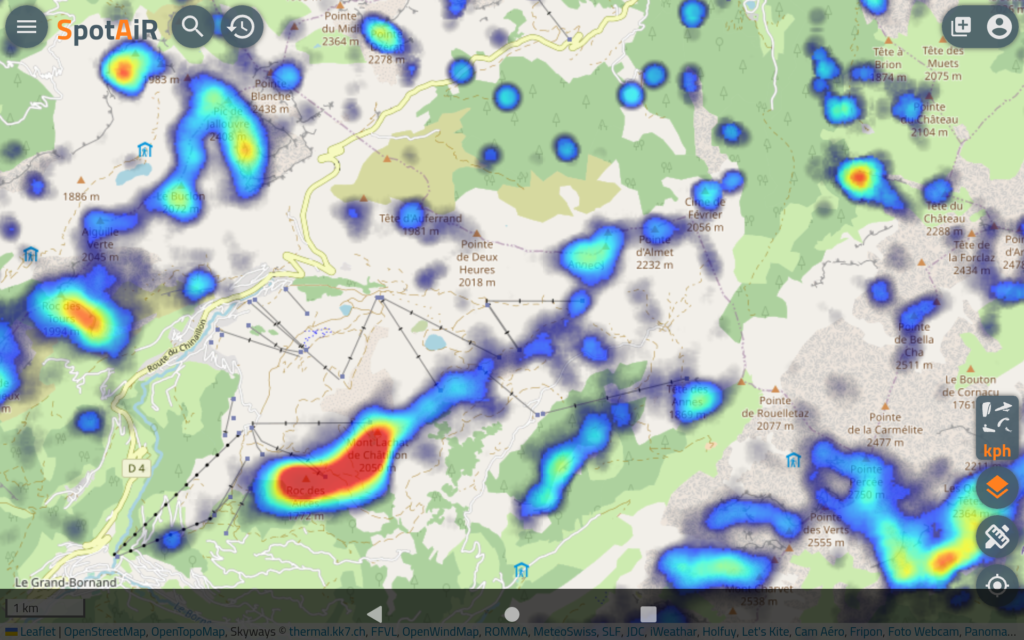
1/ Pour obtenir les balises thermiques
- Téléchargez les balises à partir de https://thermal.kk7.ch/ lorsque vous avez sélectionné la région à partir de laquelle vous voulez les hotspots.
- Choisissez le format wpt et placez ce fichier dans le dossier waypoints de XCTrack.
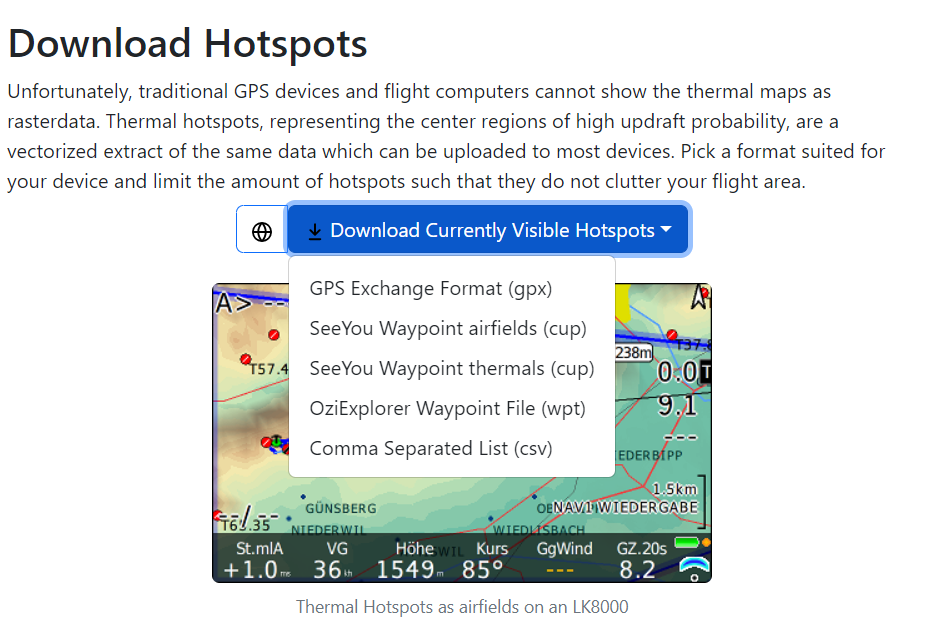
- Lisez comment activer un fichier de waypoint dans XCTrack ici.
- Vous verrez les hotspots thermiques sous forme de point noir sur la carte si vous avez activé « Afficher les waypoints » dans la configuration de la carte du Carte XC ou Carte de la manche widgets
2/ Pour avoir la carte thermique directement dans XCTrack :
- Choisissez le fournisseur de cartes thermiques qui vous convient :
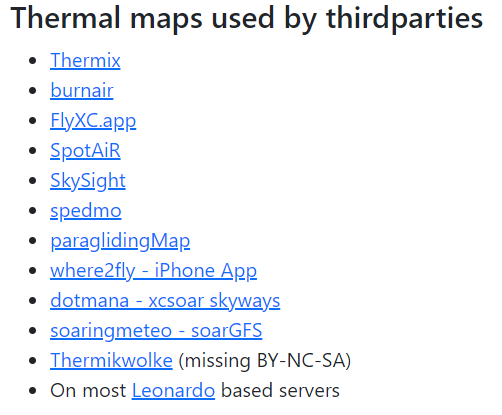
- Ajoutez une nouvelle page à la mise en page XCTrack. Voir comment ajouter une nouvelle page dans Menu/Préférences/Mise en page
- Ajoutez le widget Page Web et utilisez l'URL de l'un des fournisseurs de cartes utilisant Thermal KK7 (voir la liste ci-dessus). Nous recommandons Spotair. Lisez comment ajouter le widget de page Web et comment le configurer ici. Lisez ci-dessous comment utiliser Spotair avec des placeholders.
- Ajustez les paramètres de la carte pour n'afficher que ce dont vous avez besoin. Rappel : balayez vers le haut pour accéder au mode d'ajustement du widget de la page Web, enregistrez à la fin votre page Web ajustée.
Utiliser des placeholders dans l'URL instead of GPS centering
Oui! Bien sûr.
Conçu à l'origine pour voler, l'AIR³ est également un outil idéal pour de nombreux autres types d'activités de plein air. Basé sur Android, il peut exécuter n'importe quelle application Android. Les possibilités d'utilisation sont donc illimitées. Si vous avez besoin d'un instrument robuste, très lisible en plein soleil, avec une grande autonomie, étanche, avec un GPS très puissant, etc. AIR³ répondra parfaitement à vos besoins. AIR³ est un mélange de GPS, smartphone, tablette, durci pour un usage intensif.
Différents supports ont été conçus pour fixer l'AIR³ à différents supports. Par exemple, le support paramotor base peut être utilisé pour fixer l'AIR³ au guidon d'une moto et l'utiliser comme un parfait GPS de navigation.
Google maps app, OpenStreet maps app (OsmAnd) sont par exemple deux très bonnes applications avec des fonctions de navigation et des cartes hors ligne qui répondent à la plupart des besoins de navigation.
Par défaut, la version gratuite d'OsmAnd vous permet de télécharger seulement 7 cartes hors ligne directement depuis l'application. Si vous avez besoin de préparer votre voyage avec plus de 7 cartes hors ligne, vous pouvez soit acheter une licence OsmAnd Pro, qui vous permettra de télécharger un nombre illimité de cartes (et vous bénéficierez de nombreuses autres fonctionnalités très intéressantes), soit vous devrez copier les cartes manuellement. Rendez-vous sur le site Liste des cartes sur le site OsmAnd, sélectionnez la ou les cartes que vous souhaitez obtenir. Extraire le fichier OBF du fichier zippé. Copiez ce fichier OBF dans le répertoire OsmAnd : AIR3-7.3/Android/data/net.osmand/files/.
Si vous souhaitez écouter de la musique en conduisant, installez votre lecteur de musique préféré et connectez vos écouteurs à AIR³ via Bluetooth ou la prise stéréo 3,5 mm.
La réponse est OUI!
Cependant, vous devrez utiliser une carte eSIM pour convertir l'AIR³ en une unité compatible eSIM.
La solution eSIM.me a été testée avec succès, cliquez ici.
Avec une telle carte eSIM, où que vous alliez, vous pouvez facilement obtenir un profil eSIM pour obtenir un numéro de téléphone Internet et/ou local sans avoir besoin d'une carte SIM physique supplémentaire.
Notez que l'application eSim.me ne fonctionne pas avec Android 13. Vous devrez donc définir le profil avec un smartphone compatible. Une fois le profil défini, vous pouvez utiliser la carte eSim avec votre AIR³.
Beaucoup de pilotes AIR³ sont des accros à Apple. Avant de passer à AIR³, ils se demandent s'ils pourront utiliser AIR³ et si AIR³ est compatible avec leur ordinateur Apple.
AIR³ est basé sur Android, mais vous n'avez pas besoin de vous familiariser avec Android pour utiliser AIR³. Contrairement aux autres instruments de vol, AIR³ est basé sur les technologies actuelles des smartphones / tablettes. Mais pour l'utiliser pour les vols, vous n'avez pas besoin de connaître tous les tenants et aboutissants d'Android. Une fois que vous l'avez, vous l'allumez et vous partez voler.
Il existe de nombreuses fonctionnalités dont vous pouvez profiter, mais vous n'avez pas besoin de les activer pour les utiliser.
AIR³ est compatible avec n'importe quel ordinateur Apple, de façon identique à un smartphone Android. Cela étant dit, ça ne vous dit pas vraiment s'il est compatible avec votre ordinateur Apple.
Il est peut-être important de vous rappeler que la compatibilité entre les appareils se fait différemment de nos jours. Comment cela se fait-il ? Parce que nous utilisons de plus en plus d'applications pour permettre aux appareils de communiquer entre eux, plutôt que d'essayer de les connecter les uns aux autres par un câble.
Par exemple, avec un instrument de vol traditionnel, si vous souhaitez charger des waypoints, partager une tâche ou une route, télécharger votre trace sur un site web de compétition, etc., vous devez la plupart du temps connecter votre instrument à votre ordinateur par câble, puis transférer ces fichiers vers ou depuis votre instrument. Avec AIR³, la plupart de ces actions peuvent être effectuées directement en se connectant à Internet. AIR³ est un ordinateur à part entière. Traduit avec DeepL.com (version gratuite)
- Pour obtenir un fichier de waypoints, il suffit d'aller sur le site Web de la compétition avec le navigateur, d'obtenir le fichier sur le Web et de le sauvegarder dans le bon dossier.
- Pour partager une tâche, partagez-la par WhatsApp, par email, par Messenger ou partagez-la simplement via un code QR.
- Pour obtenir votre trace, si vous avez configuré le téléchargement automatique de votre trace après l'atterrissage, vous pouvez directement obtenir votre trace sur votre compte Xcontest au format IGC ou KML. Si vous ne l'avez pas automatiquement téléchargé, téléchargez-la simplement dans vos vols cloud afin de pouvoir l'obtenir facilement à partir de n'importe quel ordinateur.
Si vous souhaitez tout de même connecter l'AIR³ à un ordinateur Apple, le plus simple est d'utiliser une application basée sur votre réseau local. Vous verrez alors l'AIR³ comme s'il était connecté par câble.
Vous pouvez créer un itinéraire manuellement dans Menu/Navigation/Manche de compétition, en ajoutant un par un les différents points de contournement que vous souhaitez suivre, ou créez facilement un itinéraire sur une page Web (sur une carte), puis transférez-le vers AIR³/XCTrack via le code QR.
Regardez la vidéo tuto liée à ce sujet sur la page des Vidéos tuto. La vidéo montre les différentes méthodes.
XCTrack Pro est livré préconfiguré avec différents profils (voir AIR³ Manager).
Cependant, vous souhaiterez peut-être modifier l'interface en fonction de vos préférences. Vous pouvez supprimer des widgets, ajouter des widgets, redimensionner des widgets, modifier la configuration des widgets. Lisez plus de détails dans la page personnaliser du Manuel XCTrack Pro et du Manuel XCTrack Pro Widgets.
Regardez cette courte vidéo
AIR³ est équipé d'un GPS performant. Cependant, vous pouvez rencontrer des problèmes pour obtenir un bon signal GPS dans certains cas. Voici quelques conseils pour découvrir pourquoi vous auriez rencontré un tel problème.
- Assurez-vous d'essayer d'obtenir une position GPS (une fois les satellites correctement reçus) à l'extérieur. Un toit au-dessus de vous peut affecter la réception satellite.
- La première chose à vérifier est que la localisation est activée. Faites glisser votre doigt de haut en bas pour obtenir les icônes principales. Assurez-vous que l'icône de localisation est activée
- La deuxième chose à vérifier est votre fuseau horaire. Le système tentera de trouver des satellites en fonction du fuseau horaire et de l'heure exacte. Accédez à paramètres/système/date et heure et vérifiez le fuseau horaire défini. Sélectionnez le fuseau horaire correct en désactivant « Fuseau horaire automatique » s'il n'est pas défini correctement. Une fois le fuseau horaire correct défini, assurez-vous d’activer « Fuseau horaire automatique ».
- La troisième chose à vérifier est la bonne heure. La meilleure façon de régler l'heure correcte est de connecter l'appareil à Internet afin qu'il puisse se synchroniser avec un serveur de temps. Assurez-vous de « Utiliser l'heure fournie par le réseau » dans les paramètres de date et d'heure et assurez-vous d'avoir accès à Internet (soit avec une carte SIM, soit en vous connectant à Internet via Wifi (via le hotspot de votre téléphone par exemple si aucun réseau wifi n'est trouvé). )). Même un petit décalage horaire peut retarder considérablement la détection des satellites.
- Une fois le fuseau horaire et l’heure réglés, lancez l’application « AndroiTS GPS test » (GPS fox pour AIR³ 7.2). Sélectionnez la page liste des satellites pour avoir une vue claire sur la réception des satellites. Attendez jusqu'à ce que vous voyiez un « ON » vert en haut. Fermez ensuite cette application et lancez XCTrack.
- La première fois que l’unité essaie de savoir où elle se trouve, cela peut prendre plus de temps. C'est ce qu'on appelle le « démarrage à froid ». Le démarrage à froid est fortement réduit si vous êtes connecté au réseau. Si vous n'avez pas Internet, ce n'est pas un problème, mais notez que la localisation peut prendre plus de temps la première fois.
- L'antenne GPS ne doit pas être couverte. Vérifiez que rien ne modifie le signal reçu par l'antenne GPS. Voici un exemple d'autocollant métallique qui réduit le signal GPS reçu par l'antenne.
Si vous rencontrez toujours des problèmes après avoir suivi ces recommandations, envoyez-nous une petite vidéo via WhatsApp montrant 1/ les paramètres de date et d'heure d'Android, 2/ la page avec la liste des satellites dans l'application de test GPS AndroiTS (comptez au minimum quelques minutes sans n'importe quelle ombre au-dessus de vous).
Pour en savoir plus sur Fanet, Flarm et Livetracking, lire cette FAQ…
AIR³ 7.3+ ou AIR³ 7.35+ a un module intégré Fanet et Flarm. Pour l'activer pour le vol, vous pouvez soit l'activer avec XCTrack, soit avec XC Guide.
ATTENTION : le module doit être activé UNIQUEMENT avec XC Guide ou avec XCTrack. PAS les deux. La solution la plus simple consiste à l'activer dans XCTrack. Dans ce cas, assurez-vous qu'il n'est pas activé dans XC Guide si vous utilisez XC Guide en parallèle.
Vous pouvez également activer le module dans XC Guide et demander à XC Guide de transmettre les informations à XCTrack via TCP, mais cela nécessite des paramètres plus complexes.
Donc, pour activer le module :
Une fois le module activé, une nouvelle ligne apparaît avec la validité de la licence Flarm ainsi que l'ID Fanet/Flarm. Vérifiez comment mettre à jour gratuitement la licence FLARM à travers le XC Guide dans la section page des fonctionnalités d'XC Guide spécifiques à l'AIR³.
Les ID FANET et FLARM sont envoyés toutes les secondes. Le nom du pilote (Menu/Préférences/Pilote/Nom d'utilisateur est envoyé toutes les minutes. Le type d'aéronef (Menu/Préférences/Aéronef/Classe FAI) est envoyé avec les autres données communiquées via le module.
Notez qu'un "fix" GPS est nécessaire pour fonctionner correctement. Les données Fanet&Flarm sont envoyées une fois que le pilote est considéré comme en vol.
Si vous souhaitez tester le module sans voler, consultez cette FAQ.
À tout moment, vous pouvez vérifier si le module FANET & FLARM est activé en regardant dans la fenêtre d'informations.
Les ID FANET et FLARM sont envoyés toutes les secondes. Le nom du pilote (Settings/Connected devices/FANET & FLARM settings/Your name on FANET) est envoyé toutes les minutes. Le type d'aéronef ( Settings/Connected devices/FANET & FLARM settings/Your aircraft type) est envoyé avec les autres données communiquées via le module.
Notez qu'un "fix" GPS est nécessaire pour fonctionner correctement. Les données Fanet&Flarm sont envoyées une fois que le pilote est considéré comme en vol.
Si vous souhaitez tester le module sans voler, consultez cette FAQ.
ATTENTION!
La licence Flarm doit être mise à jour chaque année gratuitement.
Lisez plus de détails sur les fonctionnalités d'XC Guide, spéficique à l'AIR³ ici.
AIR³ est fourni avec une version de XCTrack Pro avec des fonctionnalités Livetracking. Pour utiliser cette fonctionnalité, vous devez disposer d'une connexion Internet active (idéalement via une carte SIM, mais également via Wifi (partage de données via votre téléphone portable ou Bluetooth).
Vous pouvez bien sûr voir d'autres pilotes utilisant le livetracking XCtrack sur la carte, mais vous pouvez également voir d'autres pilotes utilisant d'autres technologies de livetracking, directement sur la carte. Pour plus d'informations, lire ce FAQ.
Vous serez vu sur la page Xcontest Live bien sûr... mais vous pouvez également être vu sur Open Glider Network. Pour plus d'info, lire ce FAQ.
Donc, la toute première chose à vérifier est que vous avez une connexion Internet. Aller dans Menu/Preferences/Pïlot et cliquez sur «Connexion à Xcontest». Votre statut doit être «Connecté à Xcontest». Alternativement, vous pouvez également tester pour envoyer un message via Whatsapp, ouvrir le navigateur pour essayer d'atteindre www.fly-air3.com.
Notez que si vous venez d'installer une nouvelle carte SIM, vous devrez peut-être configurer un APN (Access Point Name). Accédez à Paramètres Android / Réseau et Internet / Réseau mobile / Noms des points d'accès et cliquez sur le signe plus pour ajouter l'APN. Vous devriez obtenir des détails sur la façon de configurer l'APN auprès de votre fournisseur de réseau mobile.
Tout d'abord, assurez vous d' activer le Livetracking dans Menu/Preferences.
Voir plus de détails sur les paramètres Livetracking ici.
Ca ne fonctionne pas? Dépannage…
Afin d'identifier ce qui peut poser problème si vous ne réussissez pas, vérifiez les différentes informations qui peuvent être obtenues grâce au widget Ligne d'état dans la section Système du manuel des widgets XCTrack Pro.
Vous pouvez rencontrer d'autres problèmes:
1/ Pas de menu Livetracking dans les Préférences.
2/ J'ai une connexion internet active mais le Livetracking ne fonctionne pas.
1/ Pas de menu Livetracking dans les Préférences.
La fonction Livetracking est disponible dans la nouvelle version XCTrack. Cela signifie que si vous avez installé une ancienne version de XCTrack, vous pouvez avoir une version sans Livetracking. Installez une version récente de XCTrack.
2/ J'ai vérifié que ma connexion internet fonctionne, mais je n'arrive toujours pas à activer le Livetracking.
Très probablement, vous n'êtes pas connecté à Xcontest. Vérifiez dans Menu/Preferences/Pilot vos données de connexion qui doivent correspondre à votre compte Xcontest. Assurez-vous d'être connecté à Xcontest avant d'essayer d'activer le Livetracking.
XCTrack contient une fonctionnalité «Indication de taux de montée faible». Si vous descendez dans un air calme de 0,9 à 1 m/s mais que, lorsque vous volez, vous ne le faites que de 0,2 m/s, cela signifie que vous volez dans une masse d'air en train de monter… Ceci est indiqué par le double bip sonore du son vario. vous pouvez le désactiver en désactivant le paramètre «Volume d'indication d'un taux de montée faible» dans Menu/Préférences/Son/Vario sonore..
Regardez cette courte vidéo en rapport avec le son vario d'élévation faible
Le Livetracking de XCTrack est une excellente fonctionnalité pour voir, être vu et communiquer avec les autres. XCTrack fonctionne sur la Plateforme Xcontest LIVE.
De nombreuses solutions de Livetracking sont disponibles. XContest Live est probablement le plus avancé avec le plus grand nombre de pilotes qui l'utilisent.
Cependant, seuls les pilotes qui utilisent XCTrack seront affichés sur la carte à moins que vous n'utilisiez l'une des méthodes décrites ci-dessous.
Internet et/ou module radio
Pour être vu ou voir les autres sur la carte, vous pouvez soit utiliser une connexion Internet, soit utiliser un équipement qui envoie et reçoit ces données via un module radio intégré. C'est le cas des appareils Flarm et Fanet.
L'objectif principal de FLARM est d'éviter les collisions entre aéronefs. FLARM signifie Flight Alarm.
L'objectif principal de FANET est de fournir des fonctionnalités de suivi en direct sans avoir besoin d'un réseau Internet. FANET signifie Flying Ad-hoc Network.
Livetracking via internet, Flarm, Fanet, ….chaque solution a ses avantages et ses inconvénients. La version "+" de l'Air³ a tous les avantages de chaque solution.
Etre vu ...
Tout d'abord, pour comprendre les tenants et aboutissants de chaque solution, il faut différencier le « voir les autres » du « être vu ». Dans les deux cas, le temps s'écoulant entre 2 jeux de données informant de la position de chaque aéronef alentour doit également être pris en compte pour différencier les solutions disponibles.
Vu que l'objectif principal de Flarm est d'éviter les collisions, de nombreux appareils tels que la version "+" de l'Air³ sont capables de transmettre des données Flarm (Flarm Tx).
La version "+" de l'Air³ est capable de communiquer sa position à d'autres à la fois via Internet et via un module radio intégré (cela signifie même sans Internet disponible), à la fois aux appareils FLARM et FANET.
Grâce à internet, il sera vu par d'autres selon la configuration choisie : Xcontest Livetracking, OGN, Livetrack24, SportstrackLive,…
Le moyen le plus simple d'être vu par de nombreuses plateformes de Livetracking est d'exécuter XC Guide et de le configurer en conséquence. Voir plus de détails dans la page Spécificités d'XC Guide pour AIR³.
Si vous souhaitez être vu sur le réseau OGN, consultez la FAQ relative à ce sujet.
Voir les autres …
Les appareils Flarm et autres (OGN – Flymaster – Livetrack24 – XC Globe – Fanet,…) peuvent être vus sur la carte de XCTrack Pro pendant le vol avec n'importe quel AIR³ (pas seulement la version "+" de l'Air³) via XC Guide et une connexion internet.
La version "+" de l'Air³ est également capable de voir les aéronefs FANET et Flarm (V2) depuis son module radio intégré.
Notez que vous ne verrez d'autres aéronefs que si vous avez activé l'option « Afficher les pilotes à proximité » dans la configuration de la carte de du Widget carte XC dans la page des widgets Xcontest ou du widget de la carte de la manche dans la page des widgets de compétition.
Pour pouvoir voir les autres via XC Guide, il faut une connexion Internet. Cela peut être obtenu soit via votre carte SIM (fortement recommandé car cela évite tout souci avant le décollage) ou en partageant l'internet de votre téléphone (hotspot) via WIFI ou Bluetooth. Sans avoir besoin d'un appareil de réception Flarm, cette méthode vous permet d'obtenir tous les aéronefs autour de vous sur la carte XCTrack.
Regardez une vidéo tuto qui montre comment configurer XC Guide et XCTrack dans la page vidéos tuto.
Configurez XC Guide, XCTrack et AIR³ Manager comme décrit dans la page XC Guide.
Vous pouvez définir ce que vous souhaitez afficher (filtres) sur la carte en modifiant les paramètres dans XC Guide. Notez que XC Guide doit s'exécuter en arrière-plan pour permettre à XCtrack d'obtenir les informations à afficher.
OGN affichera les pilotes de Livetracking suivants:
- Aéronefs utilisant Flarm
- Flymaster livetracking (to be confirmed)
- Tous les aéronefs utilisant un tracker OGN
- Garmin Inreach
- Spot
- Fanet
- PilotAware
- Spidertracks
En outre, vous pouvez configurer XC Guide pour afficher également les pilotes en livetracking suivants:
- Livetrack24
- Skylines
- Flymaster groups
- Airwhere
- XC Globe
- SPOT & Garmin inReach
Nous préinstallons de nombreux cartes et fichiers d'élévation pour rendre l'AIR³ prêt à voler.
Il est facile de libérer de la mémoire. Accédez simplement à /XCTrack/Map/RoadMap for AIR³ 7.1 et 7.2 ou /Android/data/org.xcontest.xctrack/files/Map/RoadMap for AIR³ 7.3 et supprimez les cartes dont vous n'avez pas besoin. Vous disposerez rapidement de beaucoup d'espace libre ! Regardez la vidéo sur les cartes et les fichiers d'altitude pour vous familiariser rapidement avec ces sujets.
En savoir plus dans Menu/Préférences/Carte sur les roadmaps et le terrain dans le Manuel XCTrack Pro.
Vous pouvez également obtenir une Carte SD 128 Go avec cartes préinstallées du monde .
Si vous avez perdu votre AIR³ ou s'il a été volé, vous pourrez peut-être le retrouver en fonction de ce que vous avez fait lorsque vous l'avez reçu et si vous avez inséré une carte SIM ou non.
En tant que tablette Android, vous pouvez définir un compte Google. Assurez-vous d'activer l'historique des positions.
En vous connectant à votre compte Google, vous disposez de deux méthodes simples pour trouver votre appareil (si l'appareil est connecté à Internet):
- https://www.google.com/android/find vous permet de trouver rapidement où se trouve votre appareil, de diffuser un son ou de sécuriser votre appareil (verrouiller l'appareil et se déconnecter de votre compte Google. Vous pouvez également afficher un message ou un numéro de téléphone sur l'écran de verrouillage).
- https://www.google.be/maps. Accédez au menu burger en étant connecté à votre compte et cliquez sur «Vos trajets». Vous pouvez voir le dernier lieu enregistré avec l'appareil.
En tant qu'appareil Android, il existe également de nombreuses autres façons de trouver votre appareil. Vous pouvez installer une application telle que «Wheres My Droid» qui peut être utilisée à cette fin.
Si vous avez inséré une carte SIM, vous pouvez également simplement envoyer un message texte ou appeler votre appareil. Il existe de nombreuses façons de le retrouver.
Les instructions suivantes sont valables pour XCTrack et XC Guide. AIR³ Manager ne se mettra pas automatiquement à niveau via Play Store.
Comme mentionné sur la Page d'instructions de mise à niveau du logiciel, vous pouvez mettre à niveau les applications manuellement (regarder la vidéo) ou automatiquement via Play Store. Il peut arriver que la version Play store ne soit pas aussi récente que la version fournie sur notre serveur. Cependant, certains pilotes peuvent préférer que ce processus se fasse automatiquement, même s'il ne fournit pas la dernière version.
Pour XCTrack, nous vous recommandons de rejoindre le programme bêta de Xcontest pour obtenir automatiquement la dernière version du canal bêta XCTrack, afin que la version soit la plus proche de celle fournie manuellement.
Rejoindre le programme bêta de XCTrack
Cliquez sur le lien ici une fois que vous vous êtes connecté à votre compte Xcontest. Lisez également ci-dessous comment rejoindre le programme bêta sur Play Store.
Configurer un compte Google sur AIR³
Assurez-vous d'avoir configuré un compte Google sur l'appareil. Si vous ne l'avez pas déjà fait, cliquez sur l'icône Play Store et connectez-vous.
Une fois Play Store lancé, recherchez « XCTrack ».
Cliquez sur XCTrack pour voir les détails. Faites défiler jusqu'à "Rejoindre la bêta".
Les instructions suivantes sont valables pour XCTrack et XC Guide. Remplacez « XCTrack » par « XC Guide » dans les instructions suivantes si vous souhaitez les appliquer pour XC Guide.
Activer la mise à jour automatique
Si XCTrack n'est pas la dernière version, cliquez sur "mettre à jour" pour mettre à jour l'application. Cliquez sur les 3 points en haut à droite et assurez-vous que "Activer la mise à jour automatique" est défini.
Répétez les mêmes opérations pour XC Guide pour obtenir la mise à jour automatique de XC Guide.
Assurez-vous que la mise à jour automatique générale est définie
Dans Play store, cliquez sur votre icône en haut à droite, cliquez sur paramètres.
Cliquez sur Préférences réseau. Assurez-vous que "Mise à jour automatique des applications" n'est pas défini sur "Ne pas mettre à jour automatiquement les applications".
Vous êtes prêt. Lorsqu'une nouvelle version de XCTrack ou XC Guide devient disponible, une fois AIR³ connecté à Internet, la nouvelle version sera automatiquement téléchargée et installée.
Notez que cette mise à jour automatique n'est pas disponible pour AIR³ Manager.
Si vous souhaitez remettre l'appareil dans son état d'origine lorsqu'il était neuf, lire cette FAQ.
AIR³-XCTrack est préconfiguré avec des réglages idéaux, selon ses spécificités. AIR³ Manager communique avec XCTrack pour le régler idéalement.
Vous avez peut-être apporté des modifications à l'interface ou à d'autres paramètres, mais vous préférez en fait utiliser les paramètres par défaut. Vous pouvez le réinitialiser avec AIR³ Manager.
Lorsque de nouvelles fonctionnalités deviennent disponibles dans XCTrack, une nouvelle version d'AIR³ Manager permet aux pilotes de profiter de la manière spécifique d'utiliser ces nouvelles fonctionnalités grâce à la réinitialisation disponible dans AIR³ Manager.
Lisez comment réinitialiser XCTrack à ses paramètres par défaut dans le manuel AIR³ Manager.
Si vous souhaitez pouvoir récupérer vos paramètres/mise en page précédents, n'oubliez pas d'exporter d'abord votre configuration.
Comment réinitialiser complètement l'application XCTrack si elle est « bloquée » en raison d'une configuration incorrecte ?
- Ouvrez l'application « File Manager + ». Cette application est disponible par défaut sur la plupart des appareils AIR³. Il n'est pas nécessaire de l'installer.
- Allez dans Stockage principal/Main storage > Android > data > org.xcontest.XCTrack > files.
- Sélectionnez tous les sous-dossiers XCTrack. Cliquez sur le menu (trois points dans le coin supérieur droit) et sélectionnez « Tout sélectionner ».
- Déplacez ces sous-dossiers vers Téléchargements/Downloads. Cliquez sur le menu (trois points dans le coin supérieur droit) et sélectionnez « Déplacer vers... ». Si ce n'est pas sélectionné directement, accédez à « Téléchargements/Downloads ». Cliquez sur le bouton « Déplacer ». Si vous disposez de toutes les cartes et de tous les terrains, ce processus peut prendre un certain temps.
- Effacer l'espace de stockage et le cache : allez dans Paramètres Android > Applications > XCTrack. Cliquez sur « Espace de stockage et cache ». Cliquez sur les boutons « Effacer le stockage » et « Effacer le cache ».
- Assurez-vous d'avoir la dernière version de XCTrack en utilisant AIR³ Upgrader.
- Lancez XCTrack et accordez toutes les autorisations demandées. Vous devriez maintenant disposer de la configuration XCTrack par défaut et pouvoir vérifier que le problème de blocage a été résolu.
- Quittez XCTrack (menu XCTrack > Quitter).
- Recopiez tous les sous-dossiers XCTrack.
- Ouvrez l'application Gestionnaire de fichiers +.
- Aller à Téléchargements/Downloads.
- Sélectionnez tous les sous-dossiers XCTrack. Appuyez longuement sur le premier dossier jusqu'à ce qu'il soit sélectionné. Sélectionnez ensuite les sous-dossiers XCTrack suivants.
- Copiez ces sous-dossiers dans Android/data/org.xcontest.XCTrack/files. Cliquez sur le bouton « Copier ». Cliquez sur le bouton Accueil pour afficher tout le stockage. Cliquez sur « Stockage principal/Main storage », puis sur « Android/data/org.xcontest.XCTrack/files ». Cliquez ensuite sur le bouton Coller. Si une boîte de dialogue apparaît pour vous demander si vous souhaitez fusionner les dossiers portant le même nom, cochez la case « Appliquer à tous les dossiers » et cliquez sur le bouton Fusionner. Si vous disposez de toutes les cartes et de tous les terrains, ce processus peut prendre un certain temps.
- Ouvrez l'application Gestionnaire de fichiers +.
- Aller à Téléchargements/Downloads.
- Sélectionnez tous les sous-dossiers XCTrack. Appuyez longuement sur le premier dossier jusqu'à ce qu'il soit sélectionné. Sélectionnez ensuite les dossiers restants en cliquant sur chacun d'eux.
- Copiez ces sous-dossiers dans Android/data/org.xcontest.XCTrack/files. Cliquez sur le bouton « Copier ». Cliquez sur le bouton Accueil pour afficher tout le stockage. Cliquez sur « Stockage principal/Main storage », puis sur « Android/data/org.xcontest.XCTrack/files ». Cliquez ensuite sur le bouton Coller. Si une boîte de dialogue apparaît pour vous demander si vous souhaitez fusionner les dossiers portant le même nom, cochez la case « Appliquer à tous les dossiers » et cliquez sur le bouton Fusionner. Si vous disposez de toutes les cartes et de tous les terrains, ce processus peut prendre un certain temps.
- Relancez XCTrack et observez comment la mise en page change en fonction du fichier de licence XCTrack Pro.
- Réinitialisez XCTrack à sa dernière configuration recommandée : voir comment réinitialiser XCTrack à ses paramètres par défaut dans le manuel AIR³ Manager
La luminosité adaptative est une fonctionnalité très utile d'AIR³. Il augmente considérablement l'autonomie. Lorsque l'appareil est exposé à plus de lumière, l'écran s'adapte et devient plus lumineux. Lorsque l'appareil reçoit moins de lumière, l'écran diminue automatiquement la luminosité et réduit ainsi la consommation d'énergie.
Cependant, vous pouvez désactiver cette fonctionnalité (par exemple si la partie supérieure gauche de l'appareil, où se trouve le capteur de lumière) est ombragée mais qu'il y a beaucoup de lumière sur l'écran.
Cela peut être fait temporairement ou définitivement.
Temporairement:
Cliquez sur un bouton qui est configuré pour augmenter ou diminuer la luminosité (Plus de détails sur Edition de liens entre touches) (ou l'un des widgets luminosité) pour forcer le niveau de luminosité (plus ou moins élevé). Cela désactive temporairement la luminosité adaptative. Chaque clic augmente la luminosité de 10 %. Lors de divers événements tels que le démarrage thermique, la fin du thermique, ... XCTrack est configuré (actions automatiques) pour revenir au réglage système, donc avec la luminosité adaptative activée.
Définitivement:
Pour désactiver la luminosité adaptative pendant toute la durée du vol, allez dans Paramètres Android/Affichage et désactivez « Luminosité adaptative ». Définissez le niveau de luminosité par défaut que vous souhaitez atteindre (par exemple, 70 %). Lancez XCTrack. La luminosité commencera au niveau de luminosité par défaut que vous avez défini (par exemple 70%). Vous pouvez modifier le niveau de luminosité pendant le vol en cliquant sur un bouton d'augmentation/diminution de la luminosité (ou sur l'un des widgets luminosité) pour forcer un niveau de luminosité différent. Chaque clic augmente la luminosité de 10%. XCTrack est configuré pour revenir au réglage du système, c'est-à-dire au niveau de luminosité par défaut (par exemple 70%).
En fonction de vos yeux, vous souhaiterez peut-être afficher les villes en caractères plus grands.
Voici comment procéder :
- Télécharger le fichier xml personnalisé Hyperpilot ici. Si vous le téléchargez depuis le navigateur d'AIR³, gardez votre doigt sur le fichier pendant plus d'une seconde et sélectionnez « Enregistrer le lien » dans le menu contextuel. Assurez-vous que le fichier se termine par .xml
- Copier le fichier xml dans le dossier XCTrack/Map. Avec AIR³, utilisez l'application "Fichiers" pour parcourir le contenu de l'unité. Dans le dossier Téléchargements, sélectionner le fichier xml et utiliser le menu pour "Copier vers", parcourir les sous-dossiers XCTrack pour atteindre "Carte" et cliquer sur "Copier".
- Ouvrir le menu XCTrack/Préférences/Cartes/Roadmap/Thème de la carte et sélectionner "Fichier personnalisé"
- Sélectionner le fichier personnalisé Hyperpilot que vous venez de copier dans le sous-dossier Map de XCTrack et cliquer sur sélectionner en bas.
- C'est tout. Les villages et les villes sont maintenant affichés avec une police plus grande.
Par défaut, vos contacts ne seront pas synchronisés sauf si vous installez une application qui permettra de les synchroniser.
Vous pouvez soit trouver la synchronisation des contacts Google sur APKmirror ou en suivant ce lien.
Utilisez l'application correspondant à votre version Android.
Si vous souhaitez tester le signal Fanet&Flarm avec un autre appareil, voici quelques informations à prendre en compte :
- Une position GPS est nécessaire dans les deux appareils
- Sur l'AIR³, vous devez activer le module Fanet/Flarm UNIQUEMENT dans XC Guide OU XCTrack mais pas les deux. Redémarrez l'appareil si vous avez activé le module avec les deux applications car il peut être bloqué.
- Les deux appareils doivent être considérés comme volants pour transmettre.
- Lorsque certains appareils envoient à la fois du Fanet et du Flarm, seul le Fanet est pris en compte par l'AIR³ récepteur
- Assurez-vous d'utiliser la dernière version du firmware et des applications.
Si vous souhaitez faire des tests pour comprendre les tenants et les aboutissants, sans voler, vous devez d'abord commencer par XC Guide. XC Guide fournit plus d'informations sur Flarm et Fanet, afin qu'il soit plus facile d'en comprendre les tenants et les aboutissants.
Pour tester le module avec XC Guide :
- Quittez XCTrack et/ou assurez-vous que le module Fanet/Flarm n'est pas activé dans XCTrack (pour plus de détails sur l'activation ou la désactivation du module dans XCTrack, lire cette FAQ).
- Activez le module dans XC Guide (pour plus de détails sur l'activation ou la désactivation du module dans XCTrack, lire cette FAQ). Sélectionnez le bon module (V1 ou V2)
- Assurez-vous que le module Flarm/Fanet est activé et fonctionne dans la fenêtre d'information de XC Guide
- Assurez-vous d'utiliser le dernier firmware du module Flarm/Fanet. Cliquez ici pour savoir comment mettre à jour le firmware.
- Activez le "Always in flight mode" dans Paramètres/Appareils connectés/Paramètres Fanet&Flarm/
- Vérifiez que Flarm Rx et Tx sont activés dans Paramètres/Appareils connectés/Paramètres Fanet&Flarm/
- Vérifiez que Fanet est configuré pour détecter tous les pilotes dans Paramètres/Livetracking/Fanet
- Vérifiez sur la page XC Guide les autres appareils détectés. Dans la capture d'écran suivante, les appareils suivants ont été utilisés pour le test : Skytraxx Beacon (Fanet Tx-Rx, Flarm Tx), AIR³ 7.3+ V1 (Fanet Tx-Rx, Flarm Tx), AIR³ 7.3+ V2 (Fanet Tx-Rx , Flarm Tx-Rx), GXAircom (réglé pour recevoir et transmettre uniquement Flarm). La capture d'écran est prise sur l'AIR³ 7.3+ V2.
Voici un exemple provenant de GXAircom listant les différents appareils détectés (réglés pour ne recevoir que Flarm).
Une fois les tests réussis avec XC Guide, vous pouvez désactiver le module dans XC Guide et tester avec XCTrack. Lire cette FAQ pour savoir comment désactiver le module dans XC Guide et l'activer dans XCTrack.
Voici quelques conseils pour vous assurer que vous le testez correctement dans XCTrack.
- Tout d'abord, assurez-vous d'avoir activé le Livetracking XCTrack, afin de pouvoir facilement observer que vous êtes considéré comme volant lorsque "Live" est vert dans la barre d'état.
- Dans XCTrack, réglez la détection d'atterrissage sur "Pas de détection" et réglez la détection de décollage sur 1 km/h dans Menu/Préférences/Actions automatiques.
- Une fois les deux unités (unités de réception et d'émission) réglées, bougez un peu pour activer le décollage. Utilisez une carte XCTrack qui affiche les "pilotes à proximité".
Rappelez-vous que les deux unités doivent être considérées comme volantes.
Si vous n'êtes pas satisfait du volume du vario, vous avez très probablement commis l'une de ces 2 erreurs: velcro sur l'enceinte (AIR³ 7.2) ou le volume n'est pas réglé correctement.
Velcro pour AIR³ 7.2
Si vous placez le velcro comme vous pouvez le voir sur l'image suivante, vous obtiendrez définitivement le son masqué par le velcro:
Régler le volume au maximum (100%)
Vous pouvez régler le volume du vario dans Menu/Preferences/Sound/Acoustic Vario/Volume. Le pourcentage correspond au pourcentage du volume du système. Cela signifie que si vous réglez le volume sur 50 % et que le volume du système est à 50 % du maximum, vous obtiendrez 25 % du volume. Réglez le volume du vario acoustique à 100 % pour obtenir le plus haut niveau sonore si vous n'êtes pas satisfait du volume. Afin de vous assurer que le volume du système est maximal, assurez-vous d'activer « Augmenter le volume au démarrage » dans Menu/Préférences/Son/Volume automatique/ et réglez le « volume principal préréglé » sur 100 %.
Regardez cette vidéo pour savoir comment obtenir l'espace aérien et En savoir plus sur la configuration des espaces aériens dans Menu/Préférences/Espaces aériens
Airspaces information were traditionaly provided to the instrument through an Openair file. The AIRSPACE is continuously evolving. This means that Openair files should be regularly updated.
Dans un fichier Openair, il y a des zones interdites 7 jours sur 7, H24, mais il y a aussi un certain nombre de zones interdites temporaires qui sont annoncées par Notam (notification à l'homme de l'air).
This means that a different Openair file needs to be produced every day, or every hour according to the current situation.
Il existe différentes façons de permettre à XCTrack d'obtenir l'espace aérien correcte : En savoir plus sur la configuration des espaces aériens dans Menu/Préférences/Espaces aériens.
XCTrack/Airspace/Web:
XCTrack peut utiliser les espaces aériens à partir de http://airspace.xcontest.org automatiquement.
Choisissez quels pays dans Menu/Préférences/Espaces aériens dans l'onglet Internet. Appuyez sur «Actualiser».
Regardez cette vidéo pour voir comment obtenir des informations sur l'espace aérien d'un pays donné..
Les activations d’espace aérien sont automatiquement vérifiées lors du (re)démarrage de XCTrack
Les espaces aériens sont calculés automatiquement grâce à un « analyseur de notam » dans de nombreux pays.
AIR³ Manager/Openair file:
If XCTrack doesn’t support your region or for other specific reasons, you could use another method linked to AIR³ Manager, but for easy Airspace update, we strongly recommend using the previous method.
Idéalement, les fichiers openair devraient être produits à partir d’une analyse quotidienne des Notam afin de déterminer humainement quels espaces aériens sont activés ou non.
Un groupe de pilotes se concentrant sur une région donnée devrait s’organiser pour valider les fichiers openair correspondant à leur région et les publier sur un dossier Google Drive. Partageant ce dossier avec les pilotes intéressés, l'AIR³ Manager peut télécharger automatiquement le dernier fichier openair publié.
Air³ Manager copiera les fichiers d'espace aérien au format OpenAir dans le répertoire Airspaces de XCTrack en tant que "Most_recent_OA.txt" et en fera une deuxième copie dans le répertoire. En choisissant ce fichier d'espace aérien individuel "Most_recent_OA.txt" une fois pour toutes, Air³ utilisera automatiquement le dernier fichier Openair publié sur ce dossier partagé sans aucune difficulté.
En savoir plus dans la page Openair2AIR³ et dans le manuel AIR³ Manager.

Tout d'abord, veuillez noter qu'une connexion Internet n'est pas nécessaire pour utiliser AIR³ comme instrument de vol. Cependant, si vous ne disposez pas d'une connexion Internet, vous ne pourrez pas accéder aux fonctionnalités en ligne telles que les téléchargements automatiques d'espaces aériens, le Livetracking, la synchronisation QNH, les téléchargements de cartes thermiques, etc.
Pour accéder à Internet, vous pouvez soit utiliser une carte SIM, soit configurer votre téléphone comme point d'accès. Cependant, notez que l'utilisation de votre téléphone comme point d'accès peut entraîner une connexion instable et épuiser la batterie de votre téléphone, ce qui peut être stressant avant le décollage. Nous vous recommandons donc vivement d'utiliser une carte SIM.
Selon la manière dont vous utilisez AIR³, vous n'aurez peut-être besoin que d'une petite quantité de données. Par exemple, si vous ne téléchargez que des espaces aériens et utilisez Livetracking, vous aurez besoin de moins de 1 Go par an.
Certains opérateurs proposent une deuxième carte SIM dans le cadre de votre forfait existant. D'autres proposent des cartes SIM prépayées sans limite de durée, telles que BNESIM. Sélectionnez votre région et cliquez sur « Lifetime data ».
Vous pouvez également obtenir une carte eSIM auprès de eSIM.me. pour ajouter les fonctionnalités eSIM à votre AIR³. Une fois que vous disposez de cette carte, vous pouvez souscrire n'importe quel forfait eSIM.
Pour utiliser cette fonctionnalité, vous devez configurer à la fois l'AIR³ (compte Google) et un Google Drive (droits de lecture/écriture pour ce compte Google + fichiers Openair avec le bon nom) comme décrit dans cette page .
Si la configuration n'est pas correcte, vous obtiendrez ce message.
Voici quelques conseils pour vous aider à identifier ce qui n'a pas été configuré correctement. Avant de continuer, veuillez lire les Instructions pour AIR³ XCT Add-On avec précaution.
Assurez-vous d'avoir installé la dernière version de XCTrack et AIR³ XCT Addon.
- Les événements sont-ils correctement envoyés depuis XCTrack vers le AIR³ XCT Addon ?
- Tout d'abord, vérifiez que XCTrack envoie correctement les événements à AIR³ XCT add-on. La manière la plus simple de le faire est :
- Créez une nouvelle ligne dans le AIR³ XCT Addon et sélectionnez « TAKEOFF » comme événement XCTrack.
- Cliquez sur « Sélectionner une tâche », puis sélectionnez « Son ». Sélectionnez un son et cliquez sur « Confirmer ».
- Dans la nouvelle ligne, cliquez sur le triangle pour lire le son.
- Ouvrez XCTrack et allez dans Menu > Préférences > Test et débogage > Autres. Cliquez sur « Décollage manuel ». Vous devriez immédiatement entendre le son que vous venez de configurer.
- La manière la plus simple de vérifier si vous pouvez intercepter un événement de clic sur un widget est la suivante :
- Ouvrez le menu AIR³ XCT Add-on (trois points), puis allez dans Paramètres > Ajouter un nouvel événement déclencheur > Ajouter un nouvel événement XCTrack. Sélectionnez la catégorie « Autres », puis tapez « TEST » (en majuscules) dans le champ « Nom de l'événement » et cliquez sur « Confirmer ».
- Vérifiez que vous avez configuré un événement « TEST (Autres) » dans la liste « Événements XCTrack ajoutés ».
- Retournez à la page principale du AIR³ XCT add-on, créez une nouvelle ligne, sélectionnez l'événement « TEST » dans la catégorie « Autres », sélectionnez « Tâche » et sélectionnez un son comme vous l'avez fait pour tester l'événement de décollage XCTrack.
- Ouvrez XCTrack et allez dans Menu > Personnaliser > Ajouter un gadget > Intent launcher (dans Boutons d'action). Ouvrez-le pour vérifier que l'événement est « TEST » (org.xcontest.XCTrack.Event.TEST).
- Revenez à l'interface normale de XCTrack. Appuyez longuement sur le widget. Vous devriez entendre le son. Notez que vous pouvez désactiver « Appui long pour activer » dans le menu de configuration du widget si vous souhaitez l'activer d'un simple clic.
- Pour vérifier si vous pouvez intercepter un événement de clic sur un bouton, la méthode la plus simple consiste à :
- Ouvrez le menu AIR³ XCT Add-on (trois points), puis allez dans Paramètres > Ajouter un nouvel événement déclencheur > Ajouter un nouvel événement XCTrack. Tapez « KeyEvent » (sensible à la casse) dans le champ « Nom de l'événement », puis cliquez sur « Confirmer ».
- Vérifiez que vous avez configuré un événement « KeyEvent (Zello) » dans la liste « Added XCTrack Events » (Événements XCTrack ajoutés). Notez que la création d'un nouvel événement « KeyEvent » sera classée dans la catégorie Zello, car l'objectif principal est d'utiliser un bouton avec Zello. Vous pouvez utiliser un bouton pour d'autres raisons.
- Retournez à la page principale du AIR³ XCT Add-on, créez une nouvelle ligne, sélectionnez l'événement « KeyEvent » dans la catégorie Zello, sélectionnez « Task » et sélectionnez un son comme vous l'avez fait pour tester l'événement XCTrack Take-off.
- Ouvrez XCTrack et allez dans Menu > Préférences > Edition de liens entre touches. Cliquez sur Lancer Android Intent et appuyez sur le bouton que vous souhaitez associer.
- Revenez à l'interface normale de XCTrack. Cliquez sur le bouton. Vous devriez entendre le son. Notez que dans la plupart des cas, « clic long » et « clic court » sont deux codes de bouton différents pour Android. Si vous configurez le bouton pour effectuer un clic long, vous ne devez effectuer qu'un clic long pour déclencher l'événement. Si vous utilisez un bouton Bluetooth, assurez-vous de l'avoir correctement appairé avec l'AIR³ avant de continuer.
- Tout d'abord, vérifiez que XCTrack envoie correctement les événements à AIR³ XCT add-on. La manière la plus simple de le faire est :
Ces premiers tests vous permettront de vérifier que XCTrack peut communiquer avec le XCT add-on via différentes méthodes, telles que les événements automatiques, les événements widget et les événements bouton.
- Zello est-il correctement configuré ?
- Tout d'abord, utilisez l'Echo pour tester votre audio et vous assurer que Zello fonctionne correctement.
- Assurez-vous d'avoir correctement configuré le bouton matériel, comme indiqué dans le AIR³ XCT Add-on. instructions (toggle mode).
- Assurez-vous d'avoir activé Zello dans le AIR³ XCT Add-on. Ouvrez le menu AIR³ XCT Add-on (trois points), puis allez dans Paramètres > Configuration Zello et activez Zello.
- Vérifiez que les lignes Zello ont été créées dans les lignes de combinaison.
- Dans la nouvelle ligne, cliquez sur le triangle pour lancer l'événement Zello et l'écouter. Cliquez une deuxième fois pour fermer la communication, conformément à la configuration du bouton matériel Zello (mode bascule). Vous devriez entendre votre voix.
- En suivant les instructions précédentes, vous avez vérifié que le lien entre le AIR³ XCT Add-on et XCTrack fonctionne correctement. Créez un nouveau widget dans XCTrack comme indiqué ci-dessus, mais entrez « Zello » comme nom de l'action de l'événement. Notez que si vous utilisez le profil Expert-Zello avec AIR³ Manager, ce widget sera créé automatiquement.
- Cliquez sur le widget Zello dans XCTrack pour tester Zello.
- Une fois les tests Echo terminés, sélectionnez le groupe Zello que vous souhaitez utiliser et assurez-vous de le définir comme groupe par défaut.
- Si vous rencontrez des problèmes, veuillez vous reporter au manuel pour plus de détails: instructionsPar exemple, assurez-vous d'avoir correctement défini la gestion de la batterie sur « Unrestricted ».
Ces tests devraient vous permettre d'utiliser Zello directement via XCTrack.
- La configuration de Telegram est-elle correcte ?
- Tout d'abord, assurez-vous qu'il fonctionne correctement sur votre AIR³. Testez-le en envoyant un message et votre position à un groupe.
- Assurez-vous d'avoir correctement configuré une tâche pour envoyer votre position ou votre emplacement, comme indiqué dans les instructions.
- Créez une nouvelle ligne dans le AIR³ XCT Addon et sélectionnez « TAKEOFF » comme événement XCTrack.
- Cliquez sur « Sélectionner une tâche » et sélectionnez la tâche Telegram que vous avez configurée.
- Dans la nouvelle ligne, cliquez sur le triangle pour vérifier que la tâche Telegram a bien été exécutée.
- Ouvrez XCTrack > Ouvrez le menu > Préférences > Test et débogage > Autres. Cliquez sur « Décollage manuel ». Vous devriez immédiatement voir la tâche Telegram que vous venez de configurer.
En cas de descente rapide avec un grand changement de pression, vous pourriez ressentir un court instant avec le son du vario, plus faible que d'habitude, en utilisant AIR³ 7.3 ou 7.3+. Cela est dû à une différence de pression importante entre l'intérieur de l'unité et l'extérieur. La pression s'égalisera rapidement et le son reviendra à la normale, mais parfois cela peut prendre de précieuses secondes. Pour éviter une telle situation, vous pouvez ouvrir le couvercle USB-C à l'avance, de sorte que l'intérieur ne soit pas scellé et que la pression s'égalise instantanément.
AIR³ est fourni avec une licence perpétuelle de XCTrack Pro. La licence est liée à l'appareil, pas au pilote.
La licence perpétuelle est générée par un nom de fichier long (appelé fichier Bootstrap) situé dans le dossier Bootstrap de XCTrack, se terminant par .xcbs.
Le dossier Bootstrap est accessible à partir de l'application Fichiers. Faites défiler le menu de gauche jusqu'à XCTrack. Cliquez sur XCTrack et vous verrez les sous-dossiers XCTrack.
Ce fichier de licence perpétuelle est basé sur le numéro IMEI de l'appareil et est lié au nom du produit enregistré dans le système. En d'autres termes, la licence ne peut fonctionner qu'avec l'AIR³ spécifique pour lequel le fichier Bootstrap a été produit.
Voici quelques commentaires relatifs au mécanisme de licence Pro, au cas où vous rencontriez des difficultés avec XCTrack PRO.
- Le nom de l'appareil et le nom du produit doivent être AIR3
- Le fichier xcbs (fichier Bootstrap) doit être situé dans le dossier Bootstrap de XCTrack (il est sensible à la casse)
- Le fichier xcbs est directement lié au numéro IMEI pour lequel il a été produit, assurez-vous d'utiliser le bon fichier xcbs
- Vérifiez la date et l'heure de l'appareil. Une date et/ou une heure incorrectes peuvent entraîner un échec d'activation Pro.
- Vérifiez les permissions accordées à XCtrack. Si vous rencontrez des difficultés pour obtenir la licence Pro, vérifiez que XCtrack dispose des permissions nécessaires pour tout faire. Allez dans Paramètres/Applications/XCTrack/Permissions/ et accordez les permissions aux éléments non autorisés. Vérifiez que le téléphone est autorisé.
Si vous avez accidentellement effacé le fichier bootstrap et que vous essayez de réactiver la licence pro, voici quelques remarques à prendre en compte :
- Changement de mise en page. Tout d'abord, XCTrack doit reconnaître le fichier, vérifier qu'il est lié à l'IMEI de l'appareil et au nom de l'appareil. Le fichier xcbs contient la mise en page des pages faite pour AIR³. Si vous voyez la mise en page des pages qui a changé après le démarrage de XCTrack, cela signifie que le fichier xcbs a été reconnu par XCTrack. C'est la première étape importante.
S'il n'y a pas de changement de mise en page, cela signifie que le fichier xcbs n'est pas correctement reconnu. Vérifiez le nom du fichier, l'extension « xcbs » et la taille du fichier (plus ou moins 100 Ko). - Vérification de l'heure et position GPS. Une fois le fichier pris en compte, le mécanisme de licence XCTrack vérifiera la date et l'heure de l'appareil et la comparera avec l'heure GPS. Par conséquent, la date et l'heure doivent être réglées correctement sur l'appareil (vérifier les paramètres/système/date et heure), le fuseau horaire doit être réglé correctement et l'appareil doit avoir une position GPS (l'heure GPS doit être indiquée dans le widget "Heure"). Une fois que l'appareil a une position GPS, redémarrez XCTrack.
Notez que le nom du fichier xcbs doit rester exactement le même. Assurez-vous que vous n'avez pas changé le nom.
Si vous avez vérifié tous les points précédents et que vous ne parvenez toujours pas à accéder aux fonctionnalités Pro dans XCTrack, envoyez-nous une vidéo ou des photos via WhatsApp montrant les différents détails expliqués ci-dessus :
1. À l'aide de l'application Fichiers, affichez le fichier .xcbs dans le dossier Bootstrap de XCTrack afin de voir le chemin d'accès au fichier.
2. Le nom complet du fichier XCBS, du début à la fin. Pour afficher le nom complet, sélectionnez le fichier (long click sur le fichier) et cliquez sur les trois points en haut à droite, puis sélectionnez Obtenir des informations.
3. L'IMEI, tel qu'il a été obtenu par XCTrack, se trouve dans les préférences XCTrack/À propos de XCTrack en cliquant sur la version XCTrack, puis en faisant défiler vers le bas jusqu'au code QR. Si le mot « erreur » apparaît à côté du numéro IMEI, vérifiez les autorisations comme indiqué ci-dessus.
4. Faites une capture d'écran de l'interface XCTrack pour vérifier si le fichier XCBS a déjà été pris en compte, mais que la validation Pro n'a pas encore été validée en raison d'un décalage horaire avec le GPS. Voir les explications « Changement de mise en page » ci-dessus.
5. Une photo des paramètres Android « Date et heure » comme expliqué ci-dessus.
Si, pour une raison quelconque, vous n'avez aucun fichier xcbs lié à votre appareil dans le dossier Bootstrap de XCTrack, vérifiez d'abord le dossier racine de votre appareil si vous avez un nom de dossier contenant des chiffres. Ce numéro doit correspondre à votre IMEI. Dans ce dossier, vous devriez trouver le fichier xcbs. Copiez-le simplement dans le dossier Bootstrap de XCTrack.
Voici comment procéder...
Si vous ne disposez plus de ce dossier contenant le fichier xcbs (après une réinitialisation d'usine par exemple), vous devez nous contacter pour obtenir un nouveau fichier xcbs. Notez qu'avant d'effectuer une réinitialisation d'usine, vous devriez en principe d'abord sauvegarder ce fichier xcbs. Si vous nous contactez pour obtenir un nouveau fichier xcbs, vous devez nous fournir votre IMEI.
Le numéro IMEI peut être trouvé :
- sur la boîte de l'appareil lorsque vous l'avez acheté
- au dos de l'appareil
- dans Paramètres/À propos de l'appareil/IMEI (selon la version d'Android, vous devrez peut-être le trouver dans Paramètres/Système/À propos de l'appareil/Statut)
- dans les Préférences d'XCTrack/À propos de XCTrack en cliquant sur la version XCTrack puis en faisant défiler vers le bas. (*1)
- Si vous ne trouvez toujours pas votre IMEI mais que vous avez trouvé le MEID, veuillez nous le fournir (le MEID est le même que l'IMEI avec le dernier numéro manquant)
(*1) Si vous avez installé un nouveau firmware, il se peut que vous deviez autoriser le téléphone à utiliser XCTrack dans Paramètres/Applications (cliquez sur XCTrack et cochez la case Autorisations).