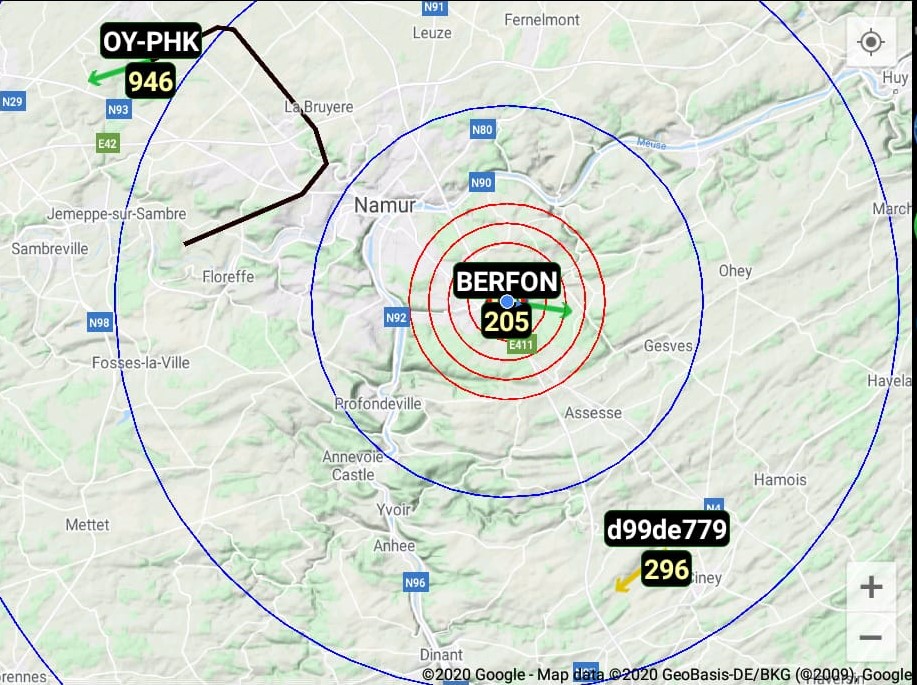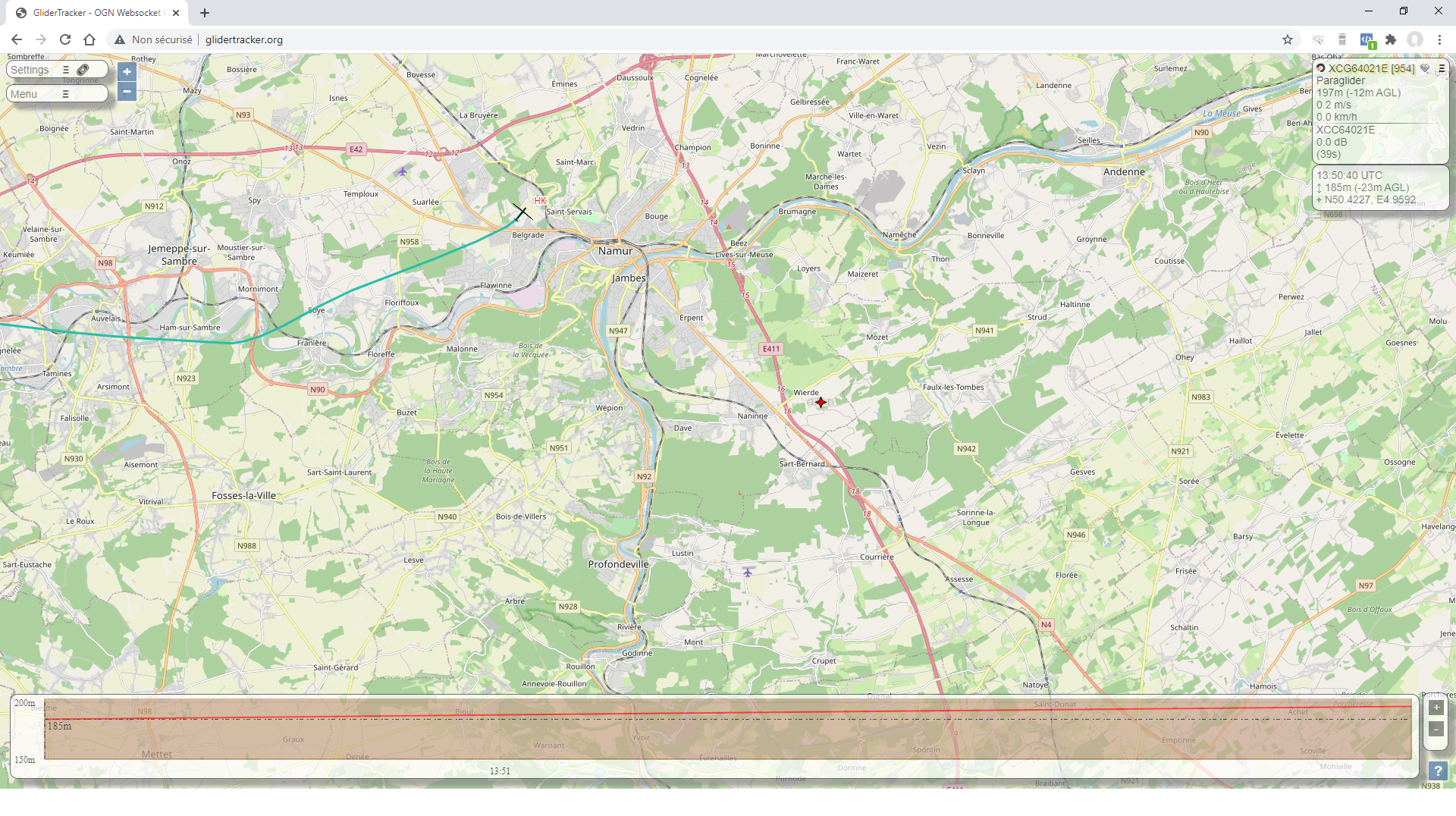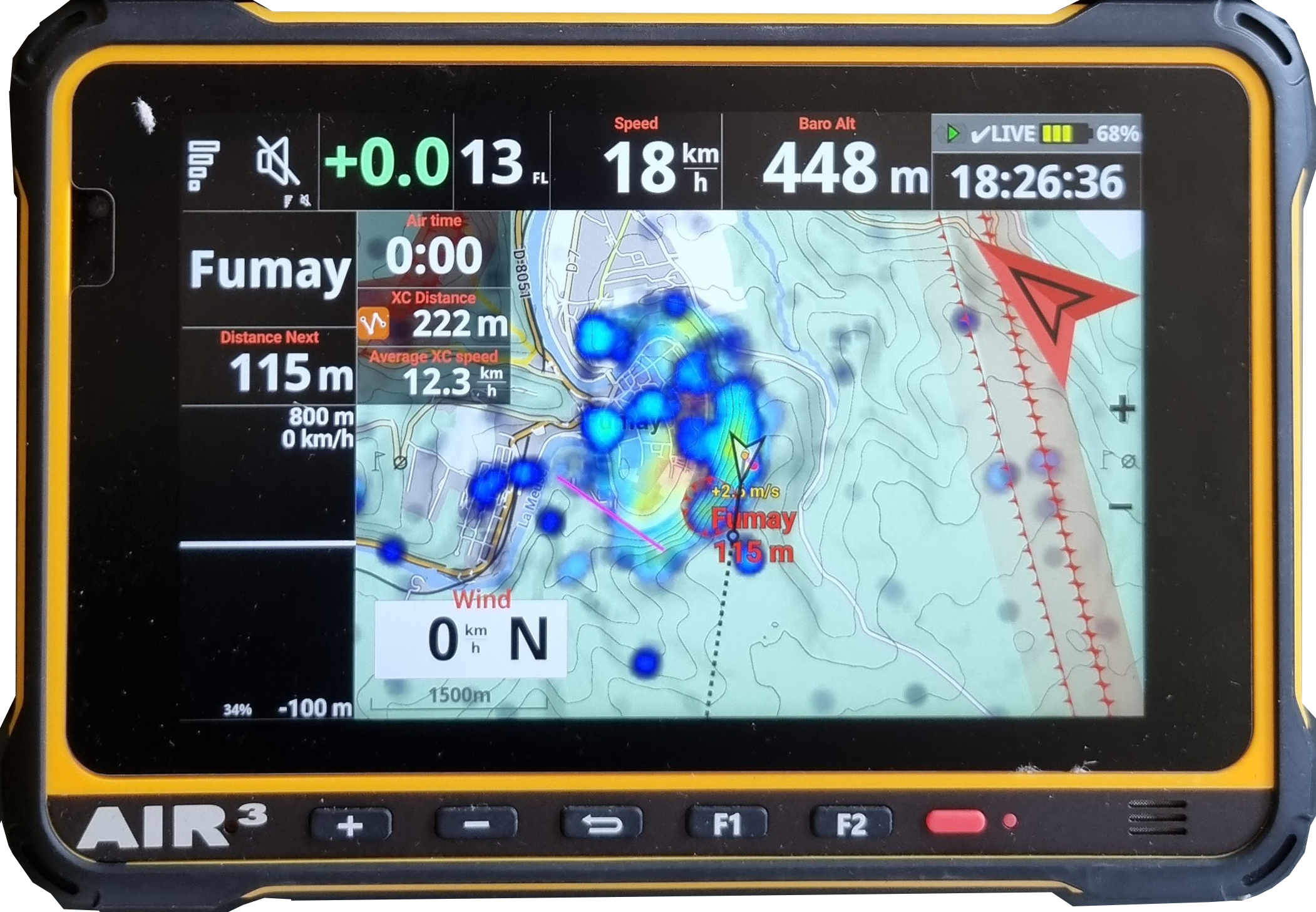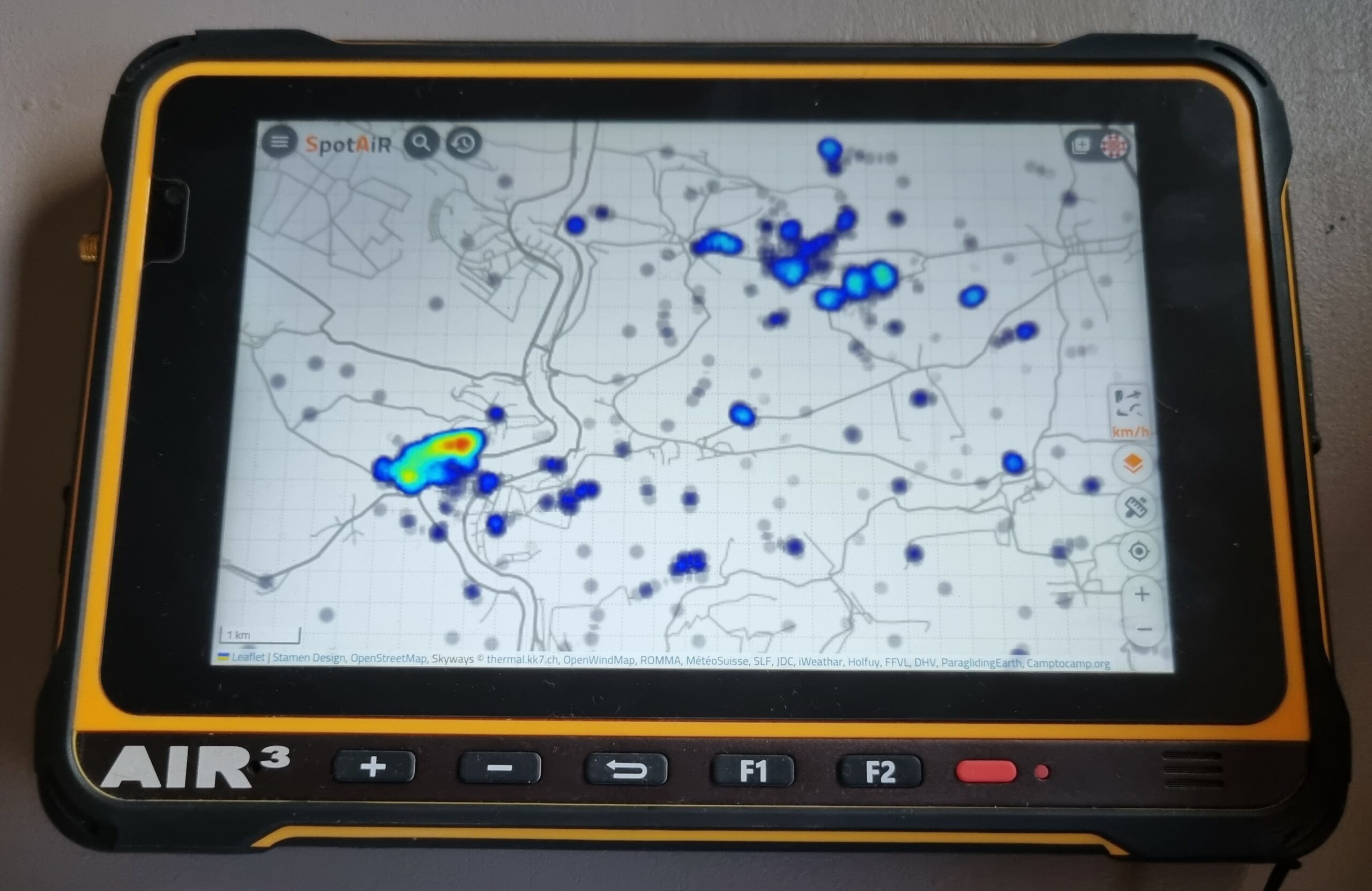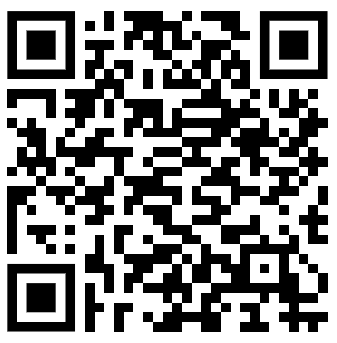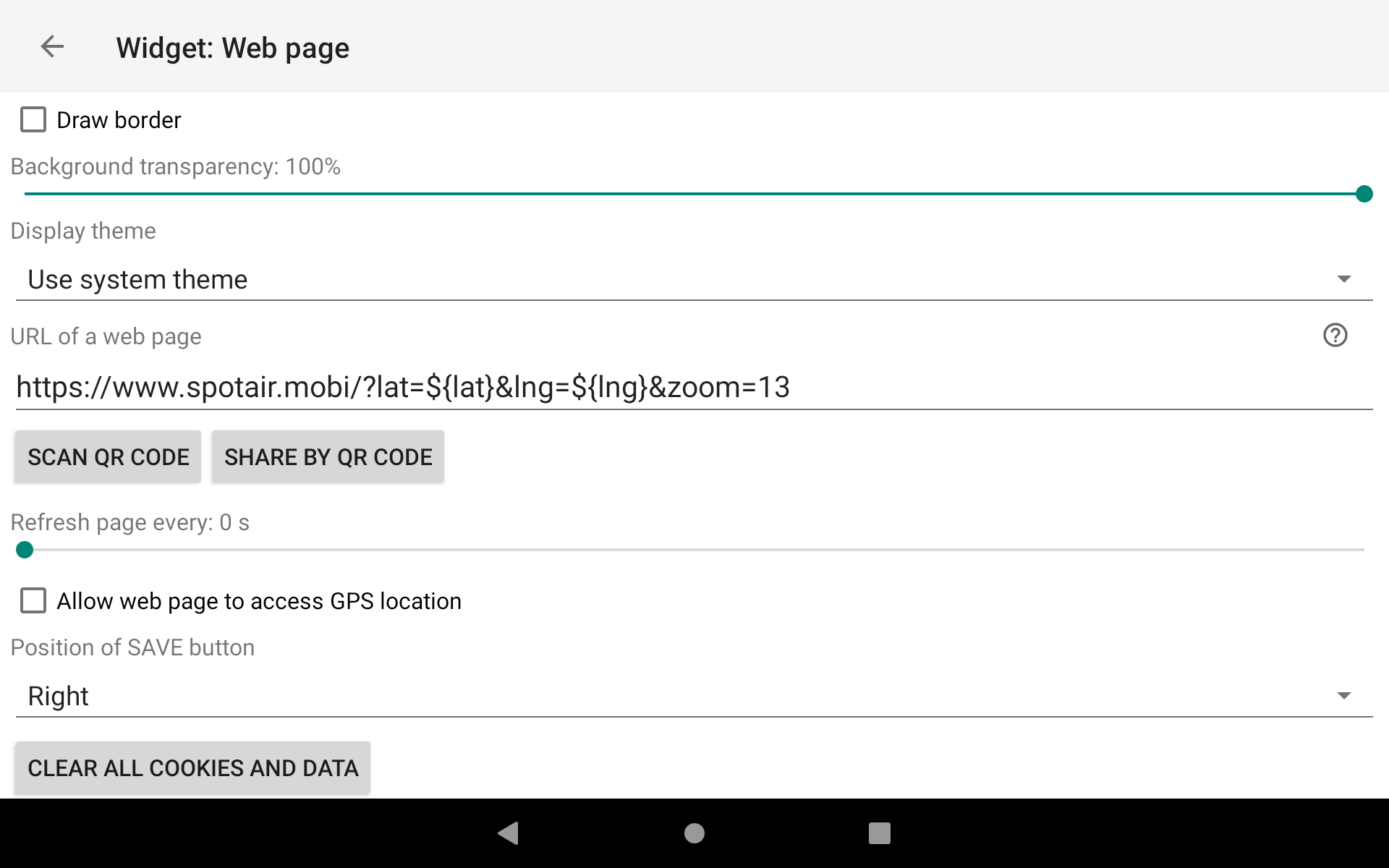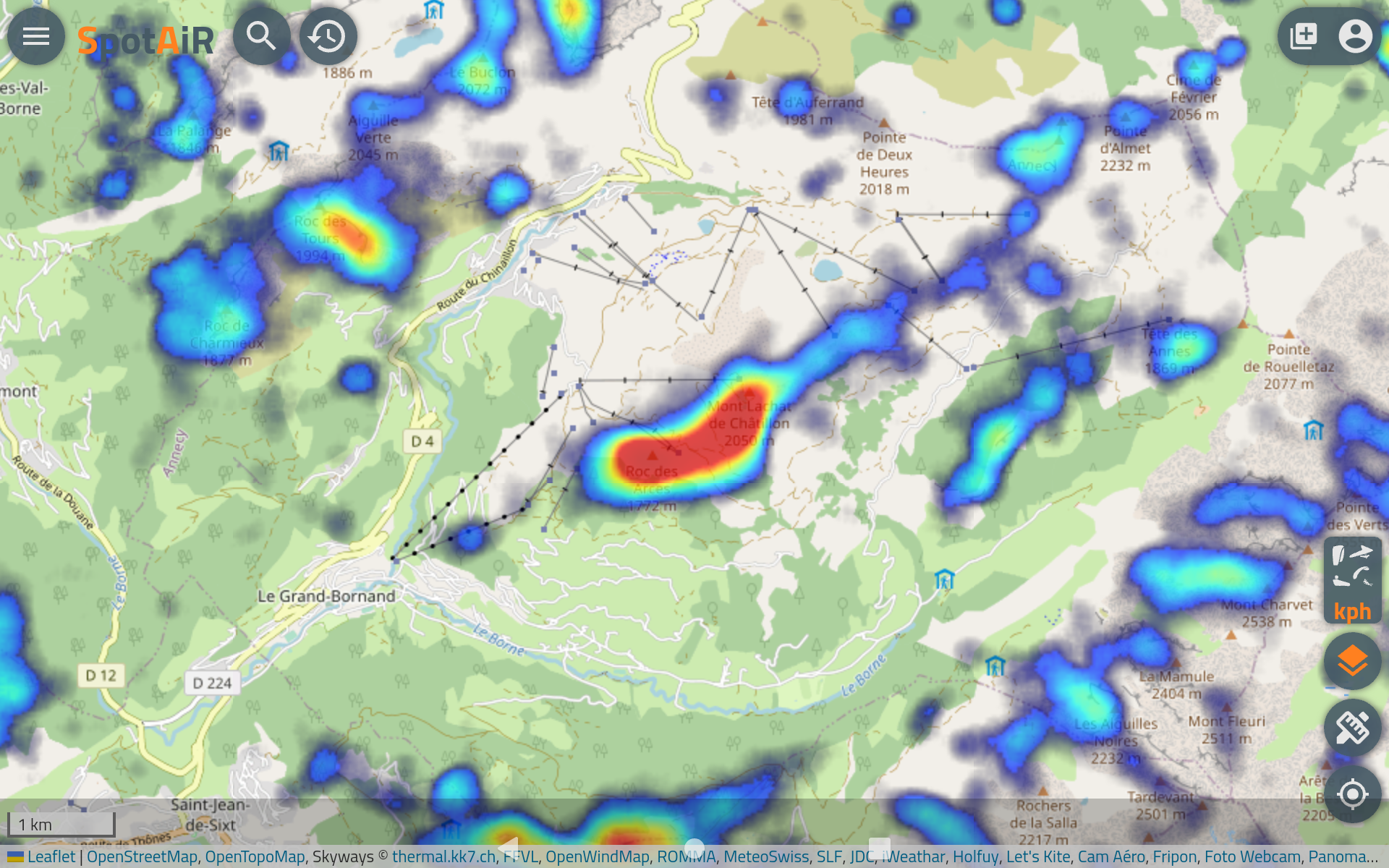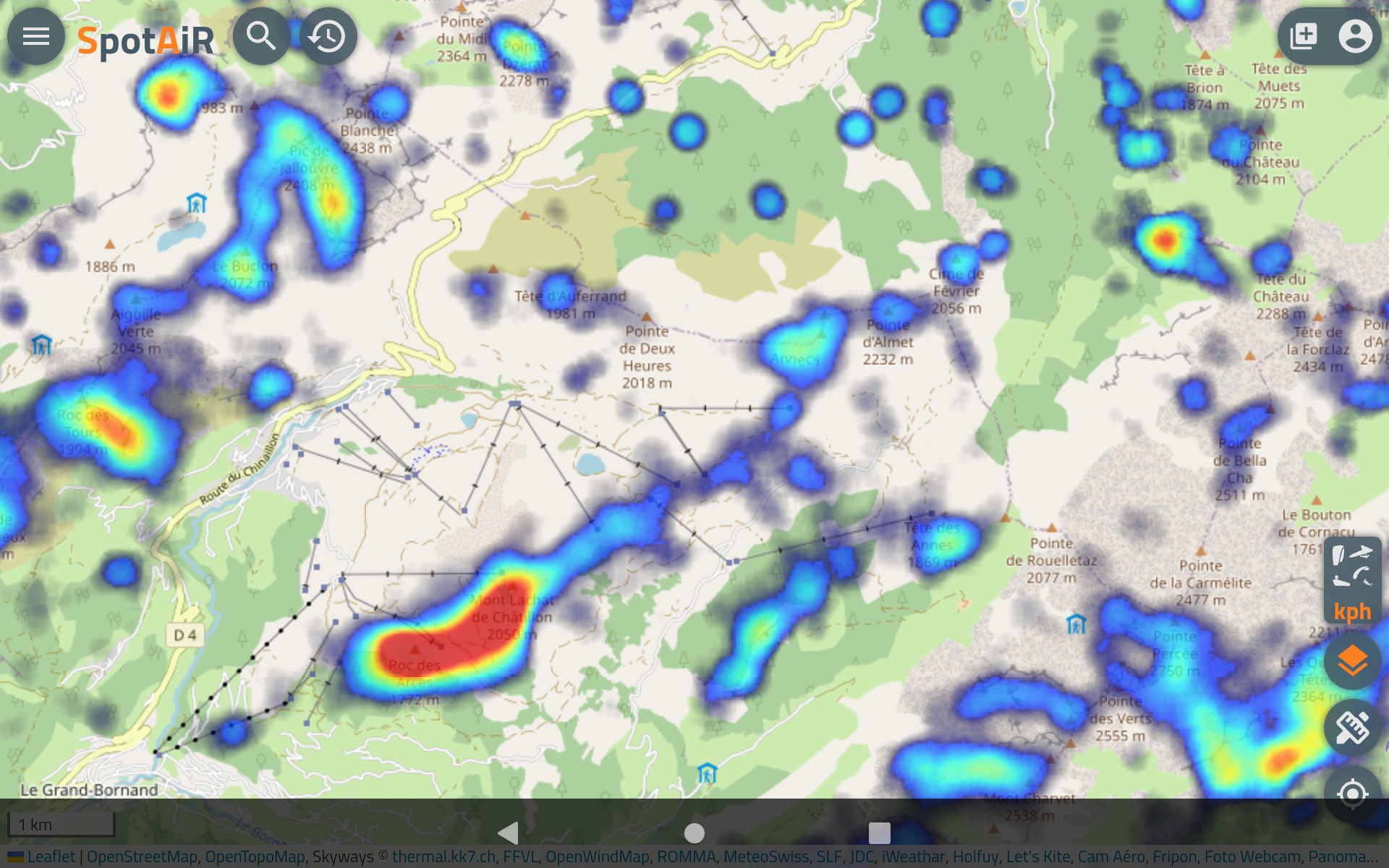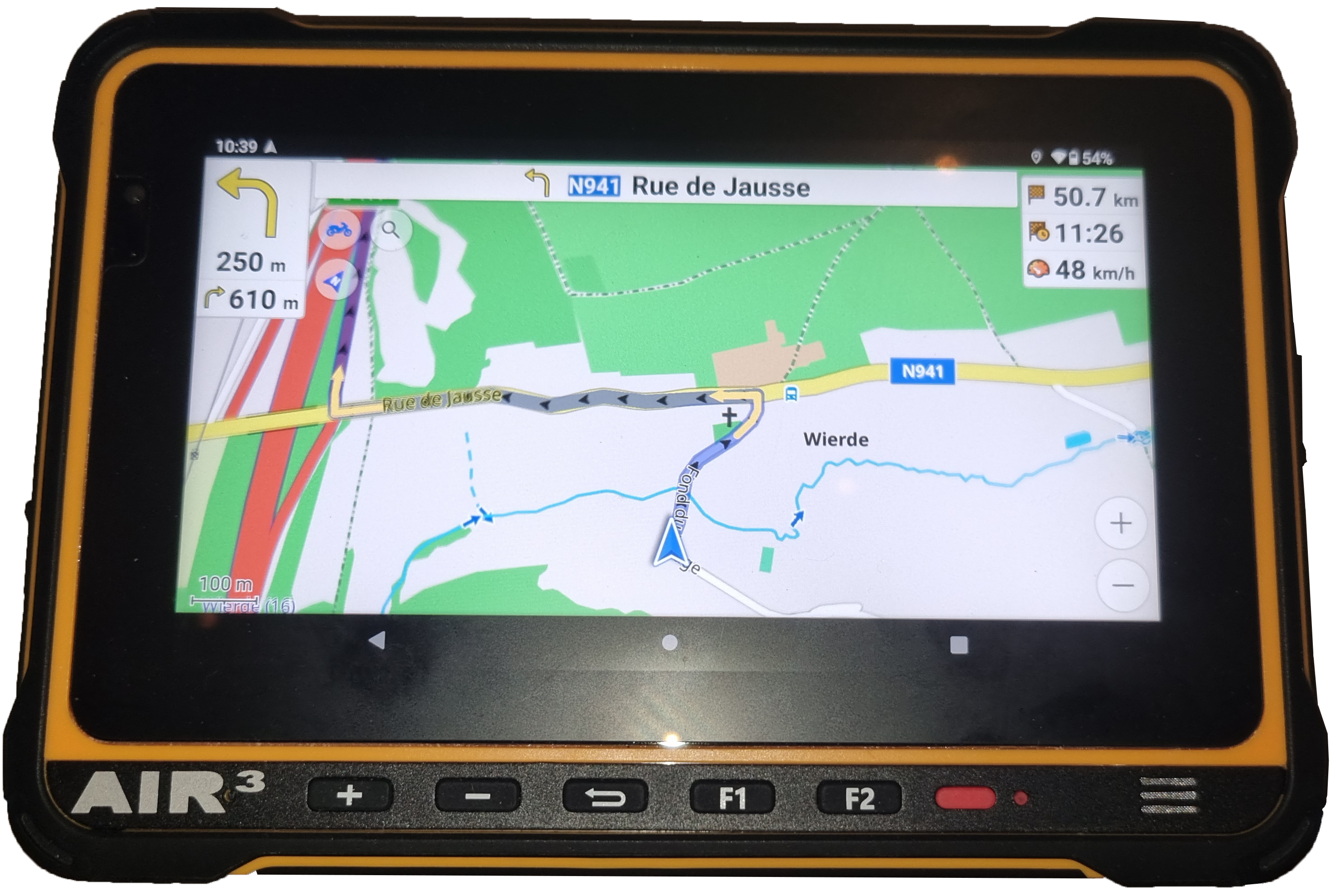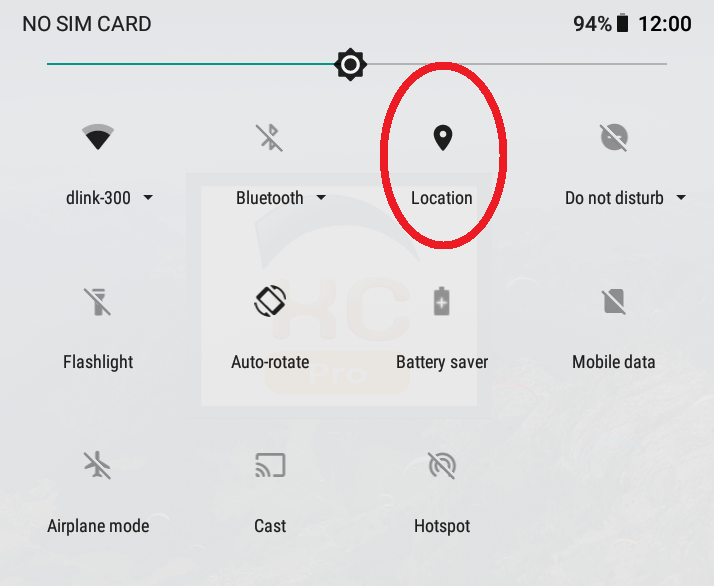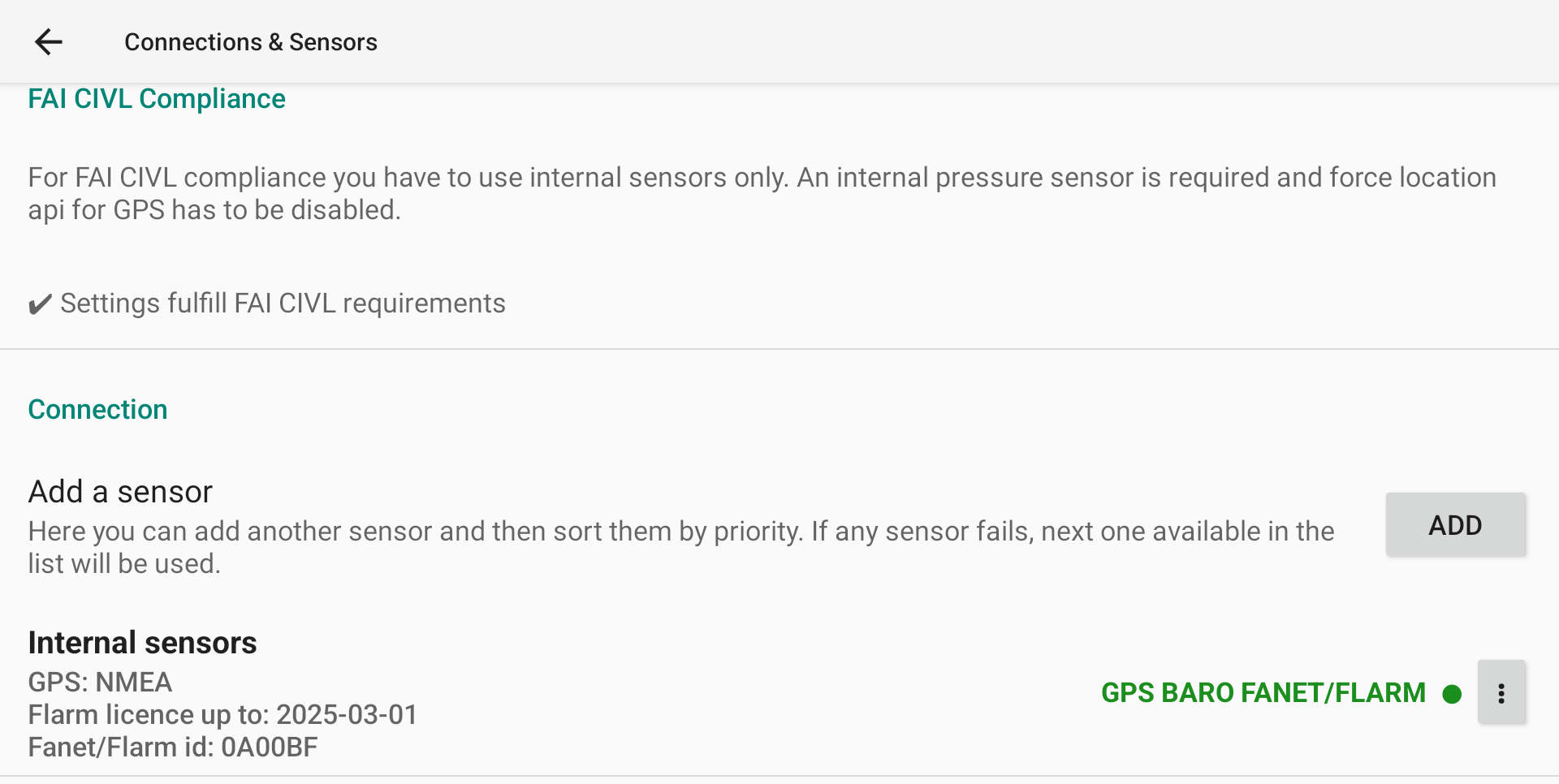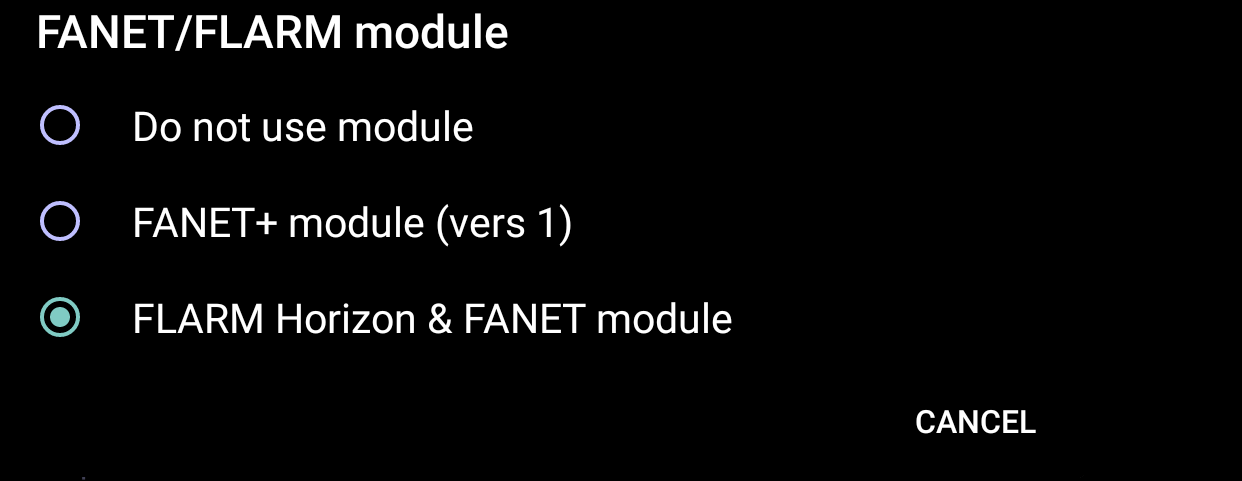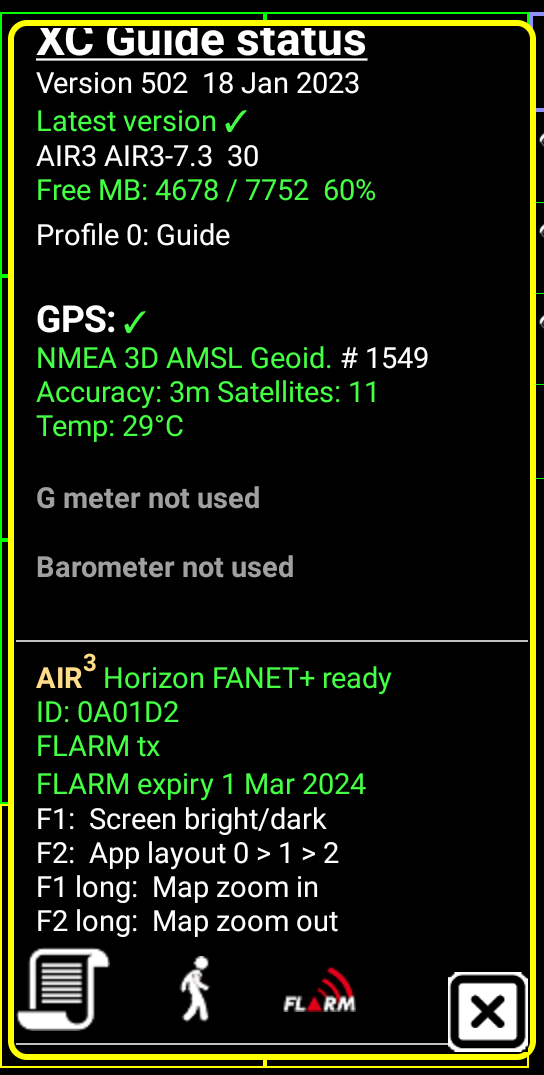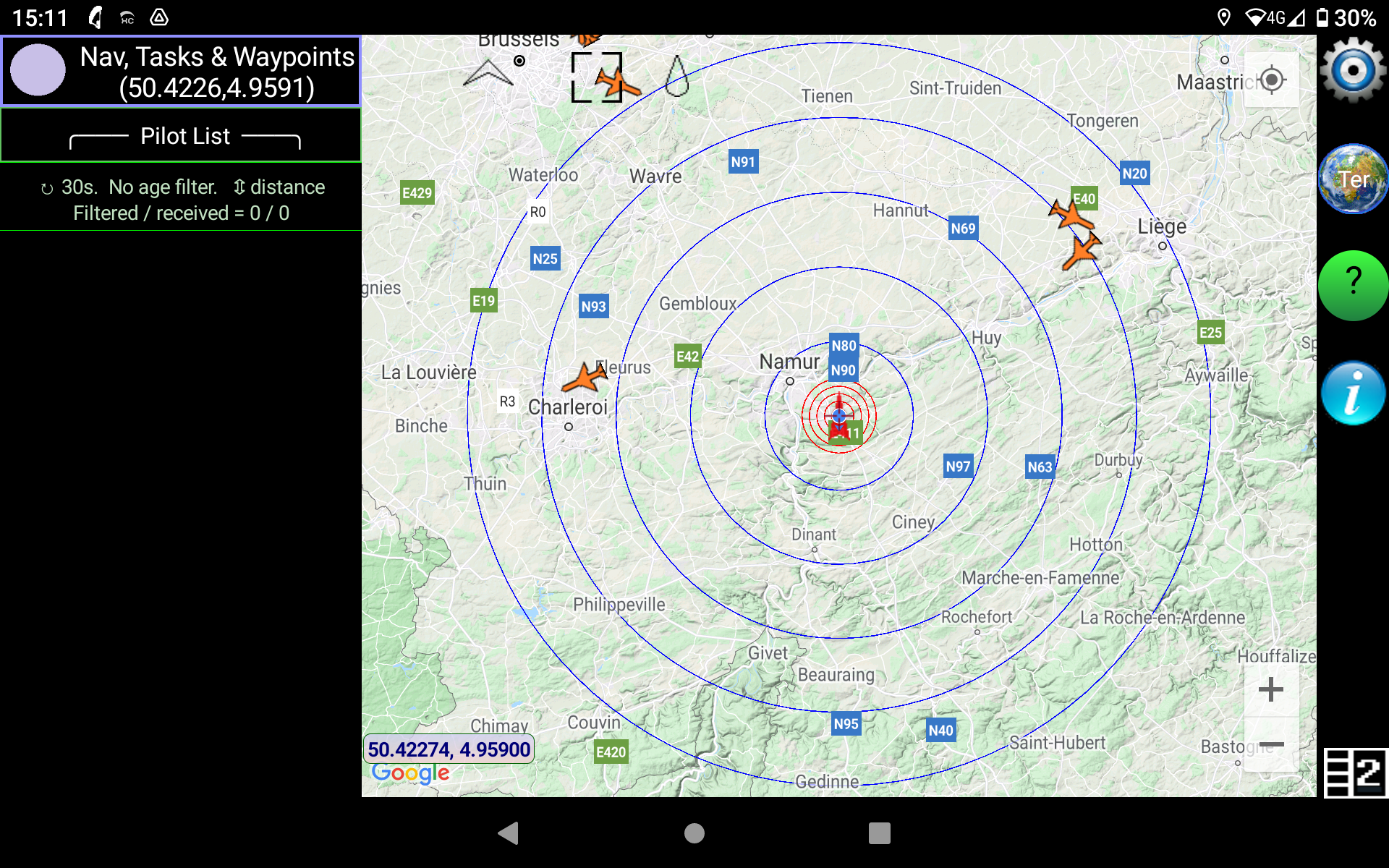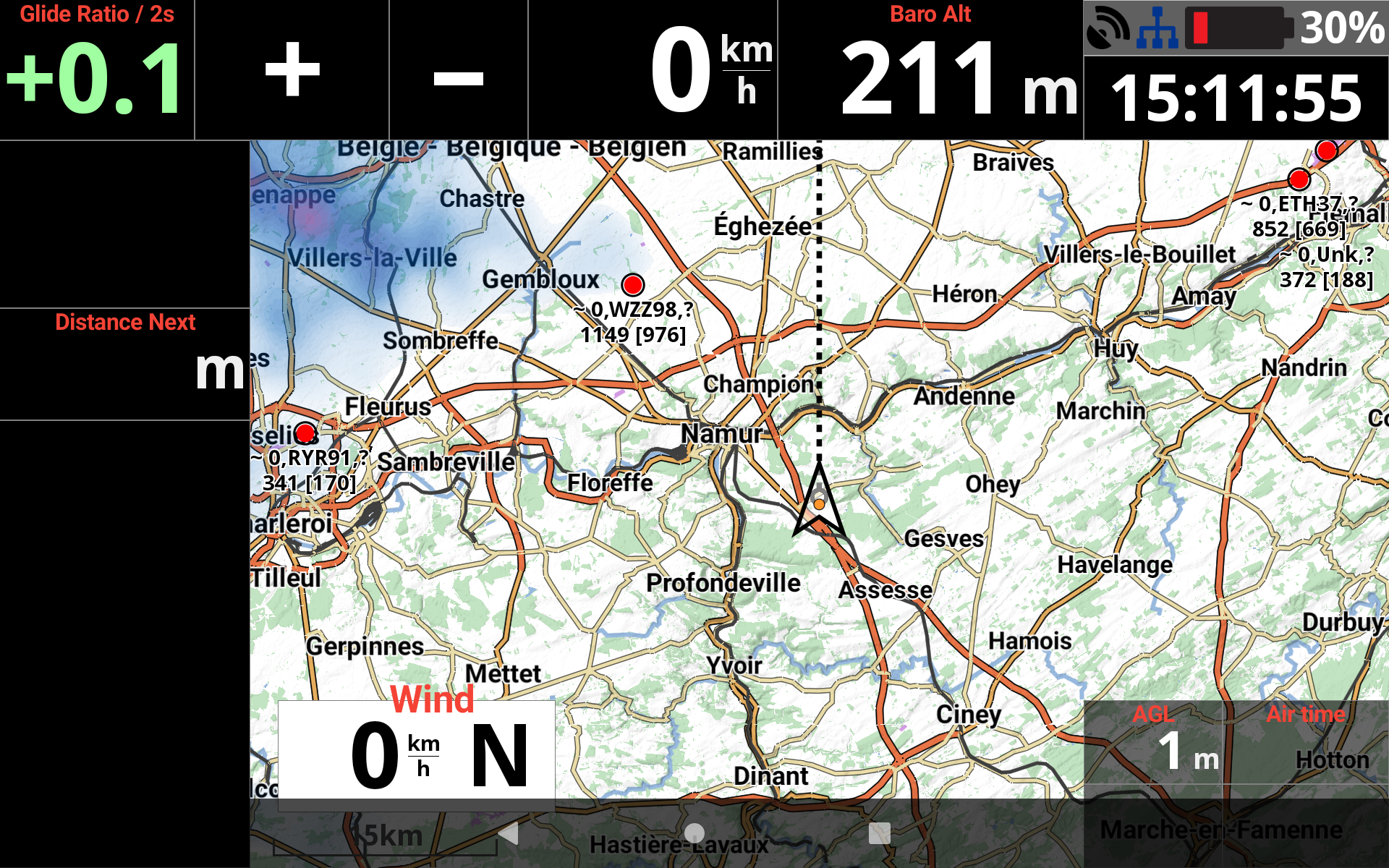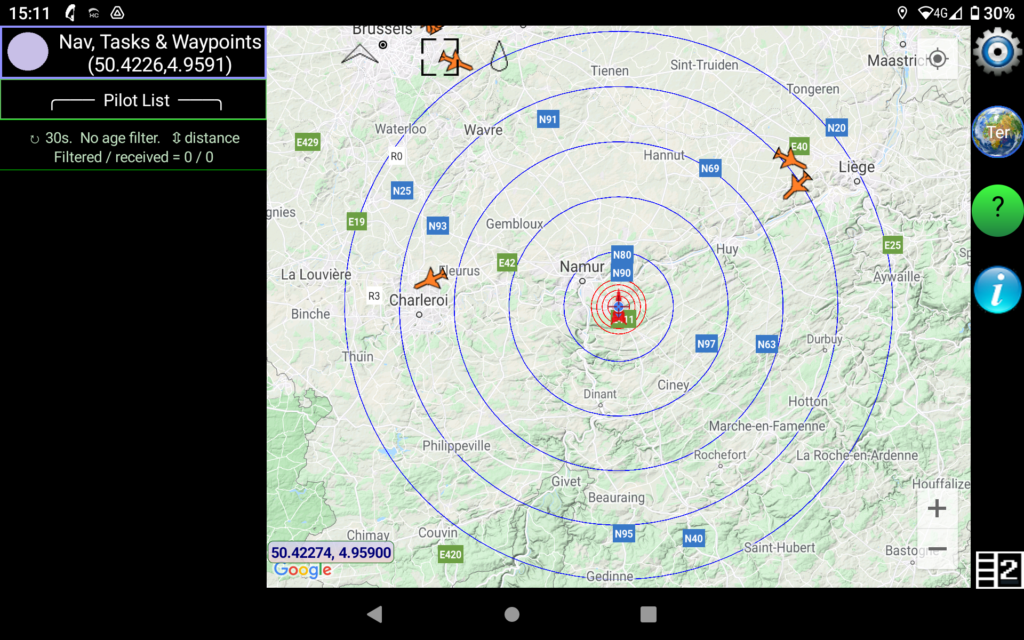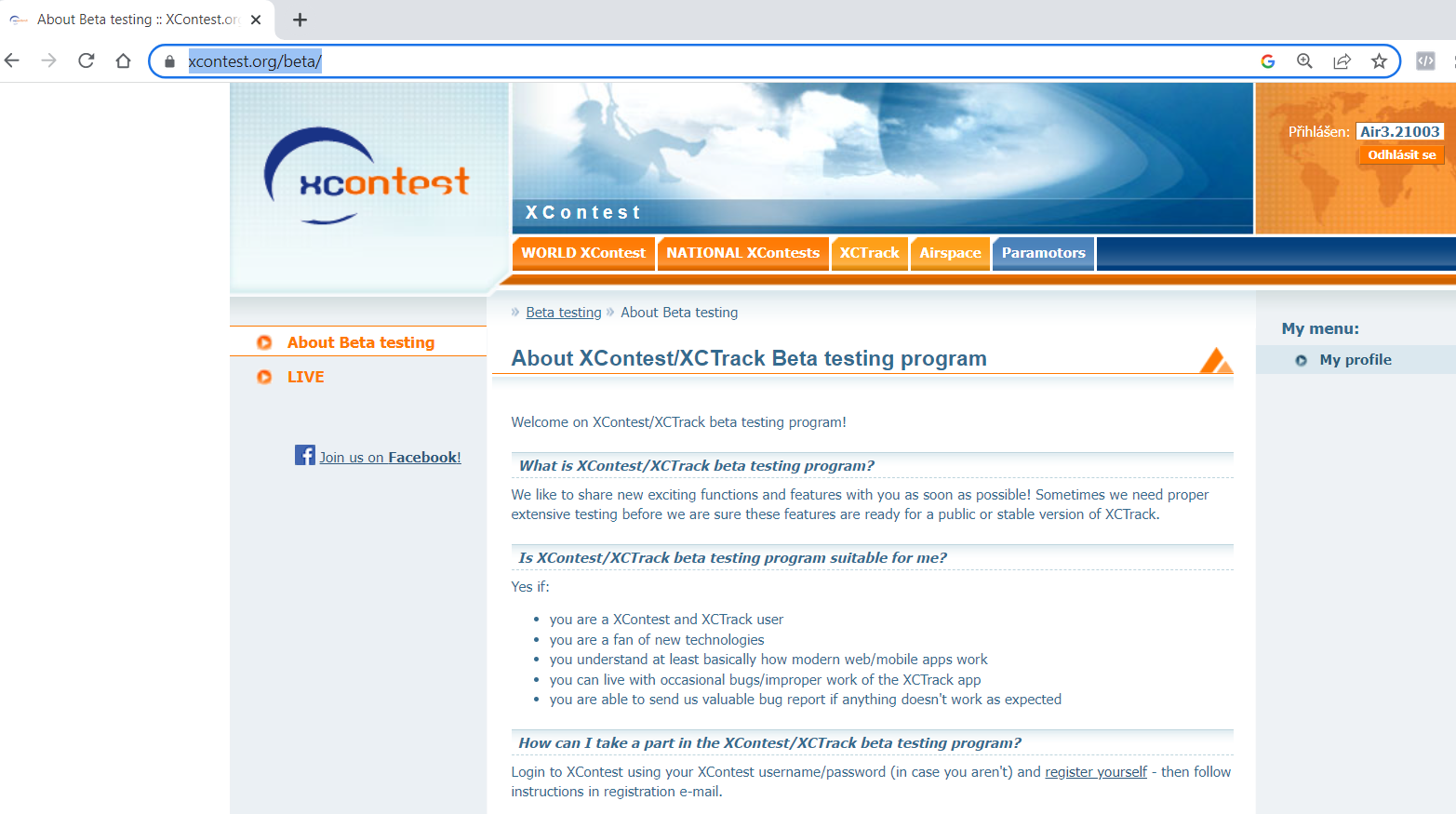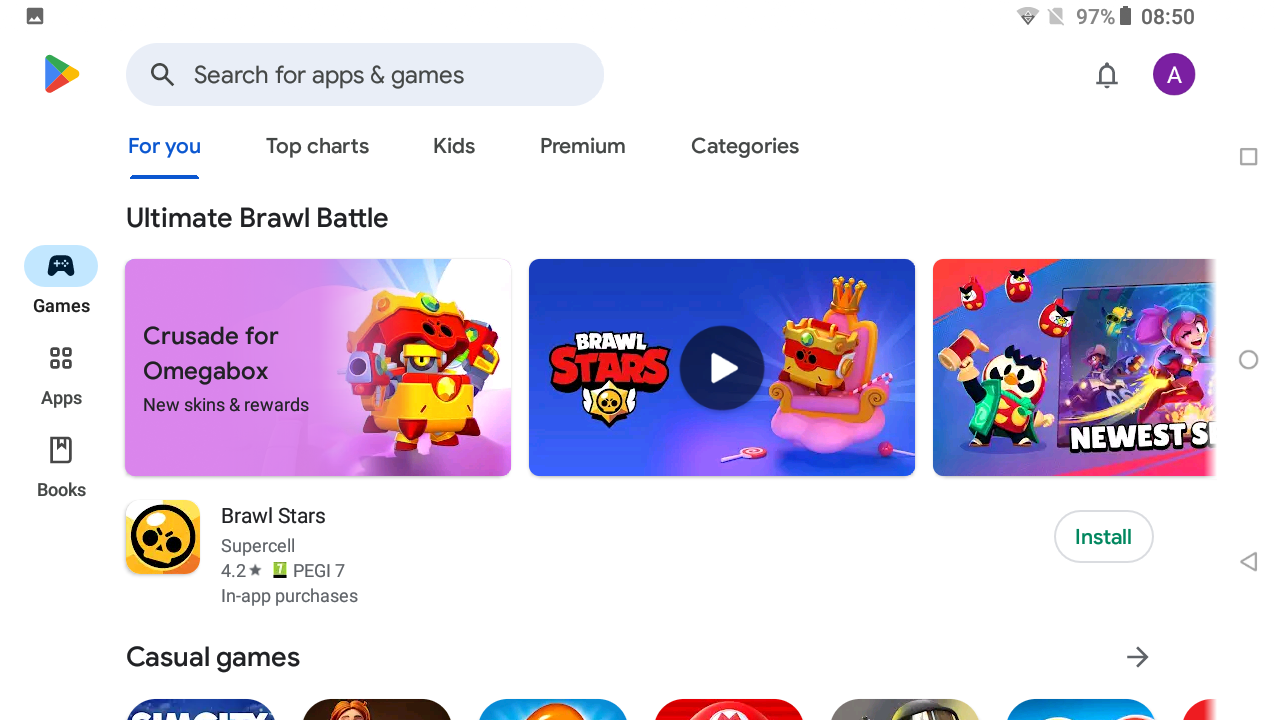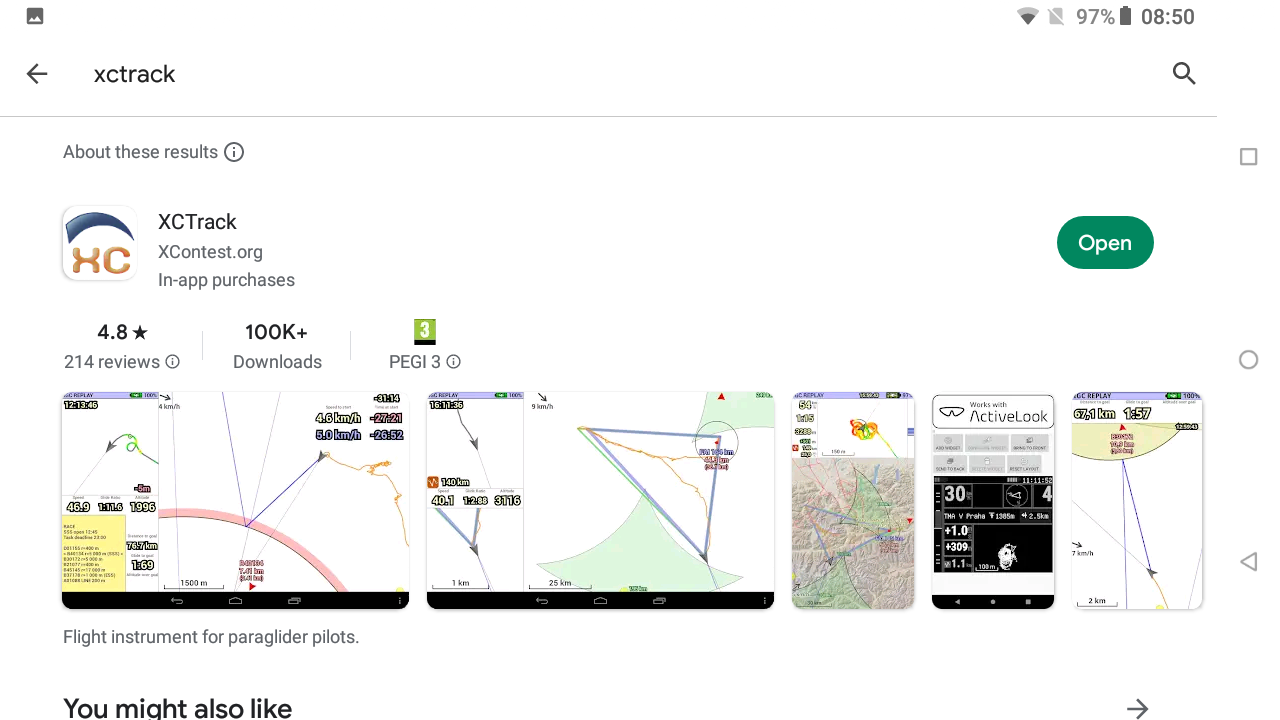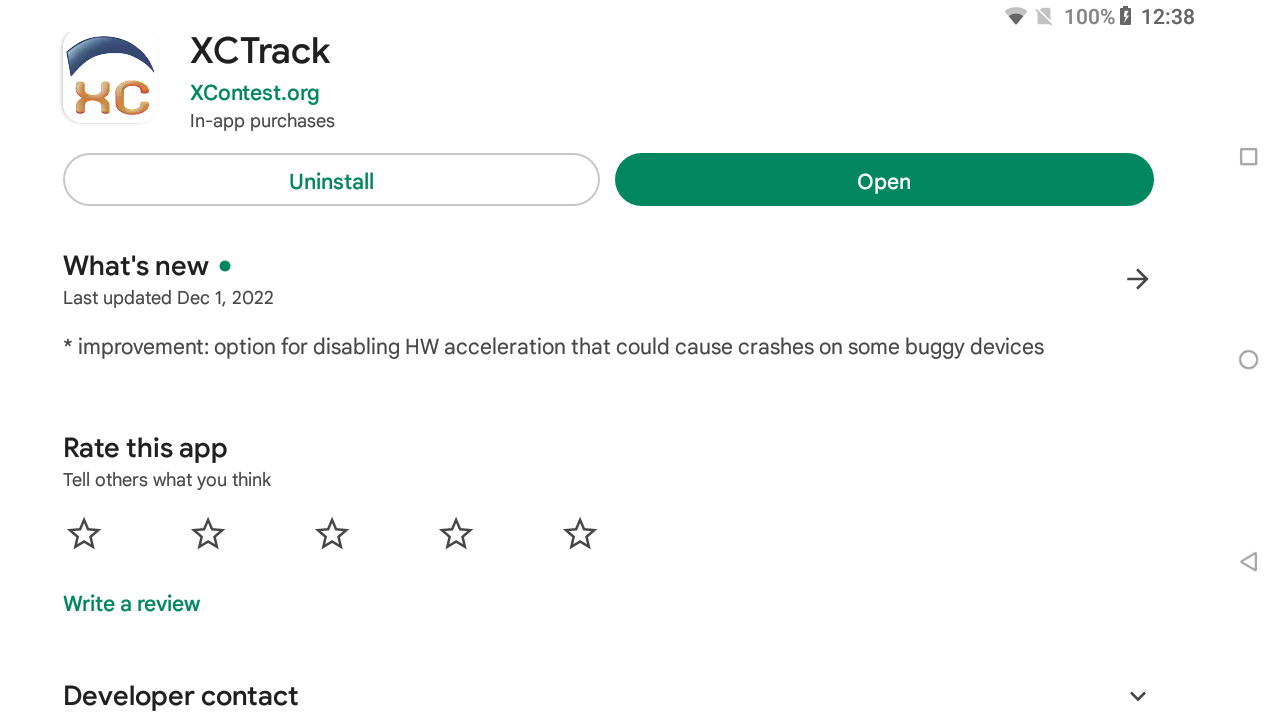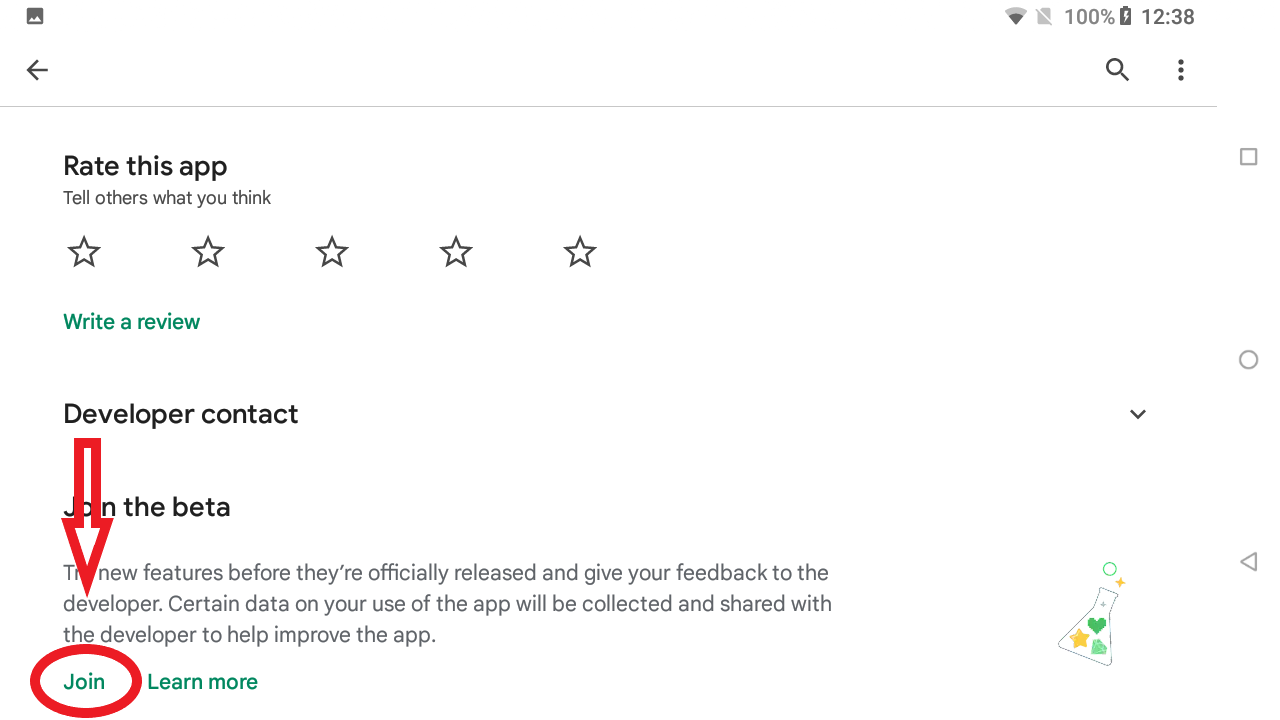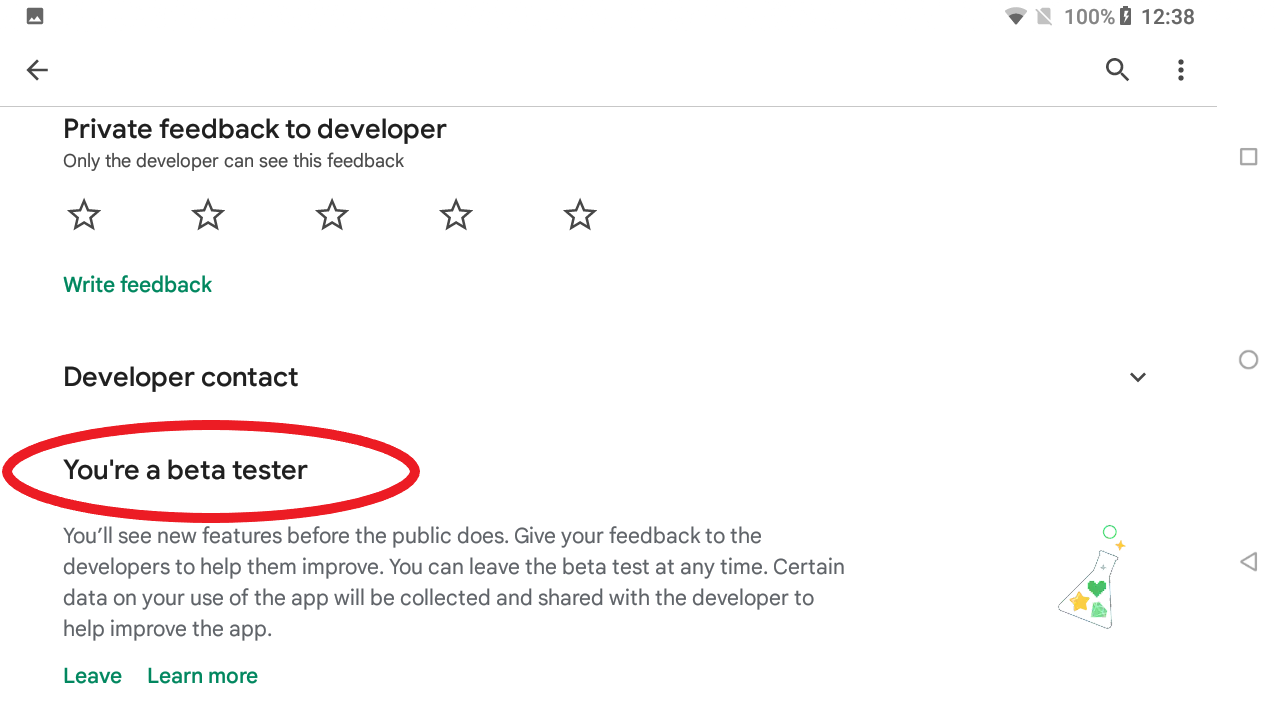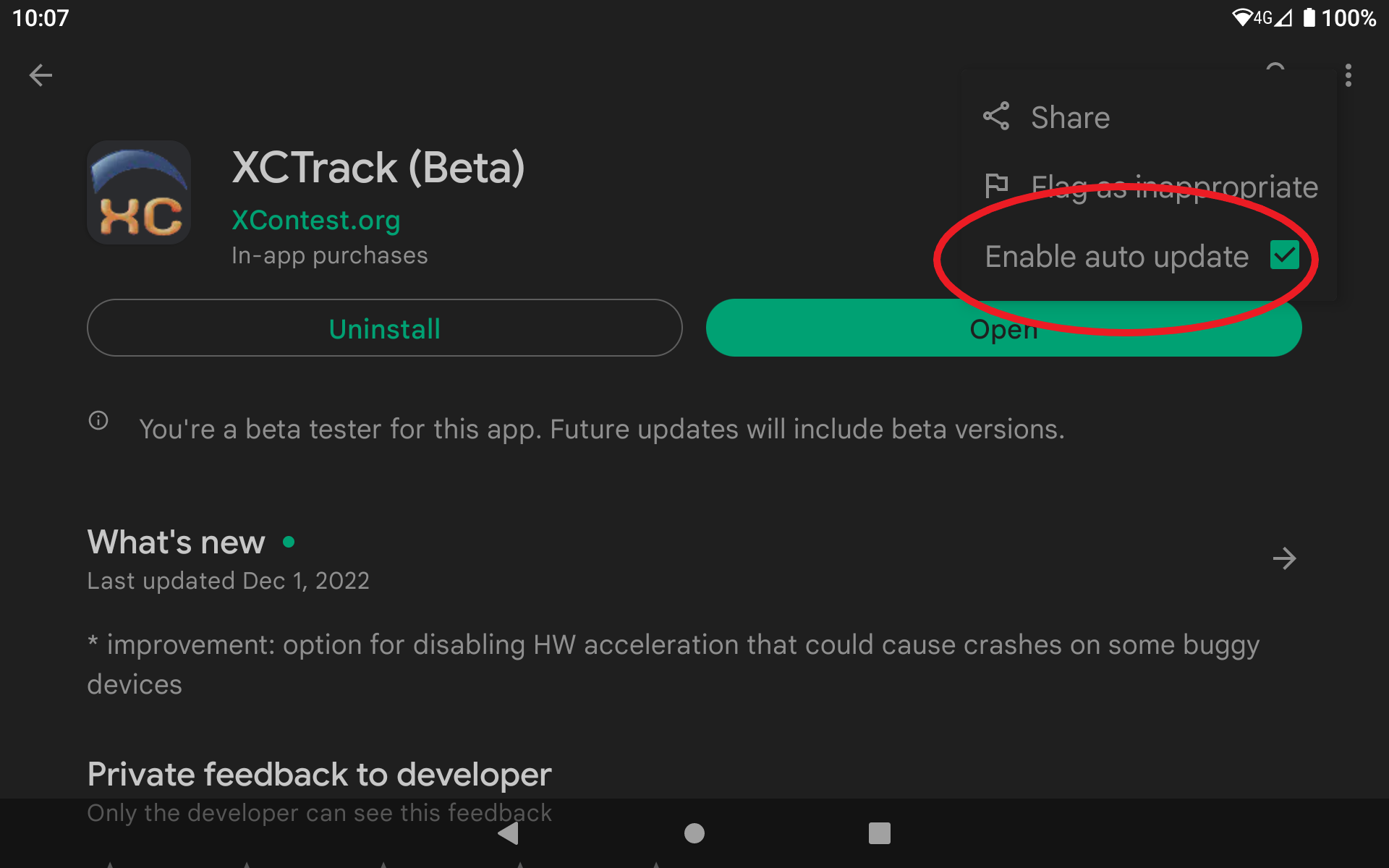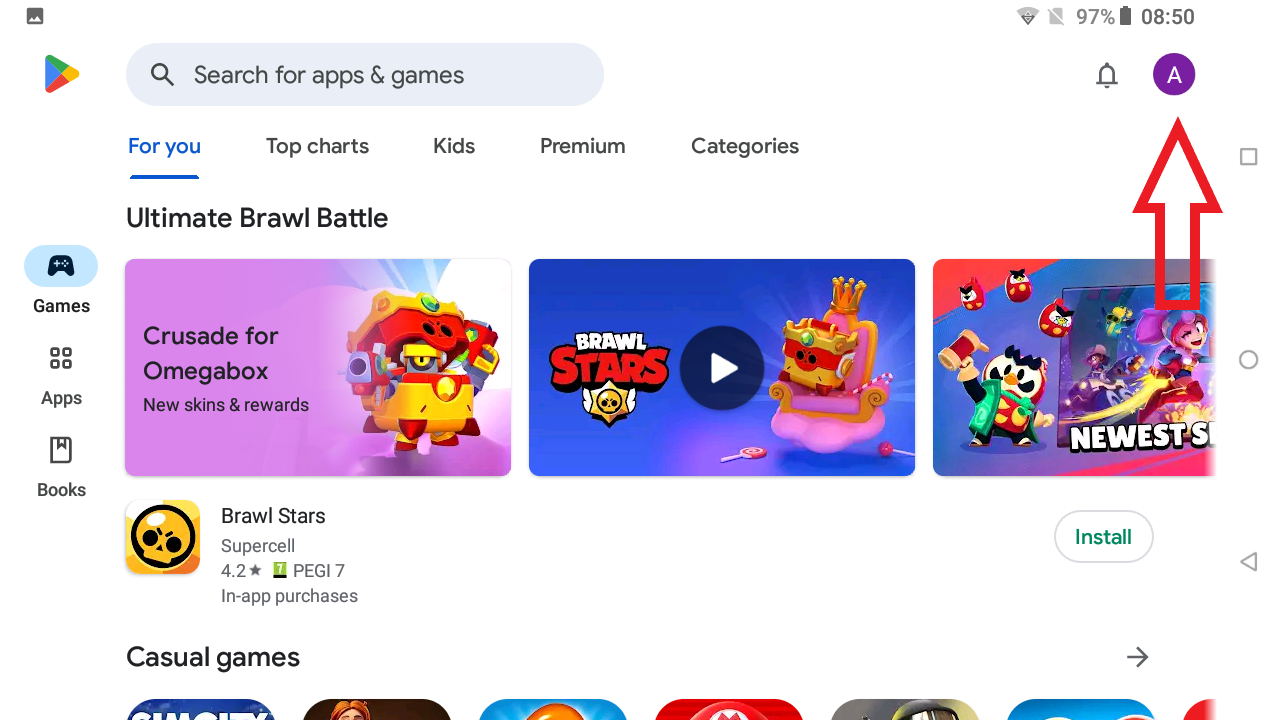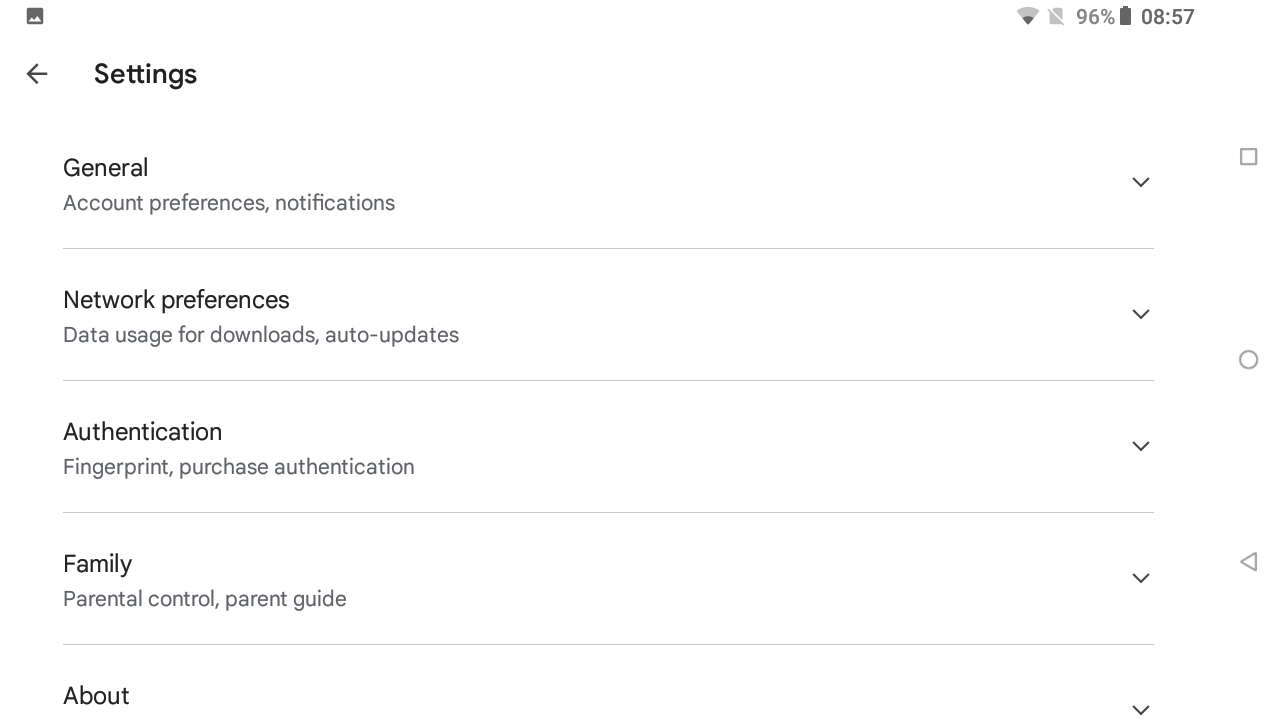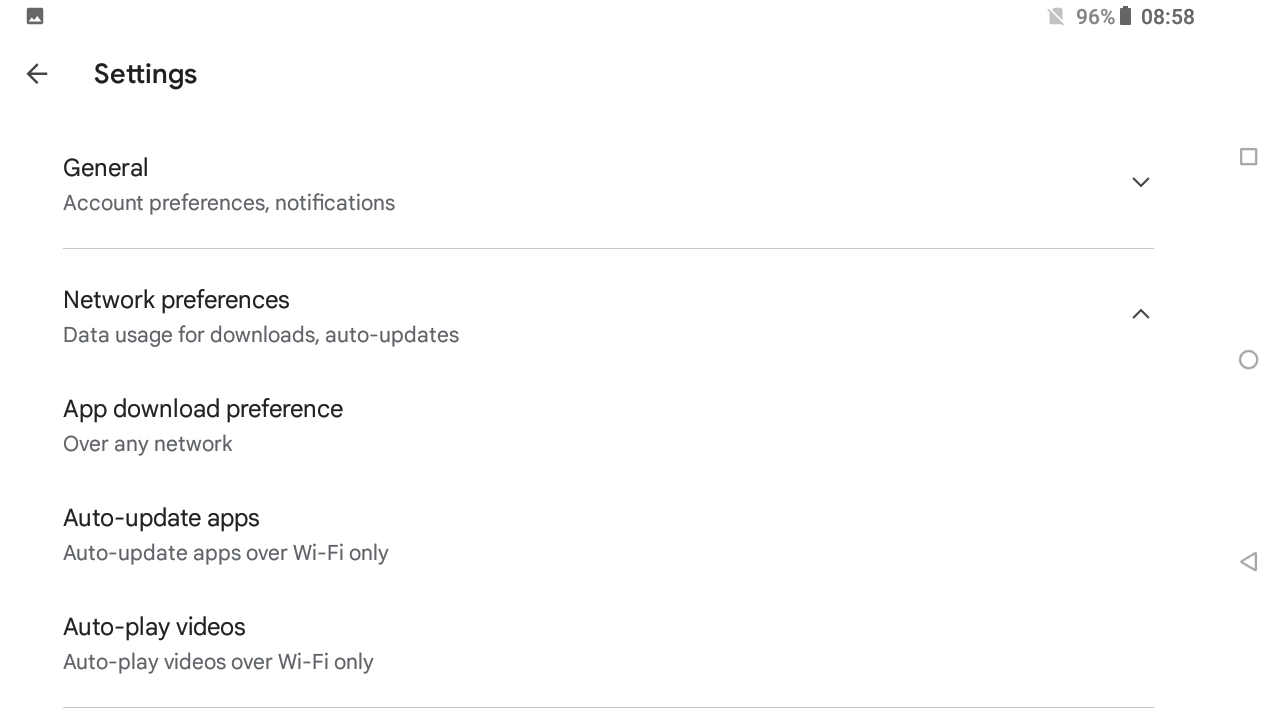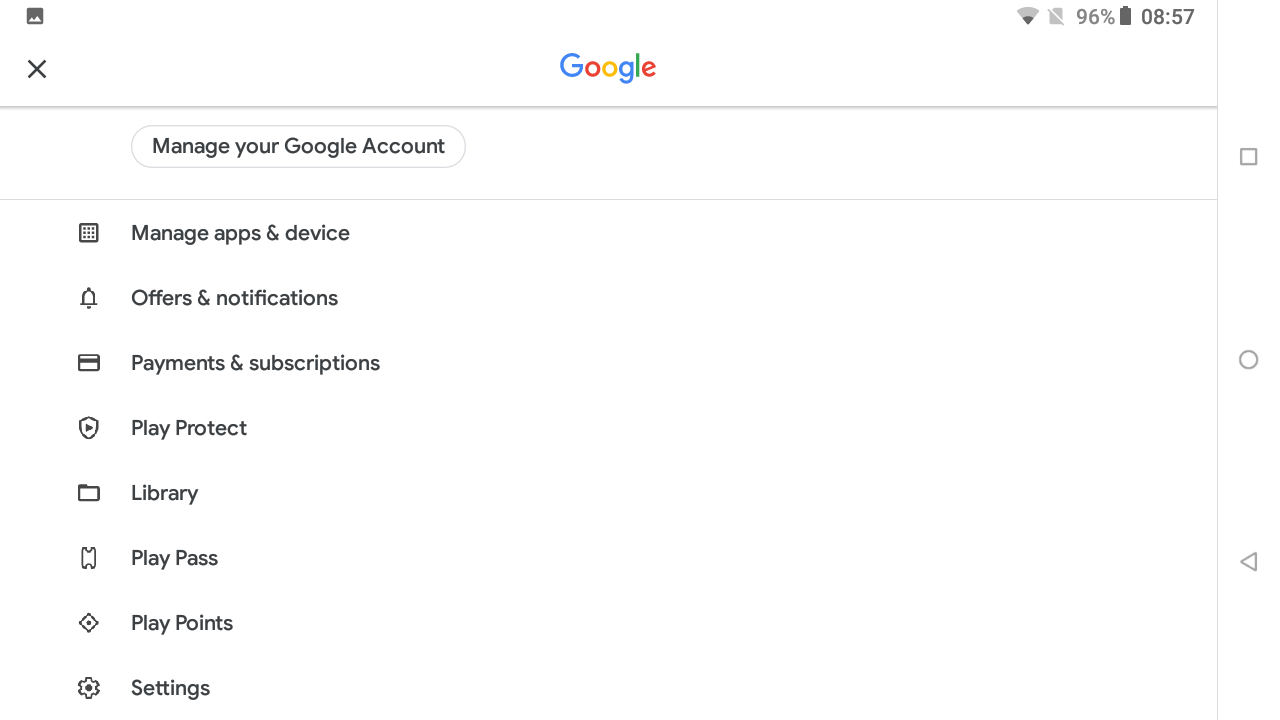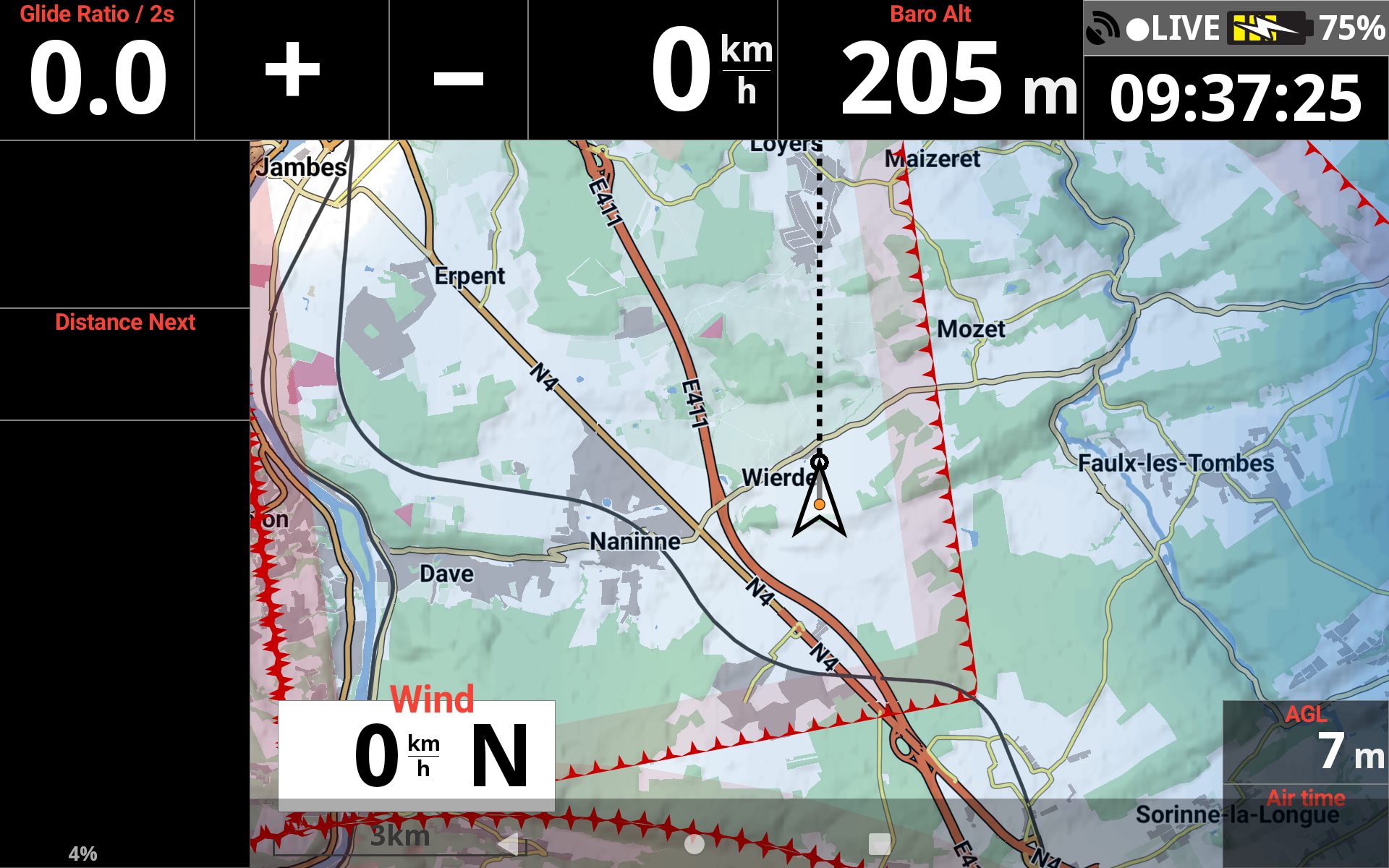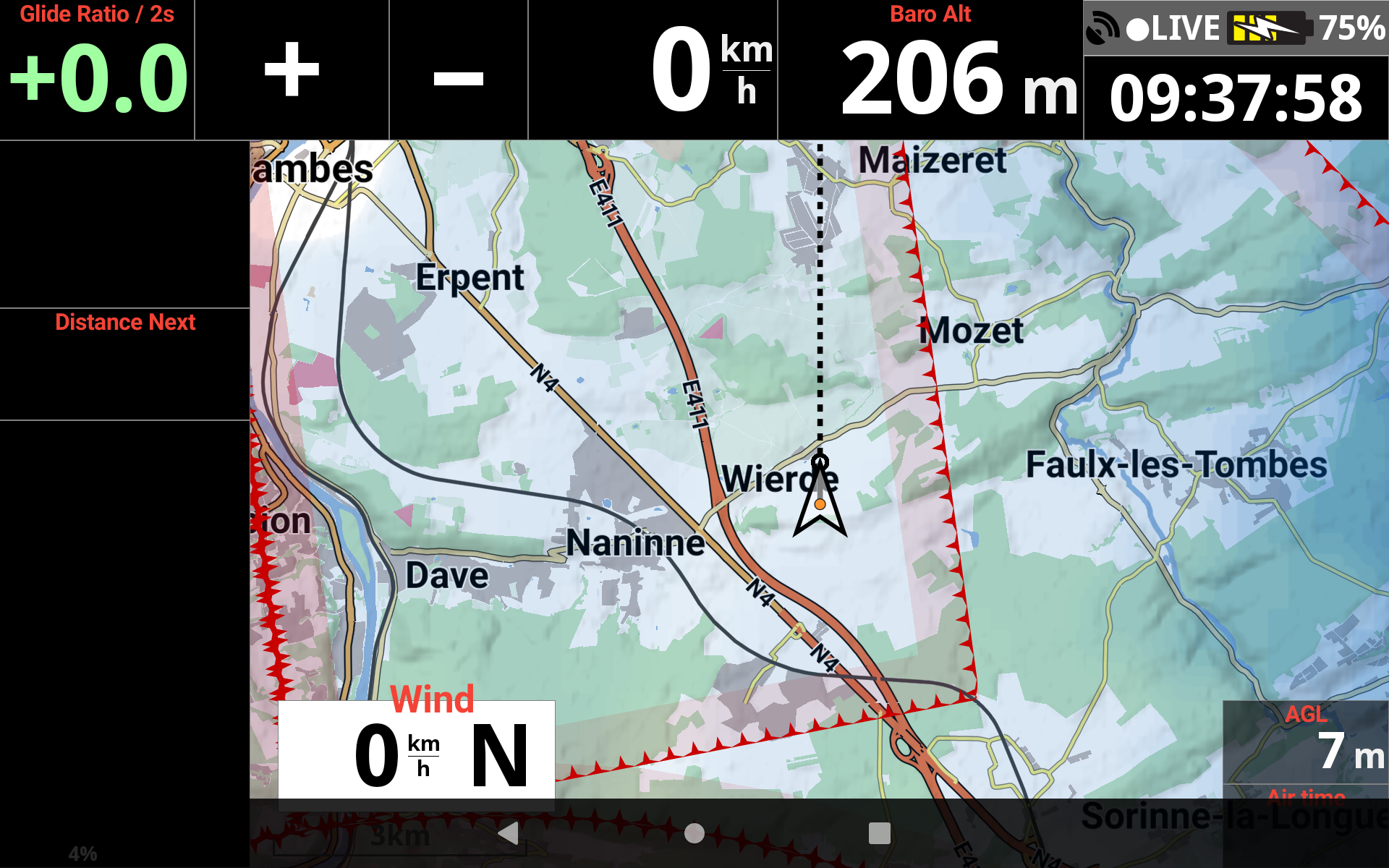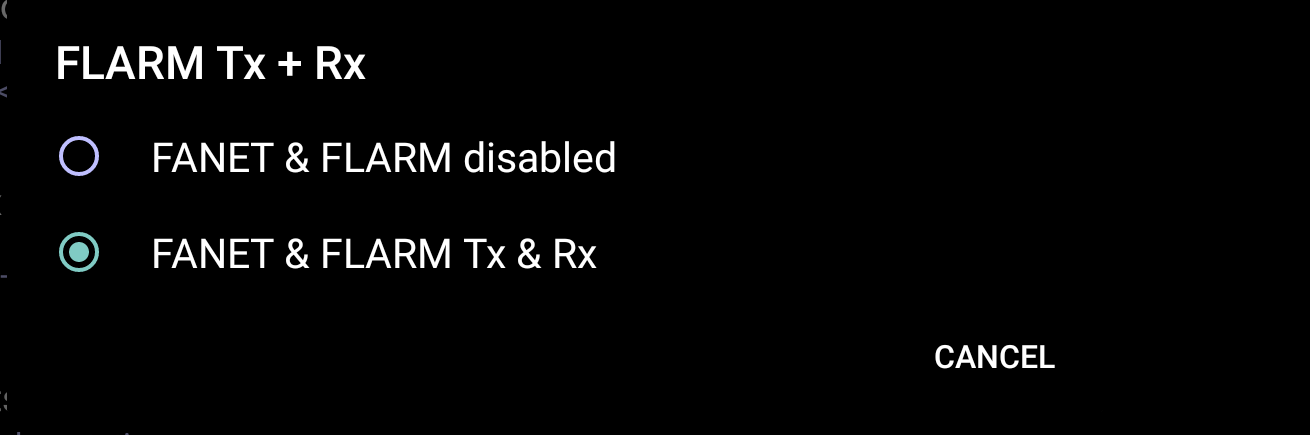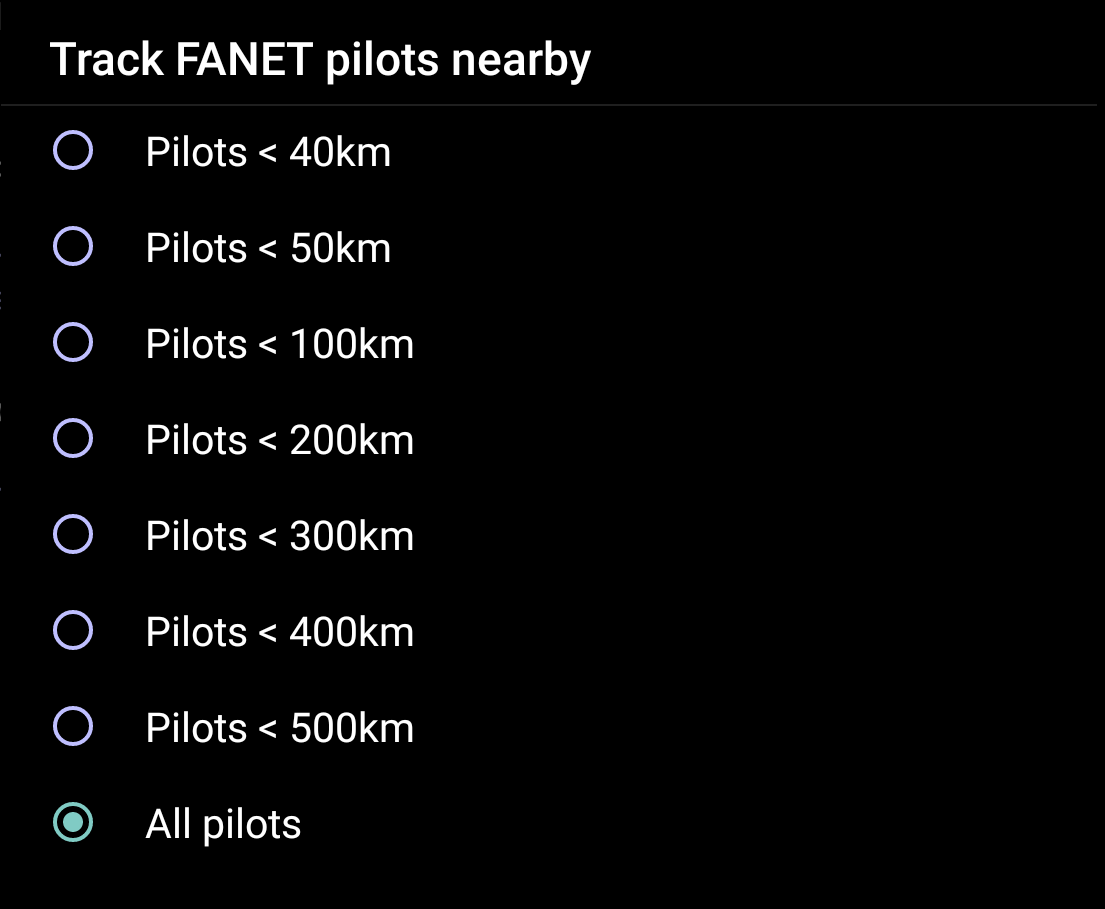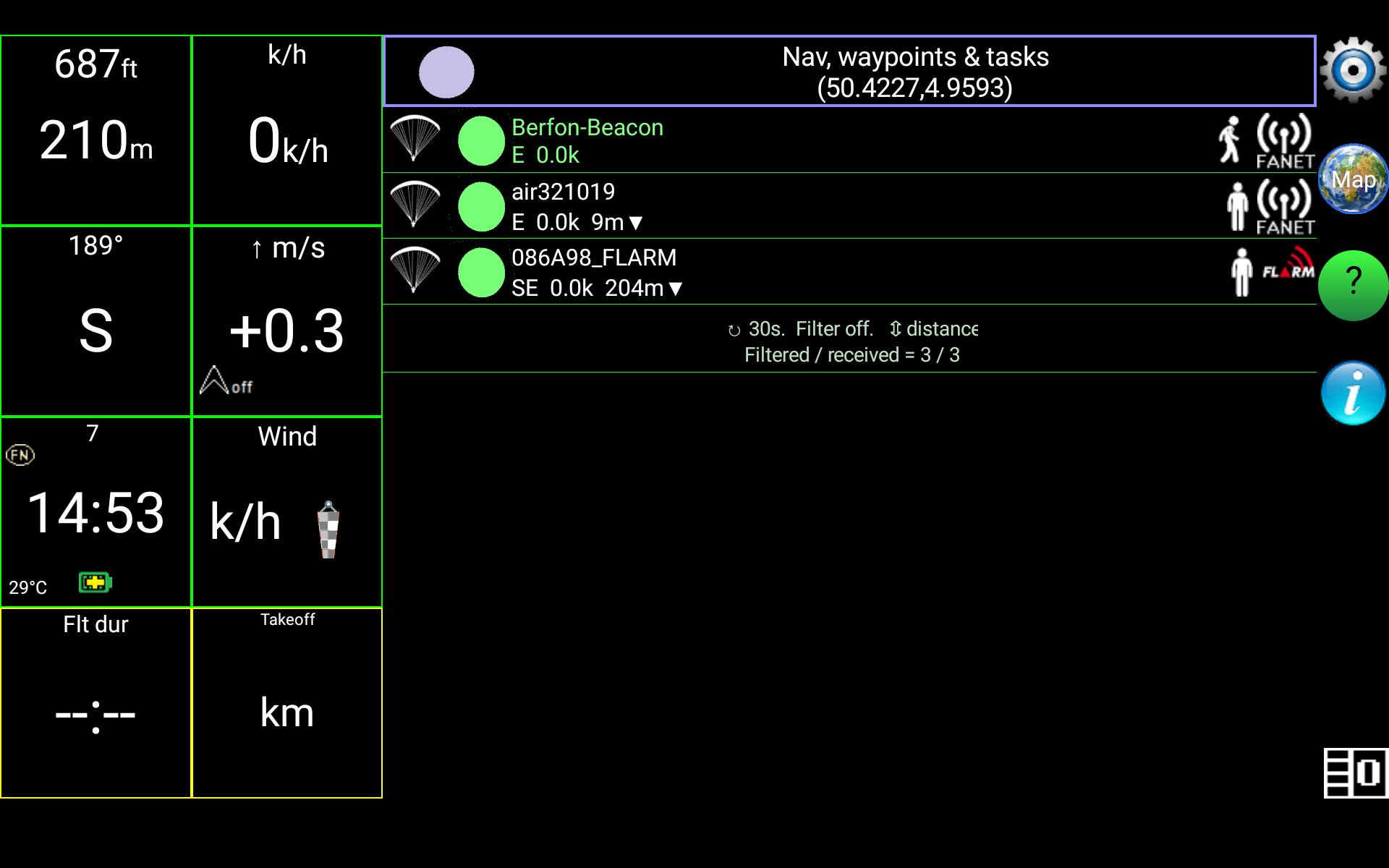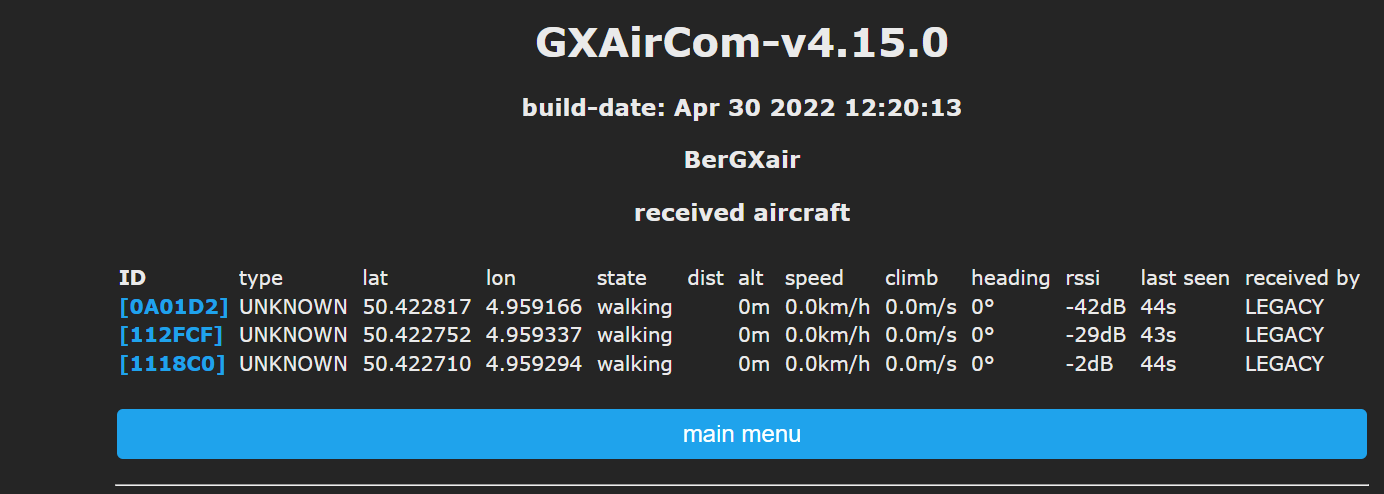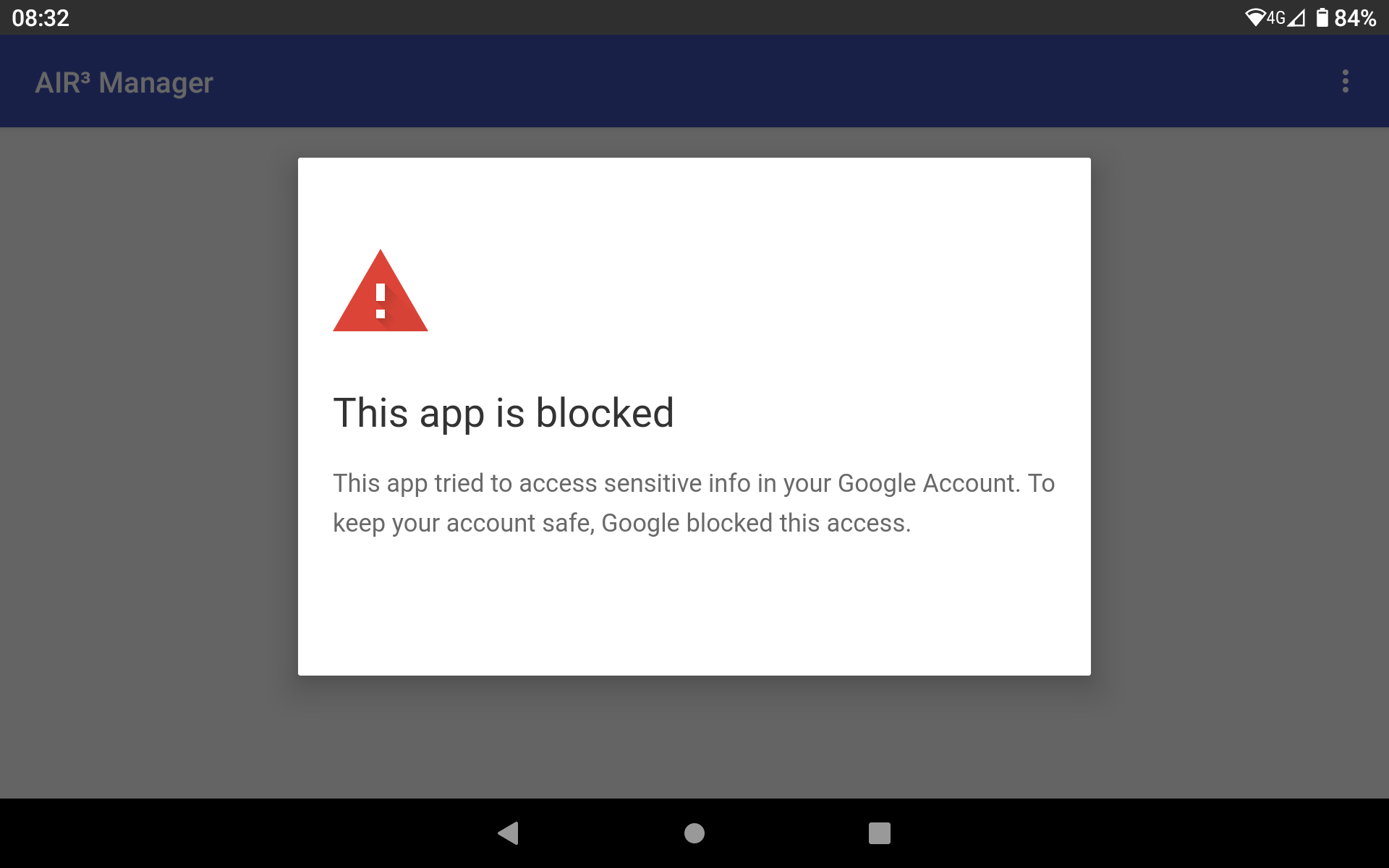For info regarding battery autonomy while flying, check this FAQ.
For more info regarding brightness settings and consequences on battery autonomy while flying, check this FAQ.
AIR³’s lithium ion batteries are expected to provide 300 to 500 full cycles.
Once you receive your brand new AIR³ (or after replacing the battery), it is highly recommended that you perform 3 full discharge / recharge cycles to set the battery capacity to its maximum.
Launch XCTrack, make sure brightness is set to 80% (without being changed by adaptative brightness) and let it run until it reaches 5% or less. Recharge it for 5 hours or more and do it 2 more times.
Lithium batteries today do not have “charge memory” issues like Nicad batteries did in the past. So, this means that you don’t need to fully discharge it before charging it. However, we recommend that you perform a full charge / discharge cycle once every 50 charges to bypass digital memory and recalibrate the power gauge.
Follow also these additional rules:
- If it is not used frequently, it must be charged and discharged once a month
- Do not charge at high temperature or low temperature
- Do not fully charge the battery after it has often reached 0%. Charge at 15% first.
Avoid completely discharging lithium-ion batteries.
If a lithium-ion battery is discharged below 2.5 volts per cell, a safety circuit built into the battery opens and the battery appears to be dead.
The unit will only turn on if the battery is fully charged.
For prolonged storage it is therefore very important not to leave the device discharged. Make sure it is charged to more than 50% of its capacity.
Ideal charge before putting it away, is 80%.
If you are not anymore satisfied with your battery capacity, before concluding it should be changed, it is recommended that you perform 3 full discharge / recharge cycles to re-set the battery capacity to its maximum.
Read above instructions how to proceed with 3 full cycles.
Check if the duration of the discharge increases amongst the different cycles.
With any AIR³, XC Guide, running in the background, can display your position on OGN through an internet connection. With Air³ +, the FANET and FLARM module would display your position on OGN.
To know how to configure your Air³ to be seen on OGN through internet, read the procedure below or watch the tuto video to learn how to configure your AIR³ to be seen on OGN via XC Guide in the videos tuto page.
In XC guide, tap on the information blue button and scroll the XC guide status windows down to Open Glider Network
Tap on “New ID” and write down the Device ID and Competition ID provided.
Login with your OGN account. Add a new device and fill in the info that you wrote down. Select OGN as device type, select paraglider as aircraft type.
Once done, verify with XC guide that everything is working as expected (third button in the XC guide status window.
Go to Settings/Livetracking/Open Glider Network (OGN) and set your OGN options.
Visit our Partner’s page here and contact one of them… or get a unit directly from our Webshop.
AIR³ has more than enough memory with 128GB of storage.
If you need more storage, you can use an SD card BUT after you insert the card, you will be asked if you want to use the SD card as phone storage or as portable storage. DO NOT select Phone storage with data migration! Otherwise, the SD card will be considered part of the internal memory and you will have problems with some applications that may not be able to manage the memory correctly. If you remove the SD card, it will be even worse.
You should set up the SD card as portable storage. This will allow you to store your large files on the SD card, but it will not be part of the system.
If you have accidentally selected Phone storage with data migration, go to Settings/Storage and select ‘This device’. Click the 3 dots in the top right hand corner to bring up the menu and select Data migration to revert to the previous state. Then select the SD card, go back to the menu and select ‘Format as portable storage’.
Since XCTrack 0.9.9.0 (beta) you can directly see the thermal map layer on both XC Map widget or Task Map widget.
You can read below, other ways to get such thermal spots out of the kk7 database .
These are now considered as “Old way”…
1/ Thermal hotspots
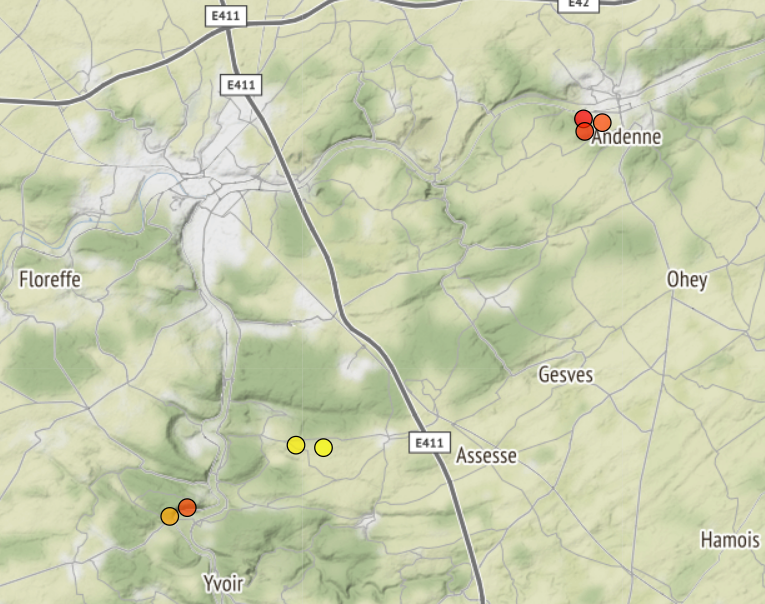
2/ Thermal map
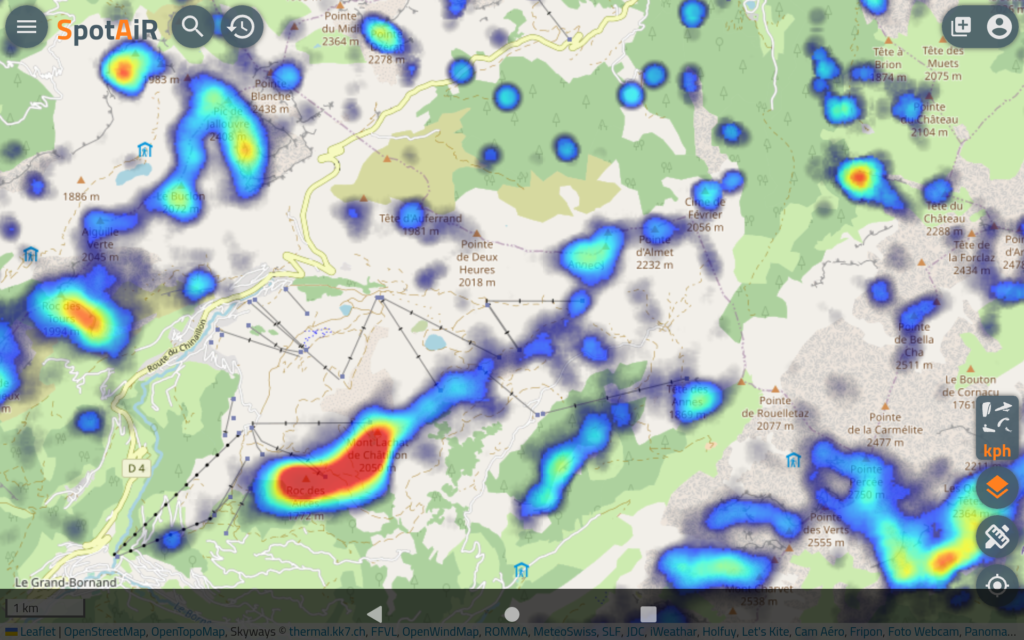
1/ To get the thermal hotspots
- Download the hotspots from https://thermal.kk7.ch/ when you have selected the region you want the hotspots from.
- Choose the wpt format and put that file in the waypoints folder of XCTrack.
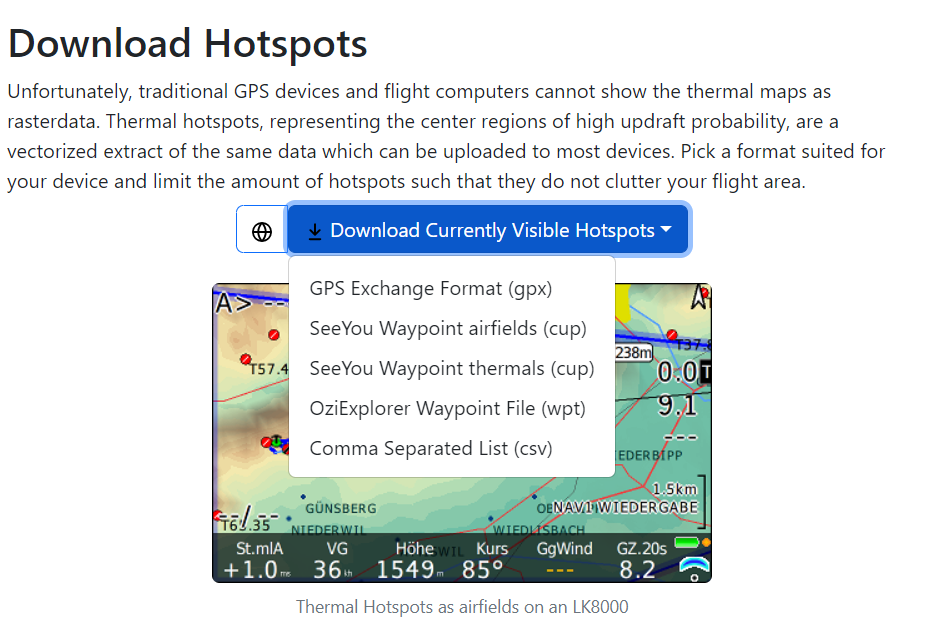
- Read how to activate a waypoint file in XCTrack here.
- You will see the thermal hotspots as black dot on the map if you have activated “Display waypoints” in the Map configuration of the XC map or Task map widgets
2/ To have the thermal map directly within XCTrack:
- Choose the thermal map provider you are happy with:
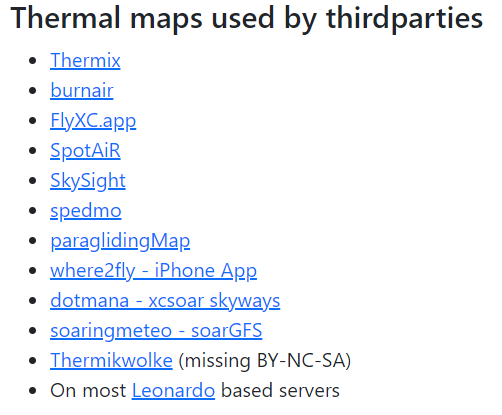
- Add a new page to XCTrack layout. See how to add a new page in Menu/Preferences/Page layout
- Add the Webpage widget and use the URL of one of the map provider using thermal KK7 (see above the list). We would recommend Spotair. Read how to add the webpage widget and how to configure it here. Read below how to use Spotair with placeholders.
- Adjust the settings of the map to display only what you need. Reminder: swipe up to enter the webpage widget adjustment mode, save at the end your webpage adjusted.
Use placeholders in the URL instead of GPS centering
Yes! Of course.
Originally designed for flying, AIR³ is also an ideal tool for many other types of outdoor activities. Based on Android, it can run any Android application. This expands the possible uses without limit. If you need a robust instrument, very readable in direct sunlight, with a large autonomy, waterproof, with a very powerful GPS, etc.. AIR³ will meet your needs perfectly. AIR³ is a mix of GPS, smartphone, tablet, ruggedized for heavy use.
Different brackets have been designed to attach the AIR³ to different supports. For example, the paramotor base can be used to attach the AIR³ to a motorcycle handlebar and use it as a perfect navigation GPS.
Google maps app, OpenStreet maps app (OsmAnd) are for example two very good apps with navigation features and offline maps that will match most of navigation needs.
By default, the free version of OsmAnd allows you to download only 7 offline maps directly from the application. If you need to prepare your trip with more than 7 offline maps, you can either purchase an OsmAnd Pro license, which will allow you to download unlimited maps (and you will benefit from many other very interesting features), or you will need to copy the maps manually. Go to the Maps list on the OsmAnd website, select the map(s) you want to get. Extract the OBF file from the zipped file. Copy this OBF file to the OsmAnd directory: AIR3-7.3/Android/data/net.osmand/files/.
If you want to listen to music while driving, install your favorite music player and connect your headphones to AIR³ via Bluetooth or the 3.5 mm stereo jack.
The answer is YES!
However, you will need to use an eSIM card to convert the AIR³ into an eSIM compatible unit.
The eSIM.me solution has been successfully tested, click here.
With such eSIM card, where ever you go, you can easily get an eSIM profile to obtain an internet and/or a local phone number without the need of an additional physical SIM card.
A lot of AIR³ pilots are Apple minded. Before going AIR³, they are wondering if they will be able to use AIR³ and if AIR³ is compatible with their Apple computer.
AIR³ is based on Android, but you do not need to be familiar with Android to use AIR³. Unlike other flight instruments, AIR³ is based on current smartphone / tablet technologies. But to use it for flights, you don’t need to know all the ins and outs of Android. Once you get it, you turn it on and off you go flying.
There are many features that you can take advantage of, but you don’t need to activate them to use them.
AIR³ is compatible with any Apple computer just like an Android smartphone. That being said, it doesn’t really tell you if it’s compatible with your Apple computer.
Well, perhaps it’s important to remind you that compatibility between devices is done differently these days. Why is that? Because more and more we are using applications to let devices talk to each other, rather than trying to connect devices to each other with a cable.
For example, with a traditional flight instrument, if you want to load waypoints, share a task or route, upload your track to a competition website, etc., most of the time you need to connect your instrument to your computer by cable and then transfer these files to or from your instrument. With AIR³, most of these actions can be performed directly by connecting to the Internet. AIR³ is a computr by itself.
- To get a waypoint file, just go on the competition website with the browser, get the file on the web and save it in the right folder.
- To share a task, share it by whatsapp, by email, by Messenger or just share it through a QR code.
- To get your track, if you have set to automatically upload your track after landing, you can directly get your track on your Xcontest account either in IGC or KML format. If you have not automatically uploaded, just upload it in your cloud flights so that you can easily get it from any computer.
If you still want to connect the AIR³ to an Apple computer, the easiest way is to use an application based on your local network. You will then see the AIR³ as if it were connected by cable.
You can either create a route manually in Menu/Navigation/Competition task, adding one by one the different turnpoints you want to follow, or create a route easily on a webpage (on a map) and then transfer it to AIR³/XCTrack through QR code.
Watch the tuto video related to that topic in the Videos tuto page. The video shows different methods.
XCTrack Pro is delivered preconfigured with different profiles (see AIR³ Manager).
However, you may want to change the interface according to your preferences. You can remove widgets, add widgets, resize widgets, change widget configuration. Read more details in the customize page of the XCTrack Pro Manual and the XCTrack Pro Widgets Manual.
Watch also this short video:
AIR³ is equipped with a performing GPS. However, you may experience some problems to get a good GPS signal in certain cases. Here are a few hints to discover why you would have faced such issue.
- Be sure to try to obtain a GPS position (once the satellites are received correctly) outdoors. A roof above you can affect satellite reception.
- The first thing to check is that you have location enabled. Swipe from up to down to get the main icons. Make sure the location icon is enabled
- The second thing to check is your time zone. The system will attempt to find satellites based on time zone and exact time. Go to settings/system/date & time and check the set time zone. Select the correct time zone by turning off “Auto Time Zone” if it is not set correctly. Once the correct time zone is set, make sure to enable “Auto Time Zone”.
- The third thing to check is the right time. The best way to set the correct time is to connect the device to Internet so that it can synchronize with a time server. Make sure to “Use network-provided time” in the date and time settings and make sure you have access to Internet (either with a SIM card or by connecting to Internet via Wifi ( via your phone’s hotspot for example if no wifi network is found)). Even a small time difference can delay very much the satellites detection.
- Once the time zone and time are set, launch the app “AndroiTS GPS test” (GPS fox for AIR³ 7.2). Select the list of satellites page to have a clear view on the satellites reception. Wait until you can see a green “ON” on top. Then close this app and launch XCTrack.
- The first time the unit tries to know where it is, it can take more time. This is called “Cold start”. Cold start is strongly reduced if you are connected to the network. If you have no internet, this is not a problem, but note that it can take more time to locate the first time.
- GPS antenna should not be covered. Check that nothing is altering the signal received by the GPS antenna. Here is an example of a metal sticker that reduces the GPS signal received by the antenna.
If you still face issues after following these recommandations, send us a small video through whatsapp showing 1/ the settings of Android Date and time, 2/ the page with the list of satellites in AndroiTS GPS test app (allow minimum a couple of minutes without any shade above you).
To know more about Fanet, Flarm and Livetracking, check this FAQ…
AIR³ 7.3+ or AIR³ 7.35+ has an integrated Fanet and Flarm module. To enable it for flying, you can either enable it with XCTrack, or with XC Guide.
WARNING: the module should be activated ONLY with XC Guide or with XCTrack. NOT both. The easy way is to enable it in XCTrack. In this case, make sure that it is not activated in XC Guide if you are using XC Guide in parallel.
You could also activate the module in XC Guide and then have XC Guide transmit the information to XCTrack through TCP, but this requires more complex settings.
So, to activate the module:
Once the module is enabled, a new line appears with the validity of the Flarm licence as well as the Fanet/Flarm ID. Check how to freely upgrade the FLARM licence through XC Guide in the XC Guide specific AIR³ features page.
FANET and FLARM ID are sent every second. The pilot name (Menu/Preferences/Pilot/Username is sent every minut. The type of aircraft (Menu/Preferences/Aircraft/FAI class) is sent together with the other data communicated through the module.
Note that a GPS fix is required to work properly. Fanet&Flarm data are sent once the pilot is considered as flying.
If you want to test the module without flying, check this FAQ.
At any time, you can check if the FANET & FLARM module is enabled by looking into the info window.
FANET and FLARM ID are sent every seconds. The pilot name (Settings/Connected devices/FANET & FLARM settings/Your name on FANET) is sent every minut. The type of aircraft ( Settings/Connected devices/FANET & FLARM settings/Your aircraft type) is sent together with the other data communicated through the module.
Note that a GPS fix is required to work properly. Flarm data are sent once the pilot is considered as flying.
If you want to test the module without flying, check this FAQ.
WARNING!
Flarm licence has to be upgraded every year for free.
Read more details about XC Guide specific AIR³ features here.
AIR³ is provided with a version of XCTrack Pro with Livetracking features. To use this feature, you need to have an active internet connection (Ideally through a SIM card, but also through Wifi (data sharing through your mobile phone or Bluetooth).
You can of course see other pilots using XCtrack livetracking on the map, but you can also see other pilots using other livetracking technologies, directly on the map. For more info, read this FAQ.
You will be seen on the XContest Live page of course… but you can also be seen on Open Glider Network. For more info, read this FAQ.
So, the very first thing to check is that you have an internet connection. Go to Menu/Preferences/Pïlot and click on “Login to Xcontest”. Your status should be “Logged in to Xcontest”. Alternatively, you can also test to send a message through Whatsapp, open the browser to try to reach www.fly-air3.com.
Note that if you have just installed a new SIM card, you may need to configure an APN (Access Point Name). Go to Android Settings/Network & internet/Mobile network/Access Point Names and click on the plus sign to add the APN. You should get details about how to configure the APN from your mobile network provider.
First, make sure to enable Livetracking in Menu/Preferences.
See more details about Livetracking settings here.
Not successful? Troubleshooting…
In order to identify what may going wrong if you are not successful, check the different info that can be obtained thanks to the Status line widget in the System section of XCTrack Pro widgets manual.
You may face other issues:
1/ No Livetracking menu in Preferences.
2/ I have an active internet connection but Livetracking is not working.
1/ No Livetracking menu in Preferences.
The Livetracking feature is available in the new version XCTrack. This means that if youhave installed an old version of XCTrack, you may have a version without Livetracking.Install a recent version of XCTrack.
2/ I have checked that I have an internet connection working, but I still can’t enableLivetracking.
Most probably, you are not logged into XContest. Check in Menu/Preferences/Pilot your details that should correspond to your Xcontest account. Make sure you are logged into Xcontest before trying to enable livetracking.
XCTrack contains a “Weak lift indication” feature. If you fall down in calm air by 0.9 – 1m/s but, while flying, you are only falling down by 0.2 m/s, this means you are flying in air mass going up… This is indicated by the double beep vario sound. you can disable it by turning off the “Weak lift Indication volume” in Menu/Preferences/Sound/Acoustic Vario.
Read more details about settings in Menu/Preferences/Sound/Acoustic vario
Watch this short video regarding the weak lift vario sound
The Livetracking of XCTrack is a great feature to see, be seen and communicate with others. XCTrack runs on Xcontest LIVE platform.
There are many Livetracking solutions available. XContest Live is probably the most advanced with the largest number of pilots using it.
However, only pilots that are using XCTrack will be displayed on the map unless you use one of the hereunder described methods.
Internet and/or radio module
In order to be seen or see others on the map, you can either use an internet connection, or use an equipment that sends and receives these data through an integrated radio module. This is the case with Flarm and Fanet devices.
FLARM’s main goal is to avoid collisions between aircrafts. FLARM stands for Flight Alarm.
FANET’s main goal is to provide Livetracking features without the need of internet network. FANET stands for Flying Ad-hoc Network.
Livetracking through internet, Flarm, Fanet, ….each solution has its pros and cons. The “+” version of AIR³ has all the Pros of each solution.
To be seen …
First of all, to understand the ins and outs of each solution, we need to differentiate the “see others” from the “to be seen”. In both cases, the time occuring between 2 sets of data informing about the position of each aircraft around should also be taken into account to differentiate the solutions available.
As long as Flarm’s main goal is to avoid collisions , a lot of devices such as the “+” version of AIR³ are able to transmit Flarm data (Flarm Tx).
The “+” version of AIR³ is able to communicate its position to others both through internet and through an integrated radio module (this means even without internet available), both to FLARM and FANET devices.
Through internet, it will be seen by others depending on the configuration: Xcontest Livetracking, OGN, Livetrack24, SportstrackLive,…
The easiest way to be seen by many Livetracking platform is to run XC Guide and configure it accordingly. See more details in the XC Guide specificities for AIR³ page.
If you want to be seen on OGN network, visit the FAQ related to that topic.
See others …
Flarm devices and others (OGN – Flymaster – Livetrack24 – XC Globe – Fanet,…) can be seen on the map of XCTrack Pro during the flight with any AIR³ (not only the “+” version of AIR³) via XC Guide and an internet connection.
The “+” version of AIR³ is also able to see FANET and Flarm (V2) aircrafts from its integrated radio module.
Note that you will only see other aircrafts if you have activated the “Display nearby pilots” in the map configuration of XC map widget in the Xcontest widgets page or the task map widget in the competition widgets page.
To be able to see others via XC Guide requires an internet connection. This can be obtained either through your SIM card (mostly recommended because it doesn’t require any concern before take off) or by sharing your phone’s internet (hotspot) through WIFI or Bluetooth. Without the need of a Flarm receiving device, this method allows you to get all aircrafts around you on XCTrack map.
Watch a video tuto that shows how to configure XC Guide and XCTrack in the videos tuto page.
Configure XC Guide, XCTrack and AIR³ Manager as described in the XC Guide page.
You can set what you want to display (filters) on the map by changing the settings in XC Guide. Note that XC Guide has to run in the background to let XCtrack get the info to display.
OGN will display the following livetracking pilots:
- Aircrafts using a Flarm
- Flymaster livetracking (to be confirmed)
- All aircrafts using an OGN tracker
- Garmin Inreach
- Spot
- Fanet
- PilotAware
- Spidertracks
In addition, you can configure XC Guide to also display the following livetracking pilots:
- Livetrack24
- Skylines
- Flymaster groups
- Airwhere
- XC Globe
- SPOT & Garmin inReach
We pre-install many maps and elevation files to make AIR³ ready to fly.
It’s easy to free up memory. Just go to /XCTrack/Map/RoadMap for AIR³ 7.1 and 7.2 or /Android/data/org.xcontest.xctrack/files/Map/RoadMap for AIR³ 7.3 and delete the maps you do not need. You will quickly get a lot of free space ! Watch the video on maps and elevation files to quickly get acquainted with these topics.
Read more in Menu/Preferences/Map details about RoadMaps and terrain in the XCTrack Pro Manual.
Alternatively, you can also get a 128 Gb SD-card with pre-installed maps of the world .
If you have lost your AIR³ or if it has been stolen, you can maybe find it back depending on what you have done when you received it and if you have inserted a SIM card or not.
As an Android tablet, you can set a Google account. Make sure to enable location history.
By logging in your Google account, you have two easy way to find your device (if the device is connected to internet):
- https://www.google.com/android/find allows you to quickly find where your device is, play a sound or secure your device (Lock device and sign out of your Google Account. You can also display a message or phone number on the lock screen).
- https://www.google.be/maps . Go to the burger menu while connected with your account and click on “Your timeline”. You can see the latest place saved with the device.
As an Android device, there are also many other ways to find your device. You can install an app such as “Wheres My Droid” that can be used for that purpose.
If you have inserted a SIM card, you can also just simply send a text message or call your device. There are many ways to find it back.
The following instructions are valid for XCTrack and XC Guide. AIR³ Manager won’t upgrade automatically through Play store.
As mentioned in the Software upgrade instructions page, you can upgrade apps manually (watch the video), or automatically via Play store. It may happen that the Play store version is not as recent as the version provided on our server. However, some pilots may prefer this process to be done automatically, even if it does not provide the latest version.
For XCTrack, we recommend that you join the beta program of Xcontest to automatically get the latest version of the XCTrack beta channel, so that the version is the closest to the one provided manually.
Joining the beta program of XCTrack
Click on the link here once you have logged into your Xcontest account. Read also below how to join the beta program on Play store.
Configure a Google account on AIR³
Make sure you have set up a Google account on the device. If you haven’t already, click on the Play store icon and sign in.
Once Play store is launched, search for “XCTrack”.
Click on XCTrack to see the details. Scroll down to “Join beta”.
The following instructions are valid both for XCTrack and XC Guide. Replace “XCTrack” by “XC Guide” in the following instructions if you want to apply them for XC Guide.
Enable auto-update
If XCTrack is not the latest version, click on “update” to update the app. Click the 3 dots in the top right and make sure “Enable auto update” is set.
Repeat the same operations for XC Guide to get automatic update of XC Guide.
Make sure General auto update is set
In Play store, click on your icon in the top right, click on settings.
Click on Network preferences. Make sure that “Auto-update apps” is not set on “Don’t auto-update apps”.
You are all set. When a new version of XCTrack or XC Guide becomes available, once AIR³ is connected to internet, the new version will automatically be downloaded and installed.
Note that this automatic update is not available for AIR³ Manager.
If you want to return the device to its original state when it was new, check this FAQ.
AIR³-XCTrack is preconfigured with ideal settings, according to its specificities. AIR³ Manager communicates with XCTrack to set it ideally.
Maybe you have made some changes to the interface or to other settings but you actually prefer to use back the default settings. You can reset it with AIR³ Manager.
When new features become available in XCTrack, a new version of AIR³ Manager allows pilots to take advantage of the specific way to use these new features throughthe reset available in AIR³ Manager.
Check how to reset XCTrack to its default settings in the AIR³ Manager manual.
If you want to be able to get back your previous settings/layout, don’t forget to first export your configuration.
How do I completely reset the XCTrack app if it is ‘blocked’ due to incorrect configuration?
- Open the ‘File Manager +’ app. This app is available on most AIR³ devices by default. There is no need to install it.
- Go to Main storage > Android > data > org.xcontest.XCTrack > files.
- Select all the XCTrack subfolders. Click on the menu (three dots in the top right corner) and select ‘Select all’.
- Move these subfolders to Downloads. Click on the menu (three dots in the top right corner) and select ‘Move to…’. If not selected directly, browse to ‘Downloads’. Click the ‘Move’ button. If you have all the maps and terrain, this process may take some time.
- Clear storage and cache: Go to Android Settings > Apps > XCTrack. Click on ‘Storage and cache’. Click on the ‘Clear Storage’ and ‘Clear Cache’ buttons.
- Make sure you have the latest version of XCTrack by using the AIR³ Upgrader.
- Launch XCTrack and grant all requested permissions. You should now have the default XCTrack configuration, and you can check that the blocking issue has been resolved.
- Quit XCTrack (XCTrack menu > Quit).
- Copy back all XCTrack subfolders.
- Open the File Manager app.
- Go to Downloads.
- Select all the XCTrack subfolders. Long-click on the first folder until it is selected. Then select the next XCTrack subfolders.
- Copy these subfolders to Android/data/org.xcontest.XCTrack/files. Click on the ‘Copy’ button. Click on the Home button to display all storage. Click on ‘Main storage’, then ‘Android/data/org.xcontest.XCTrack/files’. Then click on the Paste button. If a dialogue box appears asking if you want to merge folders with the same name, tick the “Apply to all folders” box and click the Merge button. If you have all the maps and terrain, this process may take some time.
- Open the File Manager + app.
- Go to Downloads.
- Select all the XCTrack subfolders. Long-press the first folder until it is selected. Then select the remaining folders by clicking on each one.
- Copy these subfolders to Android/data/org.xcontest.XCTrack/files. Click on the ‘Copy’ button. Click on the Home button to display all storage. Click on ‘Main storage’, then ‘Android/data/org.xcontest.XCTrack/files’. Then click on the Paste button. If a dialogue box appears asking if you want to merge folders with the same name, tick the “Apply to all folders” box and click the Merge button. If you have all the maps and terrain, this process may take some time.
- Launch XCTrack again and observe how the layout changes in line with the XCTrack Pro licence file.
- Reset XCTrack to its latest recommended configuration: Check how to reset XCTrack to its default settings in the AIR³ Manager manual
Adaptive brightness is a very useful feature of AIR³. It greatly increases autonomy. When the device is exposed to more light, the screen adapts and becomes brighter. When the device receives less light, the screen automatically decreases the brightness and thus reduces power consumption.
However, you can disable this feature (for example if the upper left part of the device, where the light sensor is located) is shaded but there is a lot of light on the screen.
This can be done temporarily or permanently.
Temporarily:
Click a button that is set to increase or decrease brightness (check Key bindings) (or one of the on-screen brightness widgets) to force the brightness level (higher or lower). This temporarily disables adaptive brightness. Each click increases the brightness by 10%. On various events such as thermal start, end of thermal, … XCTrack is configured (automatic actions) to return to system setting, so with adaptive brightness enabled.
Permanently:
To disable adaptive brightness for the entire flight, go to Android Settings/Display and disable “Adaptive brightness”. Set the default brightness level you wish to achieve (e.g. 70%). Launch XCTrack. Brightness will start at the default brightness level you set (e.g. 70%). You can change the brightness level during flight by clicking on an increase/decrease brightness button (or the on-screen brightness widgets) to force a different brightness level. Each click increases the brightness by 10%. At various events such as thermal start, thermal end, … XCTrack is configured to return to the system setting, i.e. the default brightness level (e.g. 70%).
Depending on your eyes, you may want to display cities with bigger font.
This is how to proceed:
- Download the Hyperpilot custom xml file here. If you download it from the browser of AIR³, keep your finger on the file for more than one second and select “Save link” in the contextual menu. Make sure the file ends by .xml
- Copy the xml file in XCTrack/Map folder. With AIR³, use “Files” app to browse the content of the unit. In Downloads folder, select the xml file and use the menu to “Copy to”, browse in the XCTrack subfolders to reach “Map” and click on “Copy”.
- Open XCTrack Menu/Preferences/Maps/Roadmap/Map theme and select “Custom file”
- Select the Hyperpilot custom file you have just copied in the Map subfolder of XCTrack and click on select in the bottom.
- That’s it. Villages, towns and cities are now displayed with a larger font.
By default, your contacts will not sync unless you install an app that will allow to sync them.
You can either find the Google contacts sync on APKmirror or by following this link.
Use the app corresponding to your Android version.
If you want to test the Fanet&Flarm signal with another device, here are a couple of information to take into account:
- A GPS fix is needed in both devices
- On AIR³, you should enable Fanet/Flarm Module ONLY in XC Guide OR XCTrack but not both. Restart the device if you have enabled the module with the two apps as it may be blocked.
- Both devices need to be considered as flying to transmit.
- When some devices send both Fanet and Flarm, only Fanet is taken into account by the receiving AIR³
- Make sure to use the latest version of firmware and apps.
If you want to make some tests to understand the ins and outs, while not flying, you should first start with XC Guide. XC Guide provides more information about Flarm and Fanet, so that it is more easy to understand the ins and outs.
To test the module with XC Guide:
- Quit XCTrack and/or make sure the Fanet/Flarm module is not enabled in XCTrack (for more details about how to enable or disable the module within XCTrack, check this FAQ).
- Enable the module in XC Guide (for more details about how to enable or disable the module within XCTrack, check this FAQ). Select the right module (V1 or V2)
- Make sure the Flarm/Fanet module is activated and working in the info window of XC Guide
- Make sure to use the latest firmware of the Flarm/Fanet Module. Check here how to update the firmware.
- Activate the “Always in flight mode” in Settings/Connected devices/Fanet&Flarm settings/
- Check that Flarm Rx and Tx is enable in Settings/Connected devices/Fanet&Flarm settings/
- Check that Fanet is set to detect all pilots in Settings/Livetracking/Fanet
- Check in the XC Guide page the other devices detected. In the following screenshot, the following devices have been used for the test: Skytraxx Beacon (Fanet Tx-Rx, Flarm Tx), AIR³ 7.3+ V1 (Fanet Tx-Rx, Flarm Tx), AIR³ 7.3+ V2 ( Fanet Tx-Rx, Flarm Tx-Rx), GXAircom (Set to only receive and transmit Flarm). The screenshot is taken on the AIR³ 7.3+ V2.
Here is an example coming from GXAircom listing the different devices detected (set to only receive Flarm).
Once the tests have been successful with XC Guide, you can disable the module in XC Guide and test with XCTrack. Check this FAQ to know how to disable the module in XC Guide and enable it in XCTrack.
Here are some advices to make sure you are testing it correctly within XCTrack.
- First of all, make sure you have activated the XCTrack livetracking, so that you can easily observe that you are considered as flying when “Live” is green in the status bar.
- In XCTrack, set the landing detection to “No detection” and set the takeoff detection to 1 km/h in Menu/Preferences/Automatic actions.
- Once both units (receiving and transmitting units) are set, move a little bit to activate the takeoff. Use an XCTrack map that displays “nearby pilots”.
Remember that both units have to be considered as flying.
This new Acoustic Vario feature is one of many provided by the AIR³ XCT addon. The app can be used with any Android device, but the new Acoustic Vario feature is only available on AIR³ devices 7.3 or above (it is recommended that you upgrade to Android 13 if you have Android 10 or 11. You can contact us for more information how to do it).
The first step is to download and install the latest version of the AIR³ XCT add-on. This can be done easily through the latest version of the AIR³ Upgrader.
During installation, you will be asked if you want to enable the acoustic variometer feature. Doing so will automatically set up everything needed to use this new feature within the AIR³ XCT add-on. Make sure you have the latest version of XCTrack (version 0.9.12.11.3 or later is required to communicate with the AIR³ XCT add-on). XCTrack will communicate with the add-on when you take off and land to start or stop the acoustic variometer.
Remember to turn off the acoustic vario in XCTrack to avoid playing two different sounds at the same time.
Finally, in the settings of AIR³ Manager, make sure to start the AIR³ XCT add-on on boot, so that AIR³ XCT Addon will always start when you start AIR³ for your next flight.
Note that you can start or stop the acoustic variometer at any time by tapping on the AIR³ XCT add-on notification.
If you are not satisfied with the volume of the vario, you have most probably made one of these 2 errors: velcro on the speaker (AIR³ 7.2) or the volume is not set properly.
Velcro for AIR³ 7.2
If you place the velcro as you can see in the following picture, you will definitely get the sound muted by the velcro:
Set the volume to maximum (100%)
You can set the volume of the vario in Menu/Preferences/Sound/Acoustic Vario/Volume. The percentage corresponds to the percentage of the system volume. This means that if you set the volume on 50% and the system volume is 50% of the maximum, you will get 25% of volume. Set the volume of the Acoustic vario to 100% to get the highest level of sound if you are not satisfied with the volume. In order to make sure that the system volume is maximum, please make sure to enable “Turn up the volume on startup” in Menu/Preferences/Sound/Automatic volume/ and set the “Pre-set master volume” on 100% .
Read more details about settings in Menu/Preferences/Sound/Acoustic vario
Watch this video to know how to get AIRSPACE and read more details about Airspace in Menu/Preferences/Airspaces
Airspaces information were traditionaly provided to the instrument through an Openair file. The AIRSPACE is continuously evolving. This means that Openair files should be regularly updated.
In an Openair file, there are prohibited zones 7 days a week, H24, but there are also a certain number of temporary prohibited zones that are announced by Notam (notification to air man).
This means that a different Openair file needs to be produced every day, or every hour according to the current situation.
There are different ways to let XCTrack use the right airspace. Read more details in Menu/Preferences/Airspaces.
XCTrack/Airspace/Web:
XCTrack can use airspace zones from http://airspace.xcontest.org automatically.
Choose countries in Menu/Preferences/Airspaces in the Web tab. Tap ‘’Refresh’’ .
Check this video to see how to get Airspace information of a given country.
Airspace activations are automatically checked upon XCTrack (re)start
Airspaces are computed automatically through a “notam analyser” in many countries.
AIR³ Manager/Openair file:
If XCTrack doesn’t support your region or for other specific reasons, you could use another method linked to AIR³ Manager, but for easy Airspace update, we strongly recommend using the previous method.
Openair files should ideally be produced based on a daily analysis of the Notam in order to humanly determine which airspaces are activated or not.
A group of pilots focusing on a given region should organise themselves to validate Openair files corresponding to their region and publish them on a Google Drive folder. Sharing that folder with the pilots that are interested, AIR³ manager can automatically download the latest Openair file published.
Air³ Manager will copy the airspace files in OpenAir format to the Airspaces directory of XCTrack as “Most_recent_OA.txt” and make a second copy in the directory. By choosing that individual airspace file “Most_recent_OA.txt” once for all, Air³ will automatically use the latest Openair file published on that shared folder without any difficuty.
Read more details in the Openair2AIR3 page and in the AIR³ Manager manual.

Firstly, please note that an internet connection is not required to use AIR³ as a flight instrument. However, if you do not have an internet connection, you will not be able to access online features such as automatic airspace downloads, live tracking, QNH synchronisation, thermal map downloads, …
To access the internet, you can either use a SIM card or set up your phone as a hotspot. However, note that using your phone as a hotspot can result in an unstable connection and drain your phone’s battery, which can be stressful before taking off. Therefore, we strongly recommend using a SIM card.
Depending on how you use AIR³, you may only need a small amount of data. For example, if you only download airspaces and use Livetracking, you will need less than 1 GB per year.
Some operators offer a second SIM card as part of your existing plan. Others offer prepaid SIM cards with no time limit, such as BNESIM. Check your region and click on ‘Lifetime data’.
You can also get an eSIM card from eSIM.me to add eSIM features to your AIR³. Once you have this card, you can purchase any eSIM plan.
Here are a few tips to help you identify what was not set up correctly. Before proceeding, please read the AIR³ XCT Add-On instructions carefully.
Make sure you have installed the latest version of XCTrack and AIR³ XCT Addon.
- Are events being sent correctly from XCTrack to the AIR³ XCT add-on?
- First, check that XCTrack is correctly sending events to the AIR³ XCT add-on. The simplest way to do this is to:
- Create a new row in the AIR³ XCT add-on and select ‘Takeoff’ as the XCTrack event.
- Click on ‘Select Task’ and then select ‘Sound’. Select a sound and click “Confirm”.
- In the new row, click on the triangle to play the sound.
- Open XCTrack and go to Menu > Preferences > Testing & Debug > Others. Click on ‘Manual takeoff’. You should immediately hear the sound you have just configured.
- The simplest way to check whether you can catch a widget click event is to:
- Open the AIR³ XCT Add-on menu (three dots), then go to Settings > Add a new trigger event > Add a new XCTrack event. Select the ‘Others’ category, then type ‘TEST’ (capital letters) in the ‘Event Name’ field and click ‘Confirm’.
- Check that you have a ‘TEST (Others)’ event configured in the ‘Added XCTrack Events’ list.
- Go back to the main AIR³ XCT add-on page, create a new row, select the ‘TEST’ event in the ‘Others’ category, select ‘Task’ and select a sound as you did to test the XCTrack take-off event.
- Open XCTrack and go to Menu > Customise > Add widget > Intent launcher (in Action buttons). Open it to check that the event is ‘TEST’ (org.xcontest.XCTrack.Event.TEST).
- Go back to the normal XCTrack interface. Long-press the widget. You should hear the sound. Note that you can deactivate “Long click to activate” in the widget configuration menu if you want to activate with a simple click.
- To check whether you can catch a button click event, the simplest way is to:
- Open the AIR³ XCT Add-on menu (three dots), then go to Settings > Add a new trigger event > Add a new XCTrack event. Type ‘KeyEvent’ (this is case sensitive) in the ‘Event Name’ field, then click ‘Confirm’.
- Check that you have a ‘KeyEvent (Zello)’ event configured in the ‘Added XCTrack Events’ list. Note that creating a new “KeyEvent” event will go to the Zello category, as the main goal is to use a button with Zello. You can use a button for other reasons.
- Go back to the main AIR³ XCT Add-on page, create a new row, select the ‘KeyEvent’ event in the Zello category, select ‘Task’ and select a sound as you did to test the XCTrack Take-off event.
- Open XCTrack and go to Menu > Preferences > Key bindings. Click on Launch Android Intent and press the button you want to associate.
- Go back to the normal XCTrack interface. Click on the button. You should hear the sound. Note that ‘long click’ and ‘short click’ are two different button codes for Android in most cases. If you configure the button to make a long click, You should only make a long click to trigger the event. If you are using a Bluetooth button, make sure you have paired it with the AIR³ correctly before proceeding.
- First, check that XCTrack is correctly sending events to the AIR³ XCT add-on. The simplest way to do this is to:
These initial tests will enable you to verify that XCTrack can communicate with the XCT add-on via various methods, such as automatic events, widget events and button events.
- Is Zello correctly configured?
- First of all, use the Echo to test your audio and make sure Zello is working correctly.
- Ensure that you have configured the hardware button correctly, as indicated in the AIR³ XCT Add-on instructions (toggle mode).
- Ensure that you have enabled Zello in the AIR³ XCT Add-on. Open the AIR³ XCT Add-on menu (three dots), then go to Settings > Zello Configuration and enable Zello.
- Check that Zello rows have been created in the combination rows.
- In the new row, click on the triangle to launch the Zello event and hear it. Click a second time to close the communication, as per the Zello hardware button configuration (toggle mode). You should hear your voice.
- Using the previous instructions, you have checked that the link between the AIR³ XCT Add-on and XCTrack is working correctly. Create a new widget in XCTrack as indicated above, but enter ‘Zello’ as the event action name. Note that if you use the Expert-Zello profile with AIR³ Manager, this widget will be created automatically.
- Click on the Zello widget in XCTrack to test Zello.
- Once you have successfully completed the Echo tests, select the Zello group you want to use and make sure you set this group as the default.
- If you encounter any issues, please refer to the manual for detailed instructions. For example, make sure that you have correctly defined the battery management on Unrestricted.
These tests should enable you to use Zello directly via XCTrack.
- Is the configuration of Telegram correct?
- First of all, make sure it is working properly on your AIR³. Test by sending a message and your location to a group.
- Ensure that you have correctly configured a task to send your position or location, as indicated in the instructions.
- Create a new row in the AIR³ XCT add-on and select ‘Takeoff’ as the XCTrack event.
- Click on ‘Select Task’ and select the Telegram task that you have configured.
- In the new row, click on the triangle to check that the Telegram task has been executed.
- Open XCTrack > Open Menu > Preferences > Testing & Debug > Others. Click on ‘Manual takeoff’. You should immediately see the Telegram task that you have just configured.
In the event of a rapid descent with a large change in pressure, you might feel a short moment with the sound of the vario, weaker than usual, while using AIR³ 7.3 or 7.3+. This is due to a significant pressure difference between the inside of the unit and the outside. The pressure will quickly equalize and the sound will return to normal, but sometimes this can take precious seconds. To avoid such a situation, you can open the USB-C cover in advance, so that the inside is not sealed and the pressure equalizes instantly.
AIR³ is provided with a perpetual licence of XCTrack Pro. The licence is linked to the device, not the pilot.
The perpetual licence is generated by a long file name (called Bootstrap file) located in the Bootstrap folder of XCTrack, ending by .xcbs.
The Bootstrap folder can be accessed from the Files application. Scroll down the left hand menu to XCTrack. Click on XCTrack and you will see XCTrack subfolders.
That perpetual licence file is based on the IMEI number of the device and is linked to the product name registered in the system. In other words, the licence can only work with the specific AIR³ for which the Bootstrap file has been produced.
Here are a few comments related to the Pro licence mechanism, in case you experience difficulties with XCTrack PRO.
- The device name and product name should be AIR3
- The xcbs file (Bootstrap file) has to be located in the Bootstrap folder of XCTrack (it is case sensitive)
- The xcbs file is directly related to the IMEI number for which it has been produced, make sure to use the right xcbs file
- Check the date and time of the device. Wrong date and/or time may drive to Pro activation failure.
- Check the permissions given to XCtrack. If you are having trouble getting the Pro licence, check that XCtrack has permissions to do everything. Go to Settings/Apps/XCTrack/Permissions/ and give permissions to the Not allowed items. Check the Phone is allowed.
If you have accidentally erased the bootstrap file and you try to activate back the pro licence, here are a few comments to take into account:
- Layout change. First of all, XCTrack needs to recognize the file, check that it is related to the IMEI of the device and the name of the device. The xcbs file contains pages layout made for AIR³. If you see the pages layout that has changed after starting XCTrack, it means that the xcbs file has been recognized by XCTrack. This is the first important step.
If there is no layout change, it means that the xcbs file is not correctly recognised. Check the name of the file, check the extension “xcbs” and check the size of the file (it should be more or less 100 Ko). - Time check and GPS fix. Once the file has been taken into account, XCTrack licence mechanism will check the date and time of the unit and compare it with the GPS time. Therefore, the date and time has to be set correctly on the device (Check settings/system/date and time), the time zone needs to be set correctly and the unit needs to have a GPS fix (GPS time should be indicated in the widget “Time”). Once the unit has a GPS fix, restart XCTrack.
Note that the name of the xcbs file must remain exactly the same. Make sure you haven’t changed the name.
If you have checked all the previous points and still cannot get the Pro features within XCTrack, send us a video or photos via whatsapp showing the various details explained hereabove:
1. With the Files application, show the .xcbs file in the Bootstrap folder of XCTrack to allow to see the file’s path.
2. The full name of the XCBS file, from start to finish. To view the full name, select the file (long click on the file) and click on the three dots at the top right, then select Get Info.
3. The IMEI, as obtained by XCTrack, can be found in XCTrack Preferences/About XCTrack by clicking on the XCTrack version and then scrolling down to the QR code. If you see the word ‘error’ next to the IMEI number, check the permissions as indicated above.
4. Take a screenshot of the XCTrack interface to check if the XCBS file has already been taken into account, but the Pro validation has not yet been validated due to a time discrepancy with the GPS. See the “Layout change” explanations above.
5. Take a picture of the ‘Date and Time’ Android settings as explained above.
If, for some reason, you don’t have any xcbs file related to your device in XCTrack’s Bootstrap folder, first check your device’s root folder if you have a folder name that contains numbers. This number should match your IMEI. In this folder you should find the xcbs file. Just copy it to the Bootstrap folder of XCTrack.
Here is how to proceed…
If you no longer have this folder containing the xcbs file (after a factory reset for example. Note that before performing any factory reset you must first save this xcbs file), then you must contact us to get a new xcbs file. In this case, you must provide us with your IMEI.
IMEI number can be found:
- on the box of the device when you bought it
- on the back of the device
- in Settings/About device/IMEI (depending on Android version, you may need to find it in Settings/System/About device/Status)
- in XCTrack Preferences/About XCTrack by clicking on the XCTrack version and then scrolling down. (*1)
- If you still can’t find your IMEI but found the MEID, please provide it to us (MEID is the same as IMEI with missing last number).
(*1) If you have a fresh firmware installation, you may need to give permission to the phone for XCTrack in Settings/Apps (click on XCTrack and check Permissions).