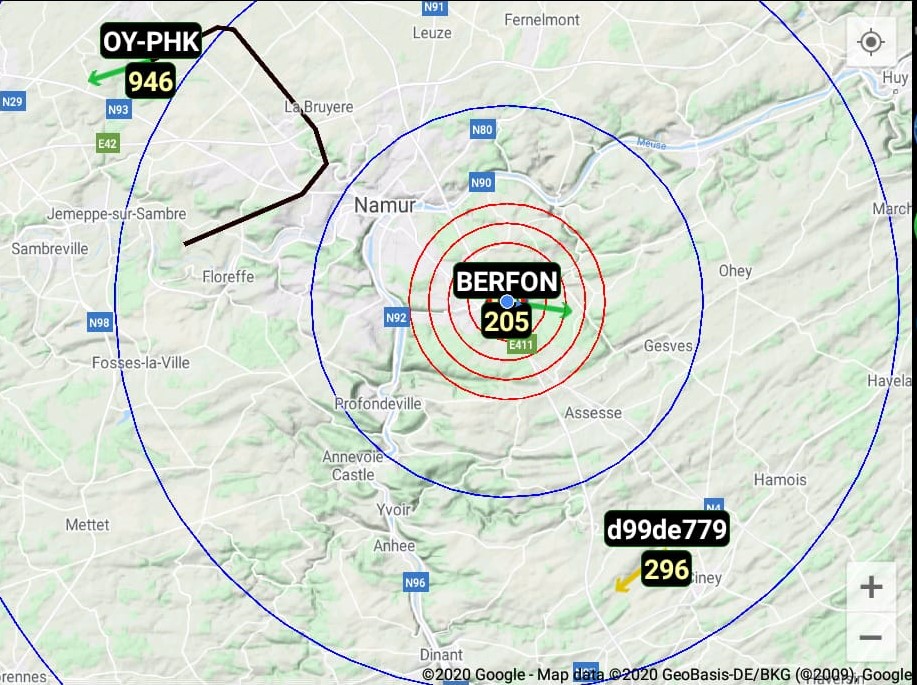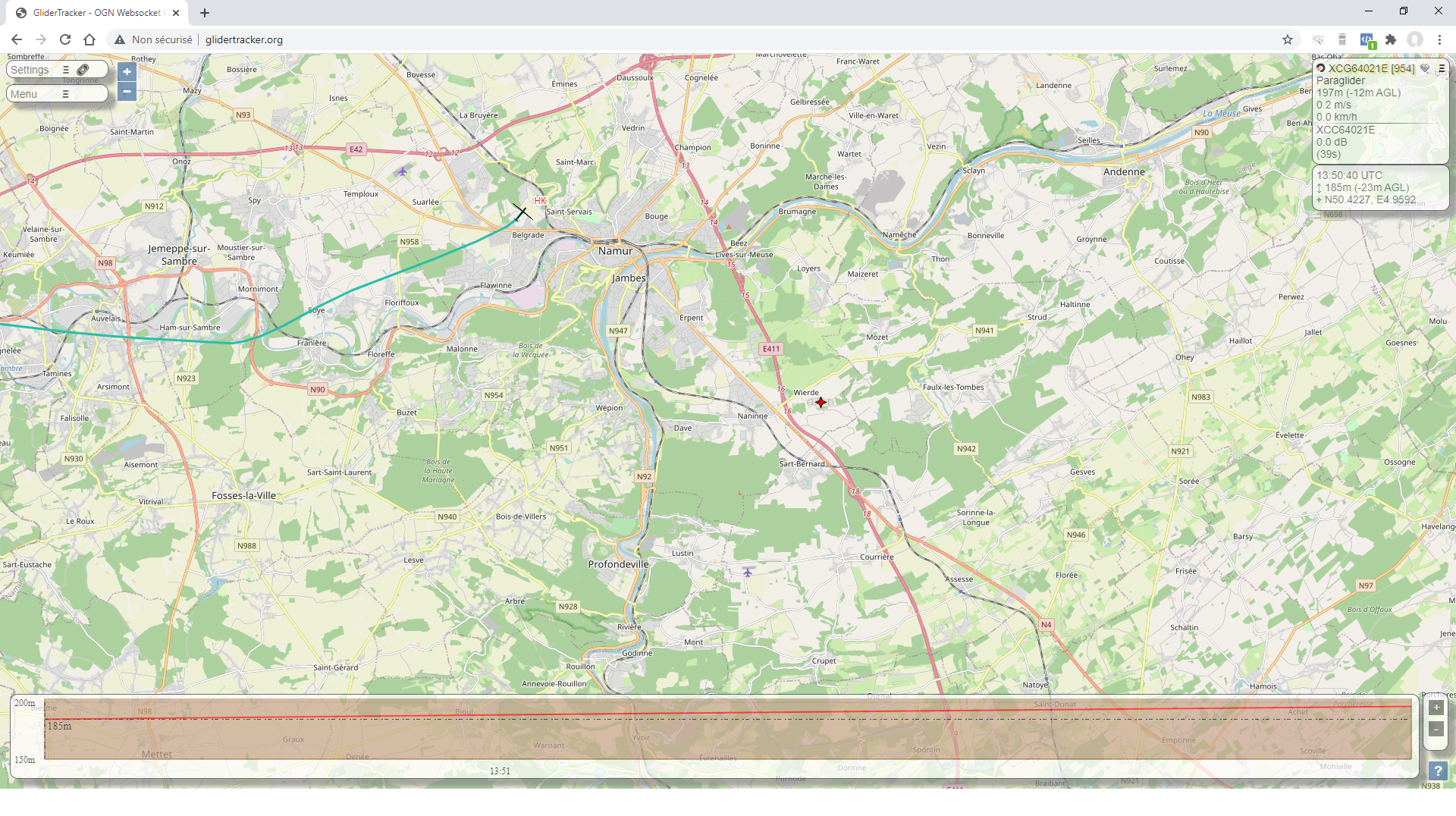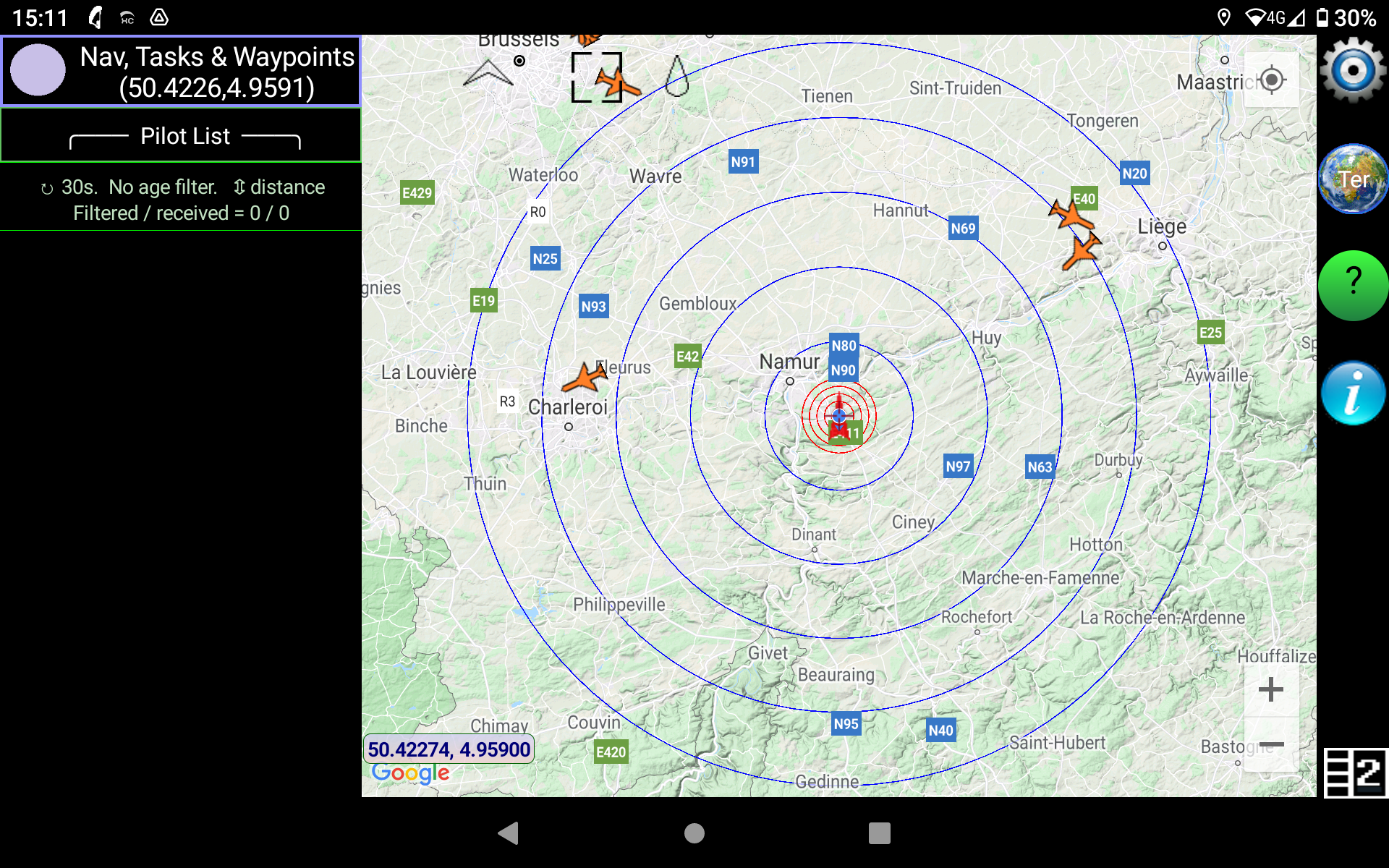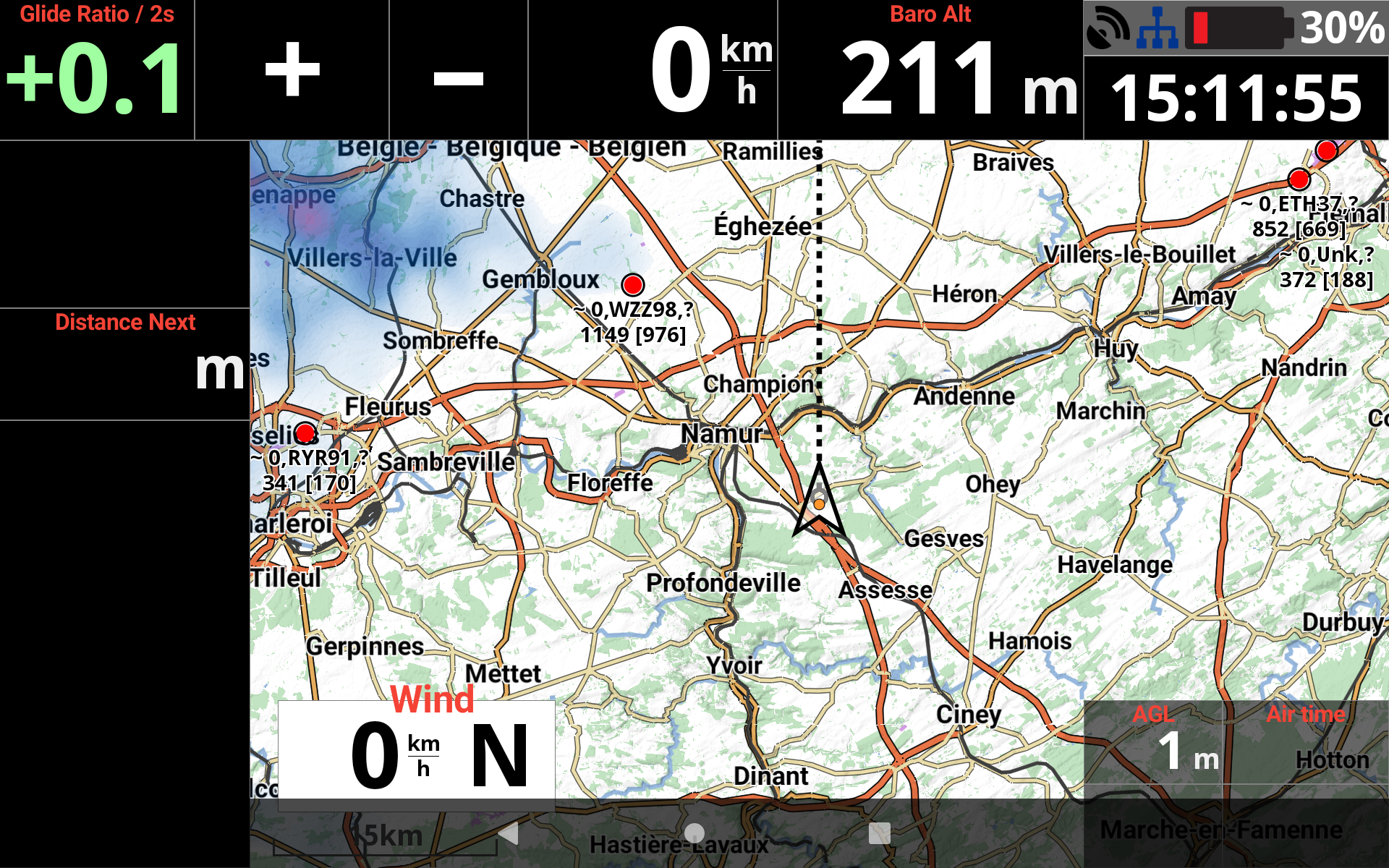With any AIR³, XC Guide, running in the background, can display your position on OGN through an internet connection. With Air³ +, the FANET and FLARM module would display your position on OGN.
To know how to configure your Air³ to be seen on OGN through internet, read the procedure below or watch the tuto video to learn how to configure your AIR³ to be seen on OGN via XC Guide in the videos tuto page.
In XC guide, tap on the information blue button and scroll the XC guide status windows down to Open Glider Network
Tap on “New ID” and write down the Device ID and Competition ID provided.
Login with your OGN account. Add a new device and fill in the info that you wrote down. Select OGN as device type, select paraglider as aircraft type.
Once done, verify with XC guide that everything is working as expected (third button in the XC guide status window.
Go to Settings/Livetracking/Open Glider Network (OGN) and set your OGN options.
The Livetracking of XCTrack is a great feature to see, be seen and communicate with others. XCTrack runs on Xcontest LIVE platform.
There are many Livetracking solutions available. XContest Live is probably the most advanced with the largest number of pilots using it.
However, only pilots that are using XCTrack will be displayed on the map unless you use one of the hereunder described methods.
Internet and/or radio module
In order to be seen or see others on the map, you can either use an internet connection, or use an equipment that sends and receives these data through an integrated radio module. This is the case with Flarm and Fanet devices.
FLARM’s main goal is to avoid collisions between aircrafts. FLARM stands for Flight Alarm.
FANET’s main goal is to provide Livetracking features without the need of internet network. FANET stands for Flying Ad-hoc Network.
Livetracking through internet, Flarm, Fanet, ….each solution has its pros and cons. The “+” version of AIR³ has all the Pros of each solution.
To be seen …
First of all, to understand the ins and outs of each solution, we need to differentiate the “see others” from the “to be seen”. In both cases, the time occuring between 2 sets of data informing about the position of each aircraft around should also be taken into account to differentiate the solutions available.
As long as Flarm’s main goal is to avoid collisions , a lot of devices such as the “+” version of AIR³ are able to transmit Flarm data (Flarm Tx).
The “+” version of AIR³ is able to communicate its position to others both through internet and through an integrated radio module (this means even without internet available), both to FLARM and FANET devices.
Through internet, it will be seen by others depending on the configuration: Xcontest Livetracking, OGN, Livetrack24, SportstrackLive,…
The easiest way to be seen by many Livetracking platform is to run XC Guide and configure it accordingly. See more details in the XC Guide specificities for AIR³ page.
If you want to be seen on OGN network, visit the FAQ related to that topic.
See others …
Flarm devices and others (OGN – Flymaster – Livetrack24 – XC Globe – Fanet,…) can be seen on the map of XCTrack Pro during the flight with any AIR³ (not only the “+” version of AIR³) via XC Guide and an internet connection.
The “+” version of AIR³ is also able to see FANET and Flarm (V2) aircrafts from its integrated radio module.
Note that you will only see other aircrafts if you have activated the “Display nearby pilots” in the map configuration of XC map widget in the Xcontest widgets page or the task map widget in the competition widgets page.
To be able to see others via XC Guide requires an internet connection. This can be obtained either through your SIM card (mostly recommended because it doesn’t require any concern before take off) or by sharing your phone’s internet (hotspot) through WIFI or Bluetooth. Without the need of a Flarm receiving device, this method allows you to get all aircrafts around you on XCTrack map.
Watch a video tuto that shows how to configure XC Guide and XCTrack in the videos tuto page.
Configure XC Guide, XCTrack and AIR³ Manager as described in the XC Guide page.
You can set what you want to display (filters) on the map by changing the settings in XC Guide. Note that XC Guide has to run in the background to let XCtrack get the info to display.
OGN will display the following livetracking pilots:
- Aircrafts using a Flarm
- Flymaster livetracking (to be confirmed)
- All aircrafts using an OGN tracker
- Garmin Inreach
- Spot
- Fanet
- PilotAware
- Spidertracks
In addition, you can configure XC Guide to also display the following livetracking pilots:
- Livetrack24
- Skylines
- Flymaster groups
- Airwhere
- XC Globe
- SPOT & Garmin inReach
Watch this video to know how to get AIRSPACE and read more details about Airspace in Menu/Preferences/Airspaces
Airspaces information were traditionaly provided to the instrument through an Openair file. The AIRSPACE is continuously evolving. This means that Openair files should be regularly updated.
In an Openair file, there are prohibited zones 7 days a week, H24, but there are also a certain number of temporary prohibited zones that are announced by Notam (notification to air man).
This means that a different Openair file needs to be produced every day, or every hour according to the current situation.
There are different ways to let XCTrack use the right airspace. Read more details in Menu/Preferences/Airspaces.
XCTrack/Airspace/Web:
XCTrack can use airspace zones from http://airspace.xcontest.org automatically.
Choose countries in Menu/Preferences/Airspaces in the Web tab. Tap ‘’Refresh’’ .
Check this video to see how to get Airspace information of a given country.
Airspace activations are automatically checked upon XCTrack (re)start
Airspaces are computed automatically through a “notam analyser” in many countries.
AIR³ Manager/Openair file:
If XCTrack doesn’t support your region or for other specific reasons, you could use another method linked to AIR³ Manager, but for easy Airspace update, we strongly recommend using the previous method.
Openair files should ideally be produced based on a daily analysis of the Notam in order to humanly determine which airspaces are activated or not.
A group of pilots focusing on a given region should organise themselves to validate Openair files corresponding to their region and publish them on a Google Drive folder. Sharing that folder with the pilots that are interested, AIR³ manager can automatically download the latest Openair file published.
Air³ Manager will copy the airspace files in OpenAir format to the Airspaces directory of XCTrack as “Most_recent_OA.txt” and make a second copy in the directory. By choosing that individual airspace file “Most_recent_OA.txt” once for all, Air³ will automatically use the latest Openair file published on that shared folder without any difficuty.
Read more details in the Openair2AIR3 page and in the AIR³ Manager manual.