This page describes the Navigation menu of XCTrack. Check the other sections to lean more about the different features of XCTrack.
Videos have been produced to explain the different features of XCTrack Pro. Check the videos tuto page to learn quickly how to use XCTrack Pro.

Click on the + sign to read the details.
Click on the Waypoints button in the upper right to access the waypoints features.
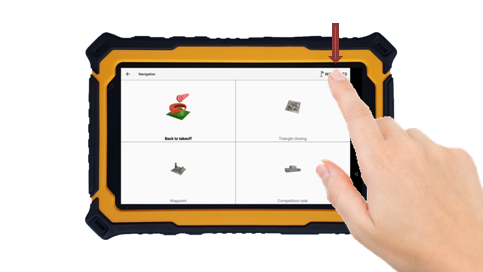
Waypoints used in navigation are read from waypoint files, can be created in XCTrack (from the map or by creating a new one manually) or can be imported from a task/route (from a QR code or a file).
To activate an imported waypoint file, go to the Files tab.
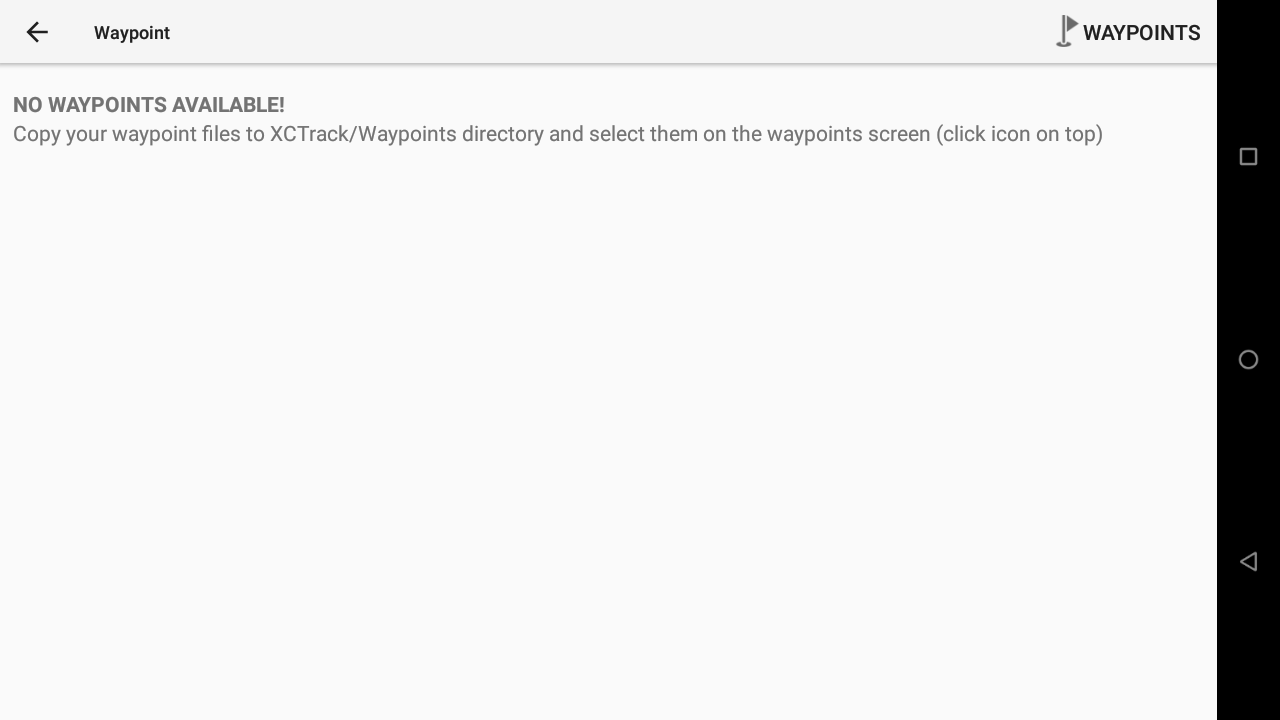
Places
AIR³ is provided with waypoints of cities of 5000 inhabitants or more for all countries. Activate the one corresponding to your country if you want to quickly navigate to one of these.
Alternatively, you can enable “cities” (and/or “takeoffs”) in the Places section of the files tab. This will actually list larger cities only.
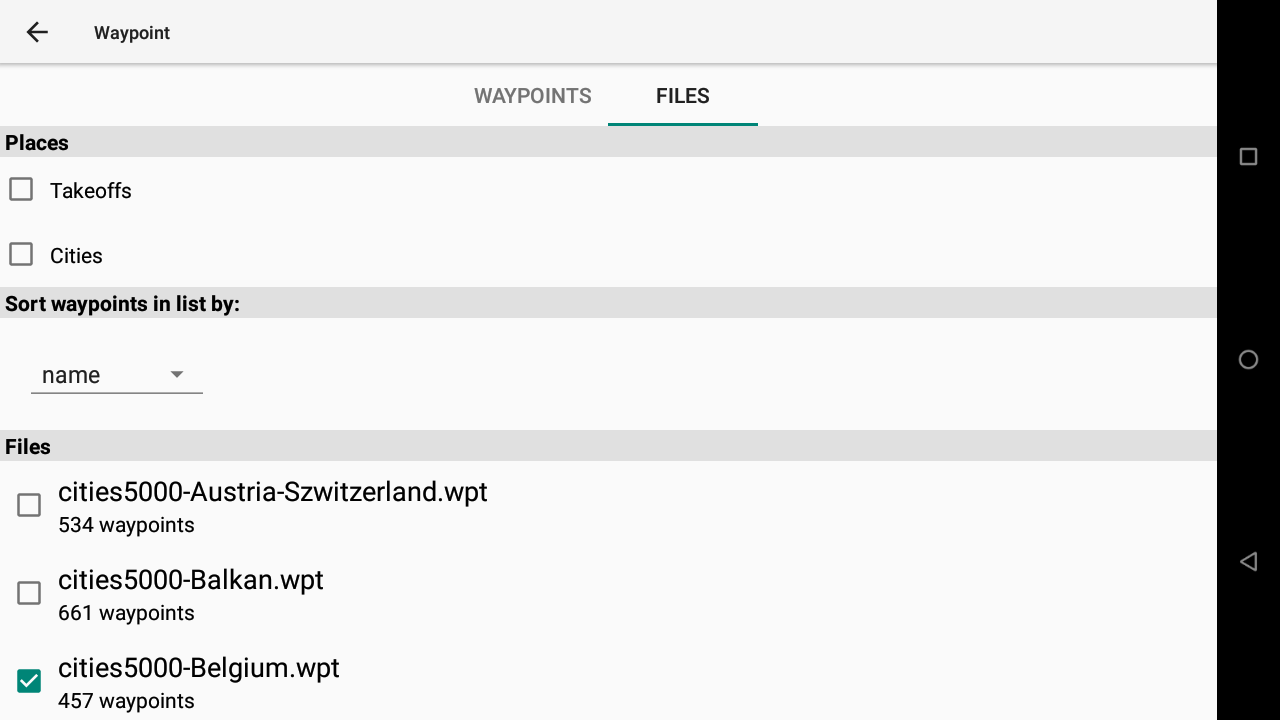
Sort waypoints in list by
You can sort the waypoints listed by name or by distance.
Sorting by distance is convenient while flying, so that you quickly get the waypoints around you.
Sorting by name is convenient when you have a long list of waypoints to find the one you are looking for, sorted alphabetically.
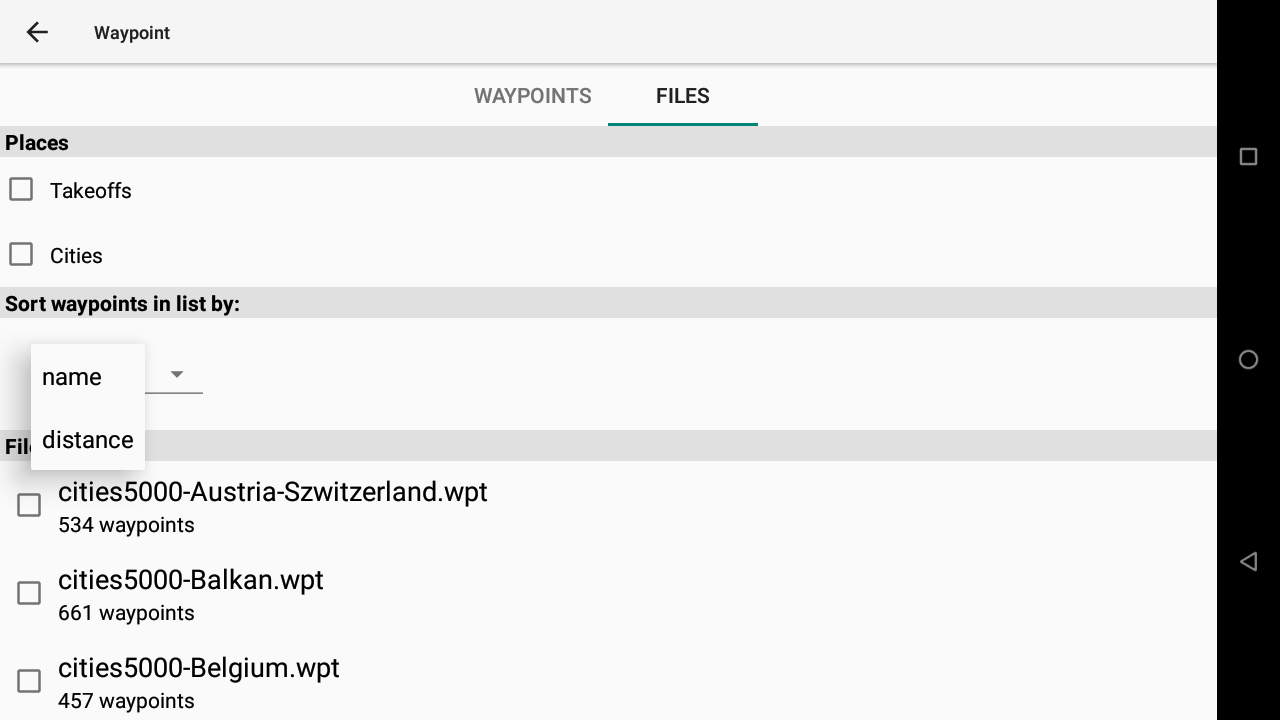
Files
XCTrack lists the Waypoint files located in in the Waypoints folder of XCTrack. Several files can be used at once. Supported waypoint file formats:
- Compe GPS ‘’.wpt’’
- Format UTM ‘’.wpt’‘,’‘.utm’’
- GpsDump (GEO) Format ‘’.wpt’’
- OZI Explorer ‘’.wpt’’
- Seeyou ‘’.cup’’
- XCSoar/WinPilot/Cambridge format ‘’.dat’‘,’‘.xcw’’
The file name/extension does not really matter, the right format is automatically detected based on the file contents.
Watch the Competition tuto video in the video tutos’ page that shows how to copy a waypoint file into the right waypoint folder and activate it.
If you have downloaded waypoints through a compressed file (.zip or .rar for example), you will need to uncompress the file first before placing it in the Waypoints folder of XCTrack. You may use an app such as Zarchiver to do that. Open the app, open the compressed file and “extract” the waypoint file out of the compressed file. Depending on where you have extracted the waypoint file, you may need to copy/paste it from its location to the waypoint folder of XCTrack with the File manager.
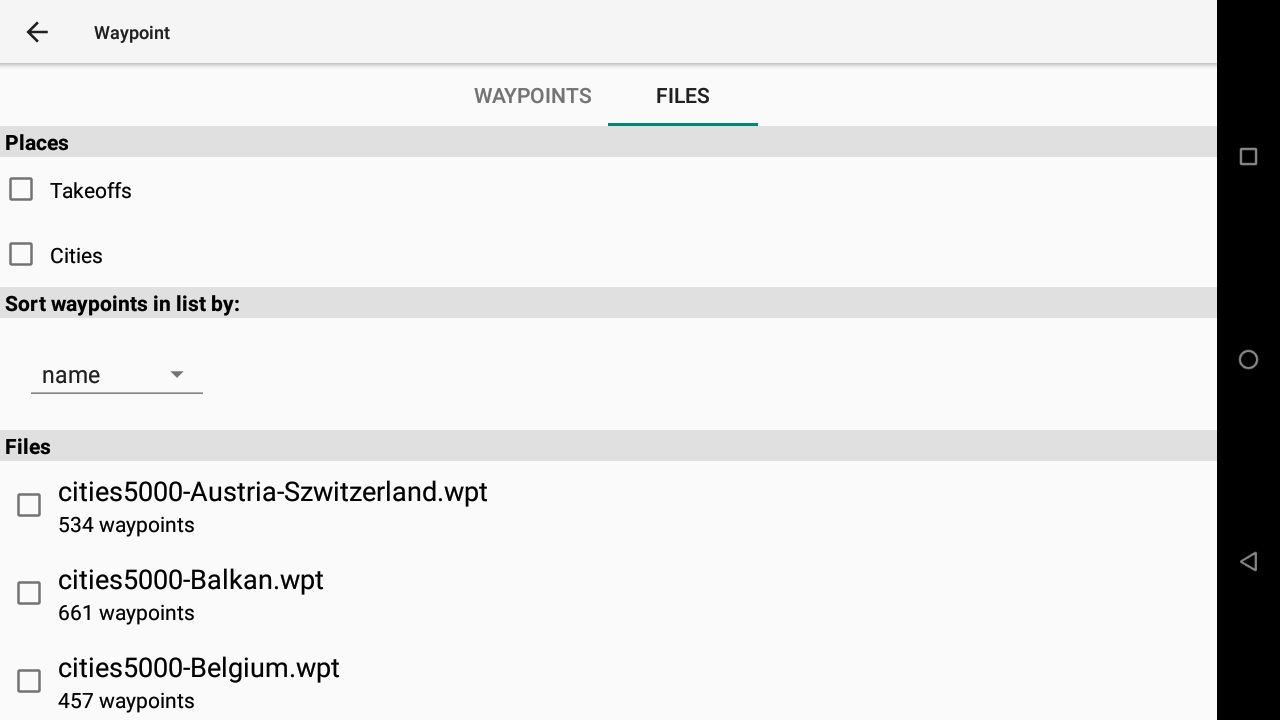
Imported waypoints
There is one special file in the Waypoints directory of XCTrack, called ‘’’xctrack-imported.wpt’’’.
This file is created by XCTrack when importing a task. The file format is GpsDump (GEO) encoded in utf-8.
Read more details how to import or scan a task in the “Competition task (route)” or “Create a route/task with the Friendly Air Tool and scan the QR code generated into AIR³ easily” sections below.
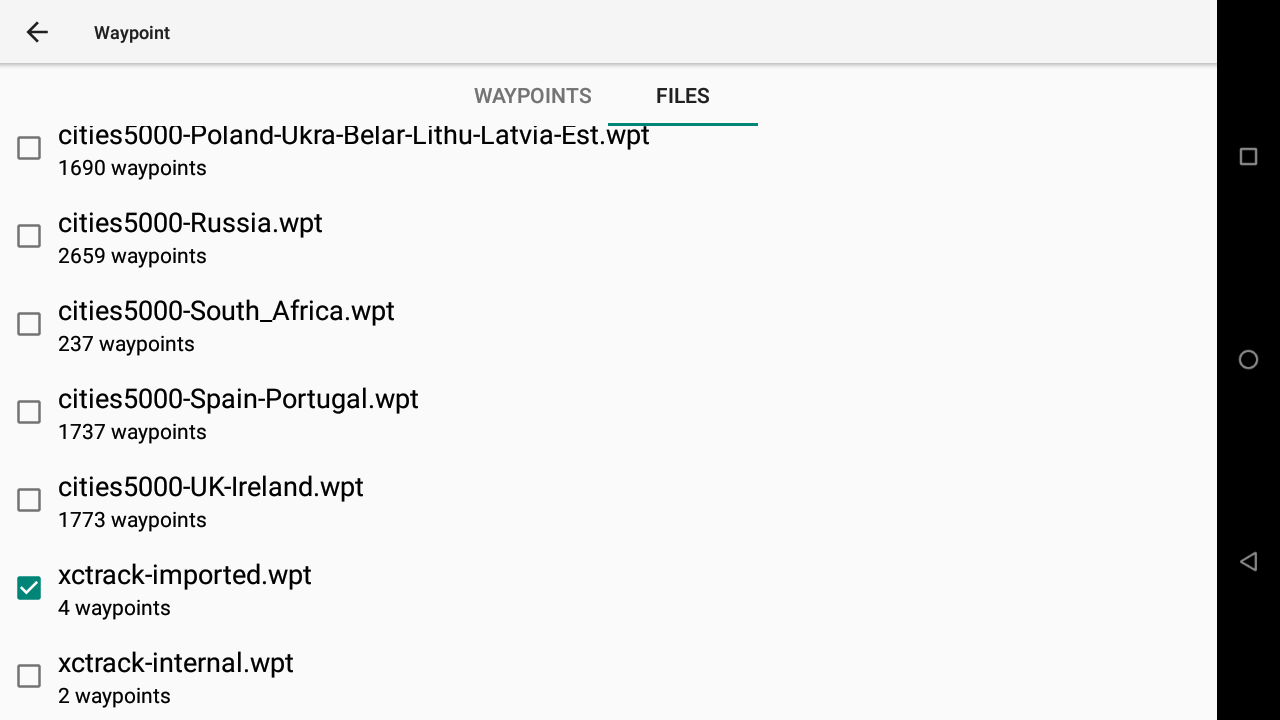
By only selecting the XCTrack-imported.wpt file in the Files tab, you will only see the content of such file in the Waypoints tab.
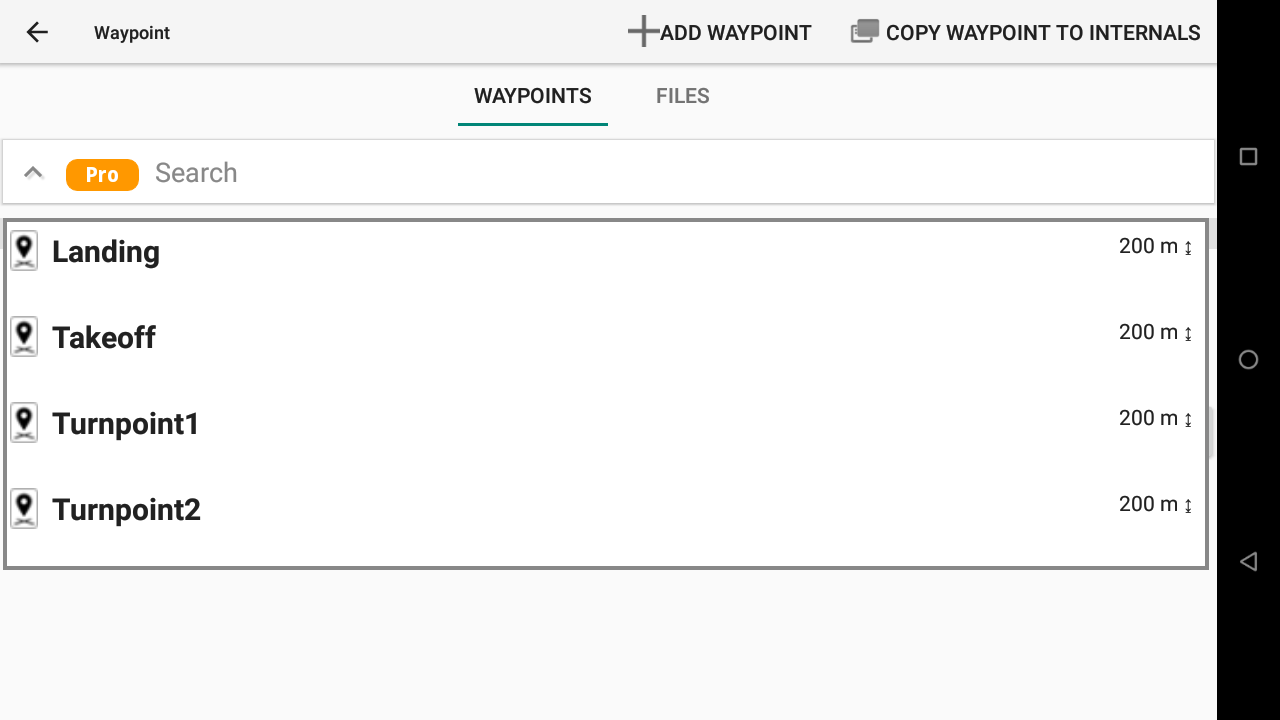
Waypoints from this imported task are stored in the XCTrack-imported.wpt file.
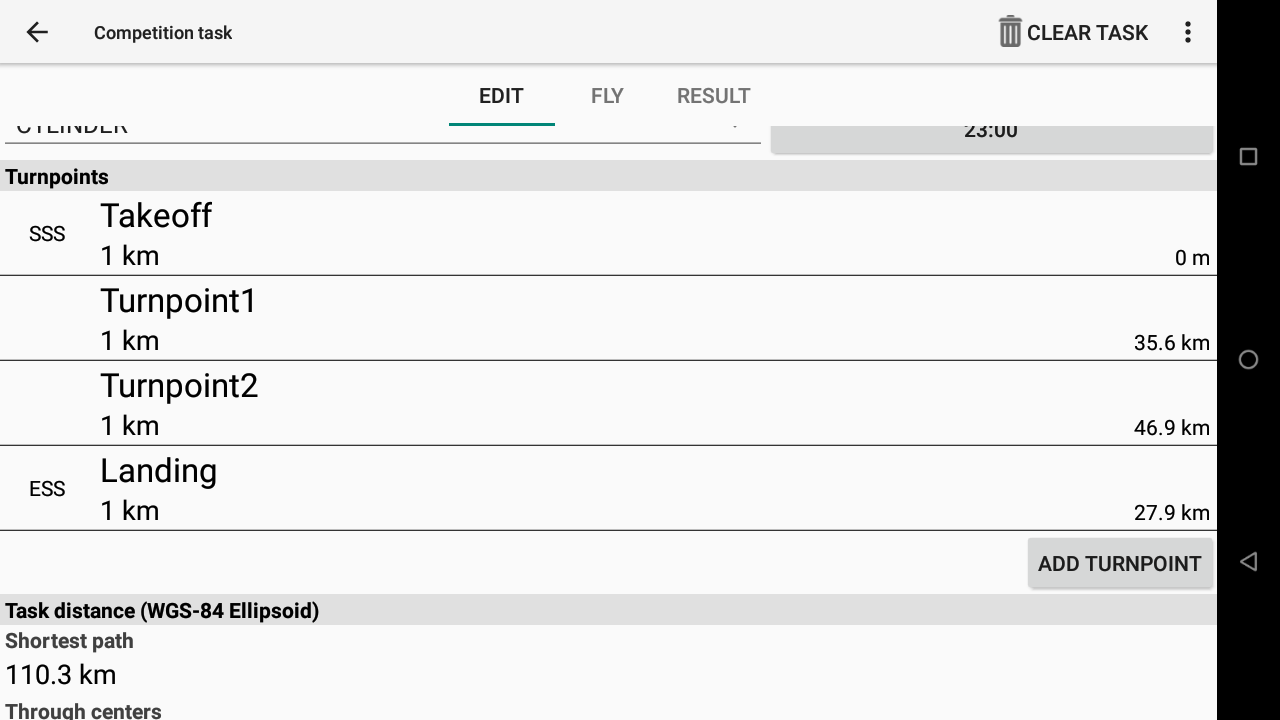
If you want to edit a waypoint imported from a task, you have first to “Copy this waypoint to internals”. Read more details how to edit waypoints in the Waypoints section below.
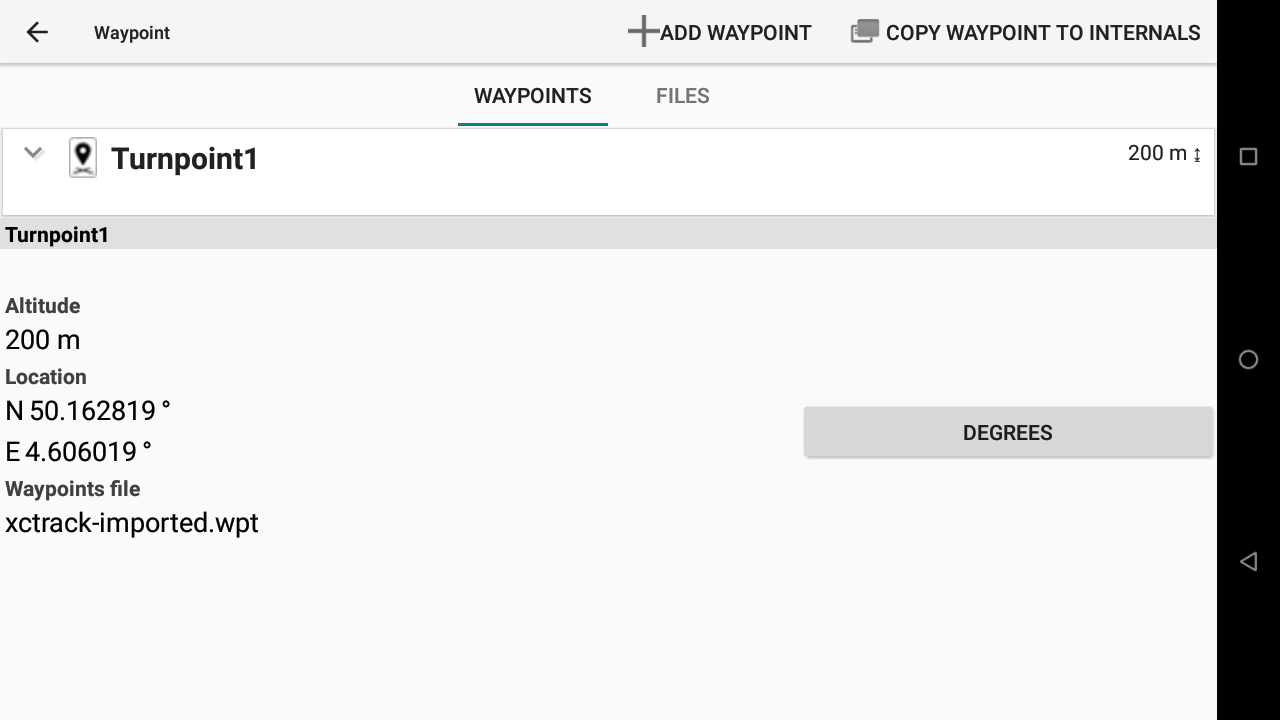
Don’t forget to enable xctrack-internal.wpt in the Files tab to make sure you can select the copied waypoint to Internals.
Select the waypoint to edit in the Waypoints tab. Make sure you select the right waypoint by looking at the Waypoint file it belongs to (last line of the details).
Read more details how to edit a waypoint in the Waypoints section below.
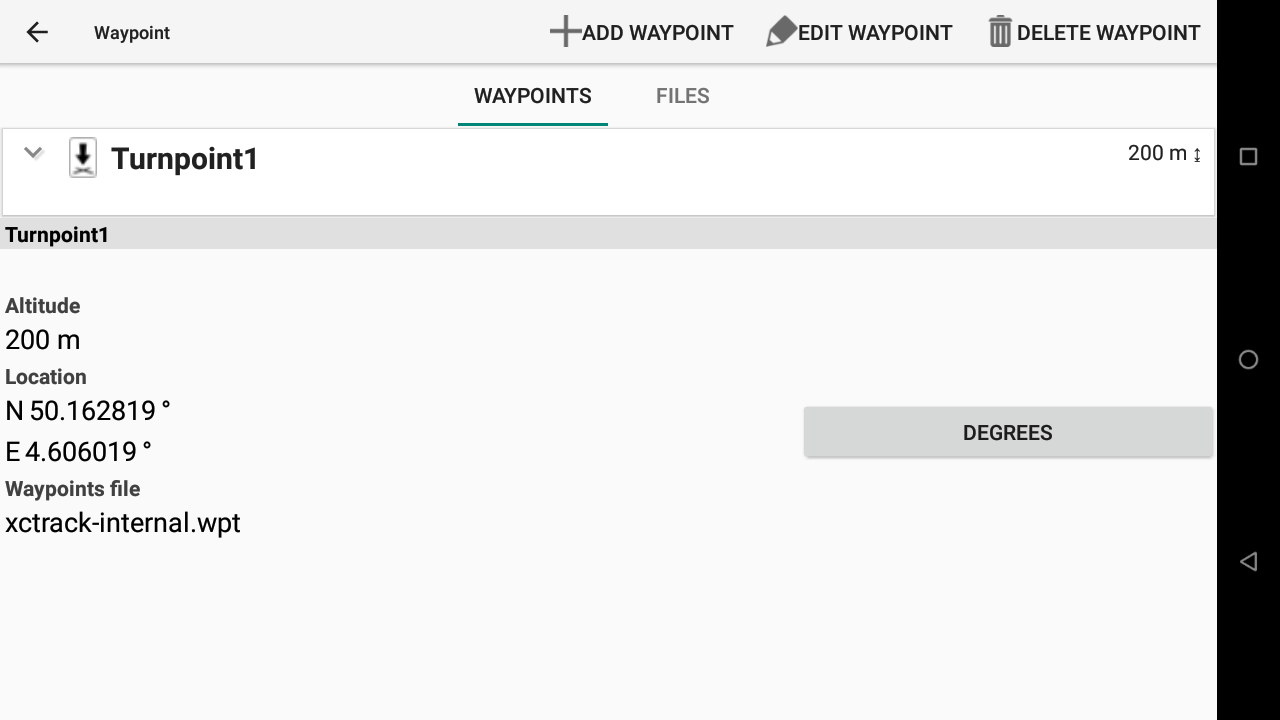
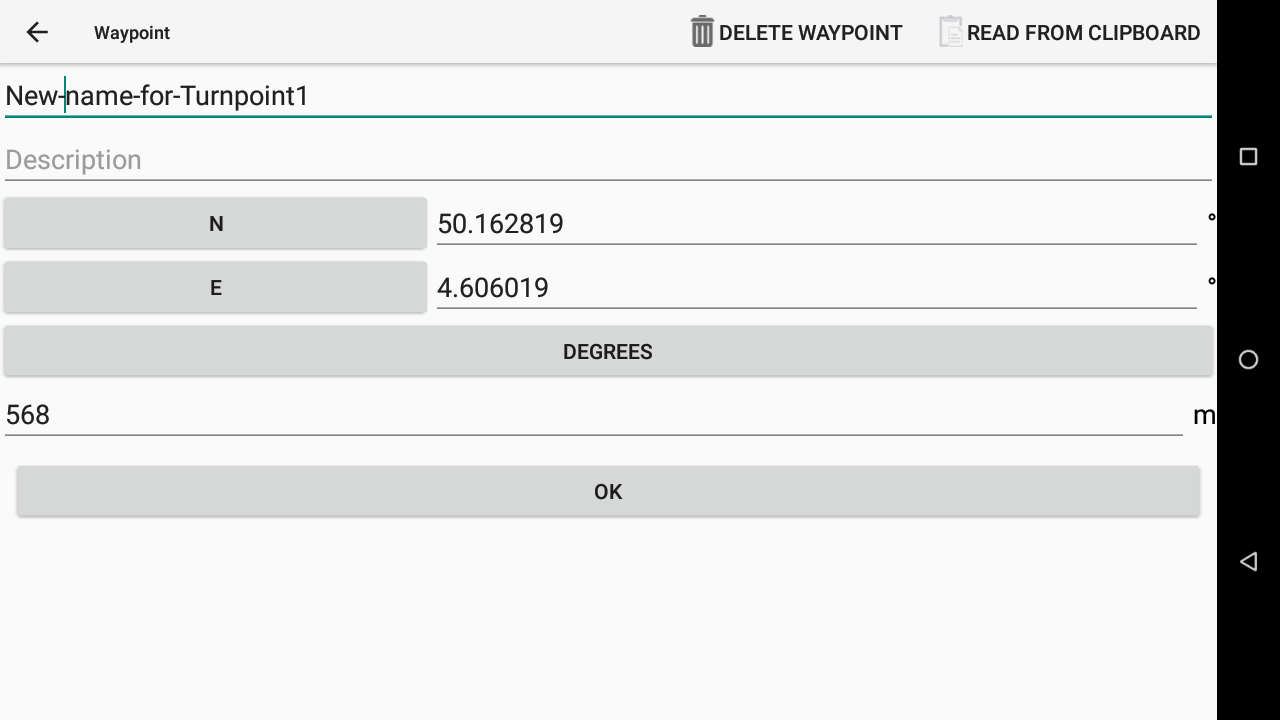
Internal waypoints
There is one special file in the Waypoints directory of XCTrack, called ‘’’xctrack-internal.wpt’’’. This file serves as a storage for XCTrack “internal” waypoints. It is created and edited by XCTrack by creating a new waypoint, editing waypoints or by copying a waypoint to internals. The file format is GpsDump (GEO) encoded in utf-8. You can modify this file by hand, but be careful:
- do not modify the file while XCTrack is running – it can result in losing your edits or any strange behaviour
- do not make errors in the file, it could lead to losing some waypoints You can replace the file with another file in any format, which XCTrack understands. It will be converted to GpsDump format on the first edit.
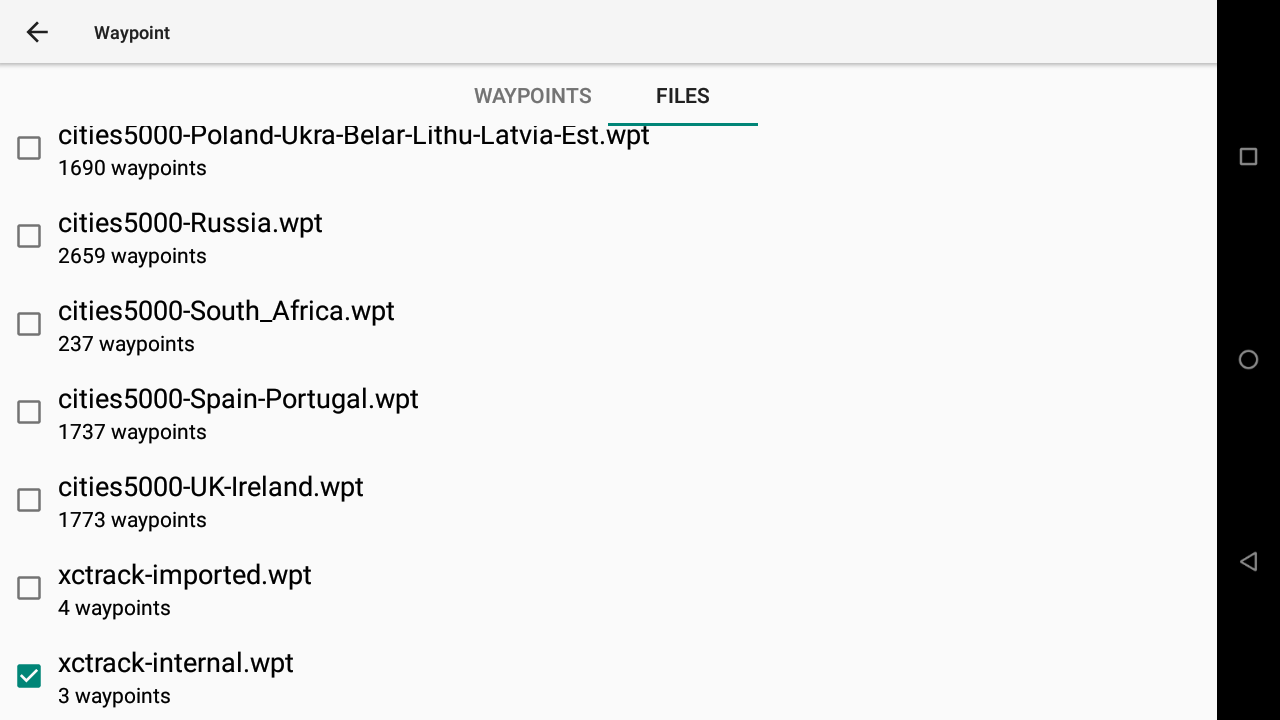
Once the waypoints file is enable, go back to the waypoints tab to see the waypoints.
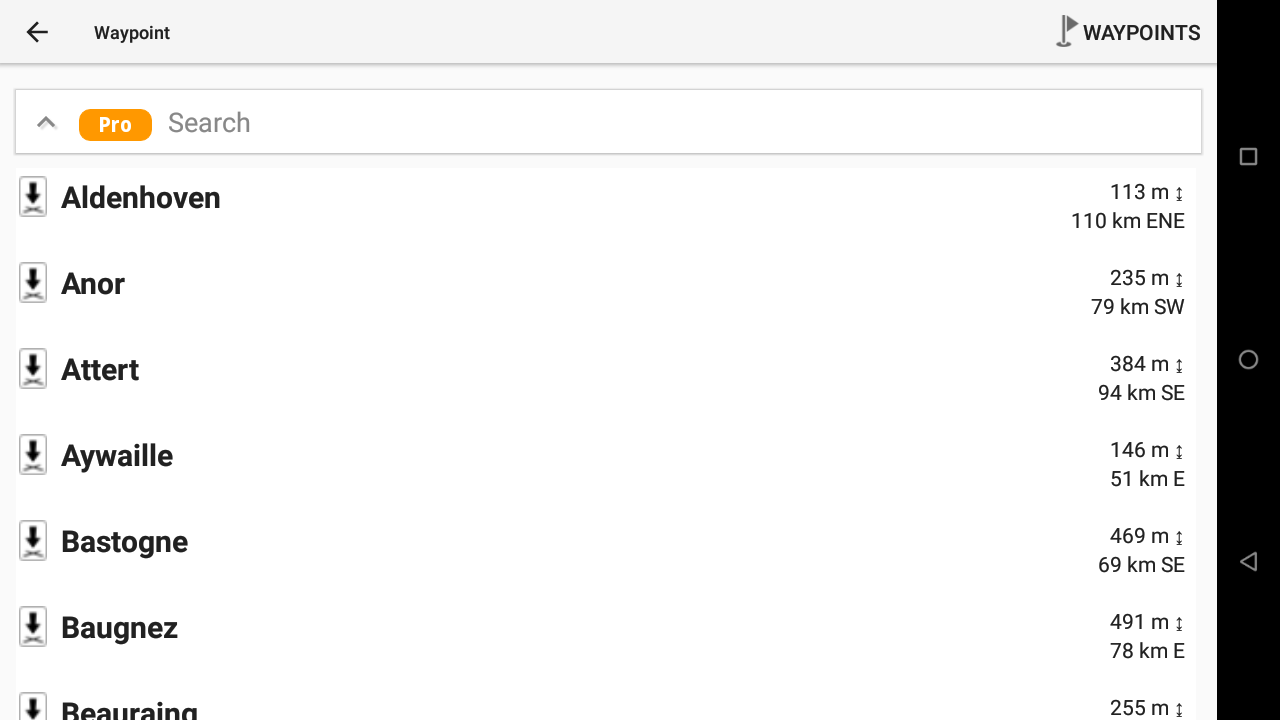
Same list sorted by distance.
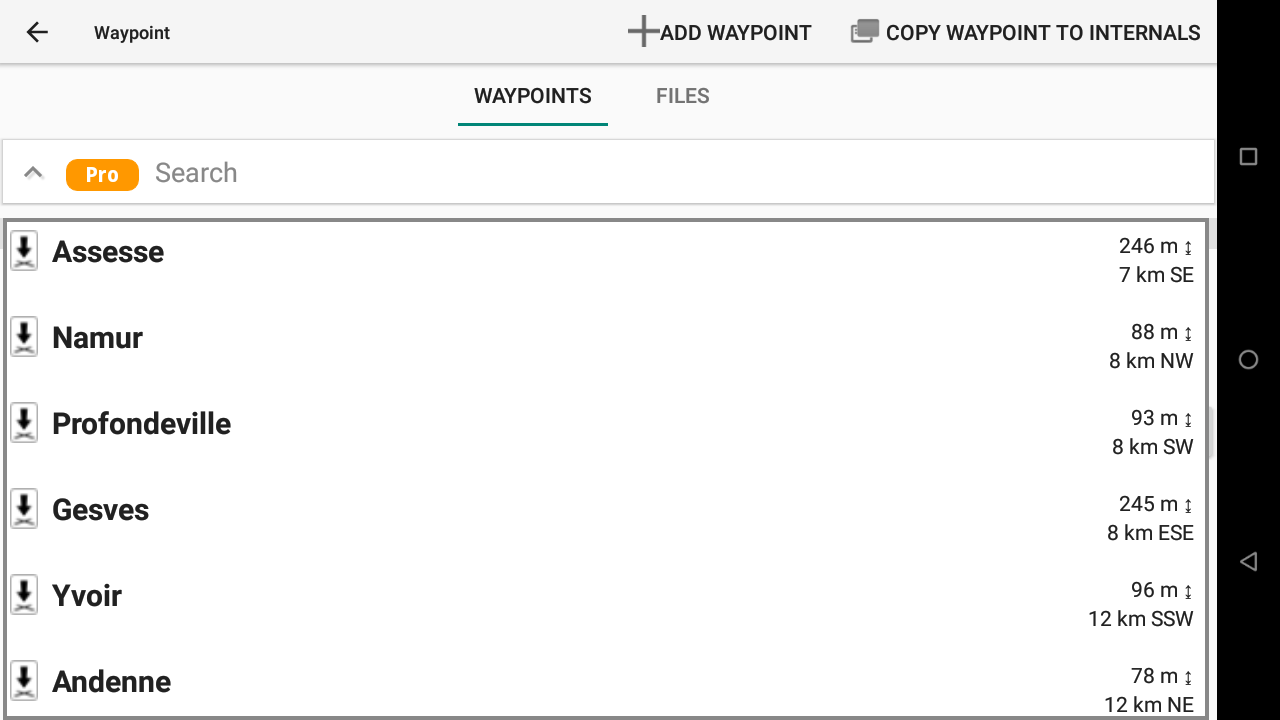
AIR³ is provided with a perpetual licence of XCTrack Pro. One of the very useful feature of XCTrack Pro is the ability to search Waypoints. Just type a couple of characters of the waypoint you are looking for and the search feature will directly filter the waypoints that contain the characters you have just entered.
Once the waypoint selected, you can change the location units: Degrees, Deg°Min’, Deg° Min’ Sec” or UTM.
You can read the distance from your location to the waypoint, the altitude and the waypoint file to which the waypoint belongs.
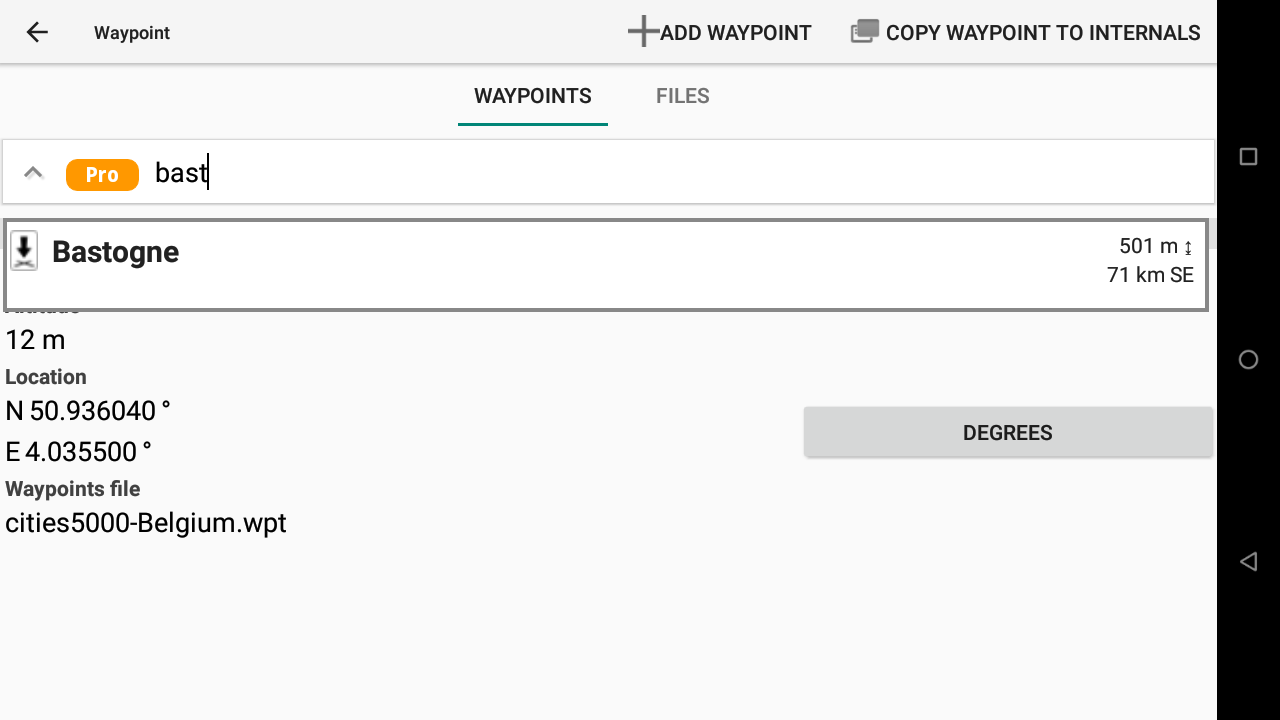
If you want to edit the waypoint, you will need first to “copy waypoint to internals“.
Waypoints belonging to “internals” can be edited.
Note that you can also create a new waypoint directly from this page. However, read below an easier way to create a new waypoint directly on the location you want to create it.
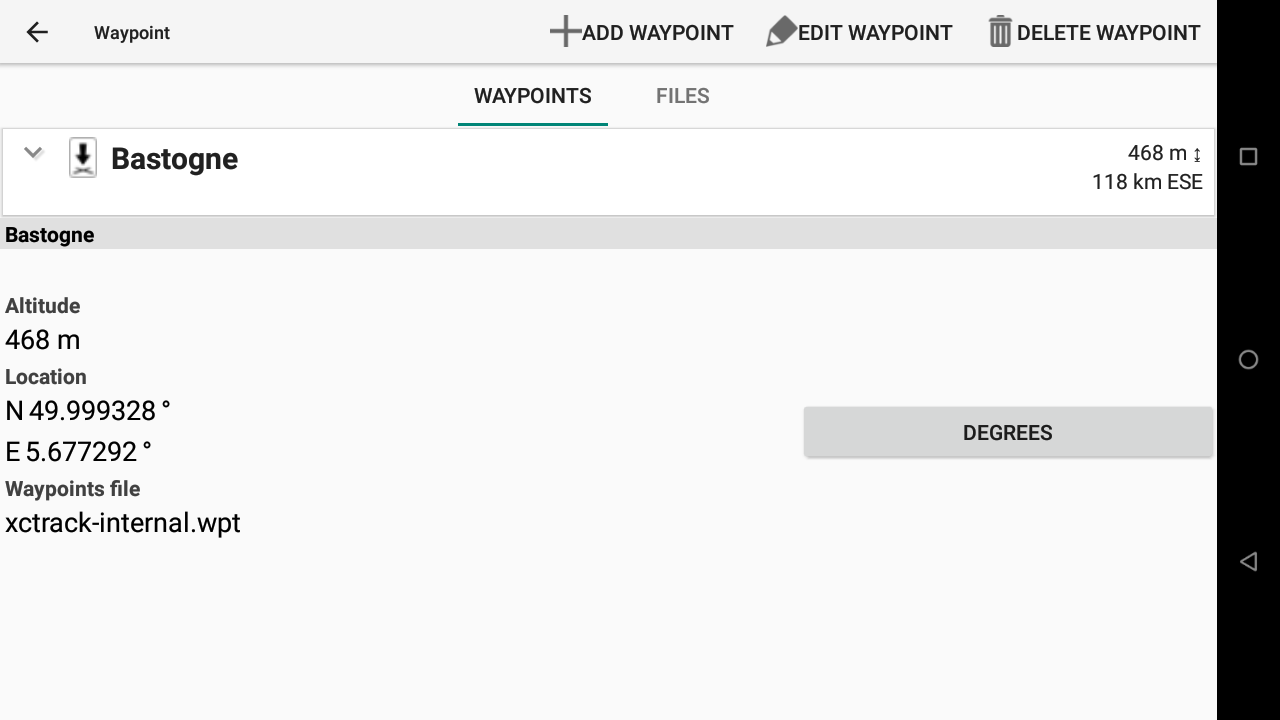
Edit the waypoint according to your needs. To exit the field edition, click on the back button (small triangle).
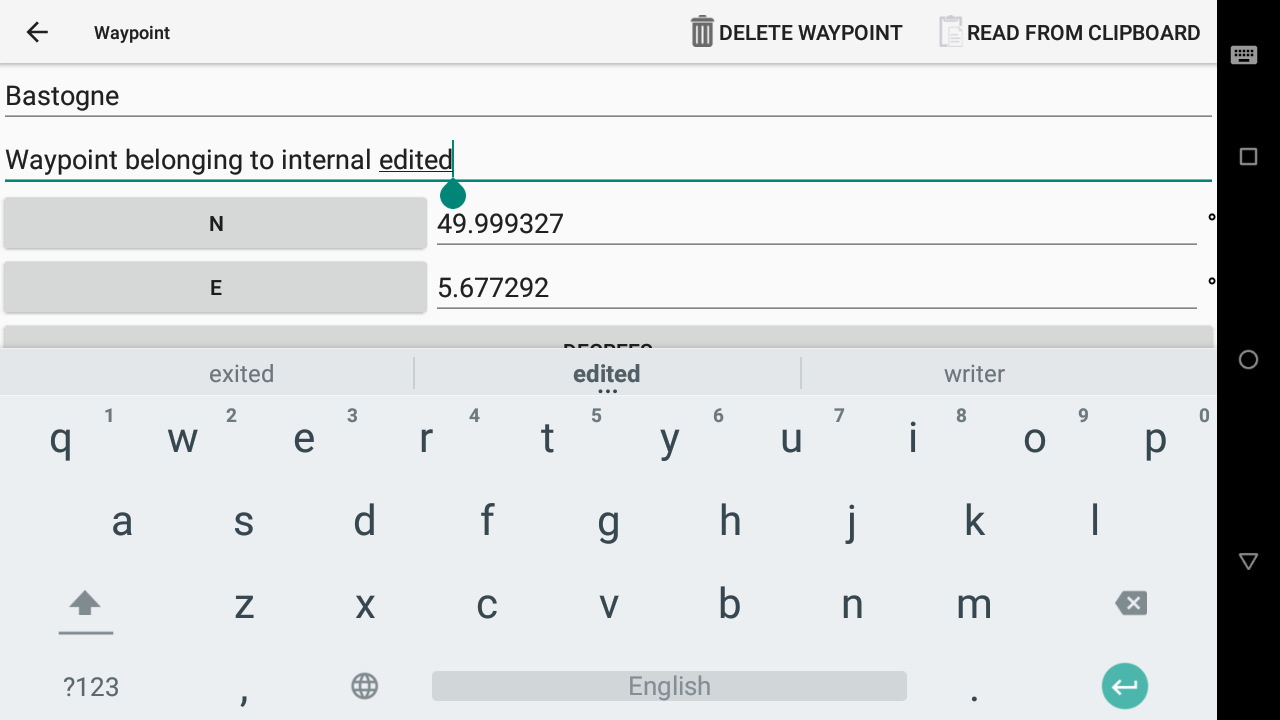
Click on “OK” to save your changes.
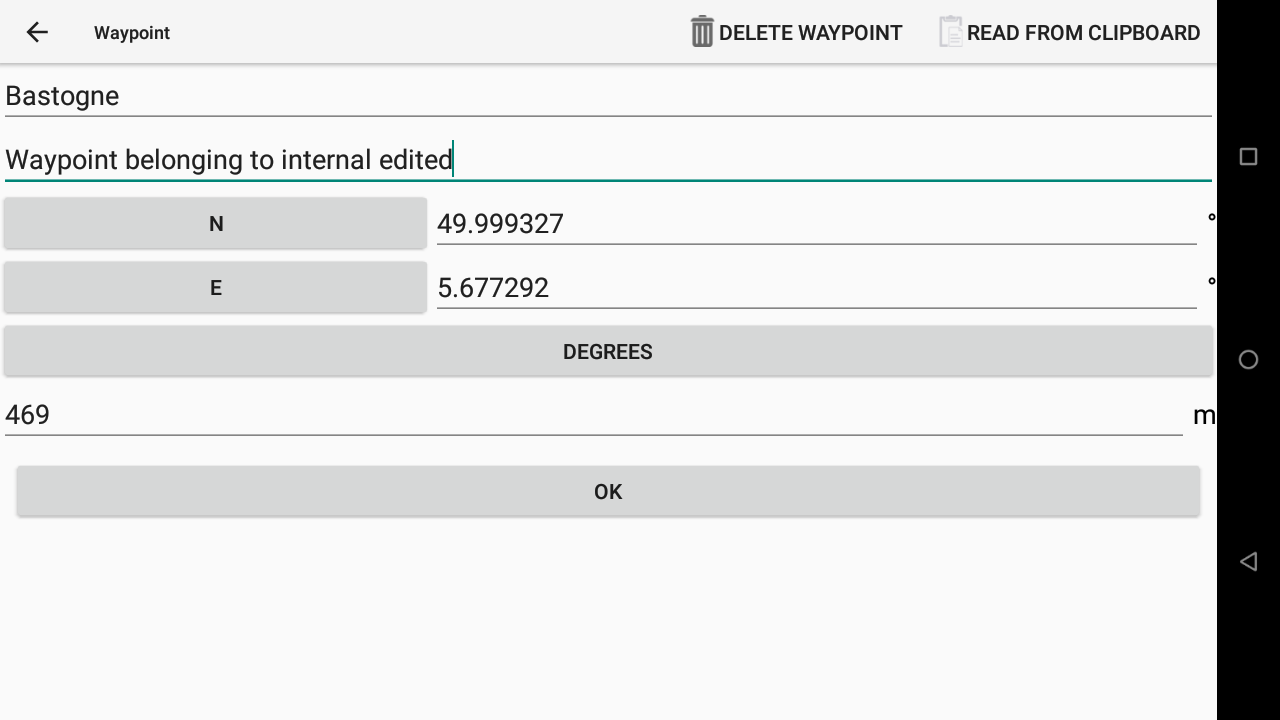
To create a waypoint, you can “add a waypoint” directly from the Waypoints menu… but you will need to enter all the details, including the location.
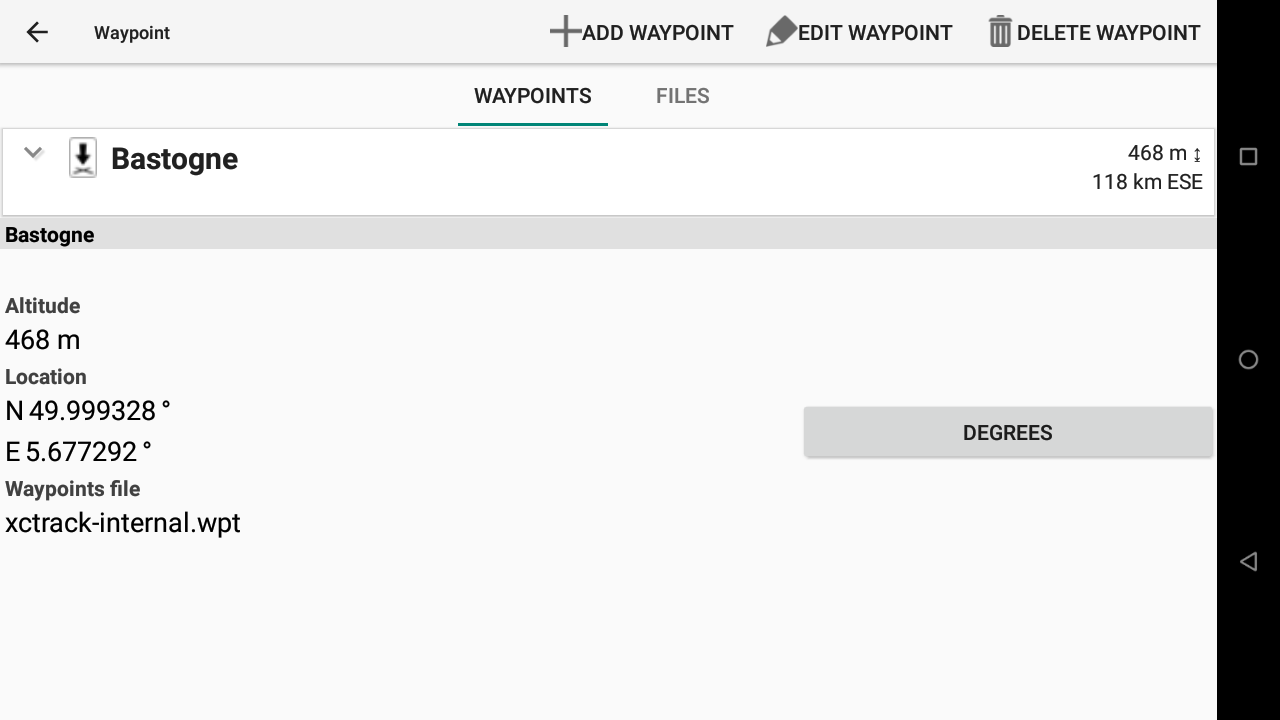
Create a waypoint from map
You can also create a waypoint through the pop-up menu on a map as explained in the Main features page of the XCTrack Pro Manual.
1) Swipe up with your finger to enter a special editing mode called Map Panning mode
2) Long press on the place where you want to create a new waypoint to get a pop-up menu
3) Choose “Create a new waypoint” in the pop-up menu. Read more details about map widgets : XC map widget in the Xcontest subsection of the XCTrack Pro widgets manual and Task map widget in the competition subsection of the XCTrack Pro widgets manual.
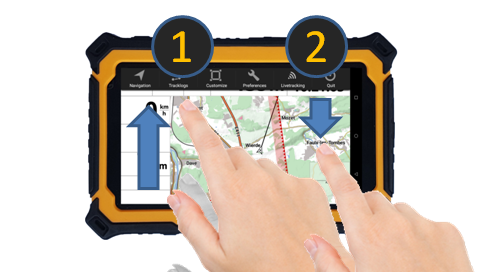

Add point to a route
If you have selected Waypoints / XC navigation or Competition mode (see below the different navigation modes), an additional pop-up menu item “Add point to a route” allows you to directly add this point to a route . A new waypoint is created and added to either your XC navigation route or your competition task.
In order to add points to a route:
1) After selecting the Waypoints/XC Navigation or Competition task mode in the navigation menu, swipe up with your finger on the map to enter the special editing mode, also called “Map Panning” mode
2) Long press where you want to create a new waypoint to get a pop-up menu
3) Choose “Add- the point to a route” in the pop-up menu
You can proceed the same way for the next points so that you can build your route directly from the map.
See more details in the Waypoints/XC Navigation or Competition task mode below.
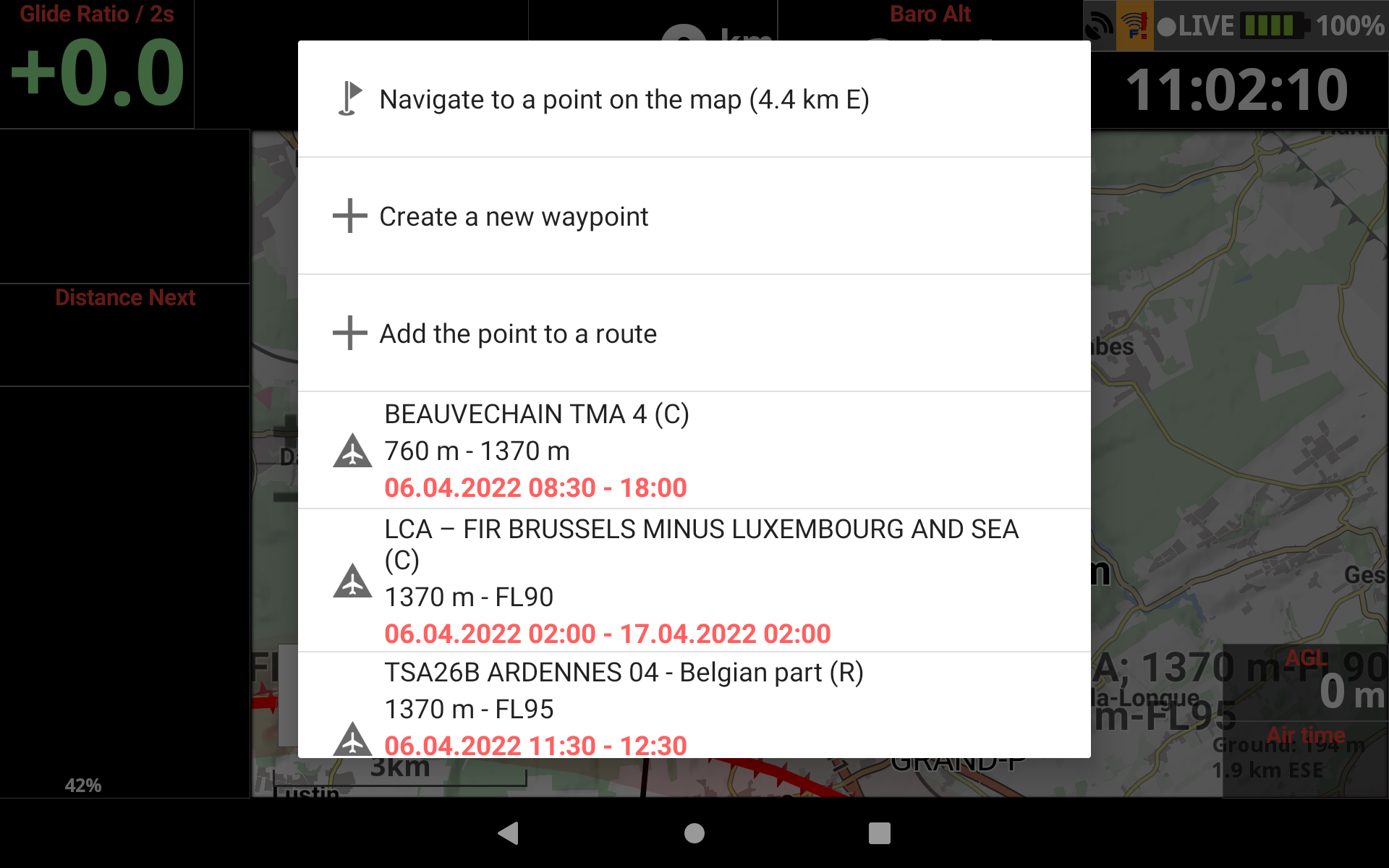
If you want to edit the waypoint added to the route, as described above, you will need first to “copy waypoint to internals“.
Waypoints belonging to “internals” can be edited.
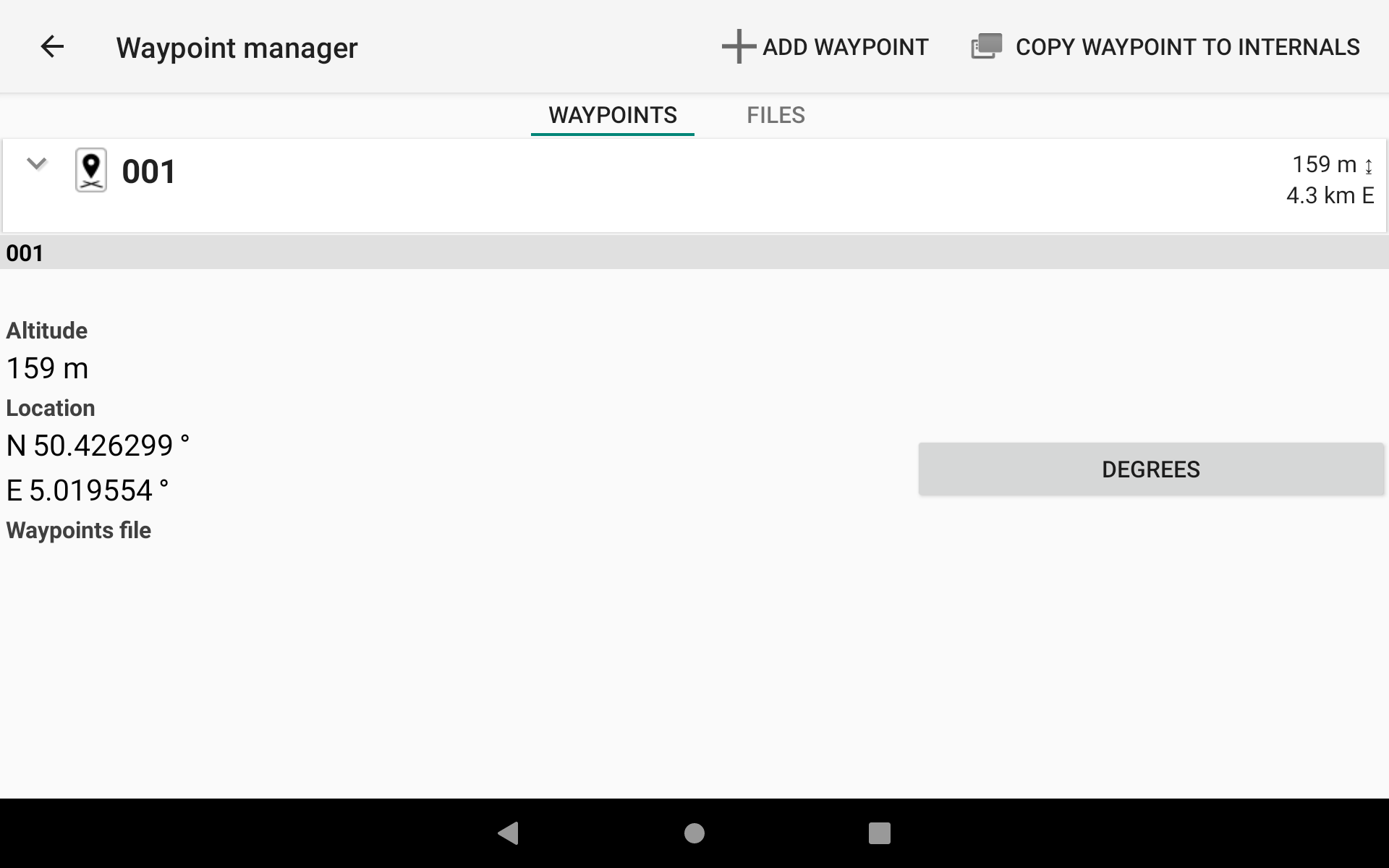
As indicated by the name, this navigation mode is used to indicate the direction of the takeoff.
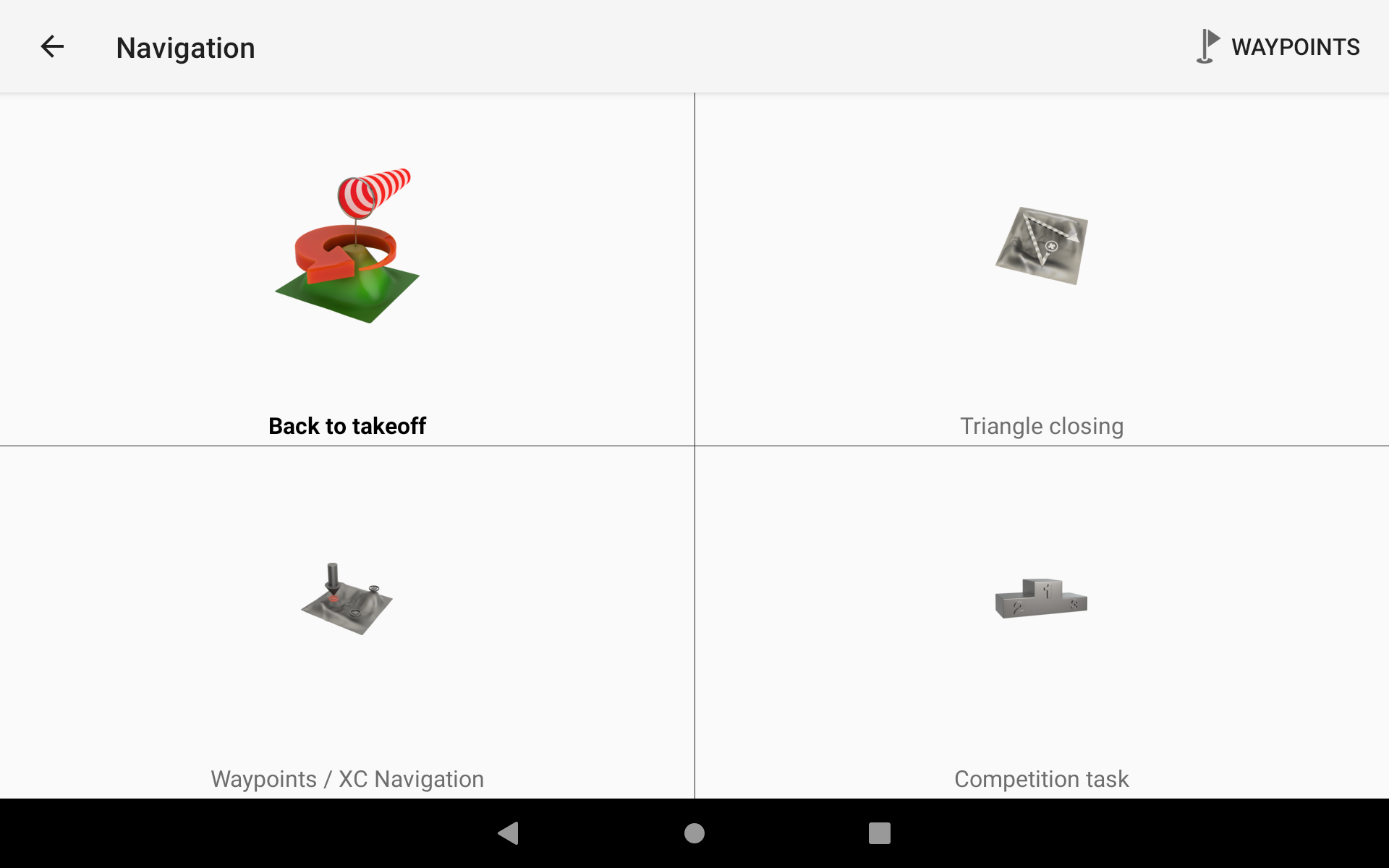
The triangle closing navigation mode is used to give you the direction of the best triangle you can fly depending on your position and the flown distance.
It navigates to the nearest point on closing cylinder first.
When you close the triangle (you have just crossed the closing cylinder), it navigates to the takeoff.
Using this mode, you should consider activating the XC tools related to triangles of the XC map widget available in the XC map settings subsection. Read more about these tools in the XC map widget configuration in the Xcontest subsection of the XCTrack Pro widgets manual.
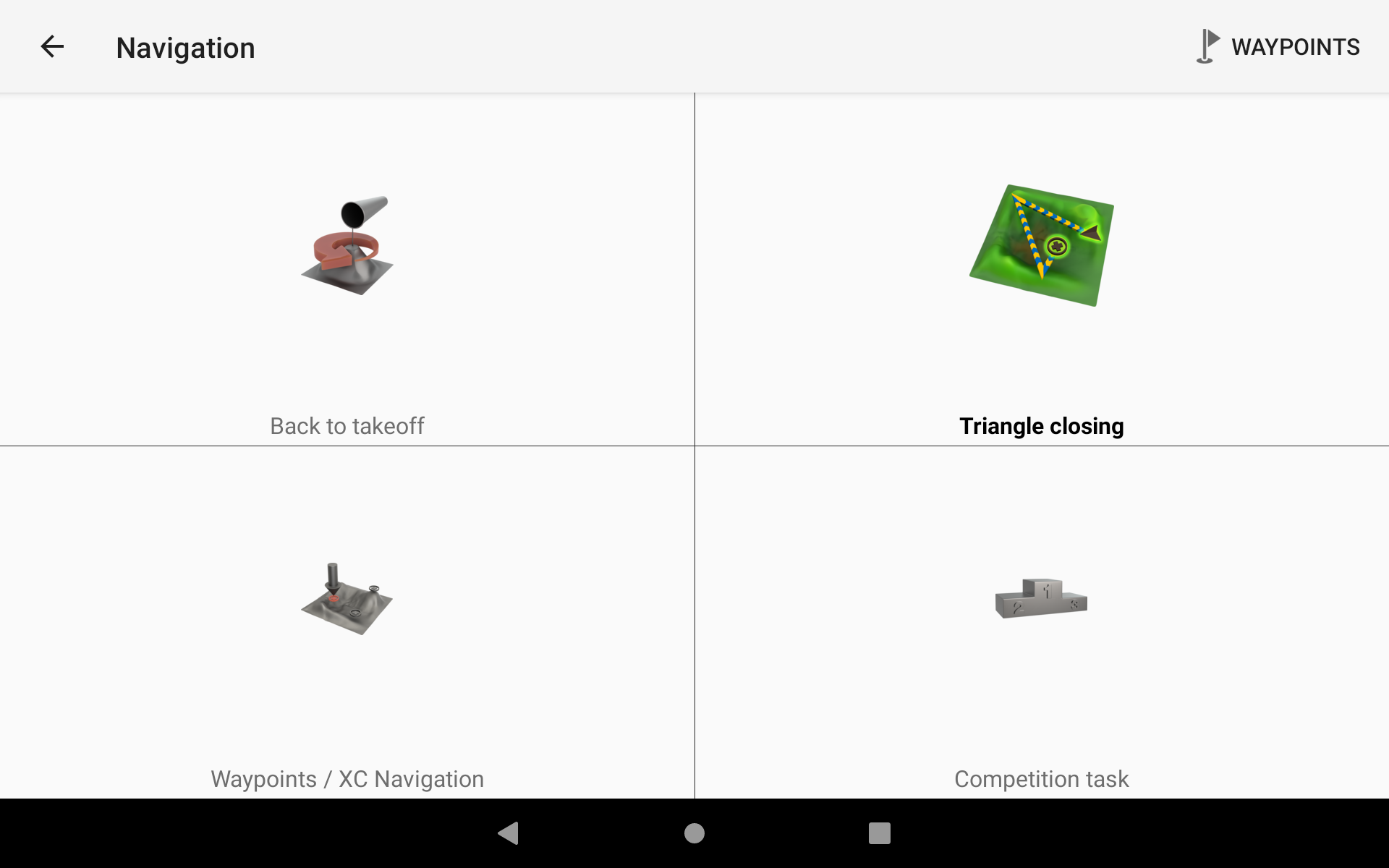
The Waypoints/XC Navigation mode is a simple way to navigate to (GO TO) a given waypoint or through different waypoints (XC Navigation).
Check the Waypoints explanation here above for more details on the way to activate a waypoint file, search for a waypoint, create a new waypoint or “add the point to a route”.
The Waypoints/XC Navigation mode is not considering any circle around the waypoint and will keep indicating the direction to the current choosen waypoint unless you manually switch to the next waypoint. Consider using the Competition task mode if you want to reach a circle around the waypoint with automatic switch to the next one once you have reached the circle around.
The Waypoints/XC Navigation mode is only considering the exact location of the waypoint. Consider using the Competition task mode if you want to calculate the route that is optimised based on circles around waypoints.
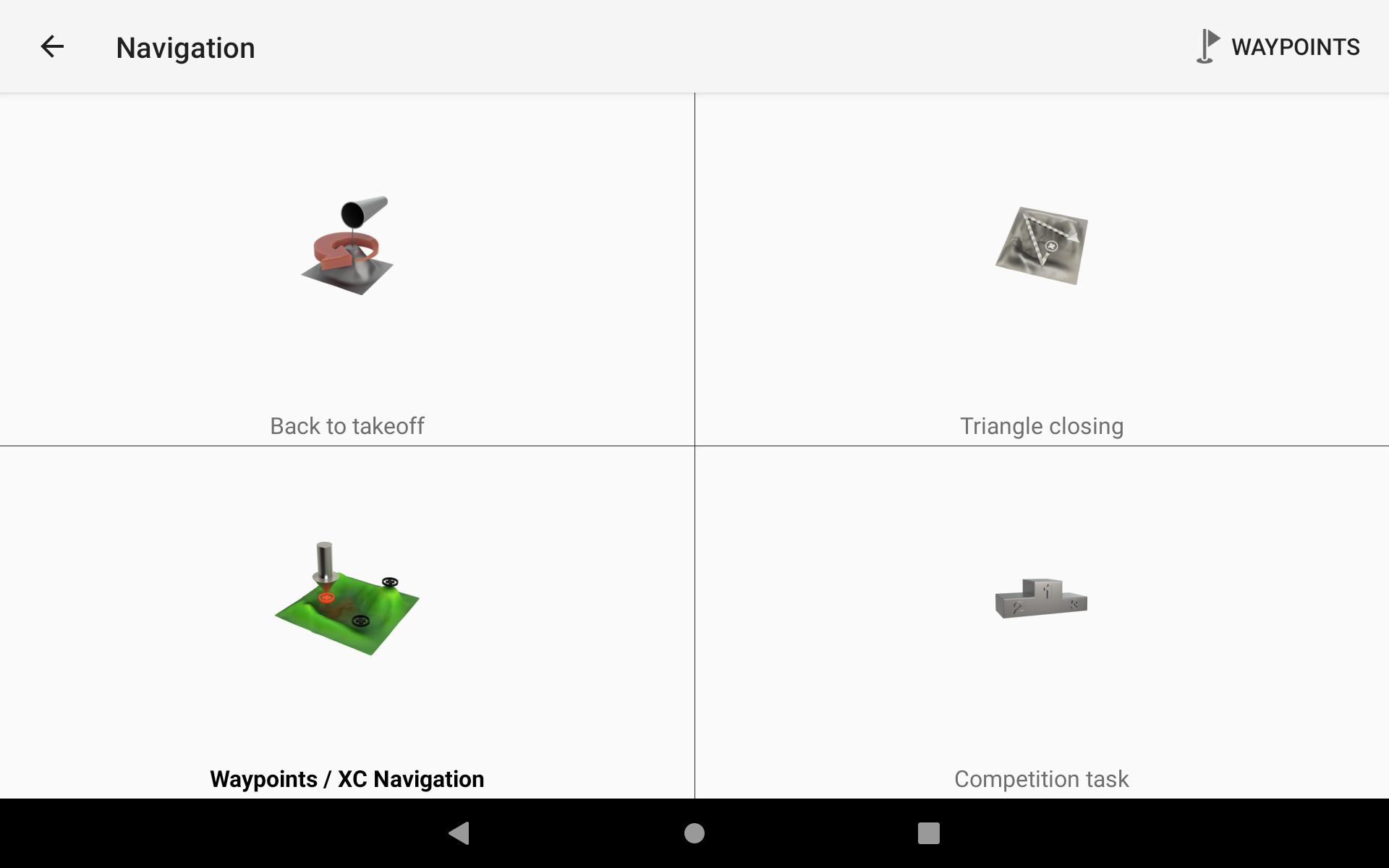
To create a new XC navigation route, there are multiple ways:
- Convert a Competition task to XC/waypoint task (check more details in the Competition task mode below).
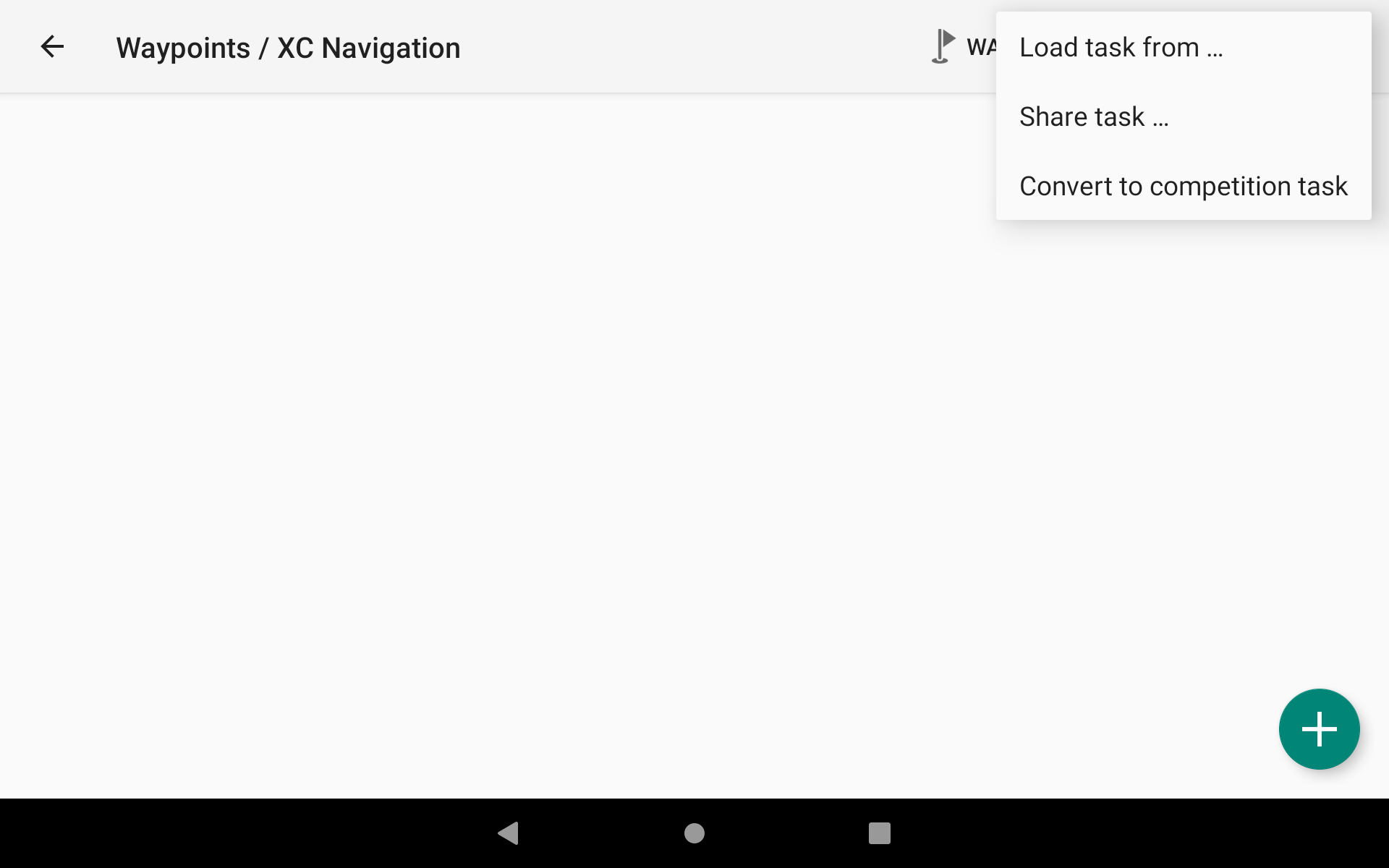
- Create the route from a webpage such as Friendly Air Tool, display the QR code. In Navigation → Waypoints/XC Navigation Menu (3 dots) → Load task from … → Scan QR code.
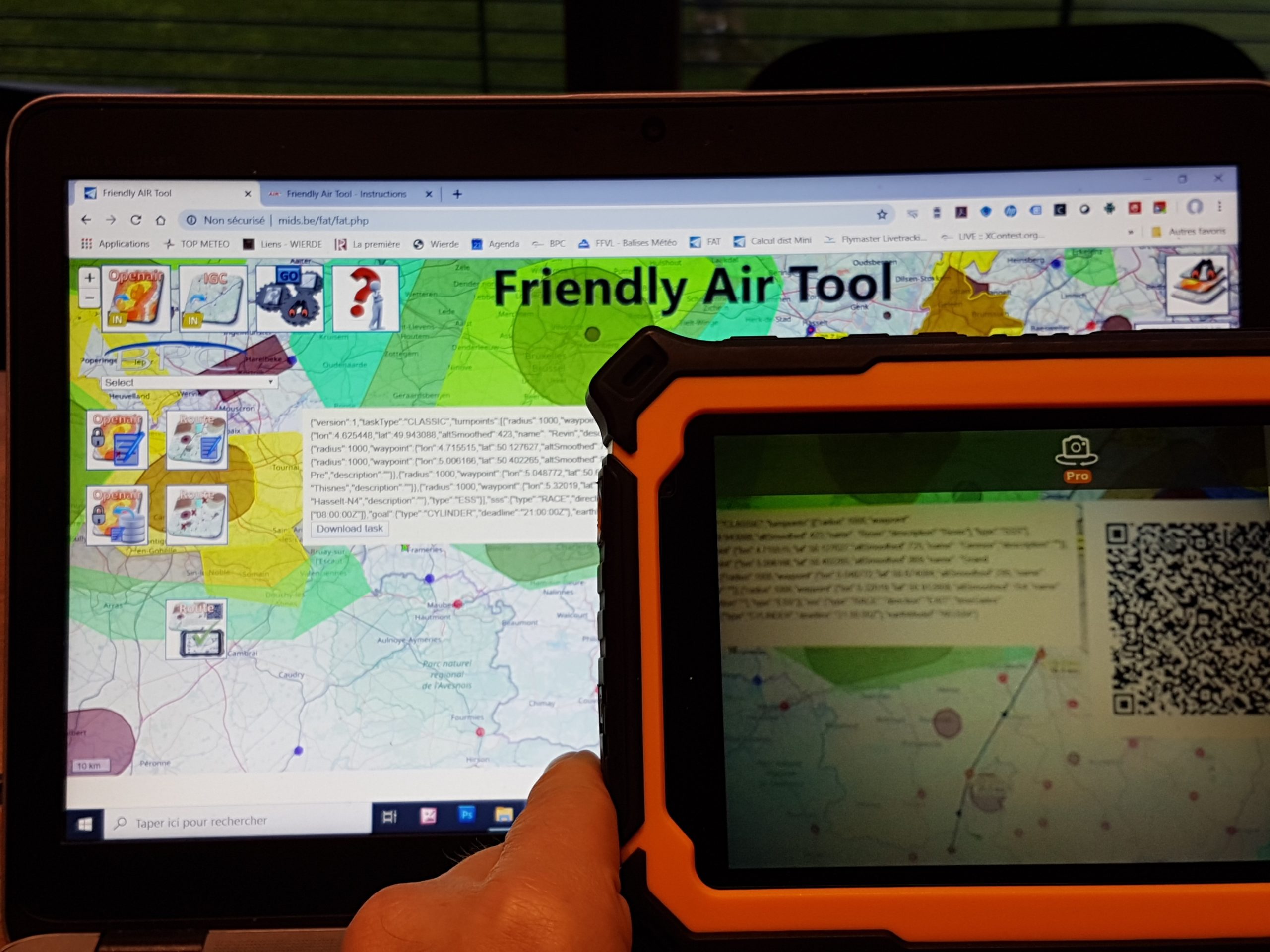
- Create the route from another device using XCTrack, generate a QR code and scan it on the receiving device. On the exporting device, once you have created the task, go to Navigation → Waypoints/XC Navigation Menu (3 dots) → Share task … → Display QR code. On the receiving unit, go to Navigation → Waypoints/XC Navigation Menu (3 dots) → Load task from … → Scan QR code.
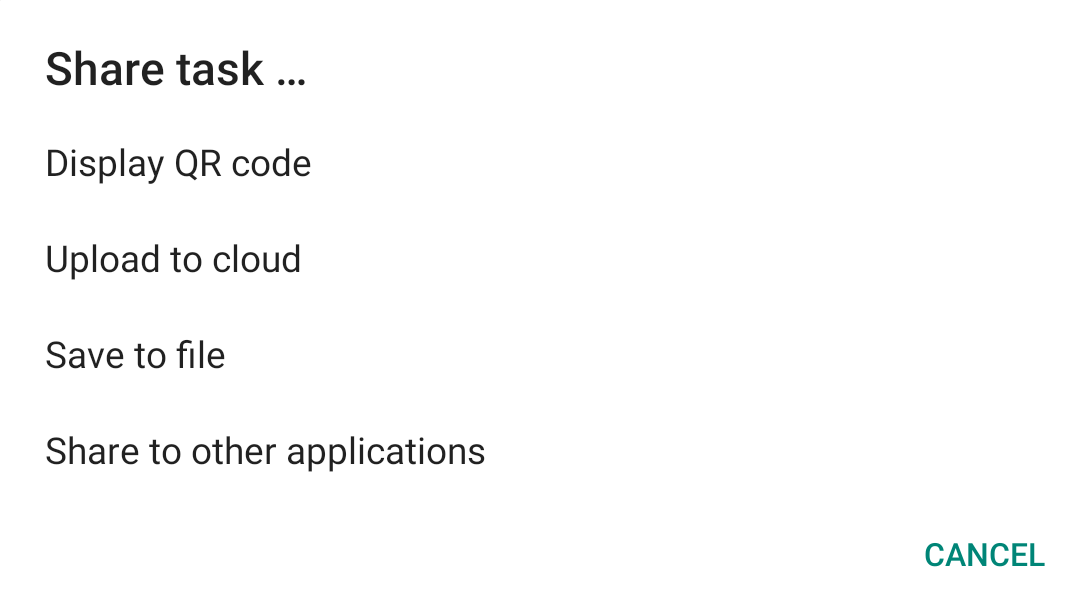
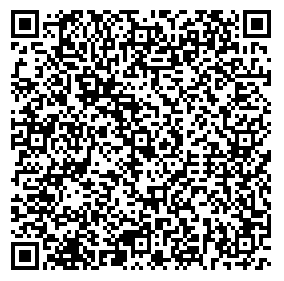
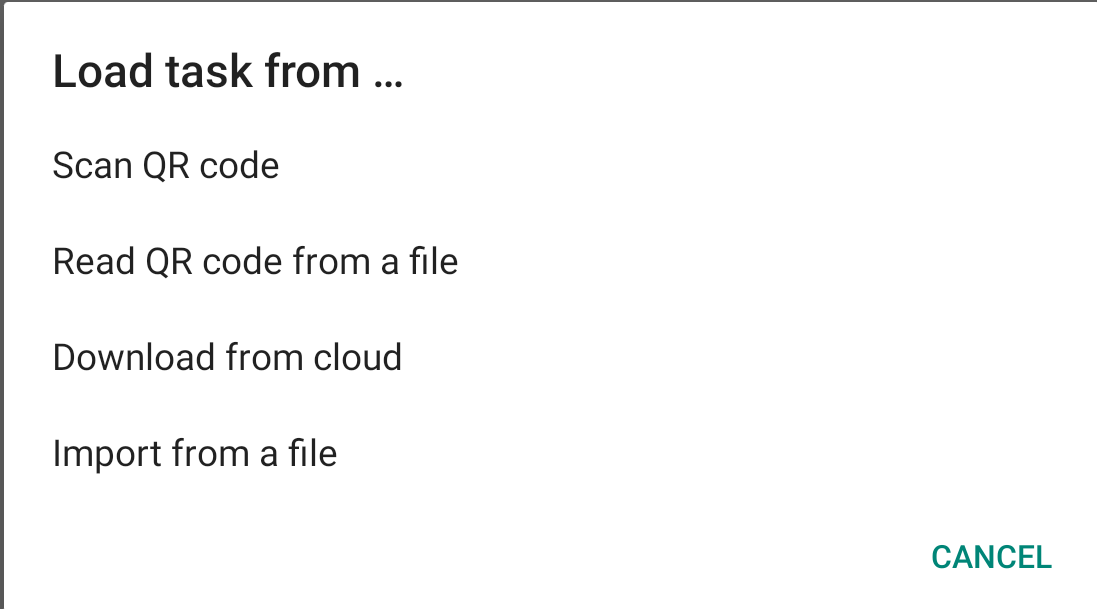
- Create the route from another device using XCTrack, generate a picture with the QR code and load it on the receiving device. On the exporting device, once you have created the task, go to Navigation → Waypoints/XC Navigation Menu (3 dots) → Share task … → Display QR code → Click on the share icon
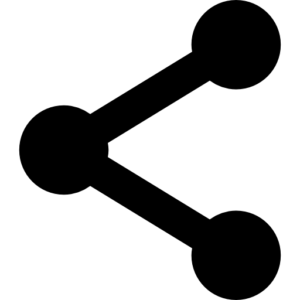 to transfer the picture through any communication mean. On the receiving unit, go to Navigation → Waypoints/XC Navigation Menu (3 dots) → Load task from … → Read QR code from a file → Click on the saved picture.
to transfer the picture through any communication mean. On the receiving unit, go to Navigation → Waypoints/XC Navigation Menu (3 dots) → Load task from … → Read QR code from a file → Click on the saved picture. - Create the route from another device using XCTrack, generate a task file and load it on the receiving device. On the exporting device, once you have created the task, go to Navigation → Waypoints/XC Navigation Menu (3 dots) → Share task … → Save to other applications to share the file through any communication mean. On the receiving unit, go to Navigation → Waypoints/XC Navigation Menu (3 dots) → Load task from … → Import from a file → Select the file you have just downloaded.
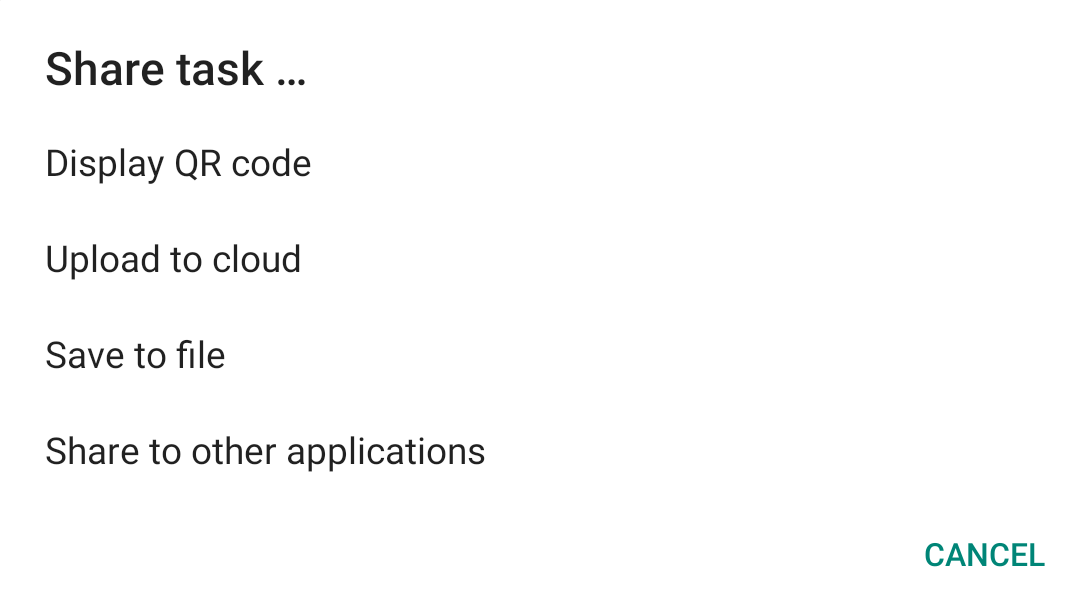
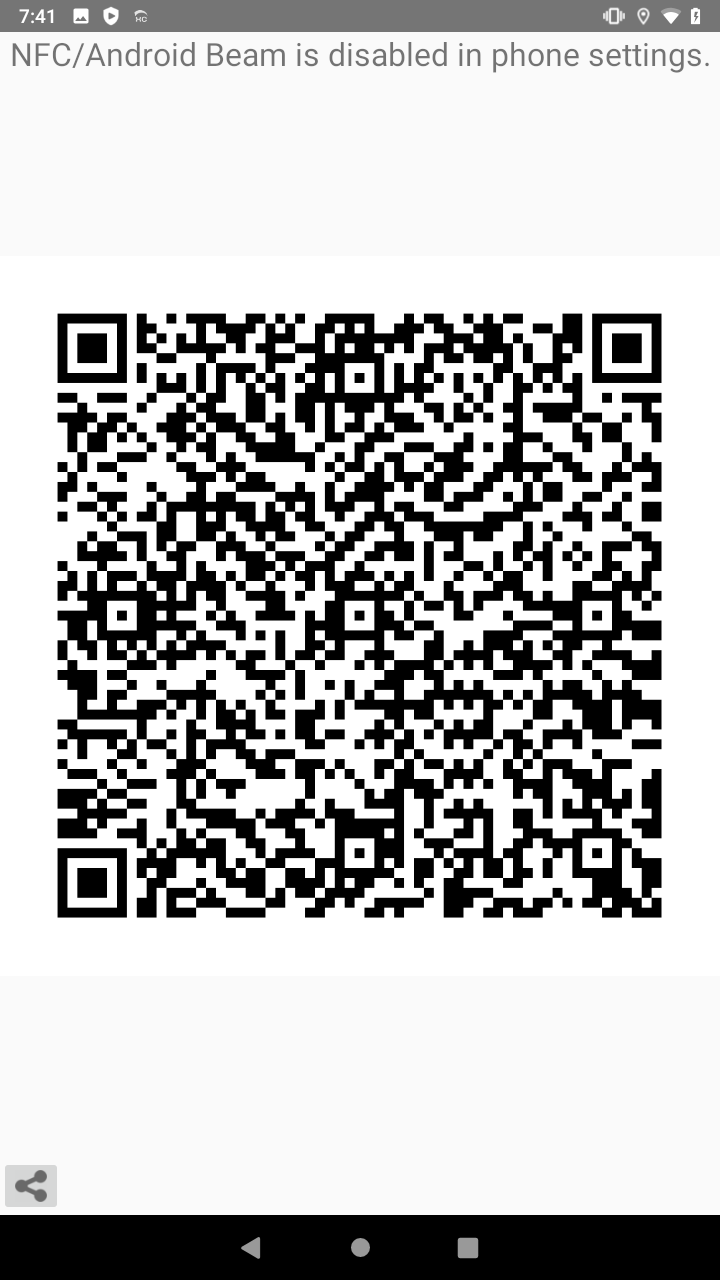
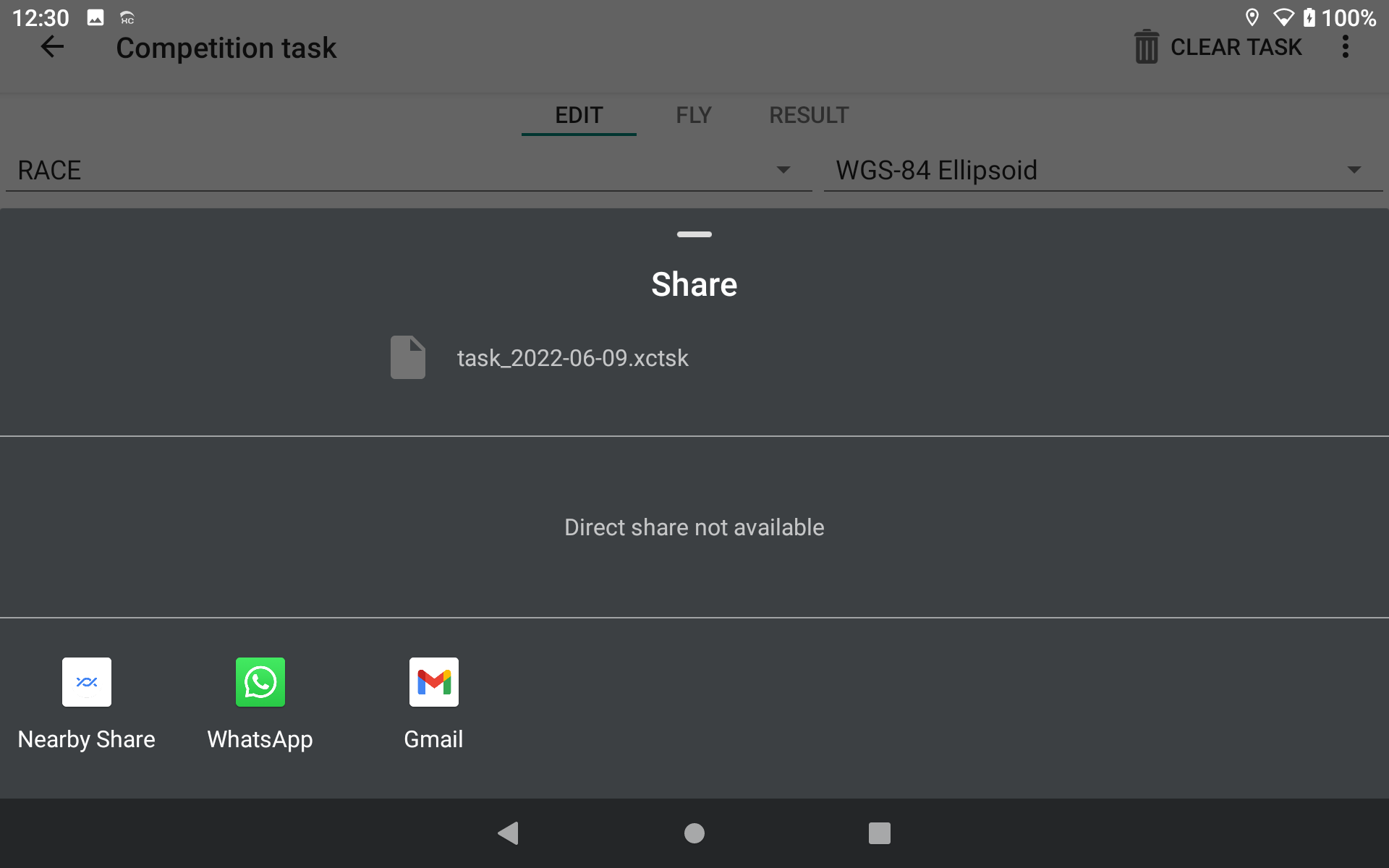
- Create the route from another device using XCTrack, generate a cloud task code and load it on the receiving device. On the exporting device, once you have created the task, go to Navigation → Waypoints/XC Navigation Menu (3 dots) → Share task … → Upload to cloud → Click on the share URL or share CODE to communicate the task through any communication mean or just communicate the task code. On the receiving unit, go to Navigation → Waypoints/XC Navigation Menu (3 dots) → Load task from … → Download from cloud → Type the code. If you have shared the URL on the exporting device, open the URL on the receiving device. You can either just type the code as just explained, or download the task file on the unit. Once done, go to Navigation → Waypoints/XC Navigation Menu (3 dots) → Load task from … → Import from a file → Select the file you have just downloaded.
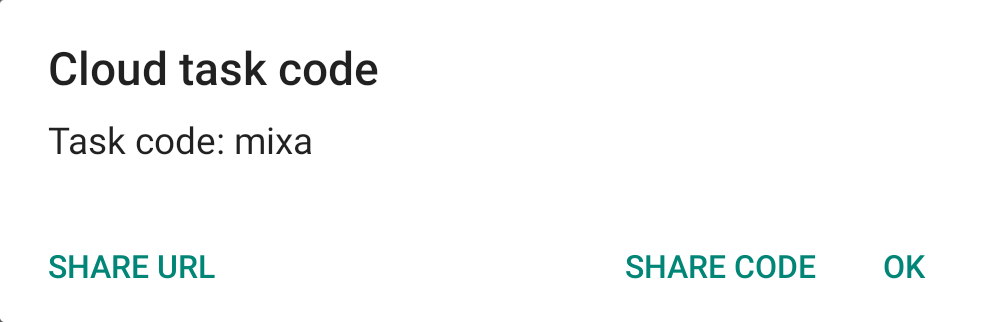
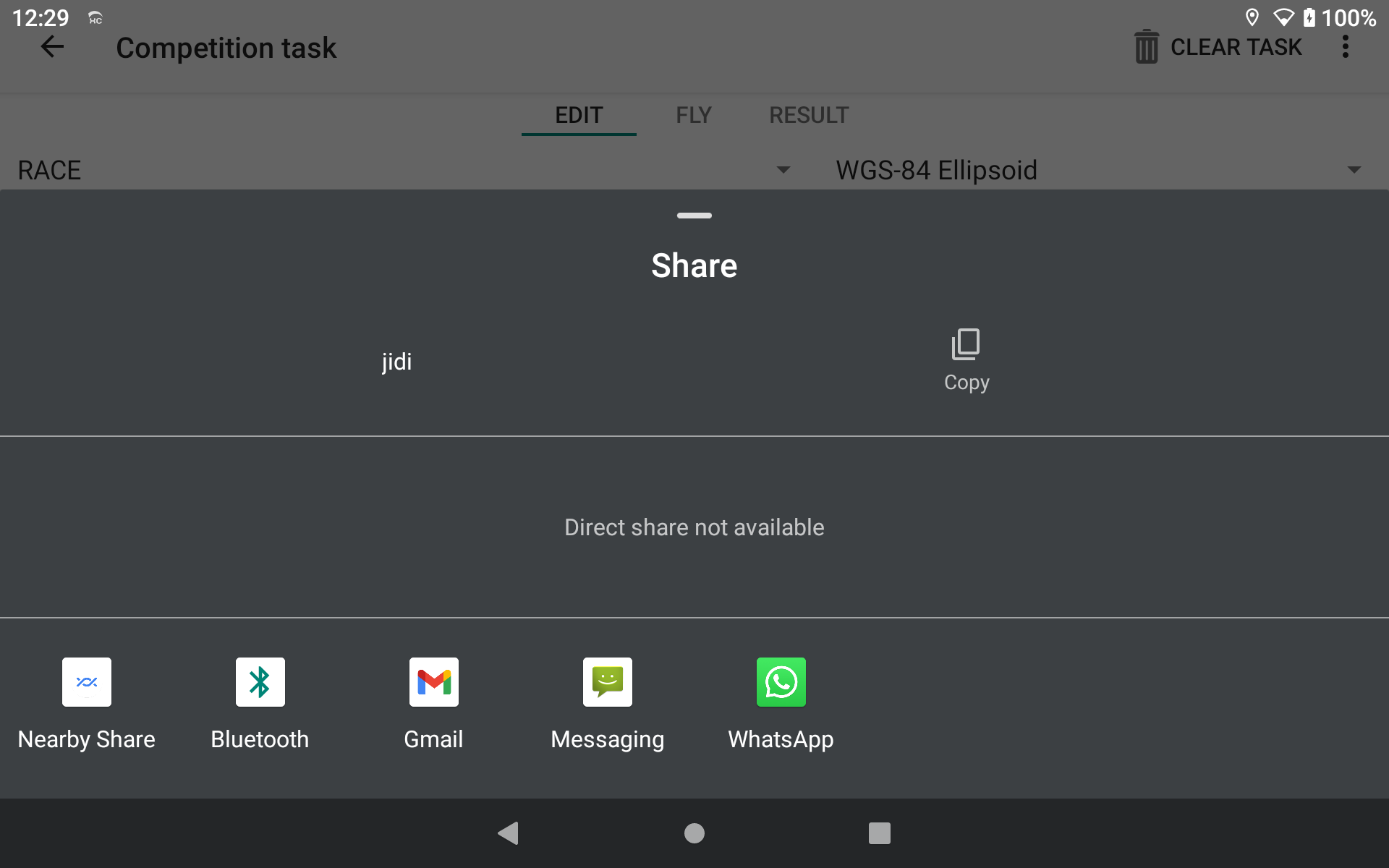
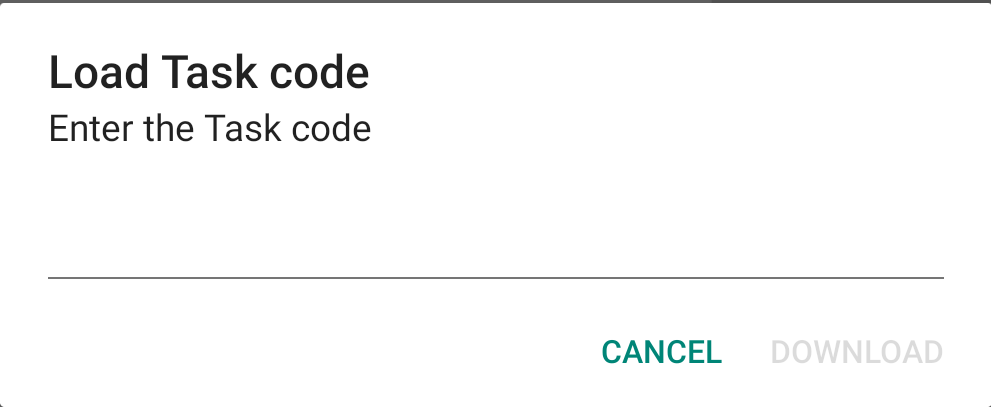
- Click on the “+” sign once you are in the Waypoints/XC Navigation page and add waypoints manually, one by one.
- Use the “add the point to a route” option in the pop-up menu as described above to add different waypoints directly from the map.
- Use any of the 6 first methods and enhance the route/task with one of the 2 last methods to add more waypoints.
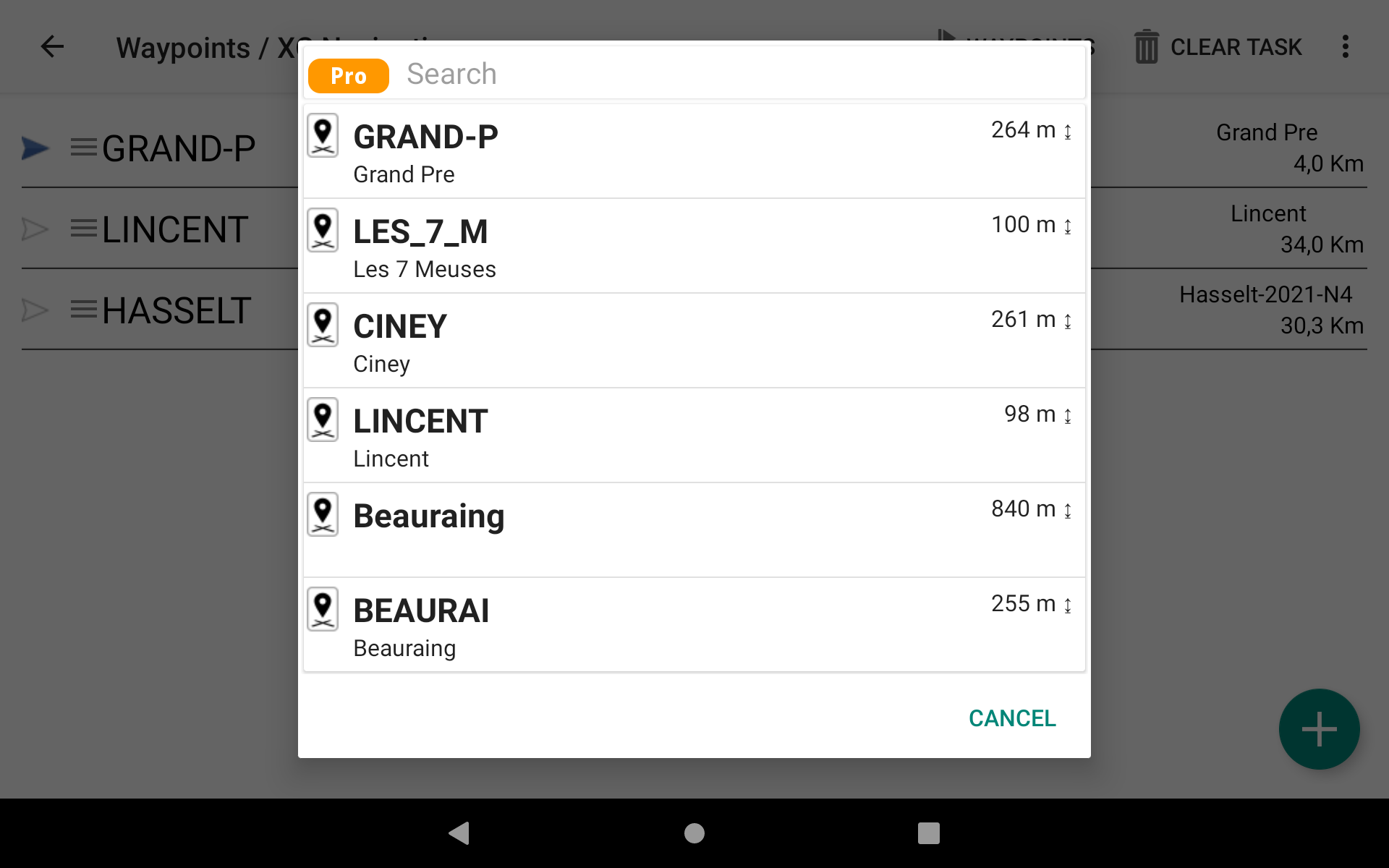
If you have added more than one waypoint to your Waypoints/XC Navigation route, you can easily delete a given waypoint in the list by swiping the waypoint on the right.
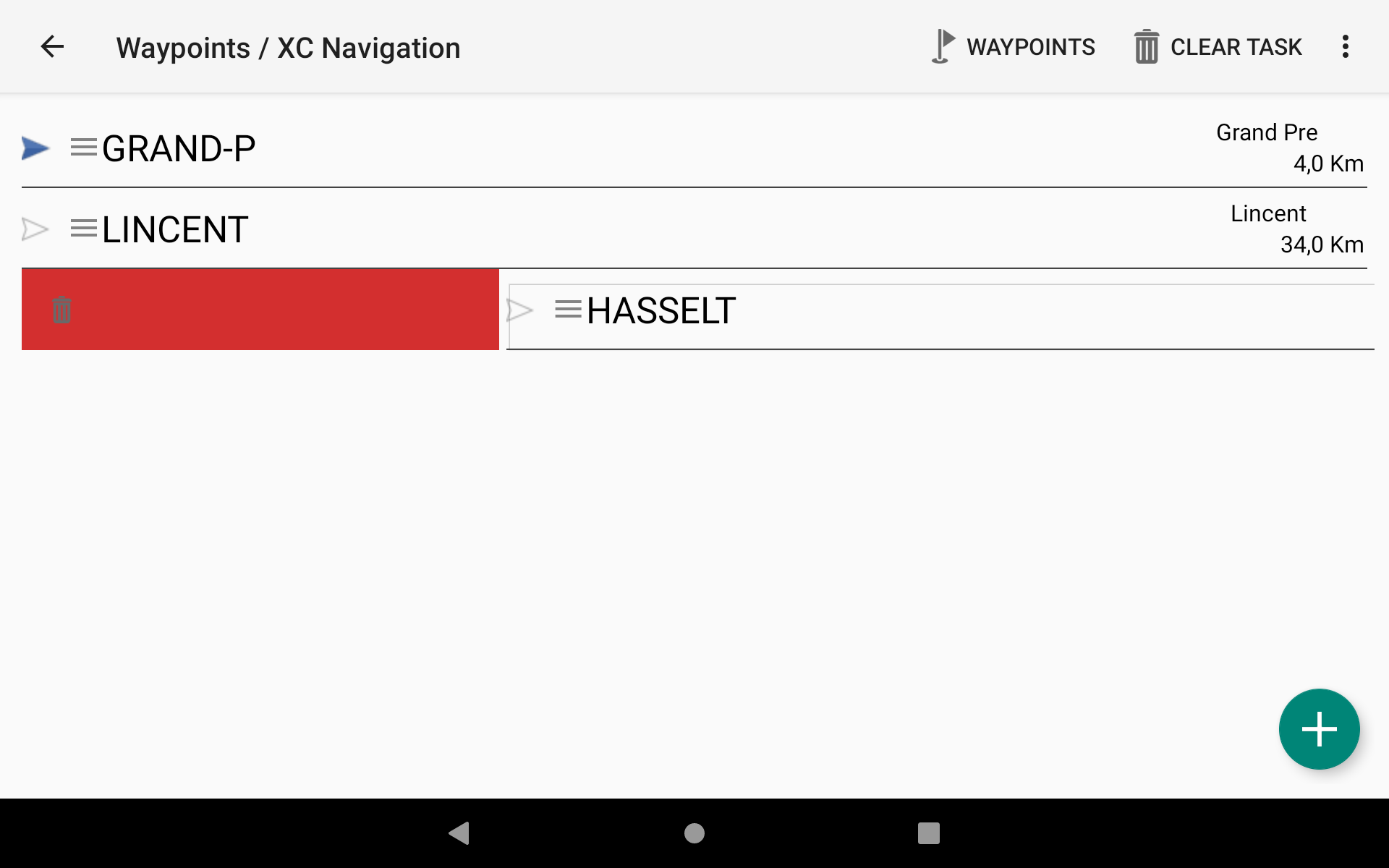
If you want to rearrange the waypoints, you can hold your finger for more than one second on the waypoint you want to move, then swipe up or down accordingly.
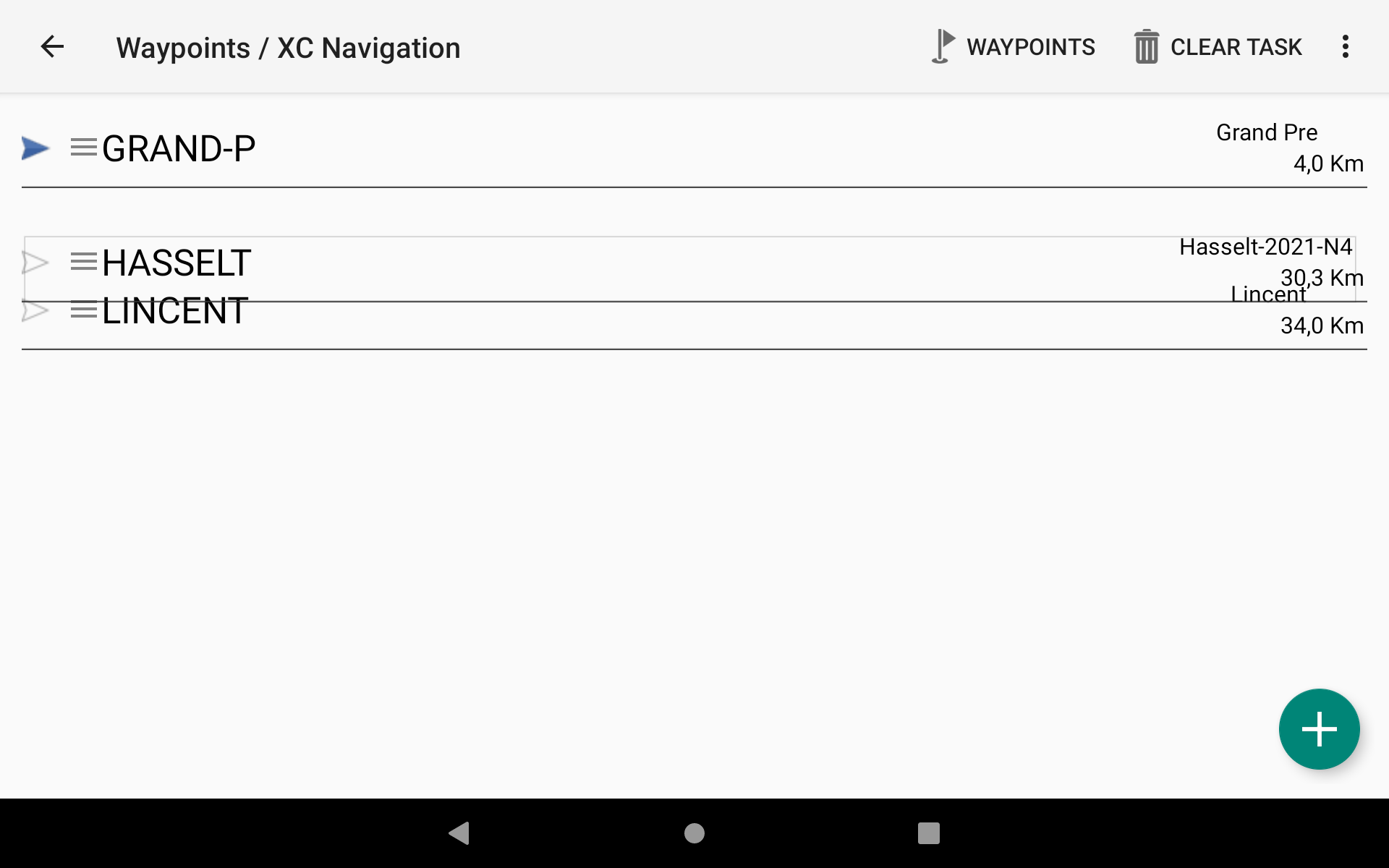
Cloud task sharing: additional info
Share a task/route through a cloud by a short code. This is a very easy way to share a route or a task with others.
Note that:
- You can preview, upload and download tasks at https://tools.xcontest.org/xctsk. The easiest way to upload and download a route/task is directly within XCTrack.
- The task code is a unique code of at least 4 alphanumeric characters. It is case insensitive. The task is removed from the server after 30 days.
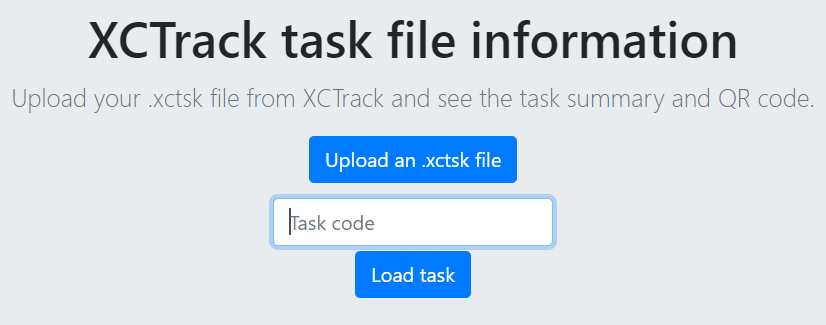
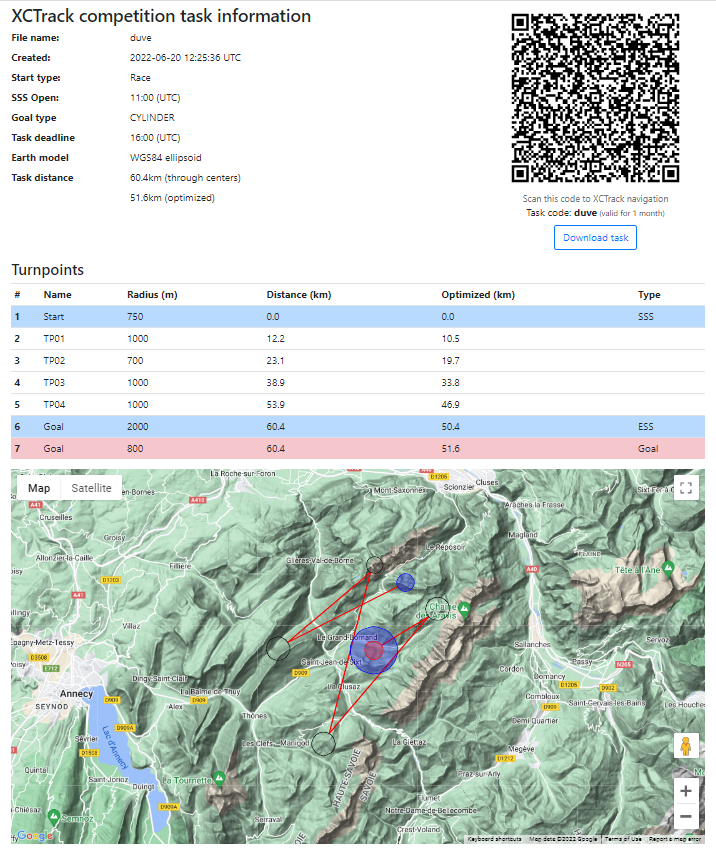
Once your route is created, you can see it either on the page with the XC Map widget or with the Task Map widget.
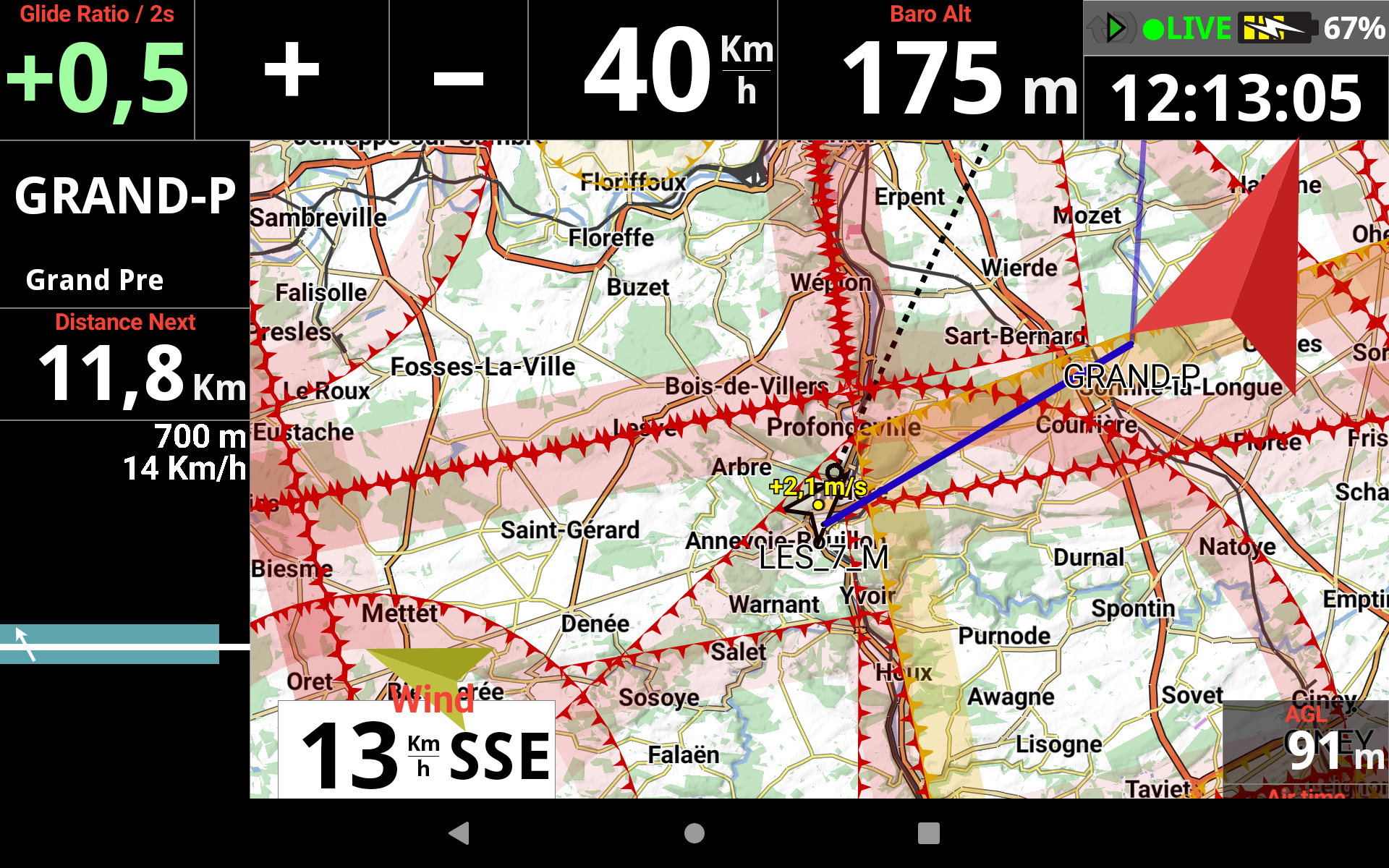
To switch manually to a different waypoint while flying, there are 3 different ways:
- Click on Menu/Navigation/ and select the other Waypoint you want to navigate to. Confirm by “yes”.
- Click for more than 1 second on the Next or previous waypoint widget. On the Route/Competition page of AIR³ by default, you can find such widget easily to change waypoint to navigate to.
- Click on the button associated with next or previous waypoint, previously configured in Menu/Preferences/Key bindings. With AIR³ 7.3, click on F2 for next waypoint or F1 for previous waypoint for more than one second.
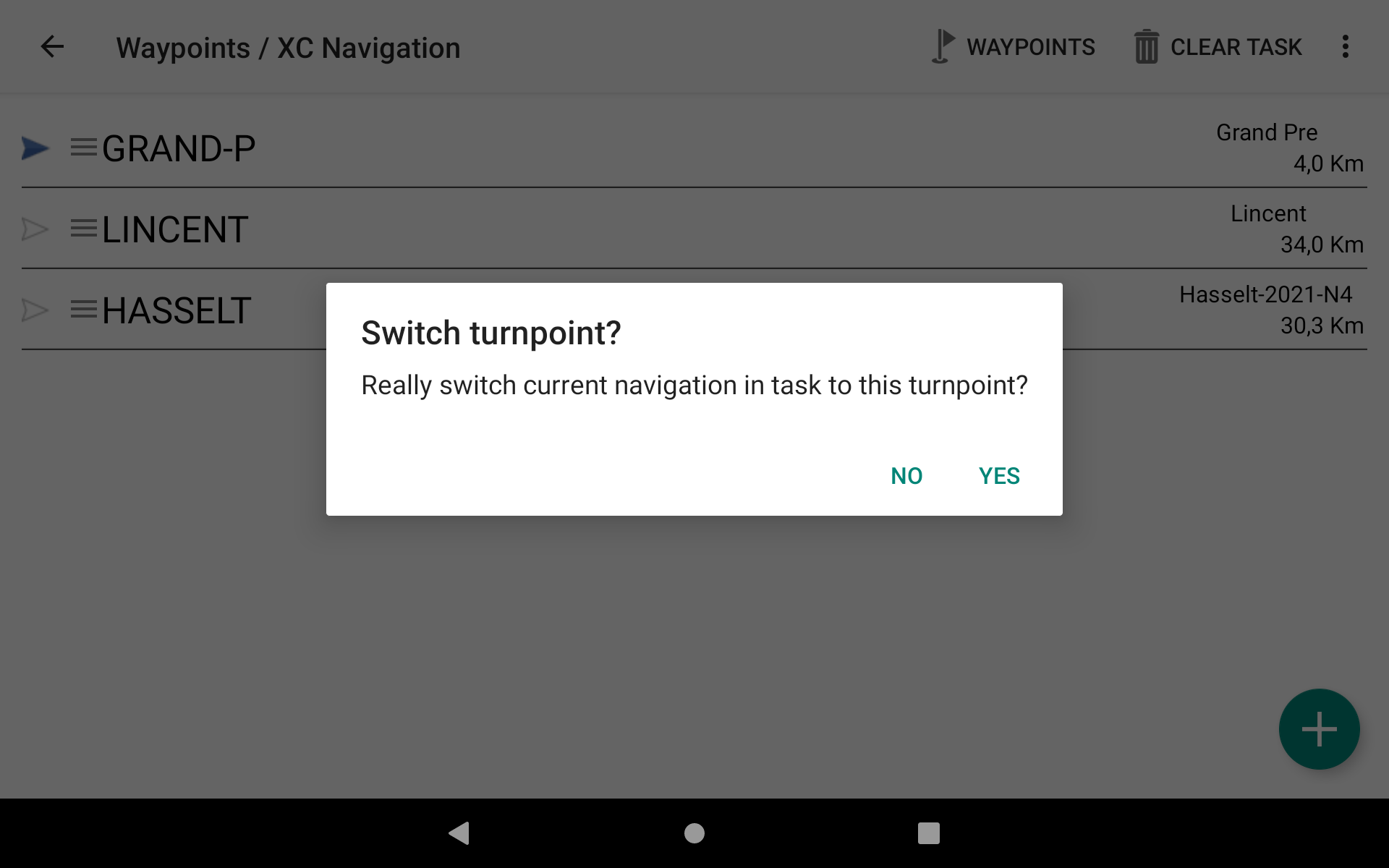
Navigate to a point
There is another method to Navigate to a point on the map through the pop-up menu on a map widget (Read more details about XC Map or Task Map widgets in the XCTrack Pro widgets manual). Once you reach the pop-up menu, choose Navigate to a point on the map and XCTrack will guide you to this point. Read more details how to get the pop-up menu in the Main features of AIR³ in the XCTrack Pro Manual.
Whatever is the navigation mode (Back to takeoff, Triangle closing, Waypoints/XC Navigation or Competition task), if you select “Navigate to a point on the map” in the pop-up menu, XCTrack will automatically change the mode into Waypoints/XC Navigation mode and select that point to navigate to.
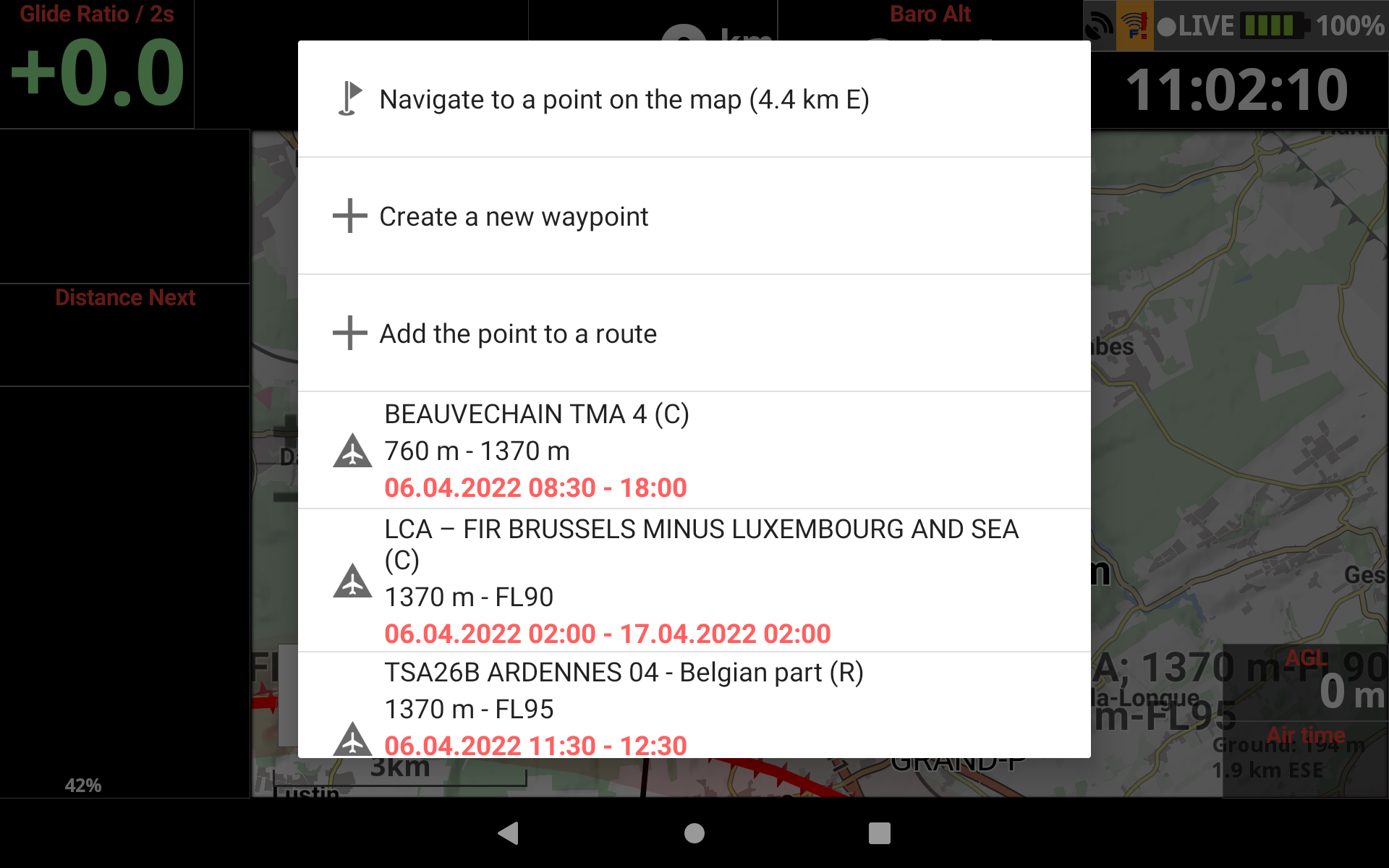
Competition navigation mode can be used for competition, to navigate through different waypoints (route) or just to go to a waypoint with a given circle around it.
For competition, read more details about the different widgets available for competition in the competition subsection of the XCTrack Pro widgets manual.
A video tuto for competition has also been produced. Watch it in the video’s page.
More details can also be found about compliance for FAI category 1 competitions in the FAQ
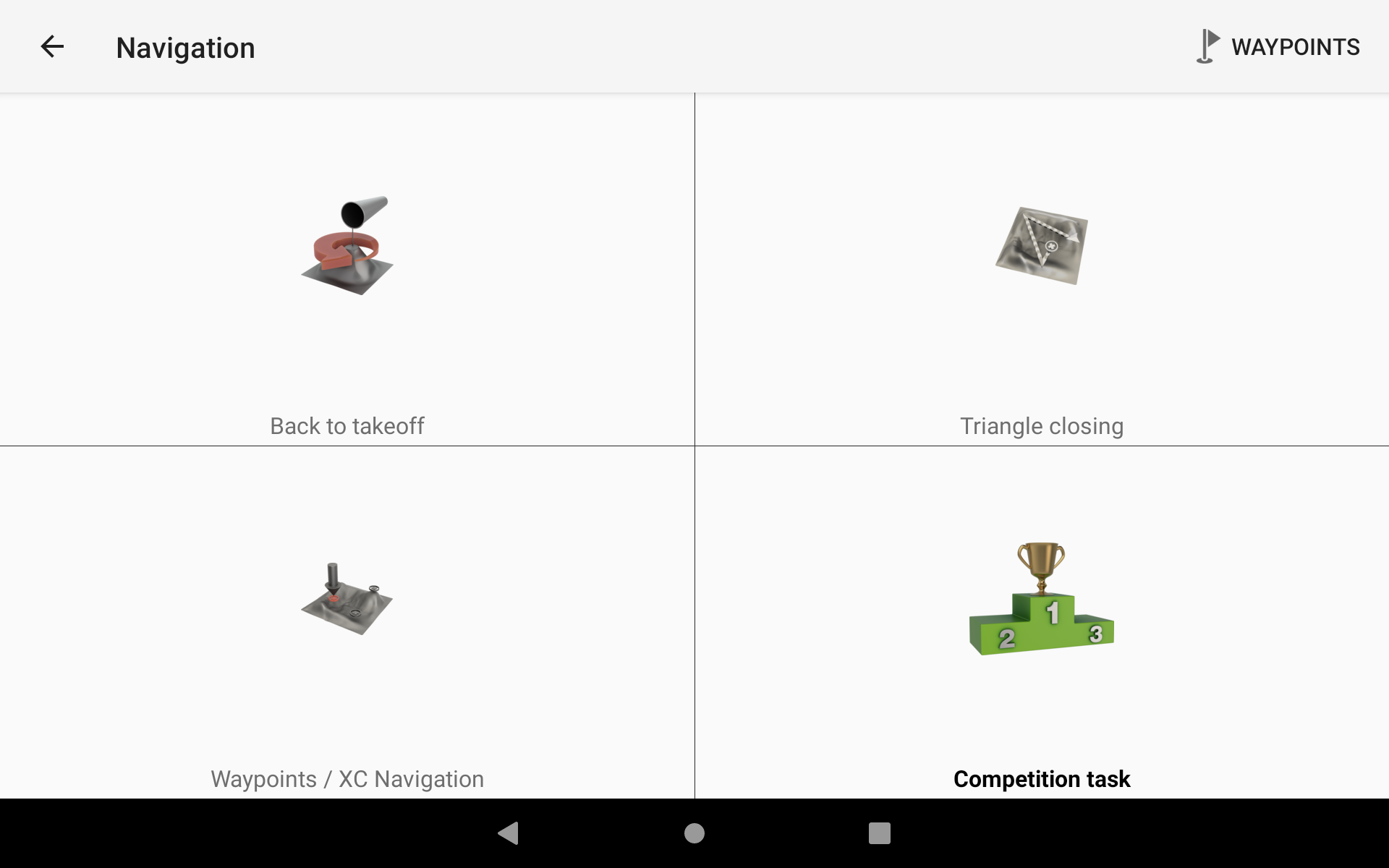
On the EDIT tab, enter all the task properties as seen on the task board.
At any time, you can “Clear task” to come back to the default settings and remove the different waypoints.
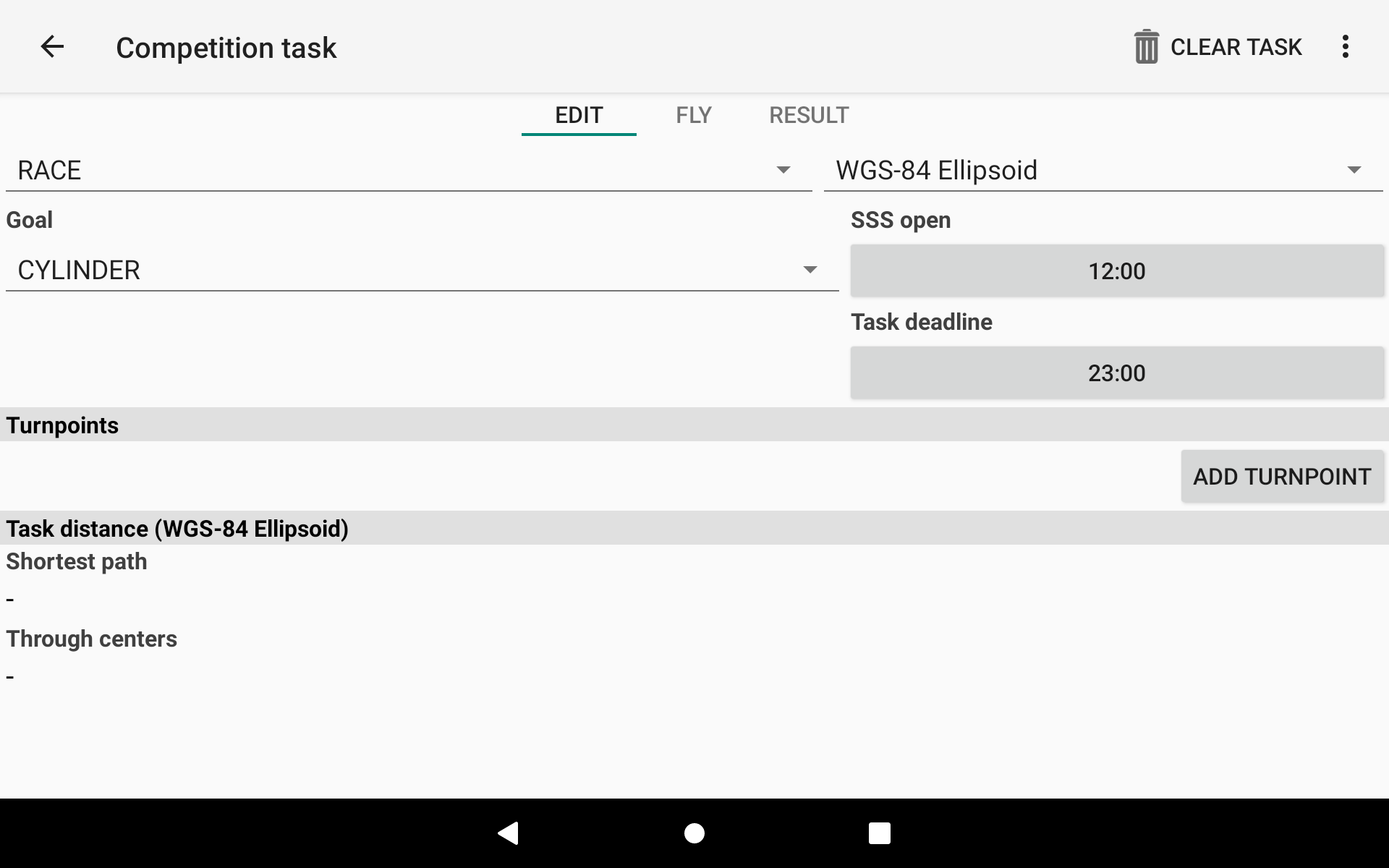
Determine the type of race.
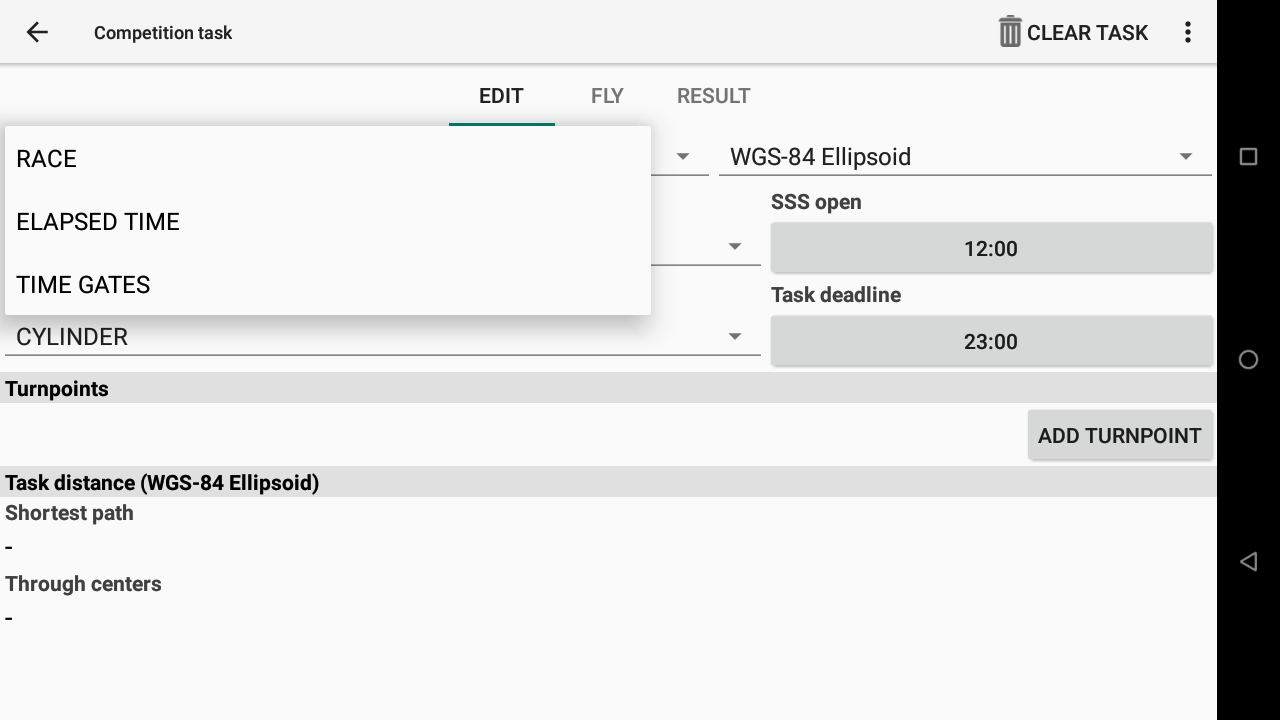
Determine the type of goal.
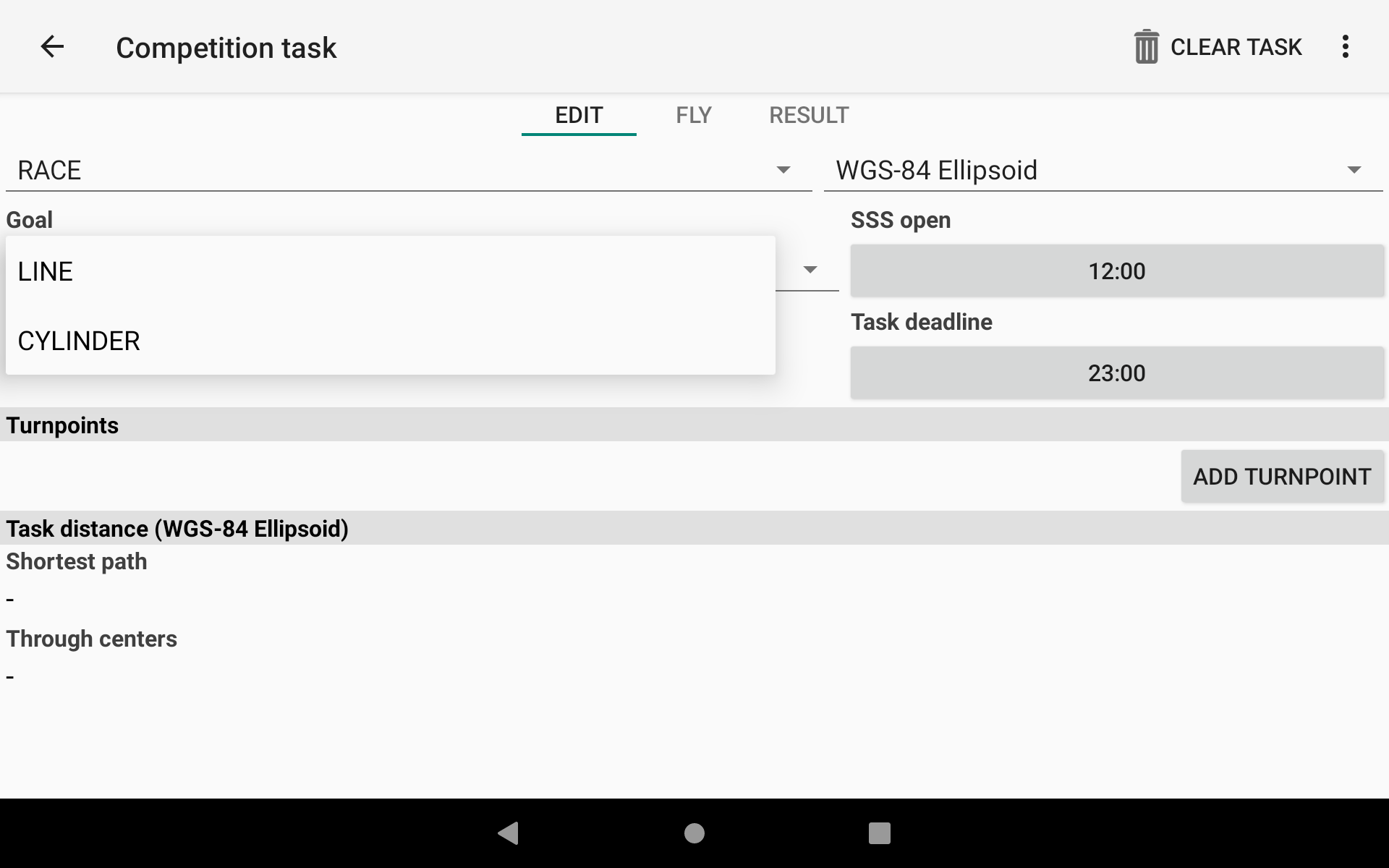
Measuring distance
XCTrack supports both FAI Sphere and WGS-84 ellipsoid for computing distances. Choose it in the drop down menu. Most competitions nowadays seem to require WGS-84 model. The two formulas give slightly different results. Depending on your Earth location you can expect the difference of about ~0.5%, with FAI sphere formula giving bigger distance in usual competition venues. This is important to have in mind nowadays with large cylinders becoming popular in PG comps in recent years. On 50km cylinder radius the difference between FAI sphere formula and WGS-84 formula can be about 200-300m, which can very easily result in making the cylinder in XCTrack yet missing it in the view of the scoring software (!).
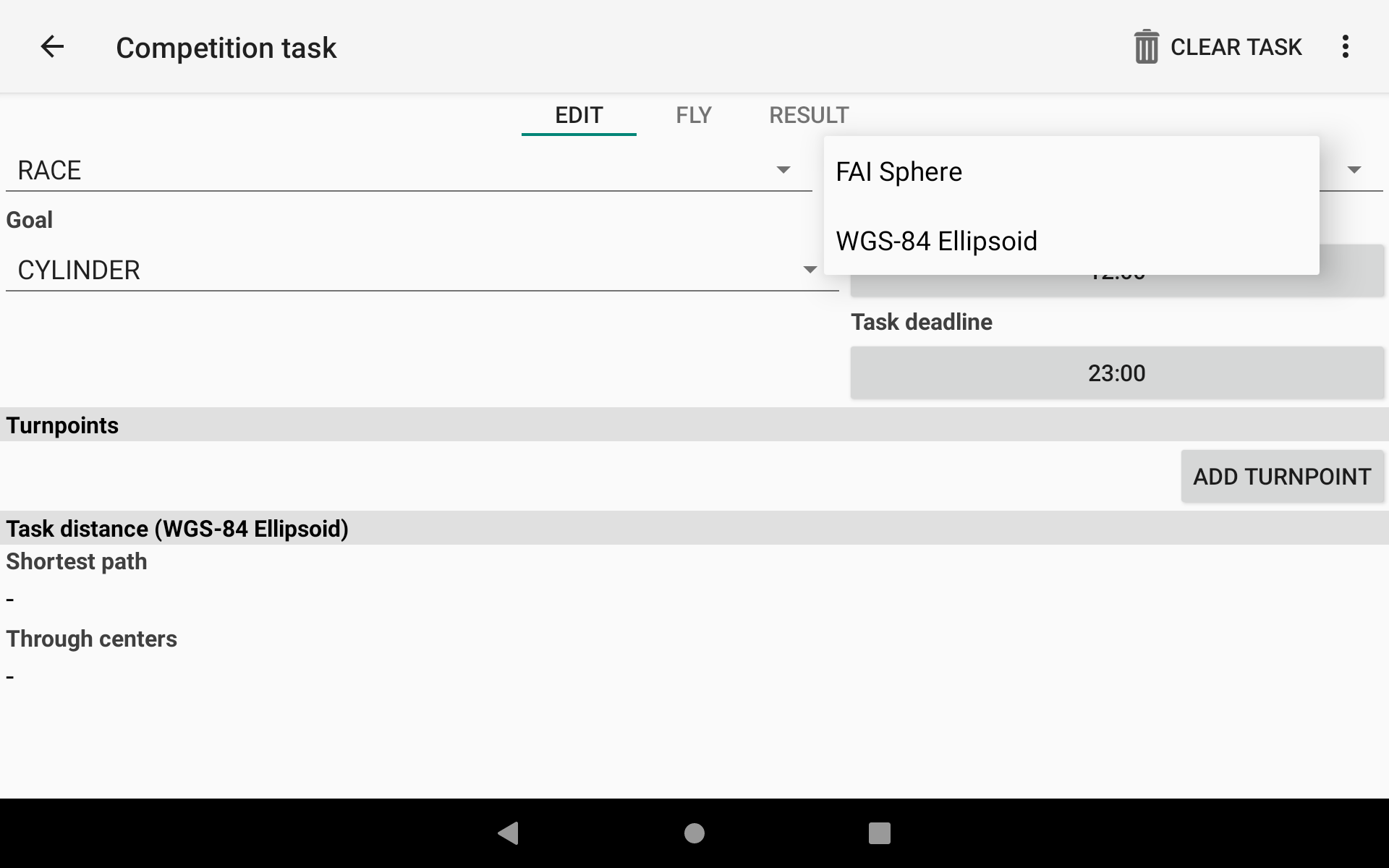
Set the time of the start and the task deadline.
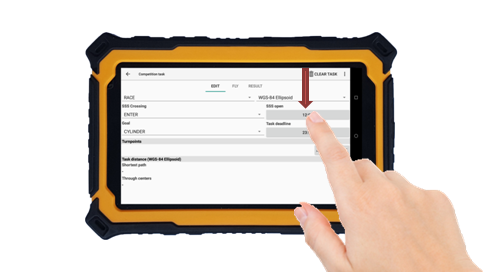
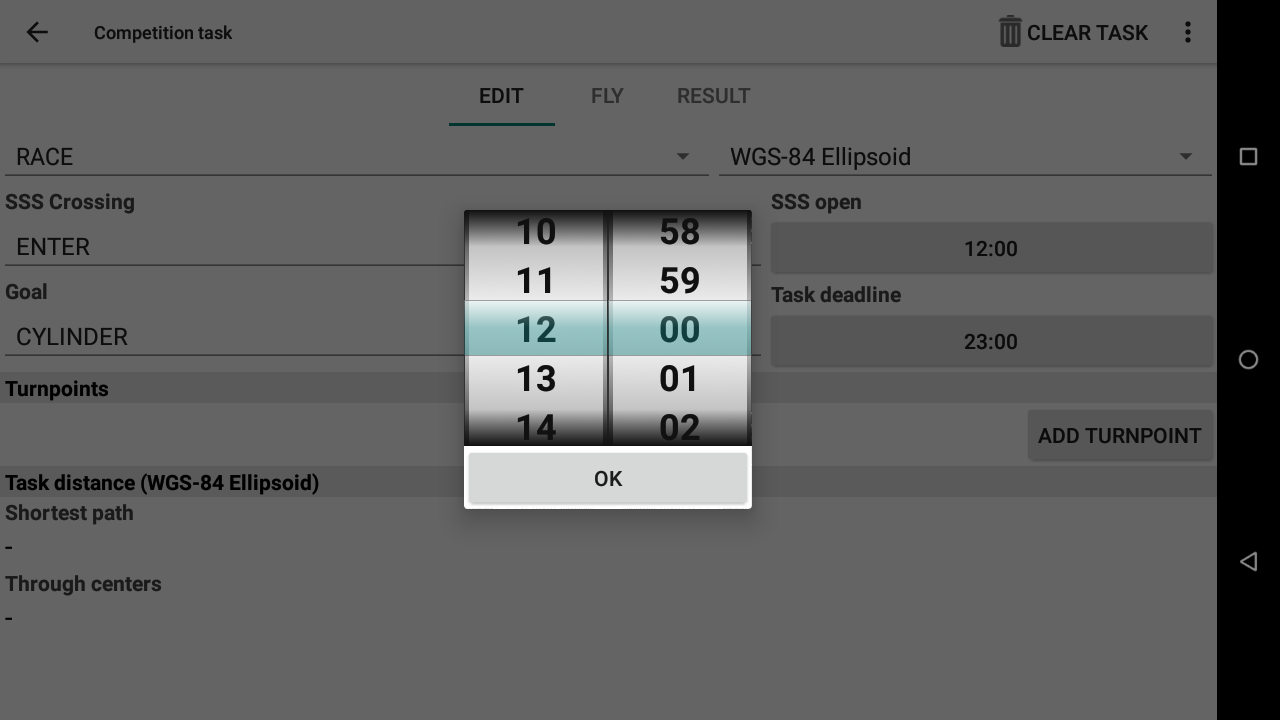
Adding Waypoints to a competition task
There are different ways to add Waypoints to a Competition task. The most common way during competition is to add Waypoints, one by one, once the Waypoints file is activated (see above how to activate a Waypoints file.
Click “Add turnpoint” to enter the Waypoints screen and add all the Waypoints of the task.
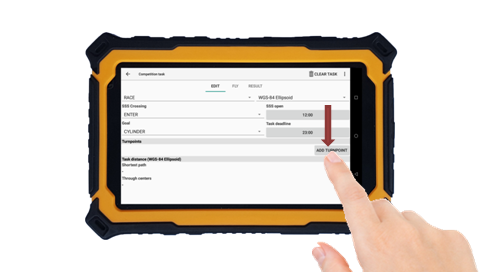
There are many alternative solutions to create a Competition task.
- Convert a Waypoints/XC Navigation task to Competition task (check more details in the Waypoints/XC Navigation task mode above)
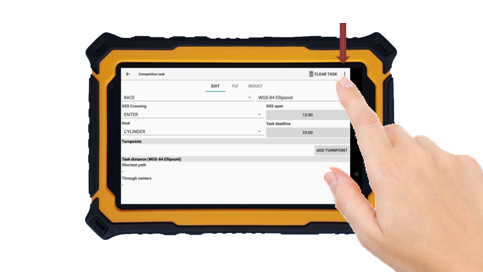
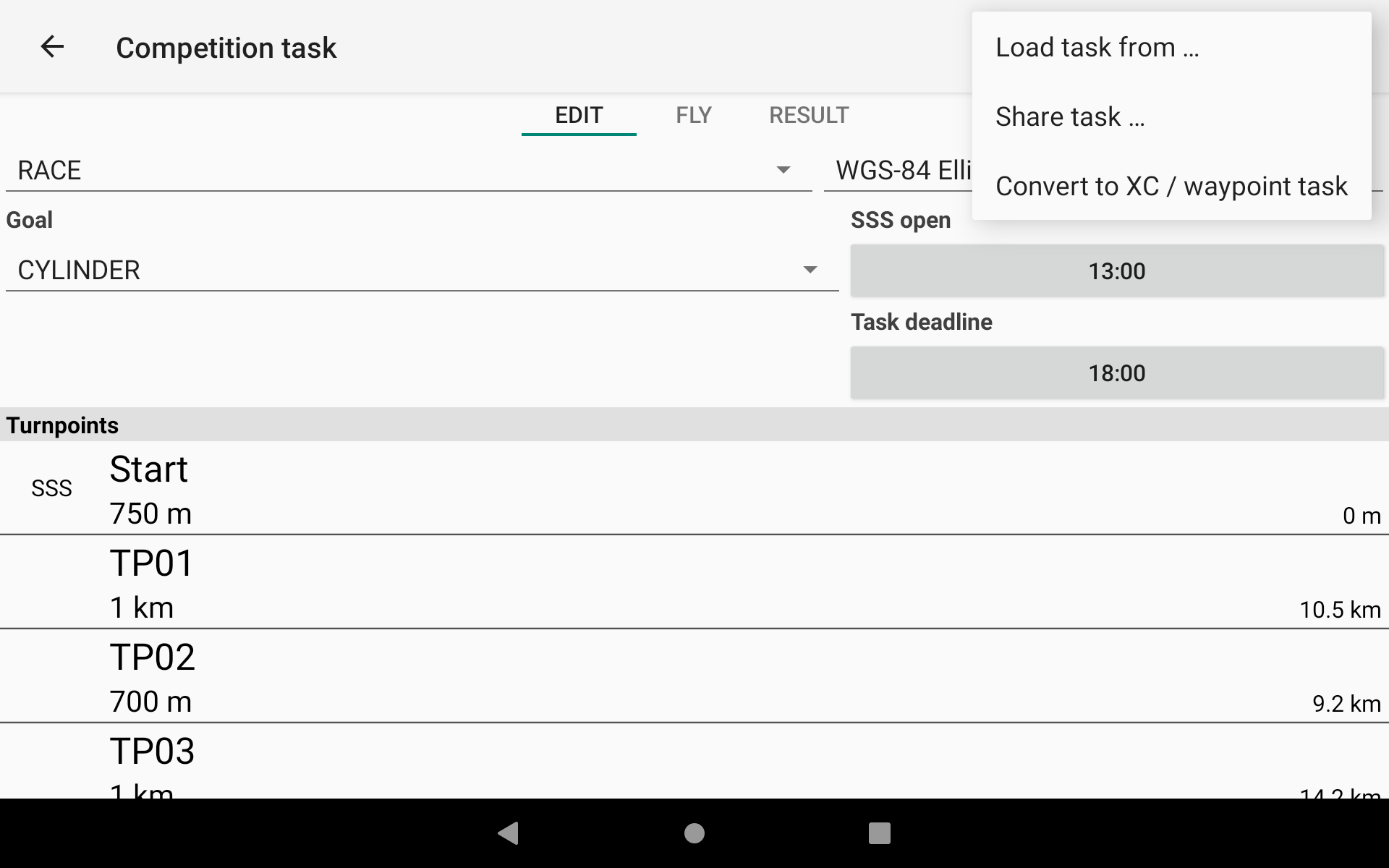
- Create the task/route from a webpage such as Friendly Air Tool, display the QR code. On the receiving unit, go to Navigation → Competition task Menu (3 dots) → Load task from … → Scan QR code.
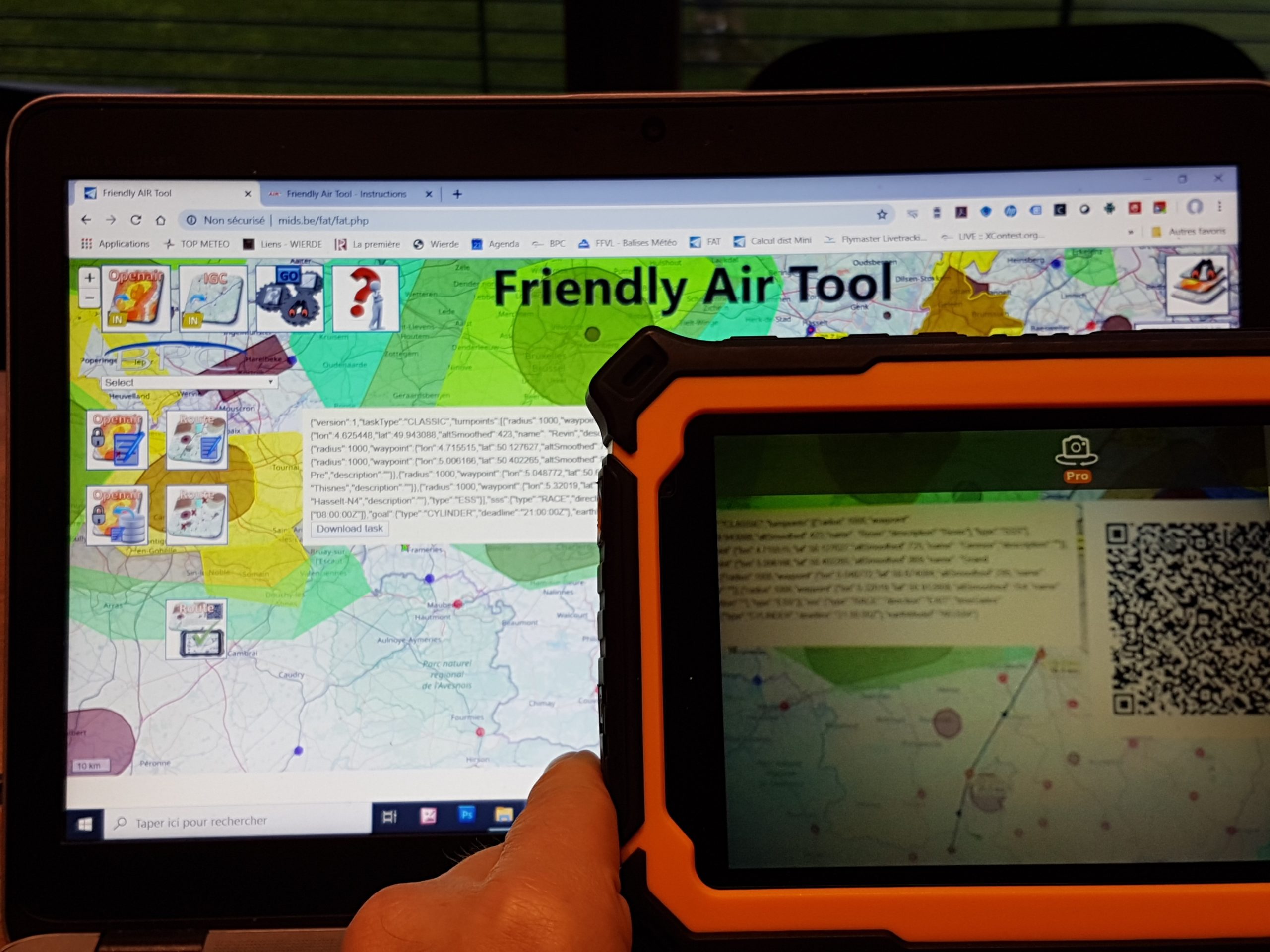
- Create the route from another device using XCTrack, generate a QR code and scan it on the receiving device. On the exporting device, once you have created the task, go to Navigation → Competition task Menu (3 dots) → Share task … → Display QR code. On the receiving unit, go to Navigation → Competition task Menu Menu (3 dots) → Load task from … → Scan QR code.
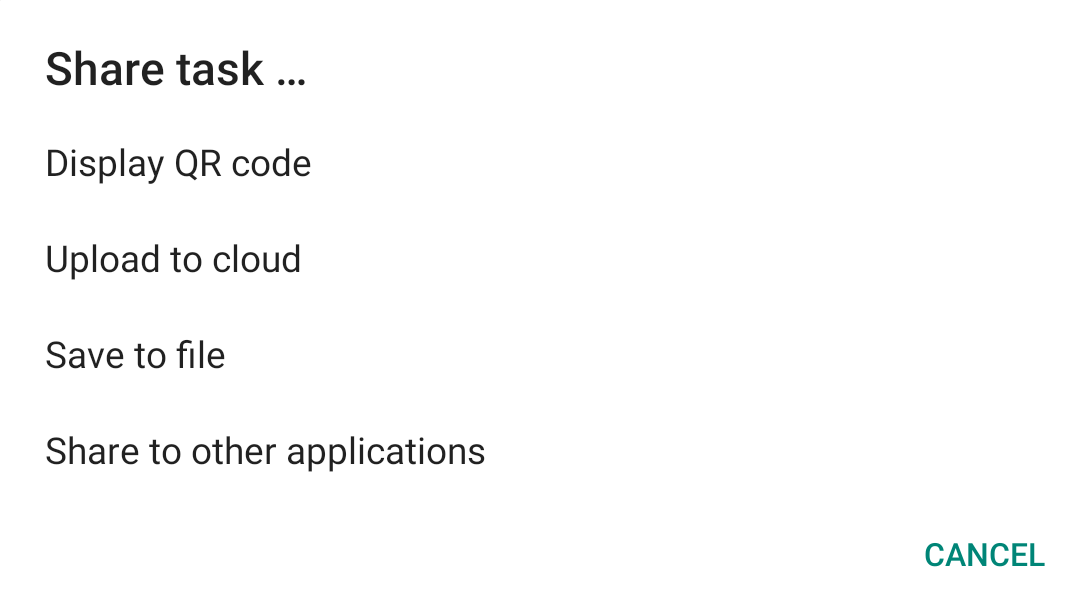
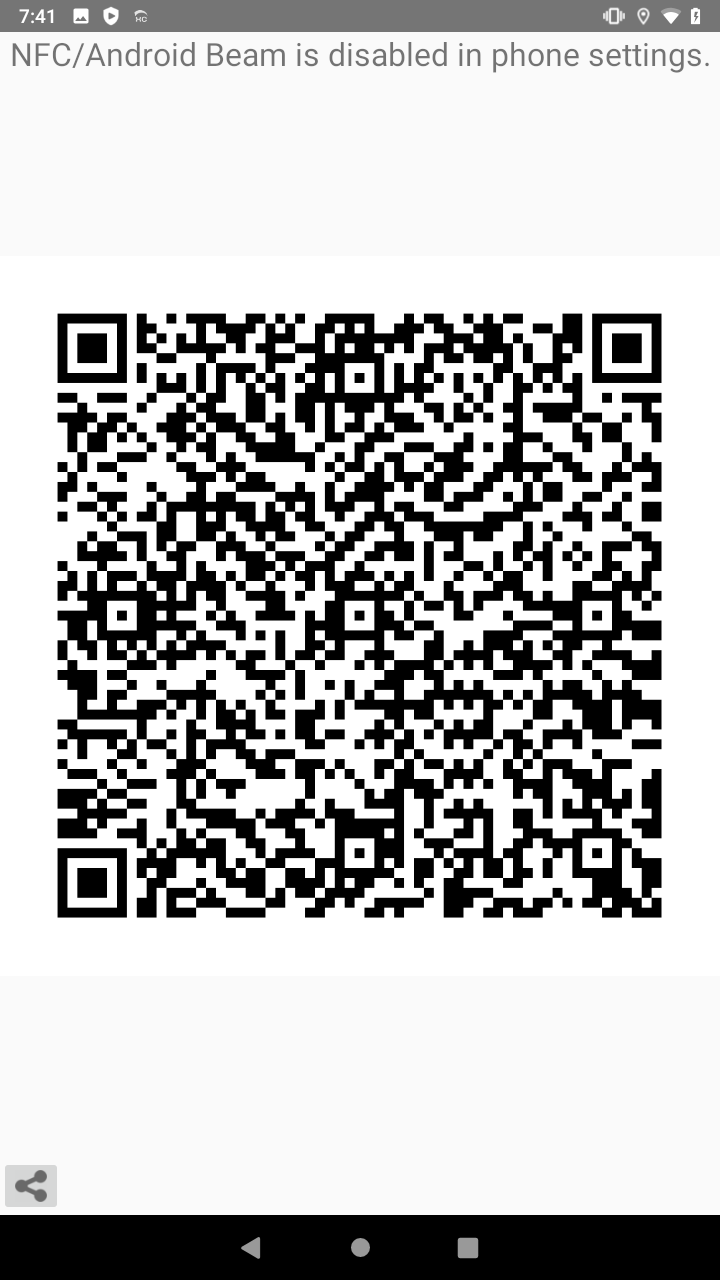
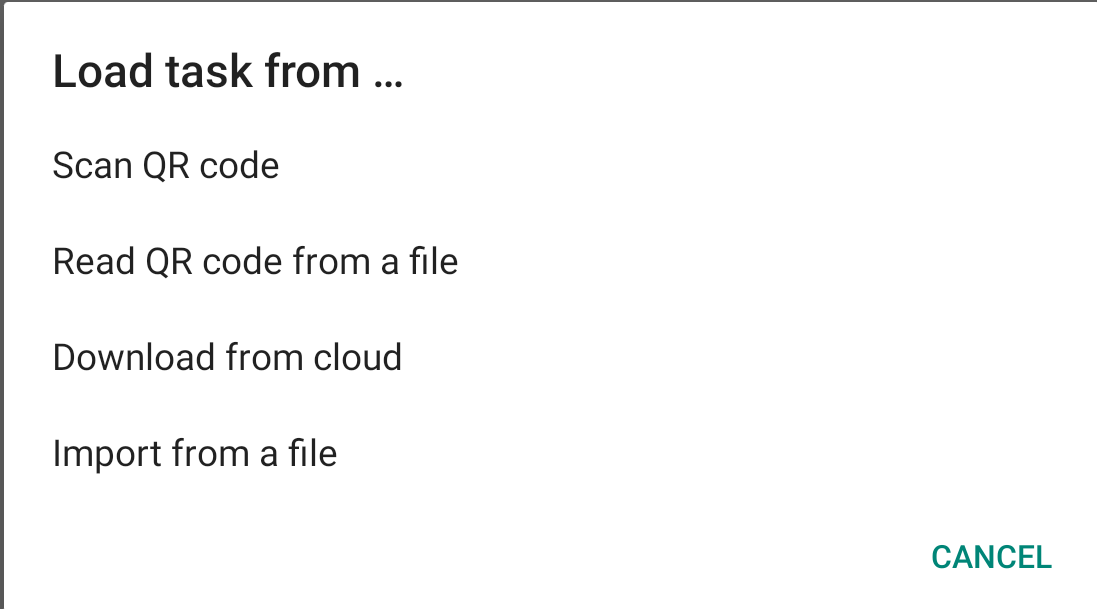
- Create the route from another device using XCTrack, generate a picture with the QR code and load it on the receiving device. On the exporting device, once you have created the task, go to Navigation → Competition task Menu (3 dots) → Share task … → Display QR code → Click on the share icon
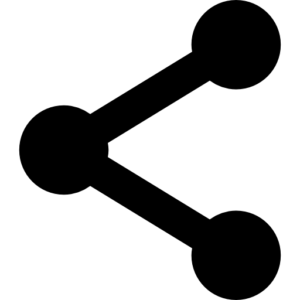 to transfer the picture through any communication mean. On the receiving unit, go to Navigation → Competition task Menu (3 dots) → Load task from … → Read QR code from a file → Click on the saved picture.
to transfer the picture through any communication mean. On the receiving unit, go to Navigation → Competition task Menu (3 dots) → Load task from … → Read QR code from a file → Click on the saved picture. - Create the route from another device using XCTrack, generate a task file and load it on the receiving device. On the exporting device, once you have created the task, go to Navigation → Competition task Menu (3 dots) → Share task … → Save to other applications to share the file through any communication mean. On the receiving unit, go to Navigation → Competition task Menu (3 dots) → Load task from … → Import from a file → Select the file you have just downloaded.
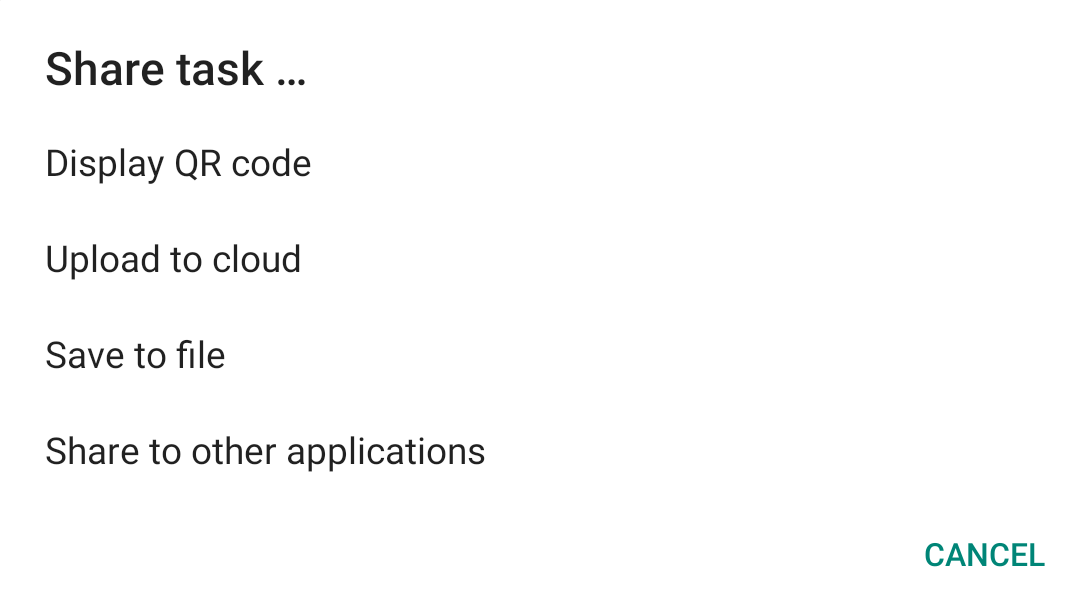
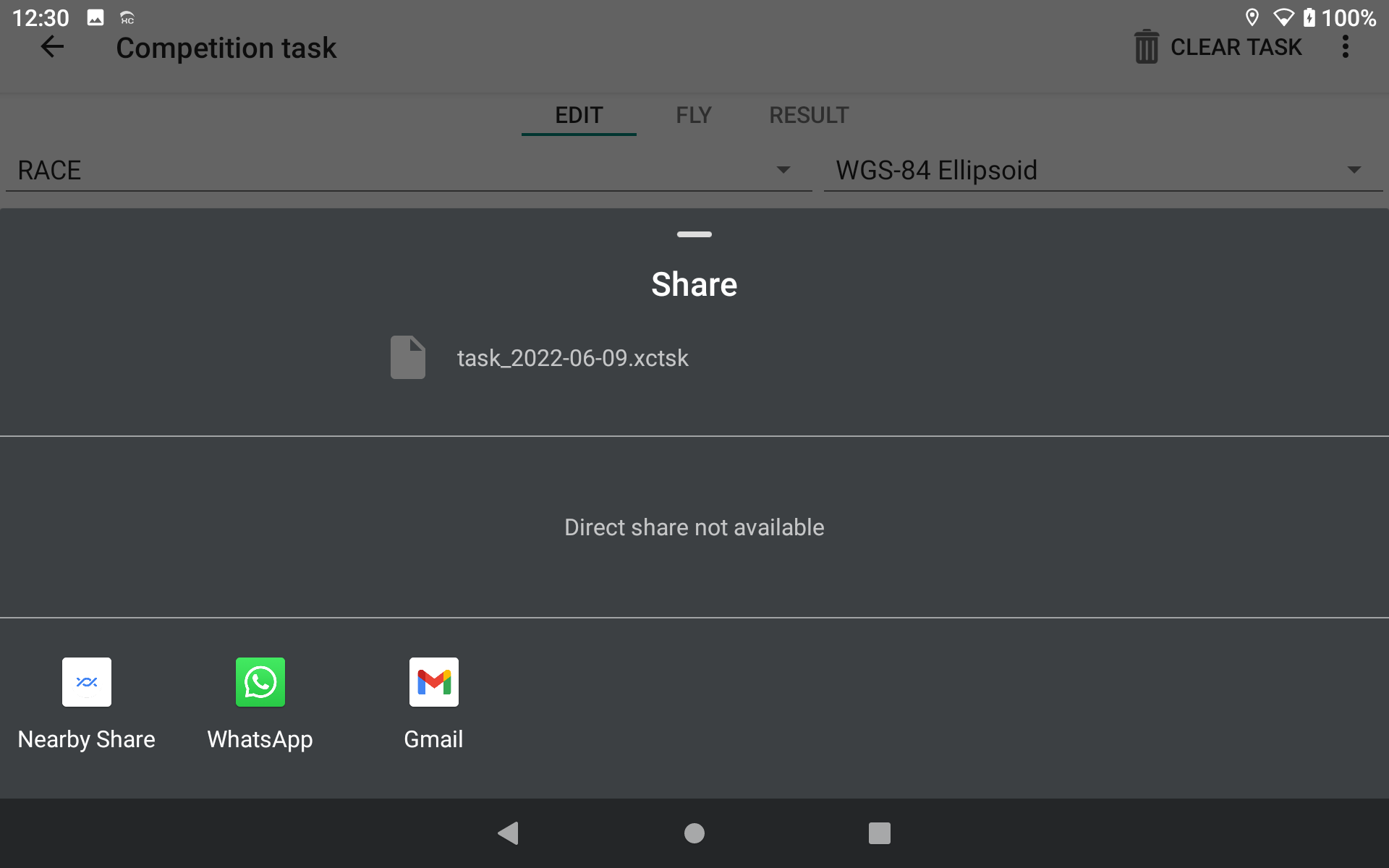
- Create the route from another device using XCTrack, generate a cloud task code and load it on the receiving device. On the exporting device, once you have created the task, go to Navigation → Competition task Menu (3 dots) → Share task … → Upload to cloud → Click on the share URL or share CODE to communicate the task through any communication mean or just communicate the task code. On the receiving unit, go to Navigation → Competition task Menu (3 dots) → Load task from … → Download from cloud → Type the code. If you have shared the URL on the exporting device, open the URL on the receiving device. You can either just type the code as just explained, or download the task file on the unit. Once done, go to Navigation → Competition task Menu (3 dots) → Load task from … → Import from a file → Select the file you have just downloaded.
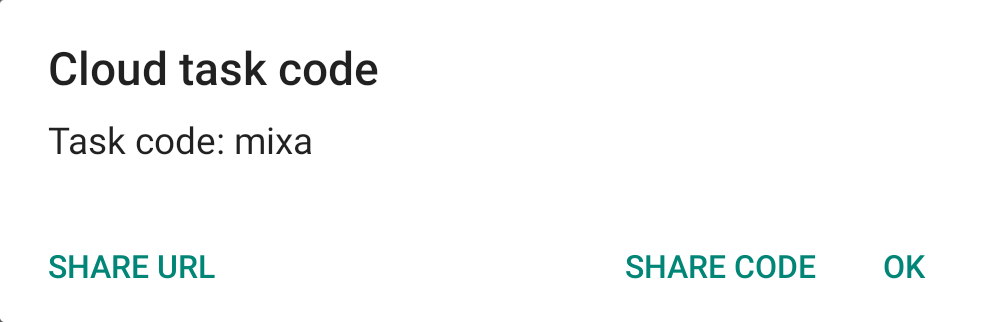
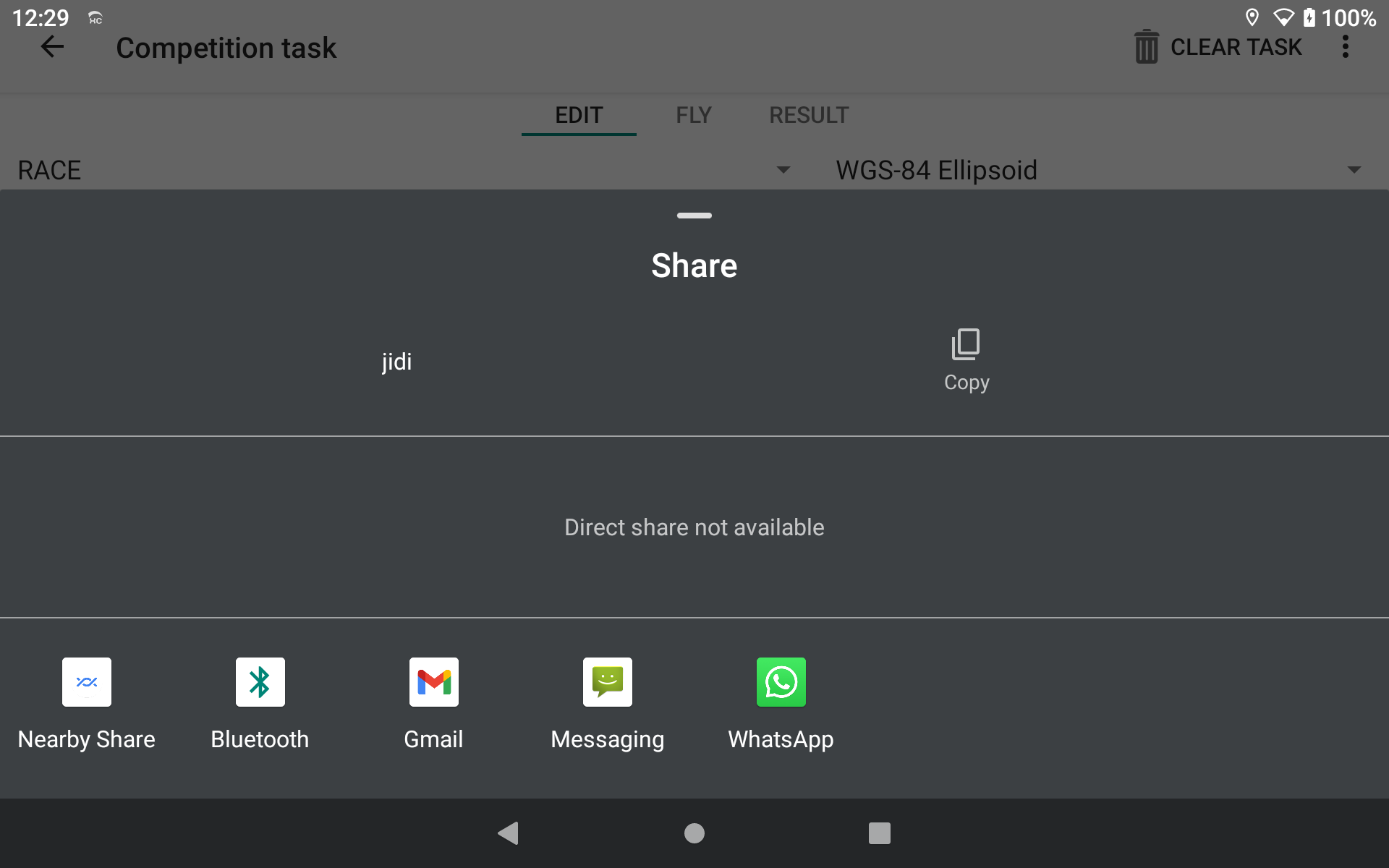
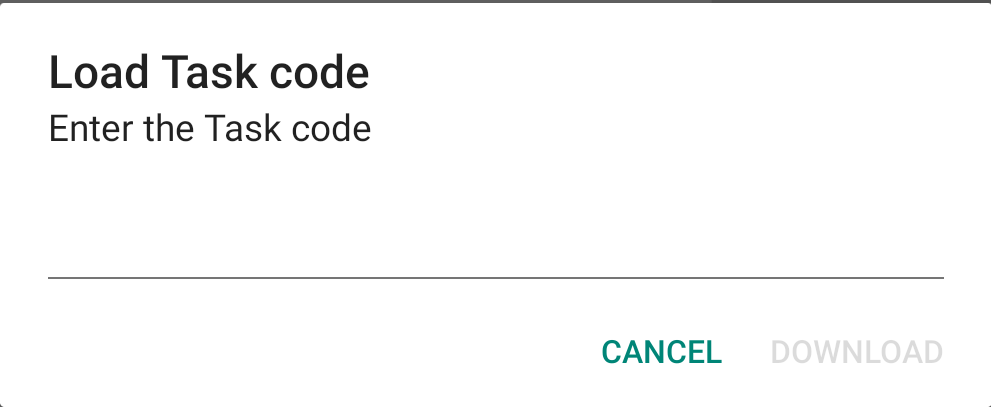
- Click on the “Add turnpoint” as described above once you are in the Competition task page and add waypoints manually, one by one.
- Use the “add the point to a route” option in the pop-up menu of the Map Panning mode of a XC Map widget or Competition Map widget, as described above to add different waypoints directly from the map.
- Use any of the 6 first methods and enhance the route/task with one of the 2 last methods to add more waypoints.
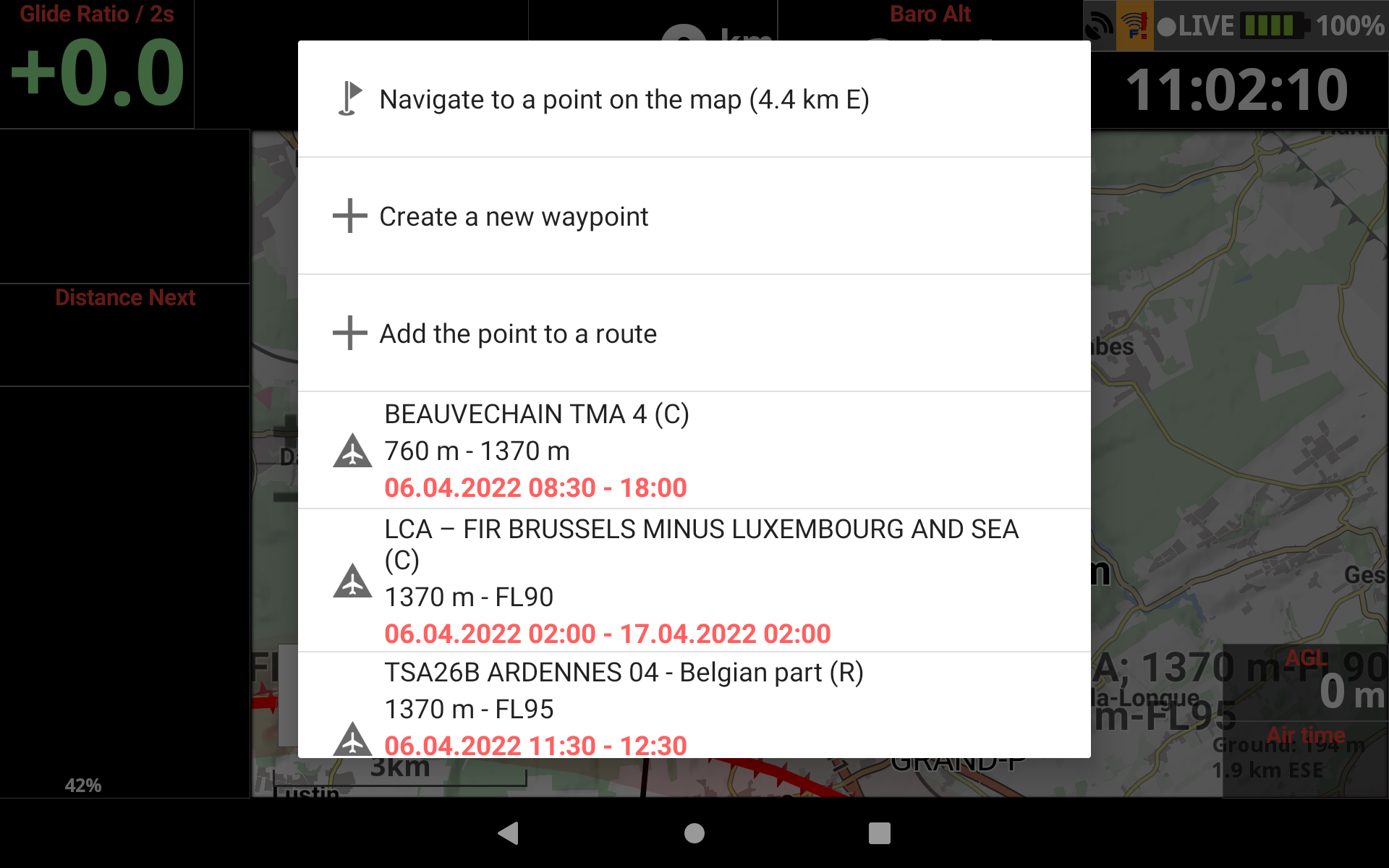
Enter takeoff, or not?
It does not matter if you enter the takeoff as a waypoint or start your turnpoints list with the first turnpoint (usually SSS). First turnpoint if automatically marked as TAKEOFF.
If you start your turnpoints list with the first turnpoint, make sure to mark this waypoint as SSS (otherwise taken by default as takeoff). Takeoff is never a target of navigation, but is used to correctly compute the task distance (see Measuring Distance above). You can specify the radius for the TAKEOFF turnpoint, but this radius is never used and even not displayed in the turnpoint list, unless you unmark the TAKEOFF flag (by converting it to SSS, pressing on the SSS button).
SSS, ESS
SSS stands for Start of Speed Section. This is usually called start cylinder in Paragliding competitions, but XCTrack uses the SSS term just because it is easy to remember and short. ESS stands for End of Speed Section and is generally used in competition tasks. ESS is the cylinder (unless it is identical with goal line), where the task clock stops.
EXIT type turnpoints?
XCTrack does not distinguish between ENTER and EXIT cylinders – you have to cross the cylinder boundary in order to make the turnpoint. This works very well for all the tasks ever seen in paragliding scene. For common enter turnpoints XCTrack navigates you inside the cylinder in order to make the turnpoint, for (rare) exit turnpoints the XCTrack navigates you the shortest way outside.
Save battery?
Do not worry about quiting XCTrack if you wait on the takeoff too long. Once you leave the task edit screen in XCTrack, the task is saved and you can safely quit XCTrack or turn off the device right away. The task will be loaded and ready to fly once you start XCTrack again.
Distance check
After putting in the task, check the distances at the bottom of the EDIT screen with the task board. The min distance is the shortest distance calculated from the takeoff all the way up to the goal line (or to the boundary of the goal cylinder if goal cylinder is used). If the TAKEOFF turnpoint is not specified then the distance is computed from your current location. The distance through centers is the task distance not counting in the turnpoint cylinders, useful as reference value for checking with simple instruments.
Cloud task sharing: additional info
Share a task/route through a cloud by a short code. This is a very easy way to share a route or a task with others.
Note that:
- You can preview, upload and download tasks at https://tools.xcontest.org/xctsk. The easiest way to upload and download a route/task is directly within XCTrack.
- The task code is a unique code of at least 4 alphanumeric characters. It is case insensitive. The task is removed from the server after 30 days.
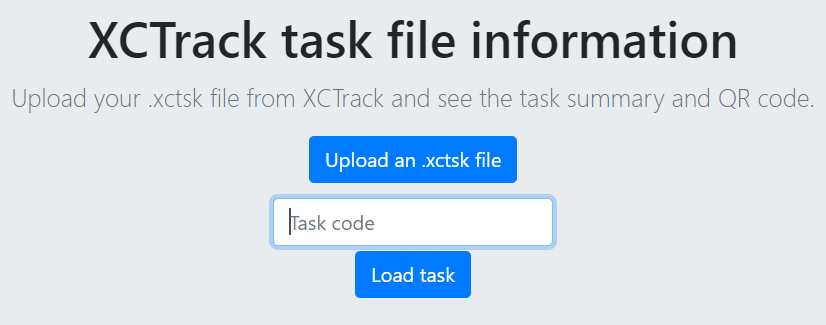
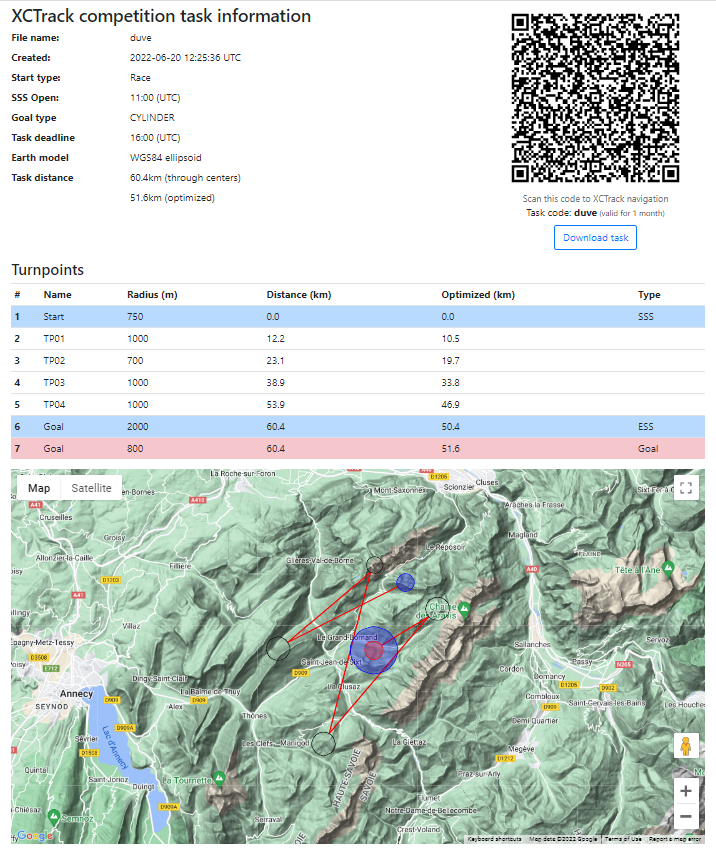
You can quickly create a route, using the Friendly Air Tool and scan the QR code generated. Here are the step by step details:
Open your browser and go to the Friendly Air Tool.
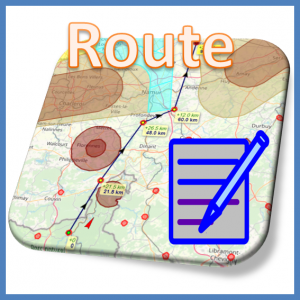
Click on the “Route generator” button.
Click on the map on the take off to create your first waypoint, click on the map for each turnpoints you want to create and that allow you to avoid airspace zones. Once finished, click again on the last turnpoint to close the route creation mode.
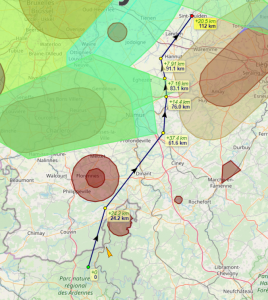
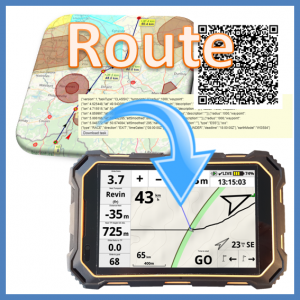
Click on the “Route generator export” button.
With XCTrack, go to Menu/Navigation/Competition task. You can scan the QR code or import the file you would have downloaded in order to share it by email/whatsapp or any other means.

Fly and enjoy your flight, well prepared. Just follow the direction given by the arrow!
Example of a QR code generated.
Test it! (Note that you will need XCTrack 0.9 or above).
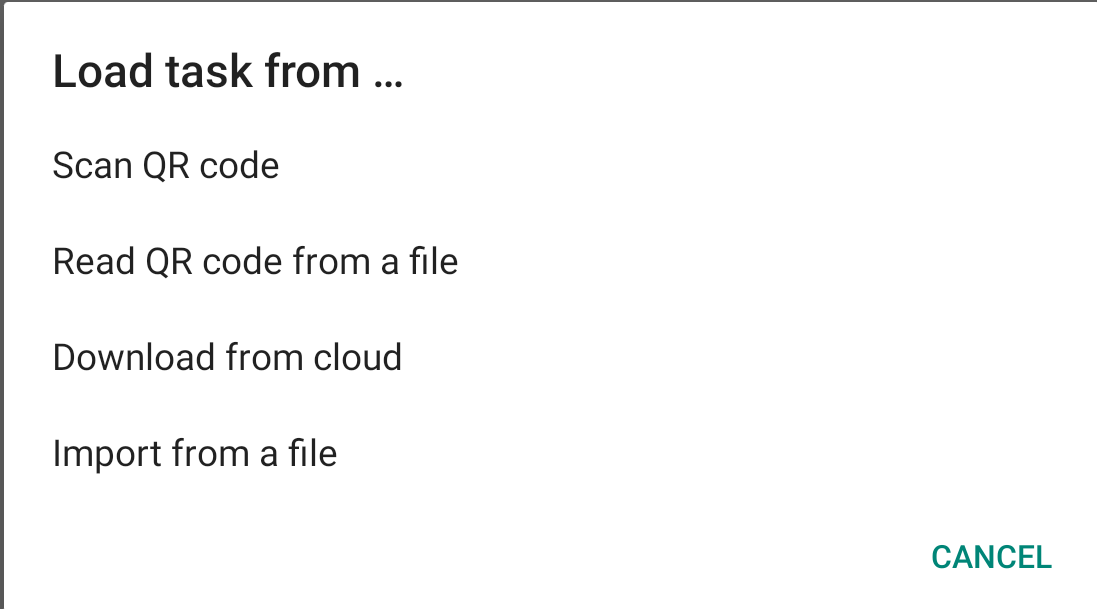
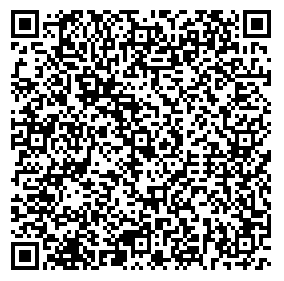
You will get your task ready to fly…
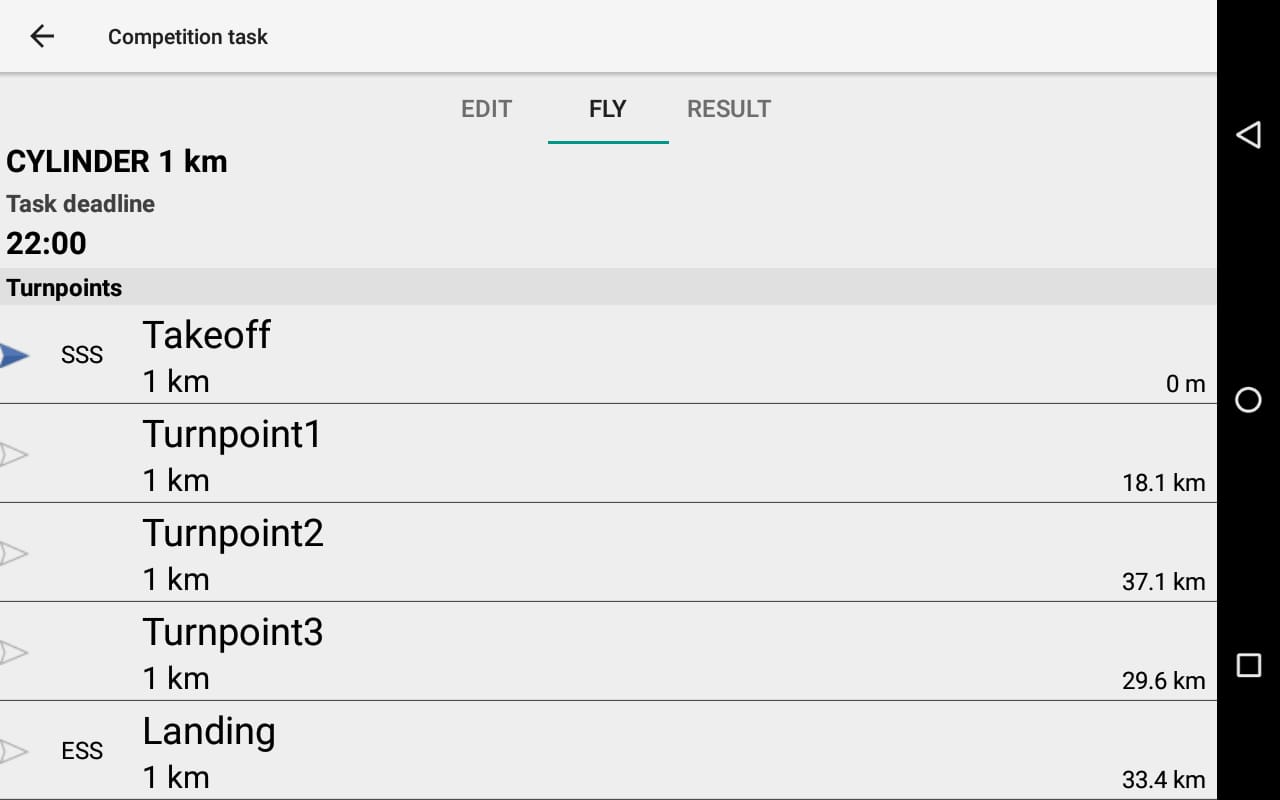
Once the task imported, with XCTrack 0.9 or above, you can edit your task (change the type of race, SSS crossing type, radius of each turnpoint,… You can also change the name of the imported waypoints by “copy waypoint to internals” button. You can then edit the waypoint, including changing its name or setting the right altitude.
![Screenshot_2019-12-08-08-04-30[2]](https://www.fly-air3.com/wp-content/uploads/sites/15/2019/12/Screenshot_2019-12-08-08-04-302.png)
Next section
